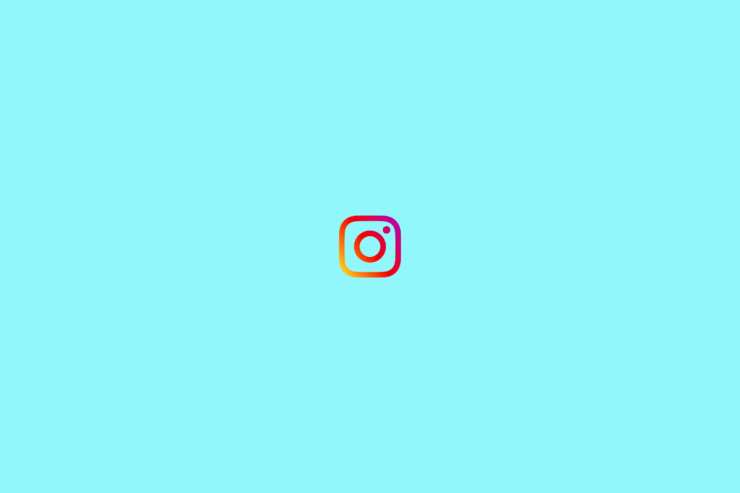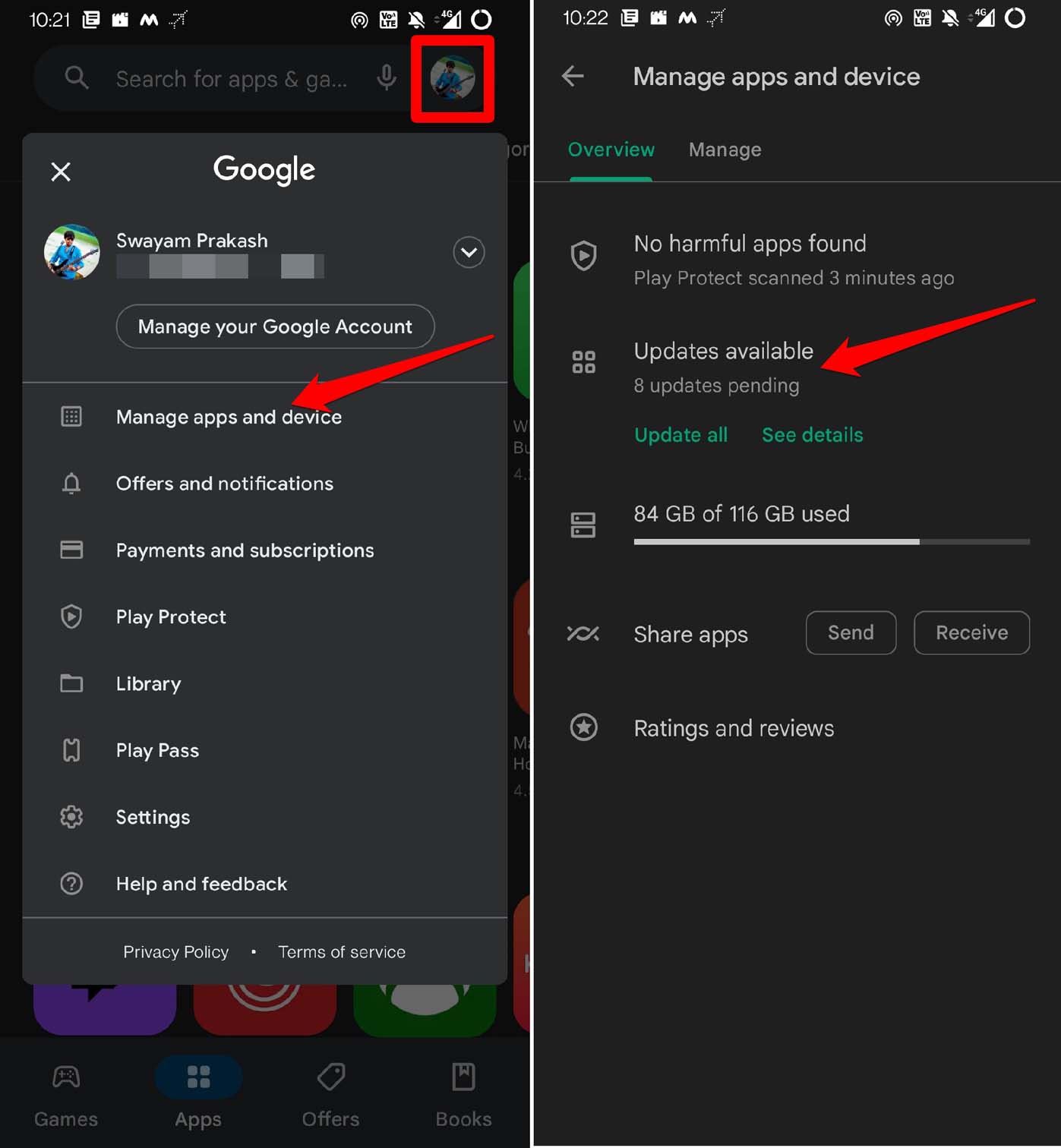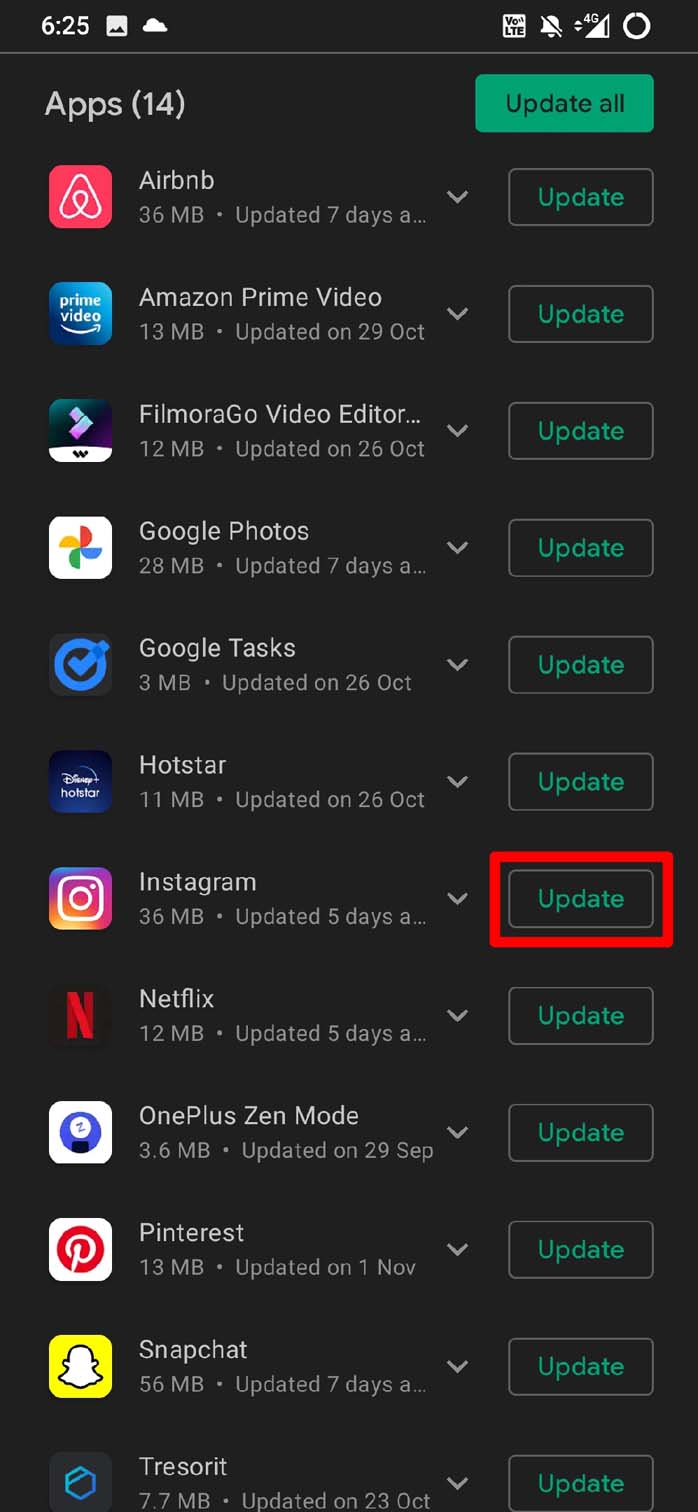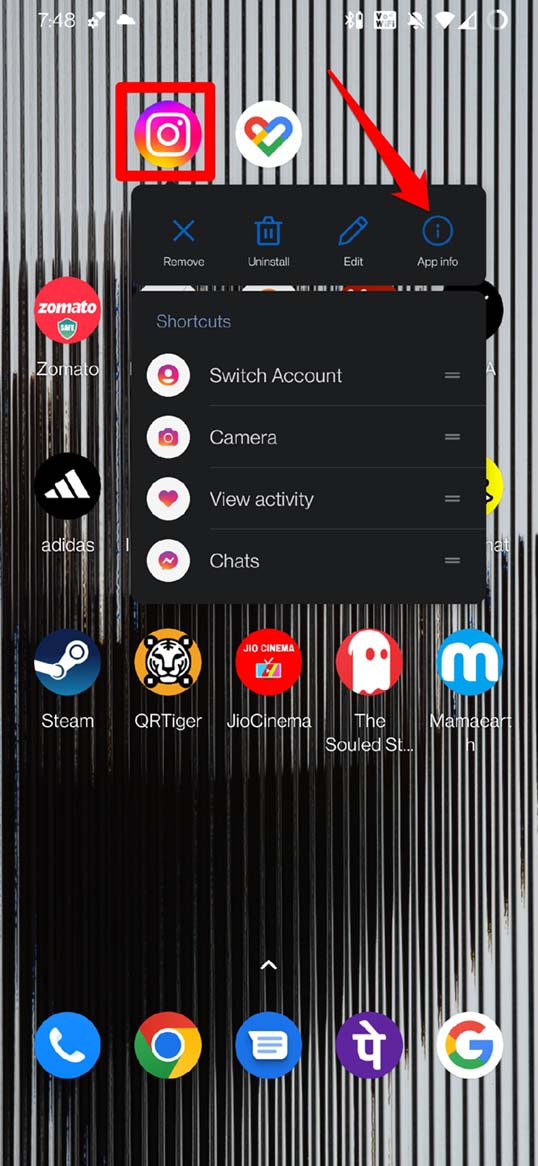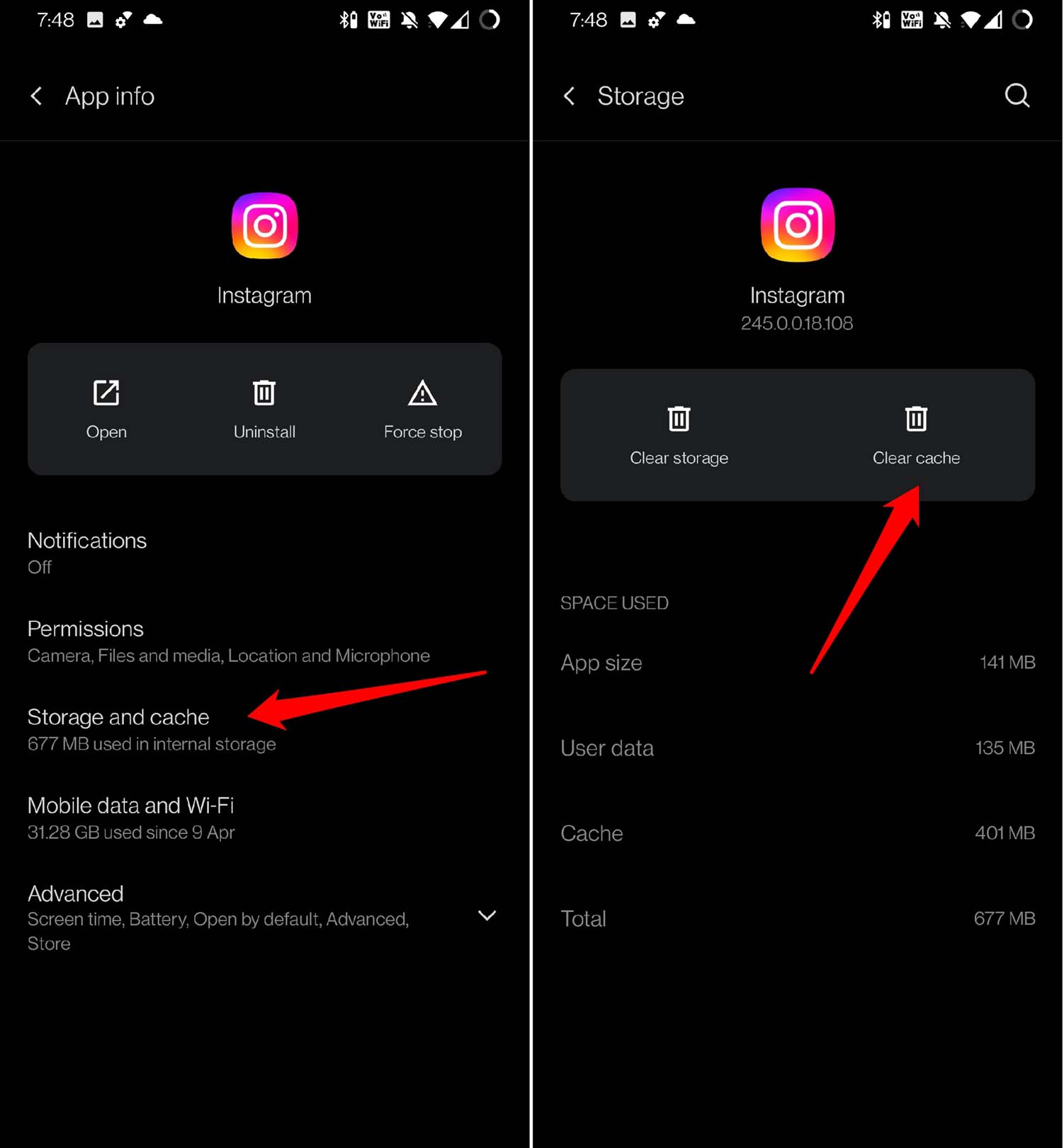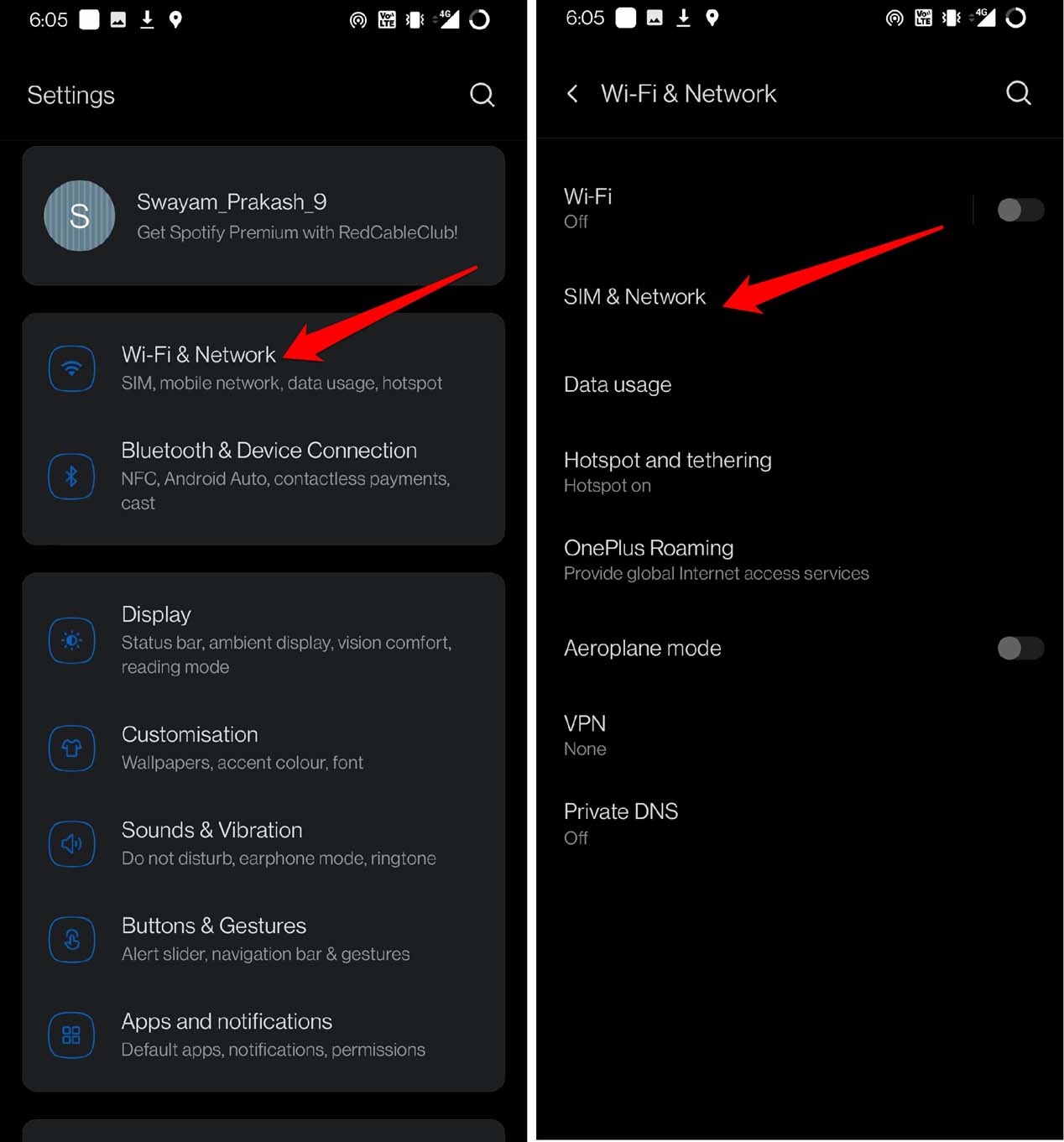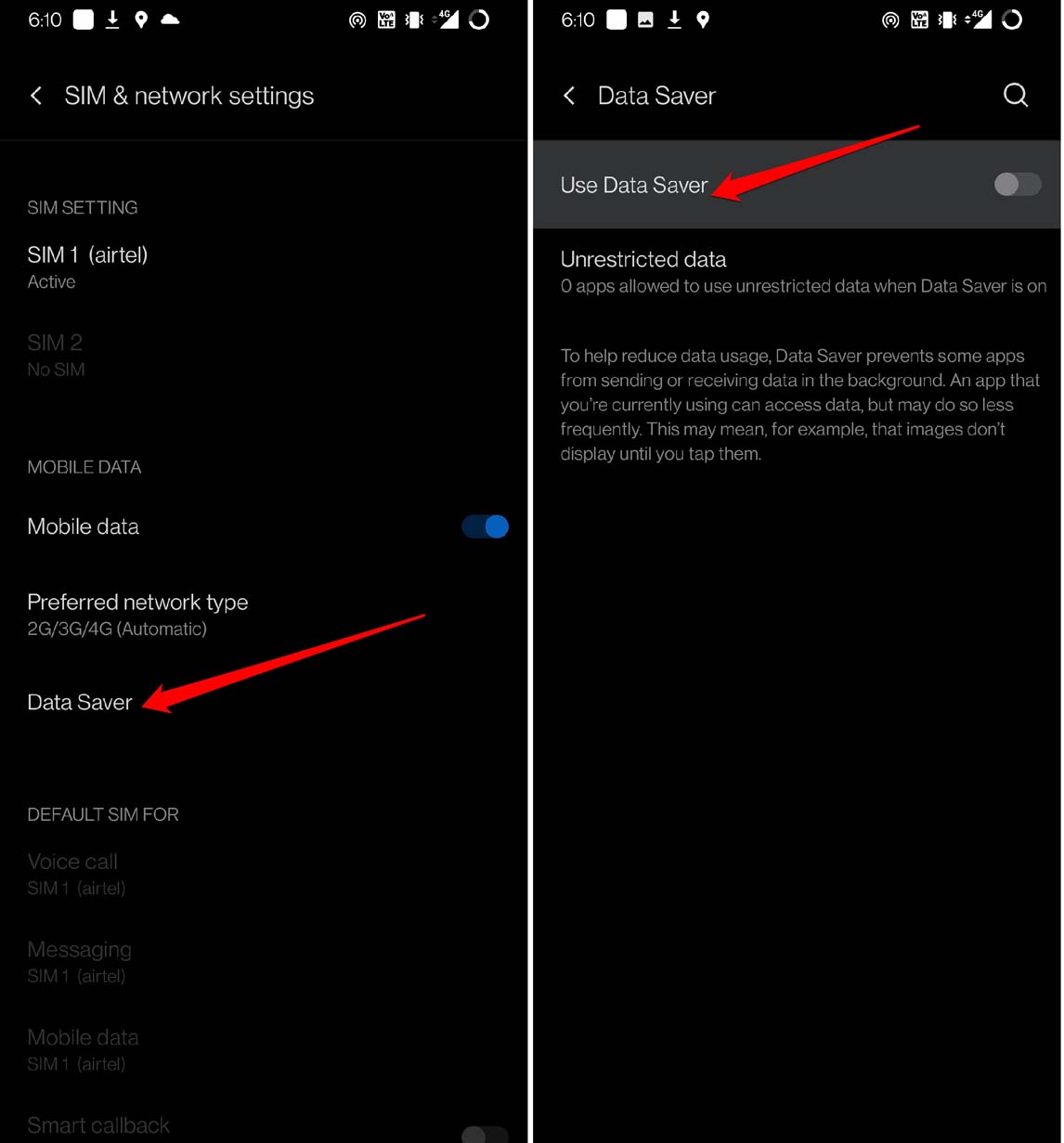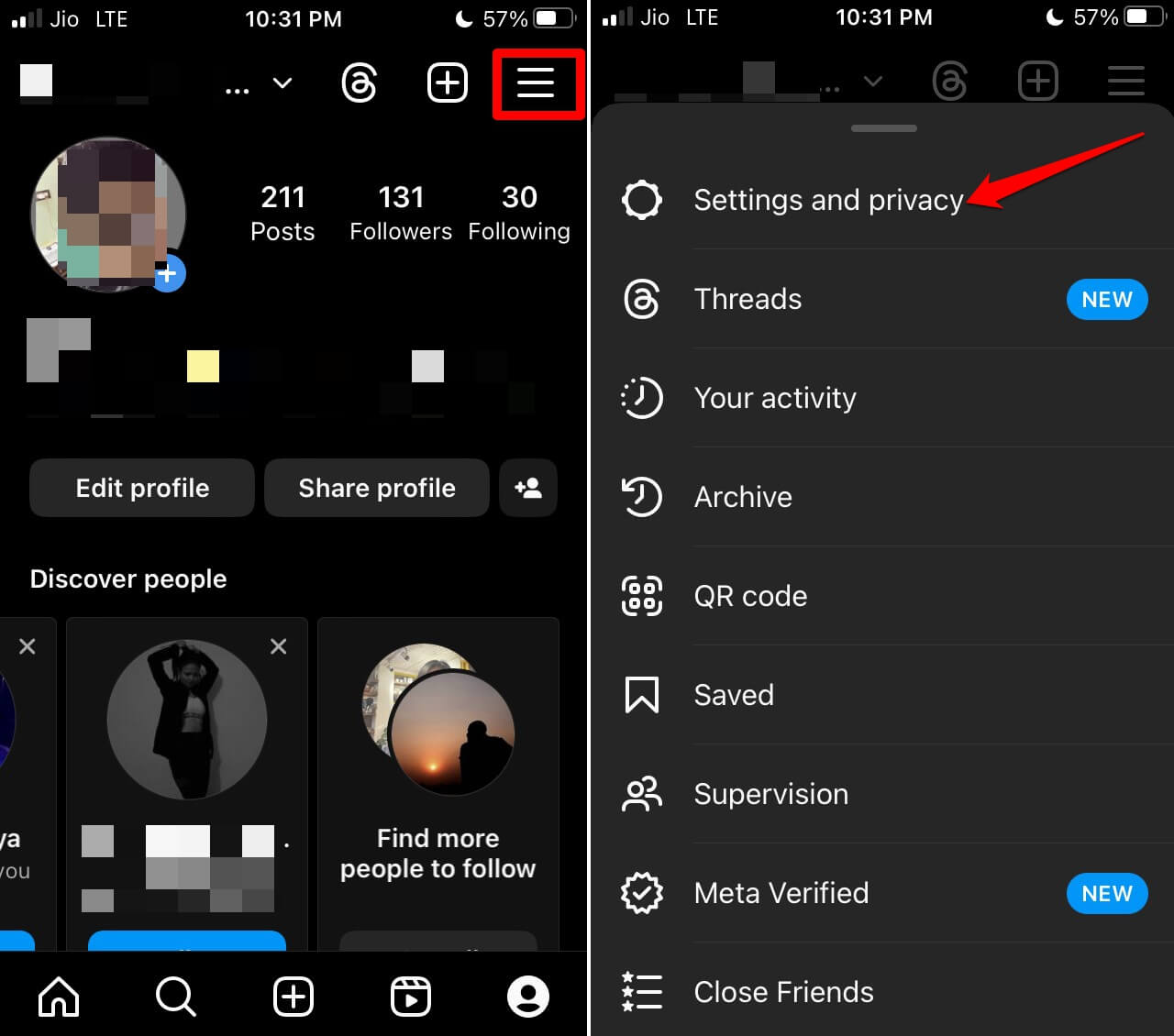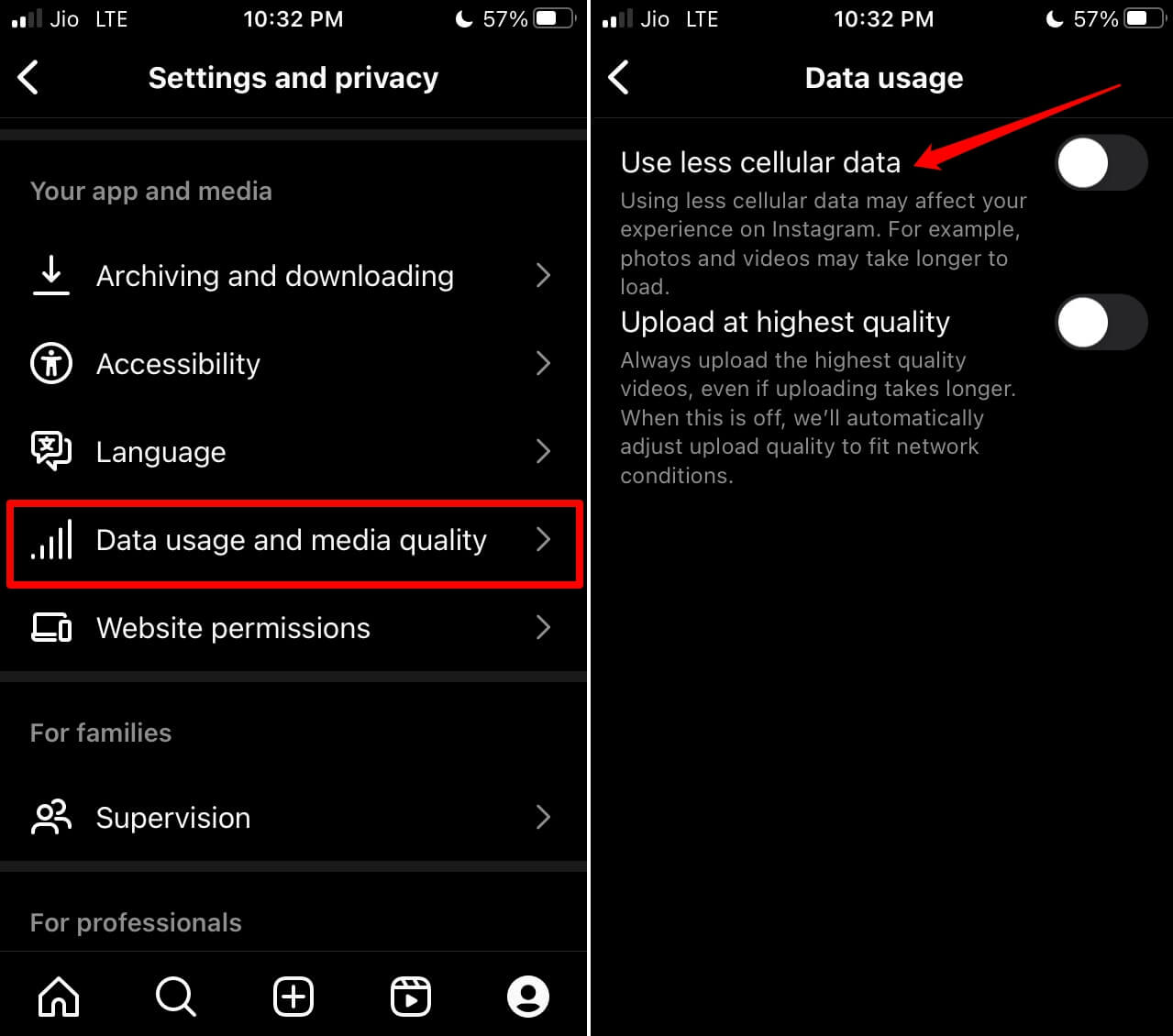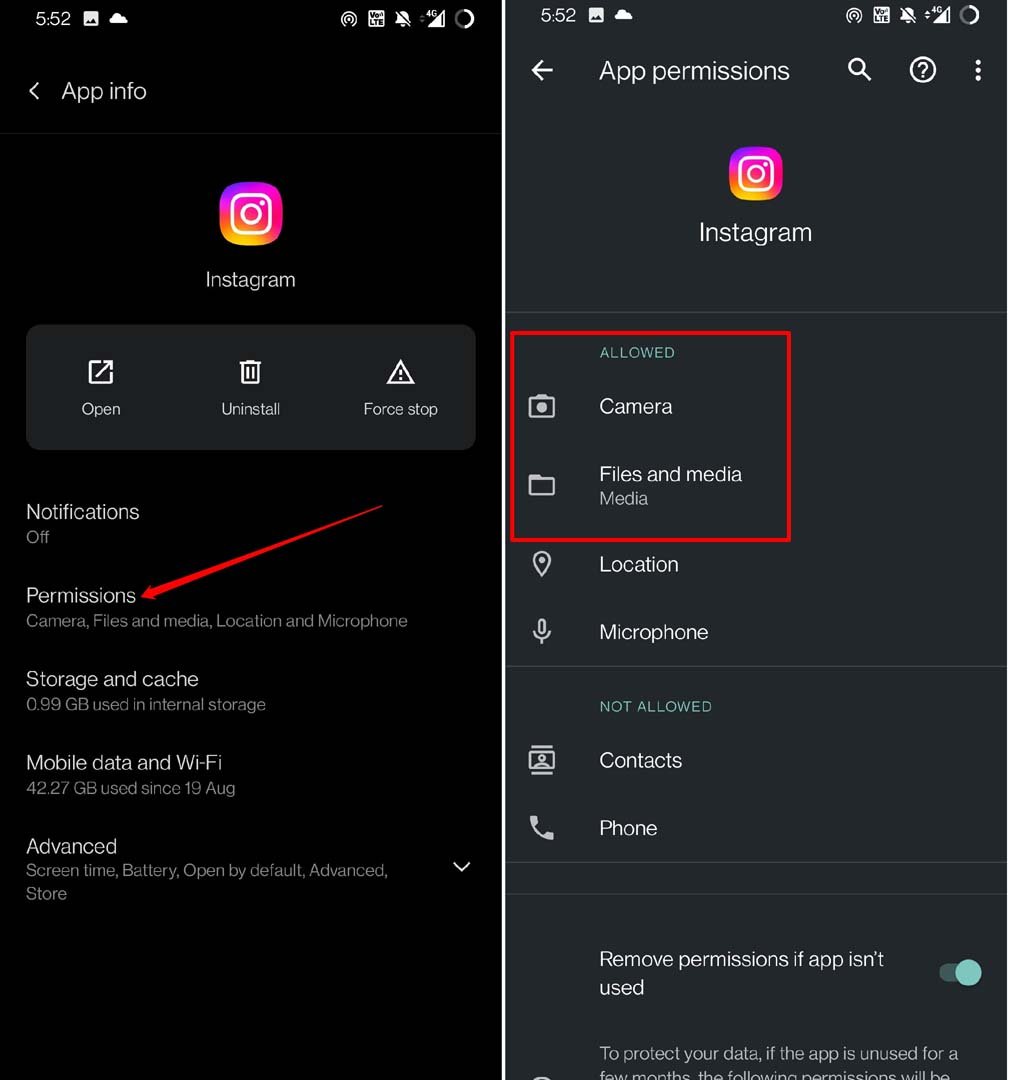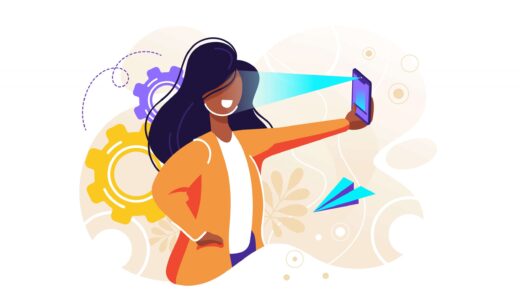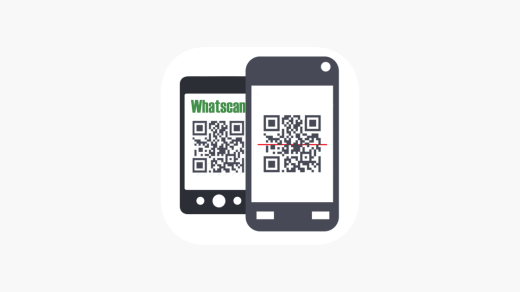Undoubtedly, Instagram is one of the most popular social media platforms people use. It is most popular among youth and new-gen teenagers who use Instagram to share their important life events or as a business by sharing photos, reels, and stories. Though the Instagram app is available on the web as well, to use the service to its full potential, there is a native dedicated app that comes with all the intricate features to make Instagram one of the most popular social sharing apps on the web.
The app is available for Android and iPhone devices and works smoothly. Still, if the Instagram App keeps crashing or stopping on your device, here are some of the best solutions to fix Instagram not working on your Android mobile.
Top Ways to Fix Instagram Not Working on Android
Here are the various troubleshooting tips to help you fix Instagram not working on your Android devices.
1. Update Instagram App
Start by updating the application from the Play Store. The update brings with it bug fixes and security patches that can help fix any app issues.
- Launch Play Store > Tap on Gmail ID avatar.
- Select Manage Apps & Device >Then tap on Updates Available.

- Check if Instagram has a pending update lying around.
- Tap on the button Update beside Instagram to start the version update.

- Launch Instagram after the update is over.
Now the app should work fine without any freeze or crash issues.
2. Clear the Cache of Instagram
Cache build-up is one of the reasons for the app to crash or malfunction. Here are the steps to clear the junk data from the Instagram app cache.
- Long press on the Instagram app icon by going to the Android app drawer.
- From the shortcuts menu, tap on App Info.

- Under the app info section, tap on Storage & Cache.
- Then tap on Clear Cache.

- The app crashing issues should be fixed.
3. Check if Instagram is Down
Go to the Downdetector website to check if the Instagram servers are officially down. It happens when the company has to address some significant bugs in the app to perform any maintenance. You may also check on Twitter forums to know from other Instagram users or on Instagram’s official handle whether the app is down for bug fixing of some sort.
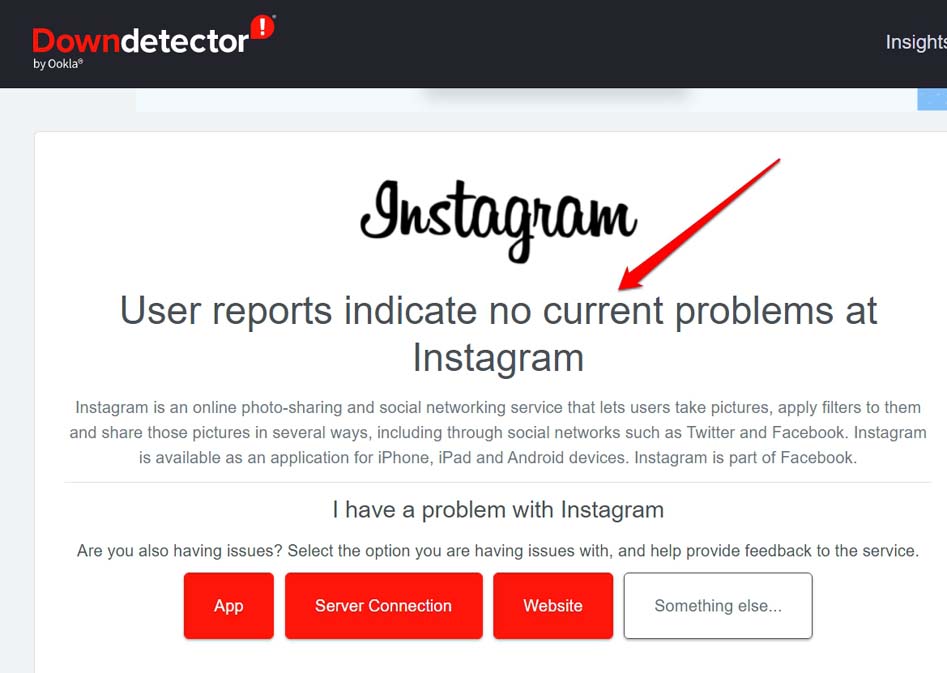
4. Data Saver Feature May be Active
As the name suggests, Instagram offers this Data Saver feature that will restrict a few app functionalities when active. So, you have to turn it off. Here are the steps for that.
- Open the Settings app on your Android device.
- Then tap on WiFi & Network.
- Next, tap on SIM & Network.

- Under that, tap on Data Saver.
- Tap the toggle beside the option Use Data Saver to disable it.

Here are the steps to disable the data saver mode on the Instagram app.
- Open Instagram and go to your profile.
- Tap the 3-bar button, and from the menu, tap on Settings and Privacy.

- Scroll to the Your App and Media tab. Under that, tap on Data Usage and Media Quality.
- Tap the toggle beside the option Use Less Cellular Data to grey it out thus disabling the data saver mode on Instagram.

5. Fix the Internet Connection
While nothing may be the issue at the application end, it may be the internet connection at your end causing the Instagram calls not to work. Reset your WiFi router and also get in touch with the ISP support team. Register a complaint to know if the ISP servers have some issue or if there is any other phenomenon, such as bad weather, causing the internet disruption.
6. Set the App Permissions for Instagram
You have to allow Instagram to access your device utilities. Lacking the permissions may cause the app to not run with full capability, freeze, or crash on mobile. Here are the steps to enable permissions for Instagram.
- Locate the Instagram app icon in the Android app drawer.
- Long press on the app icon and select the option App Info from the settings.

- Under the App info, tap on Permissions.
- Check if the Camera and Microphone are set under Not Allowed.
- Tap on Camera and Microphone, and set them to Allow.

7. Leave/Join the Beta Testing Program
Android offers a beta program on the Play Store for select apps. Instagram also runs a beta on Google Play Store. This gives Instagram users early access to upcoming versions of the app. As it is a beta version, the app may not be 100% stable, and you may receive regular updates very often.
If you are currently facing issues on the Instagram app, then a Beta version may contain a fix for the issue. If you are already a beta tester and facing a problem with the app, then switching back to the app’s public version can fix the Android issue.
8. Use Instagram Lite
Designed to work seamlessly on slower networks, consume less mobile data, and occupy minimal storage space on your phone, Instagram Lite can be a savior if the Instagram app is forced to close on your device. If the Instagram app is crashing then this lite version can come in handy as it features all the Instagram functions.
Conclusion
In conclusion, Instagram not working on Android can be a frustrating issue, but there are several steps you can take to resolve it. Clearing the cache, updating the app, restarting your device, uninstalling and reinstalling the app, and checking your internet connection are all effective ways to fix the problem. By following these tips, you should be able to get Instagram up and running smoothly on your Android device in no time.
If you've any thoughts on How to Fix Instagram Keeps Stopping Error on Android, then feel free to drop in below comment box. Also, please subscribe to our DigitBin YouTube channel for videos tutorials. Cheers!