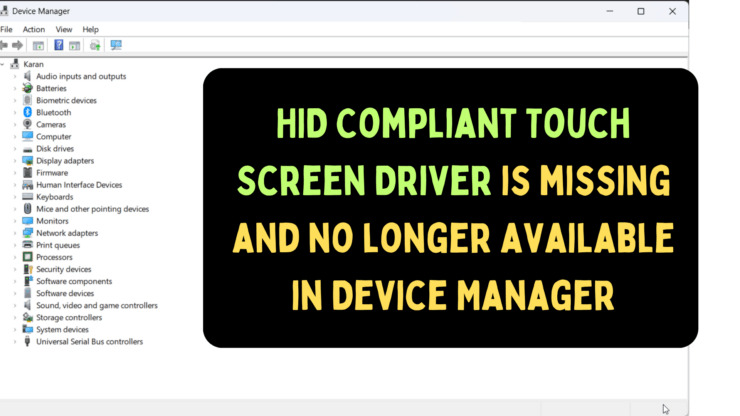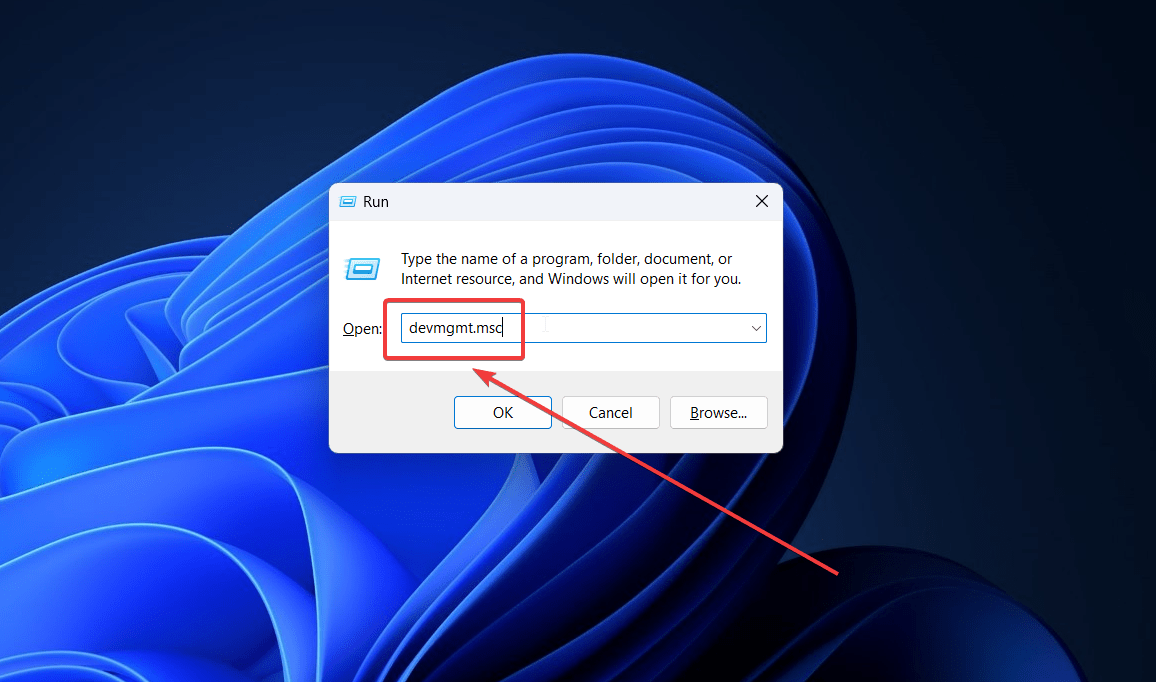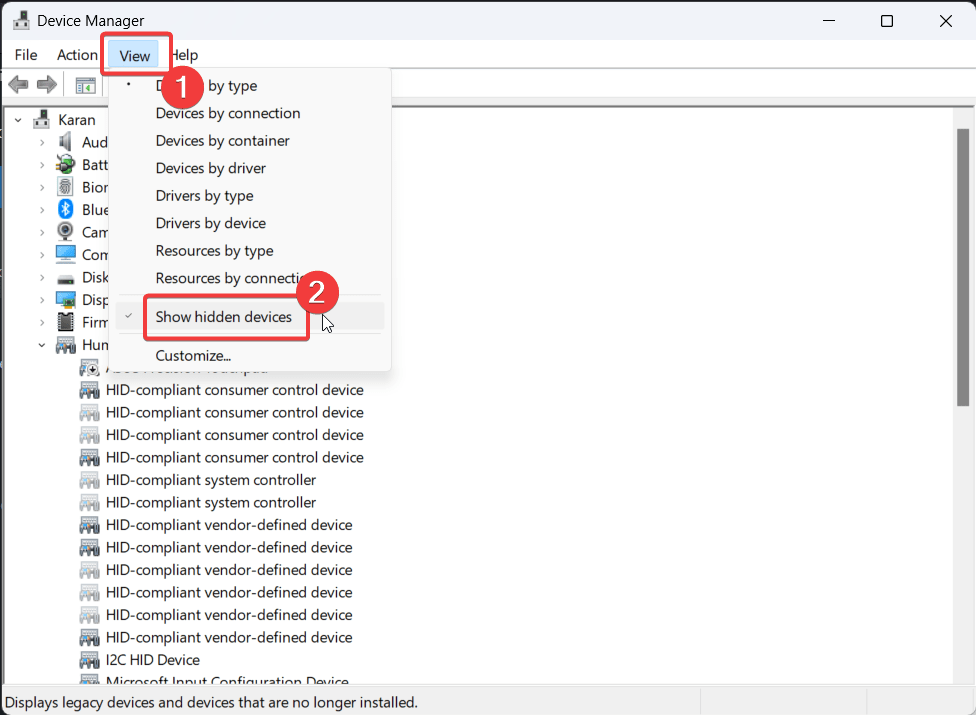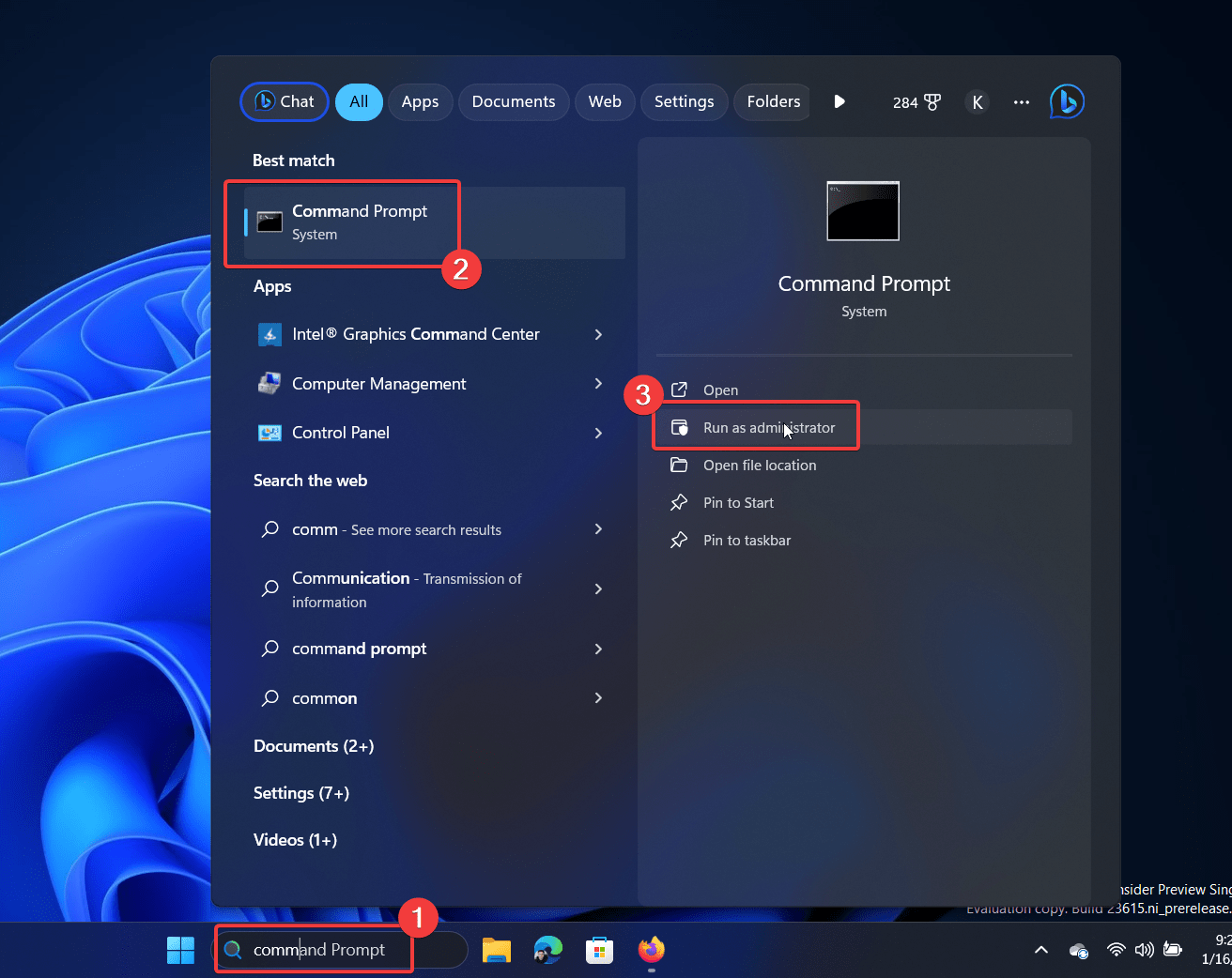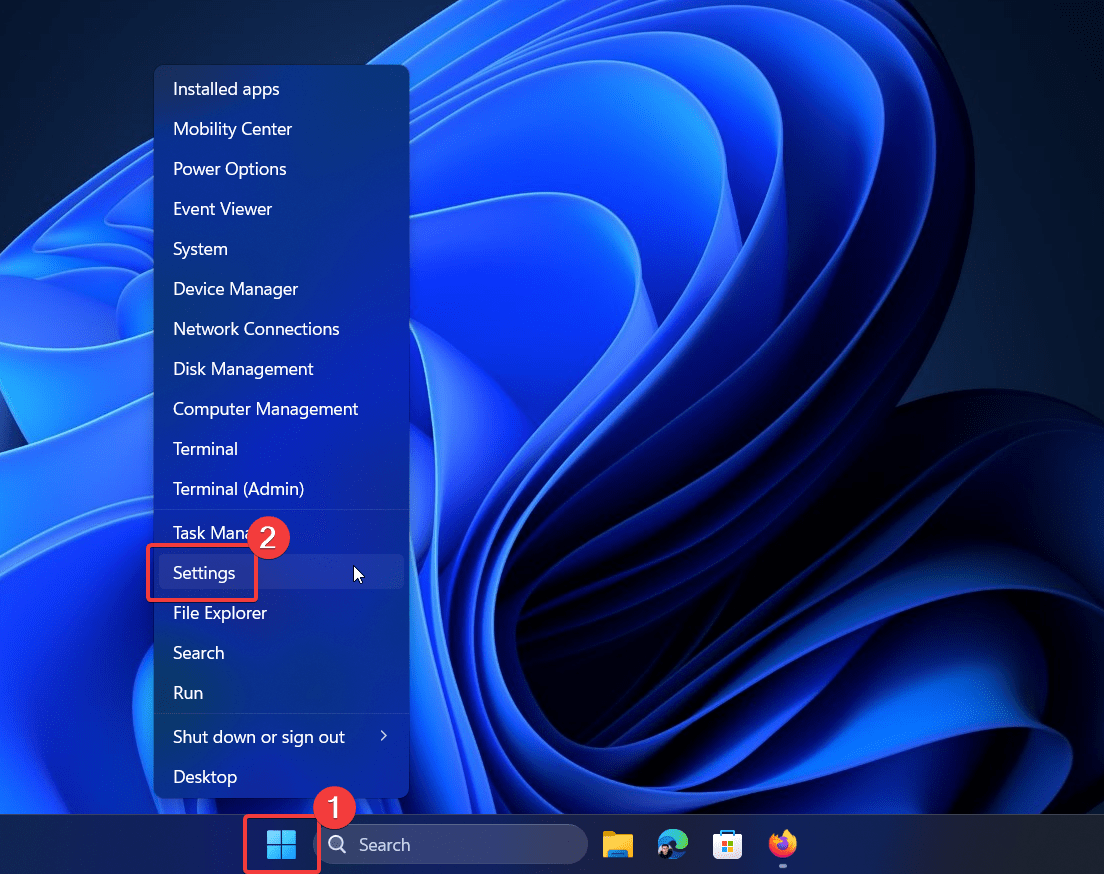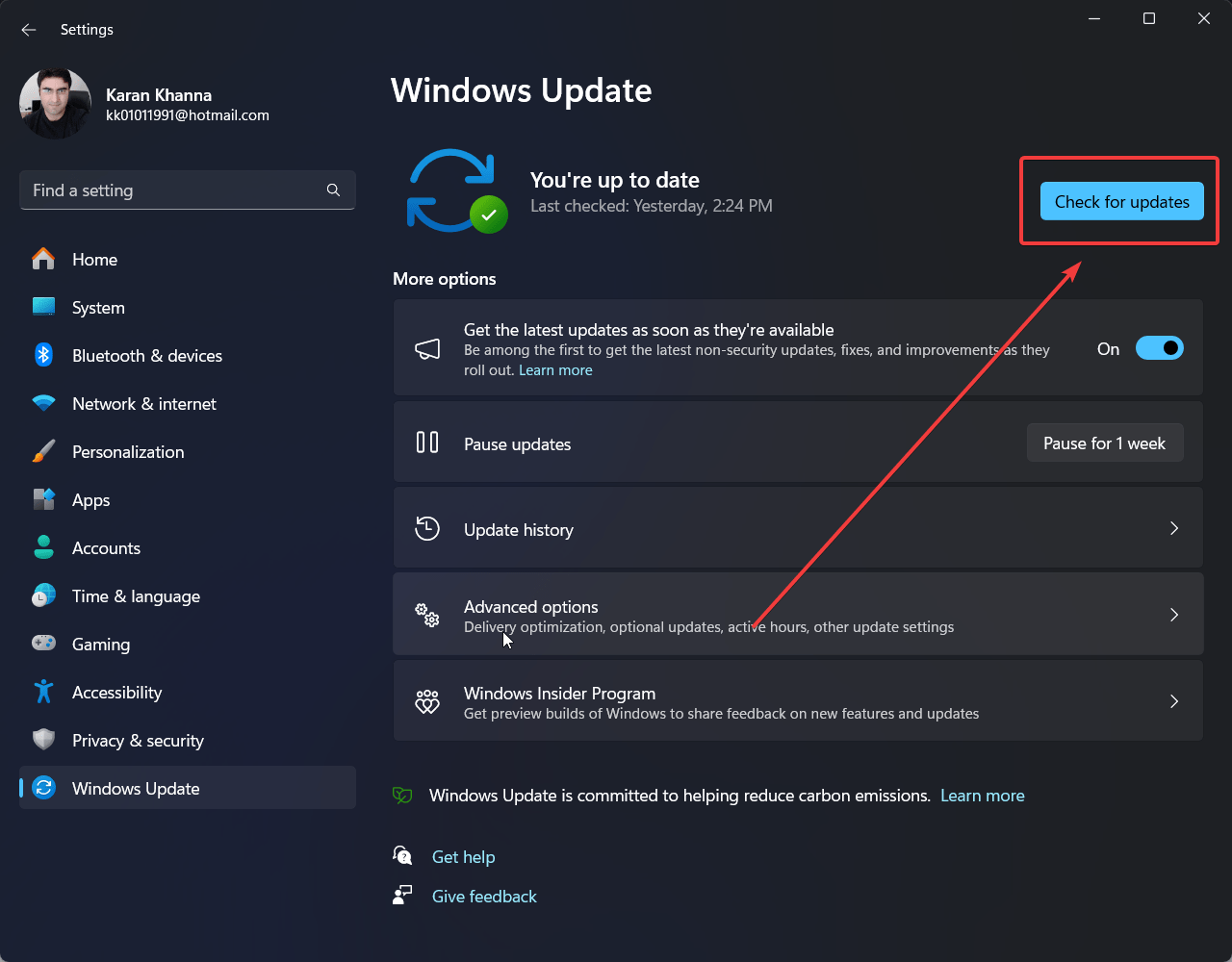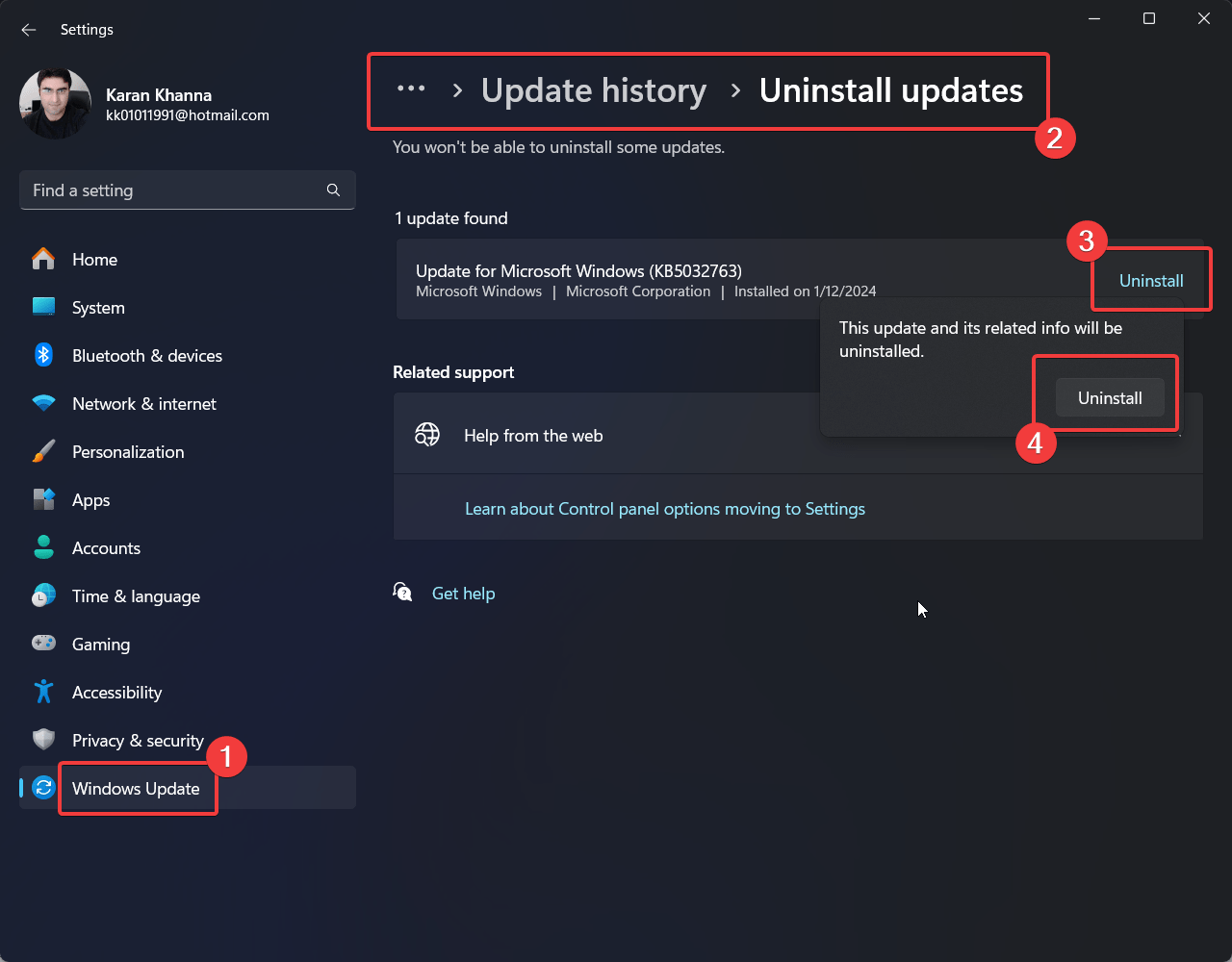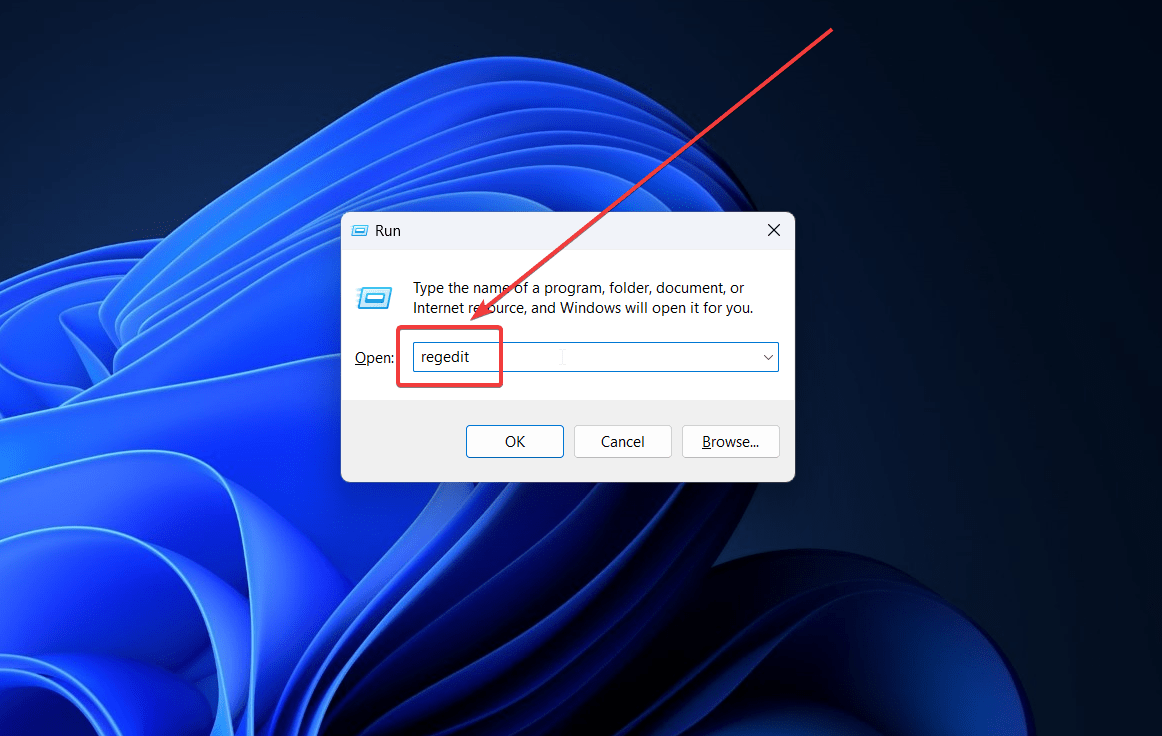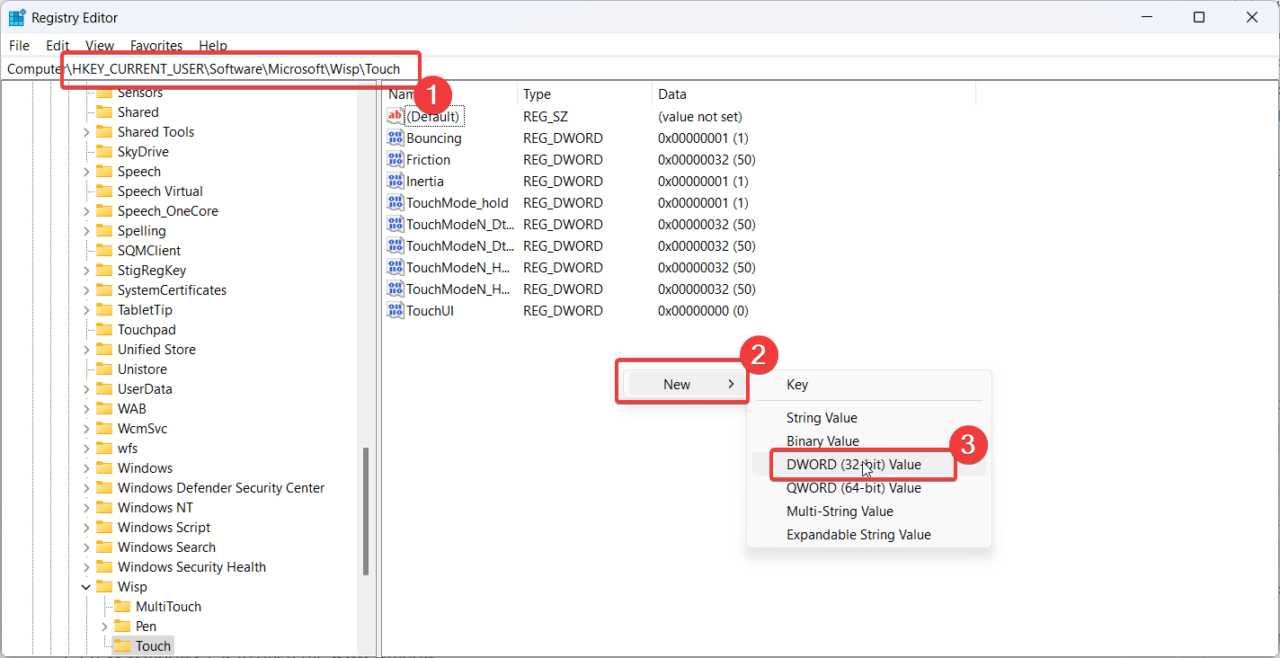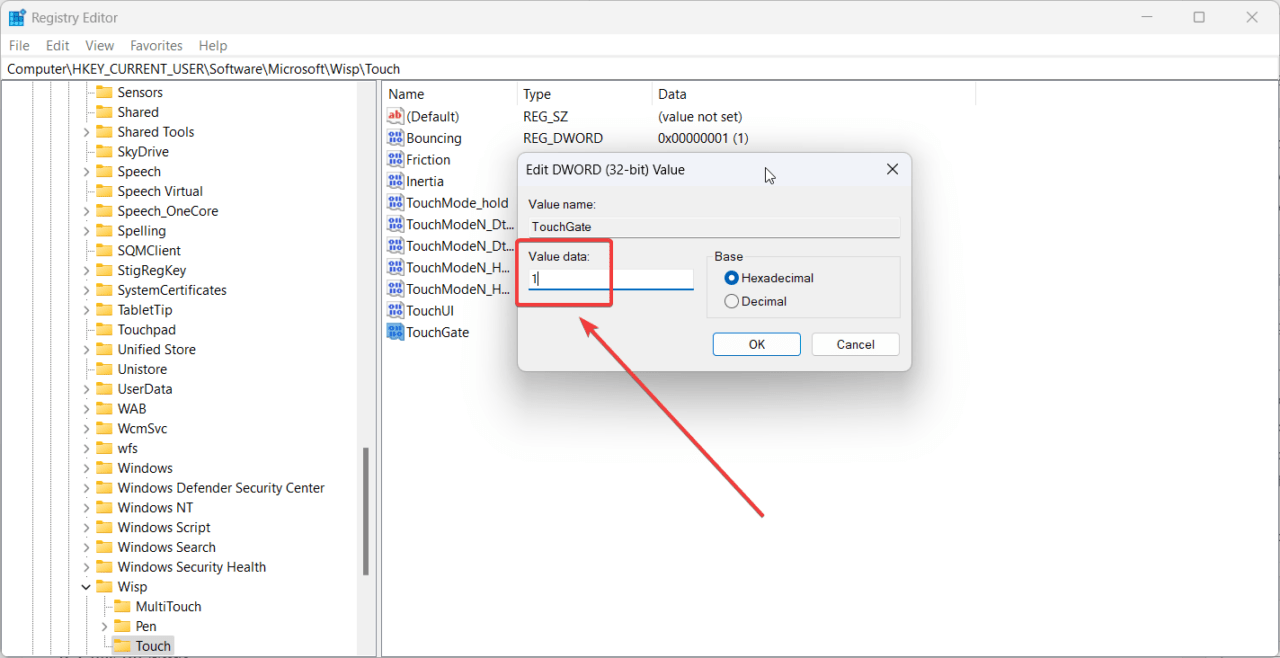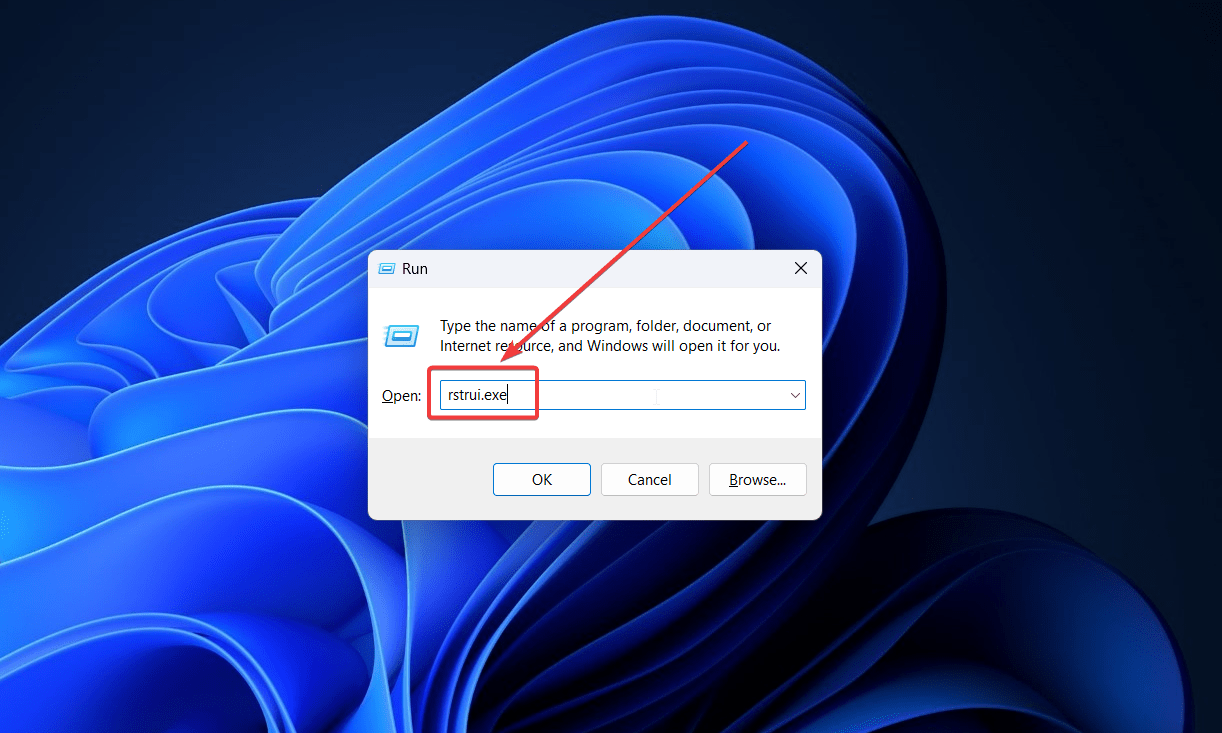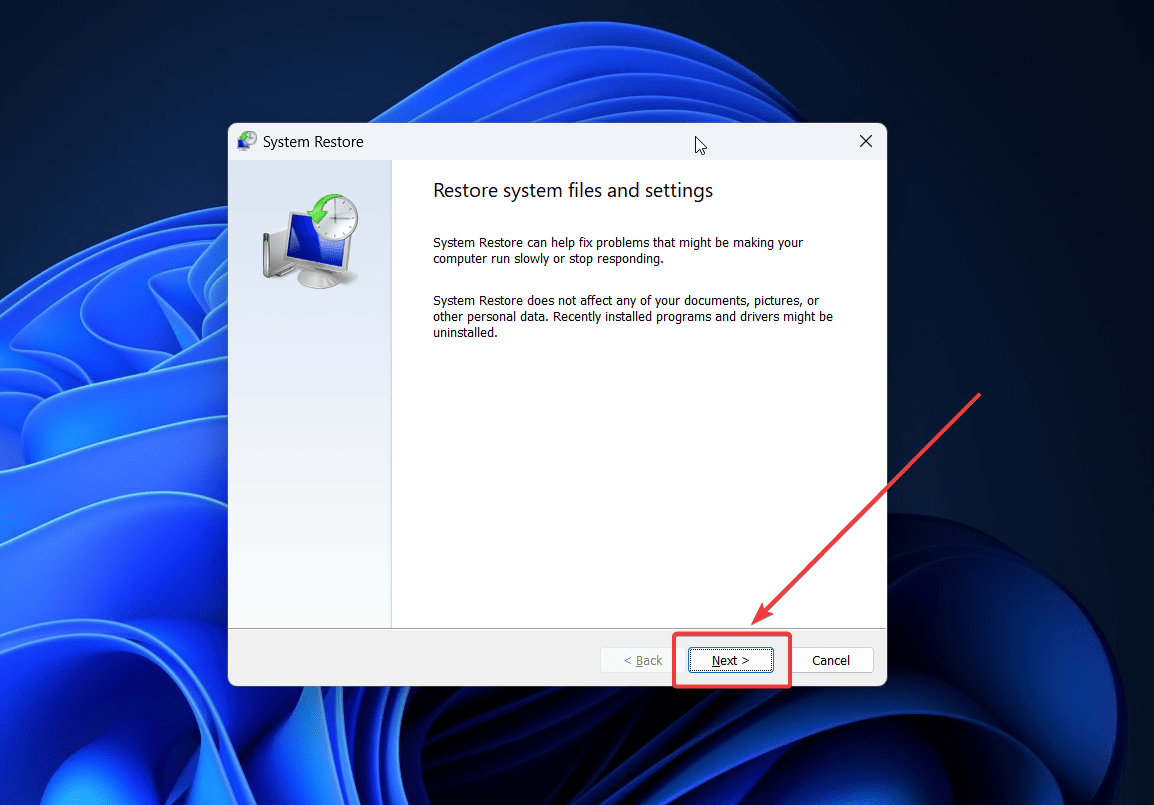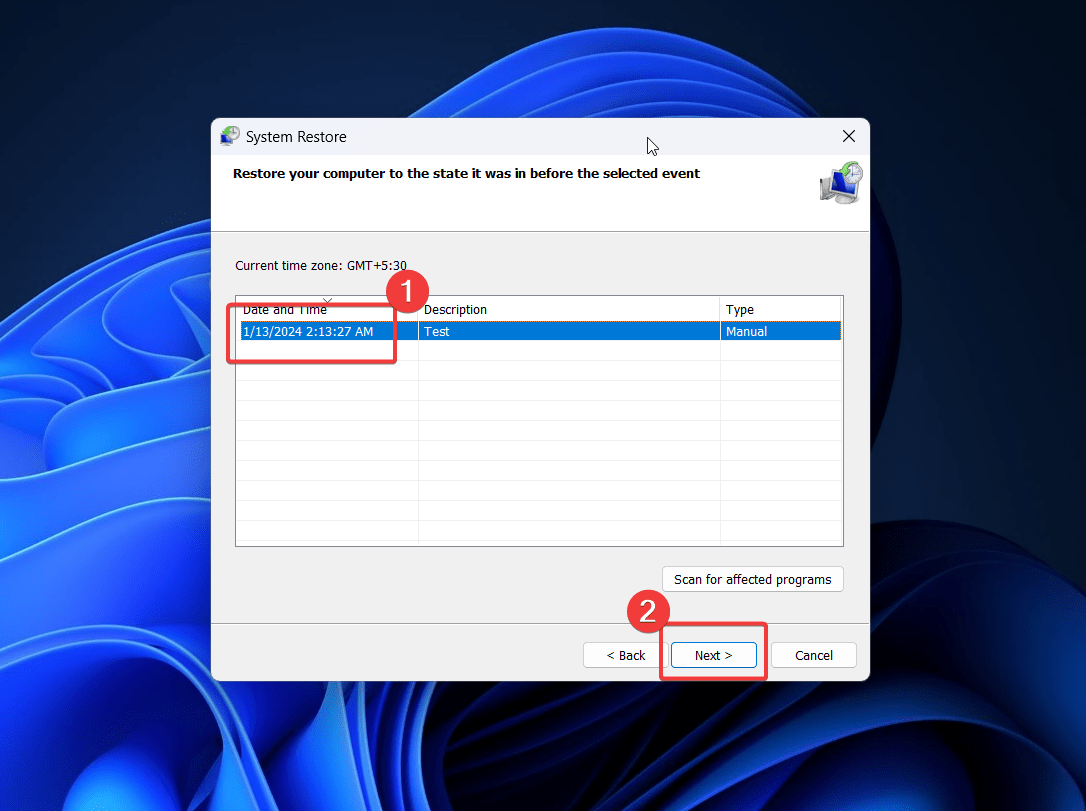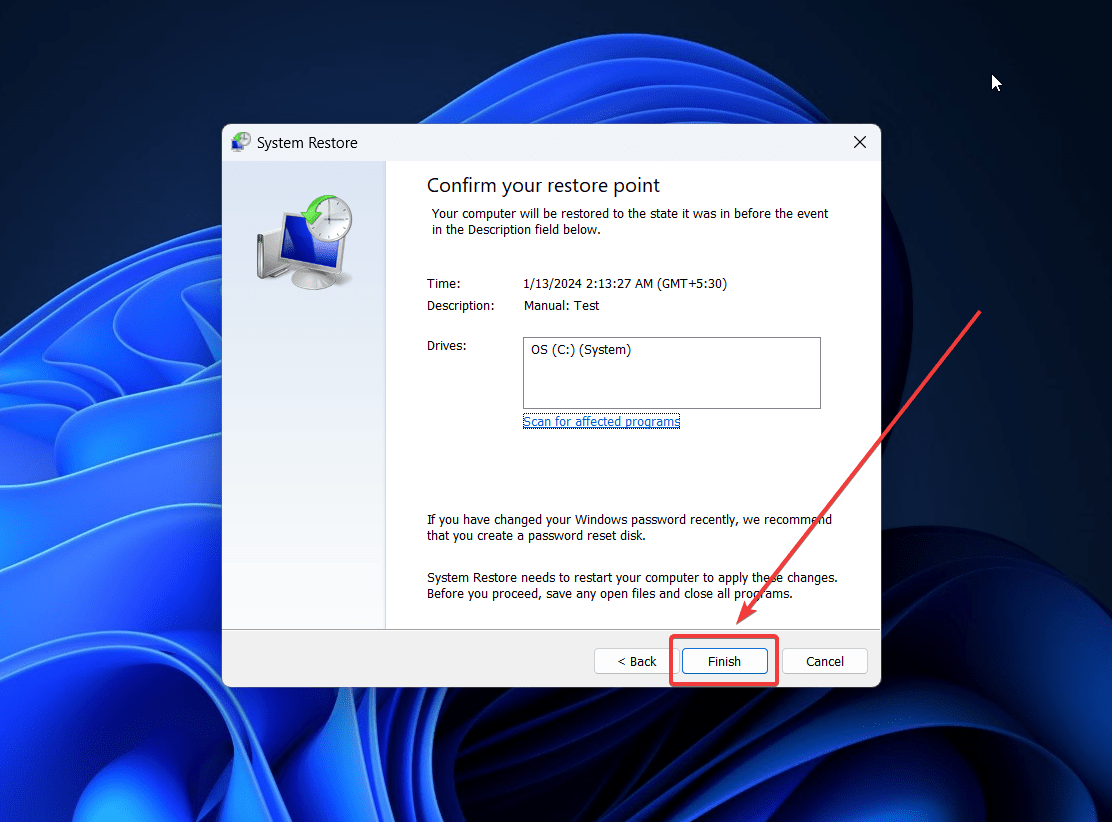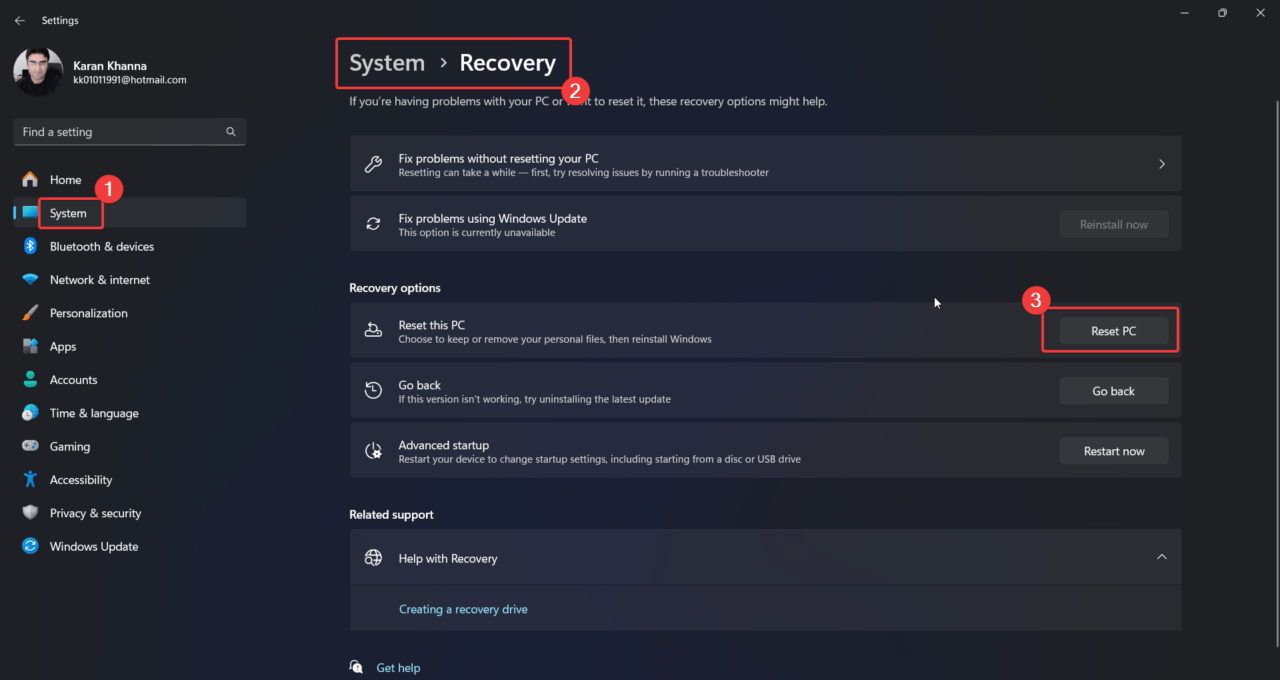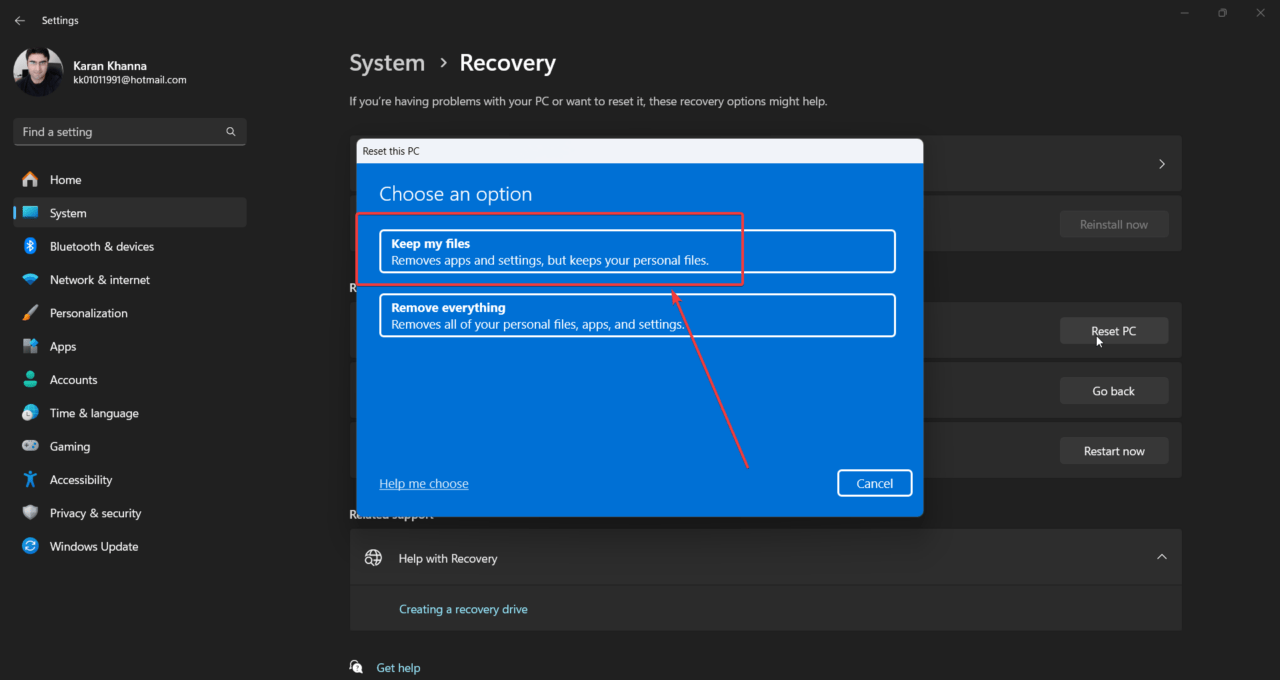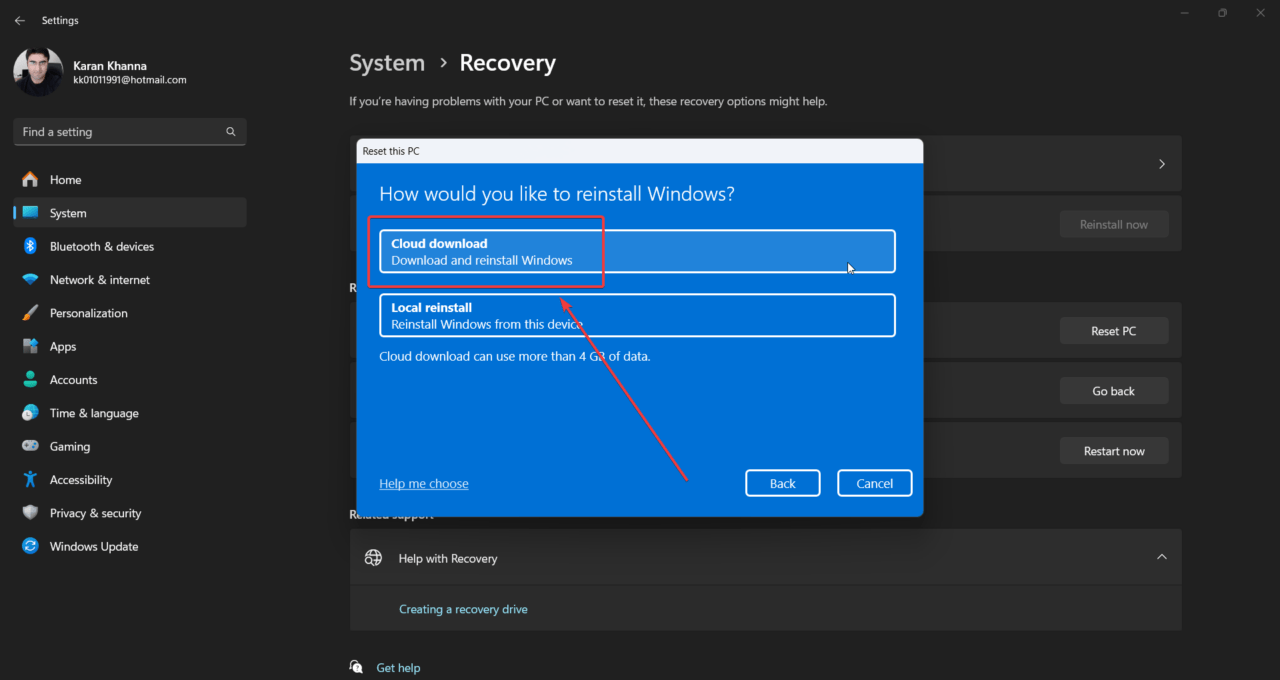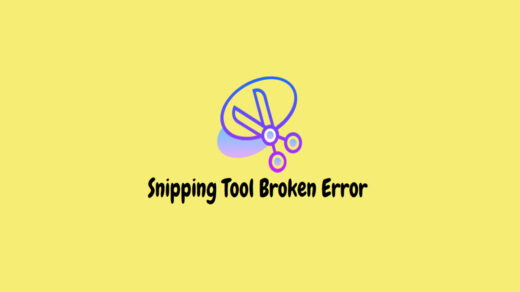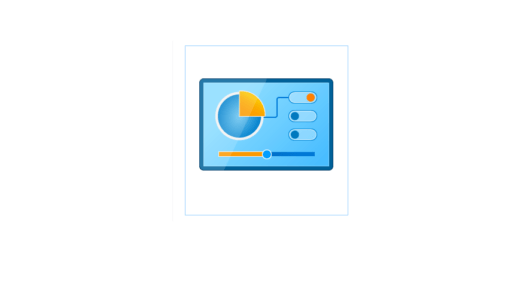Touch screens have become popular these days. The HID-Compliant Touch Screen driver manages the interaction between touch screens and the system. However, if the drivers are missing in the Device Manager, you will not be able to manage them. If you encounter the problem of a compliant Touch Screen Driver is missing & no longer available in the Device Manager, then please read this article for the resolutions.
Top Ways to Fix HID-Compliant Touch Screen Driver is Missing
Try the following solutions to fix the problem of Hid-Compliant touch screen driver missing on Windows 11
1. Show Hidden Devices in Device Manager
The first approach should be to enable the option to Show Hidden Devices in the Device Manager.
- Press Windows + R to open the Run window.
- Type the command DEVMGMT.MSC and hit Enter to open the Device Manager window.

- Click on View.
- Select Show Hidden Devices.

2. SFC Scan and DISM Scan
If the drivers don’t appear in the Hidden Devices section either, then the system files associated with it may be missing. In this case, you can perform SFC and DISM Scans to fix the issue.
- Search for the Command prompt in the Windows Search bar.
- Click on Run as administrator in the right pane to open the elevated Command Prompt window.

- Copy-paste the following commands sequentially and hit Enter after each command:

SFC /SCANNOW DISM /Online /Cleanup-Image /CheckHealth DISM /Online /Cleanup-Image /ScanHealth DISM /Online /Cleanup-Image /RestoreHealth
3. Update the HID Compliant Touch Screen Drivers along with Windows
Updating the HID-Compliant Touch Screen drivers can be a helpful solution, but how will you update these drivers when they are not even visible in the Device Manager? This can be done by installing Optional updates on the system.
- Right-click on the Start button and select Settings from the menu.

- Go to Windows Update.
- In the right pane, select Advanced Options >> Optional Updates.
- Install all Optional updates.

- On the Windows Update page, click on Check for Updates.

4. Roll Back Troublesome Updates
If the issue occurred after a recent update, then the problem could be caused by that update. In this case, you can roll back that update to resolve the problem.
- Right-click on the Start button and go to Settings.

- Go to Windows Update.
- In the right pane, select Update history.
- Scroll down and click on Uninstall updates.
- Corresponding to the latest update, click on Uninstall and then on Uninstall once again.

5. Registry Editor Fix
If the HID Compliant Touch Screen driver is disabled from the Registry Editor itself, then you can fix the problem by enabling the Entry.
- Press Windows + R to open the Run window.
- Type the command REGEDIT and hit Enter to open the Run window.

- Go to the path: HKEY_CURRENT_USER\Software\Microsoft\Wisp\Touch
- In the right pane, right-click on the open space and click on New >> DWORD (32-bit).
- Name the entry TouchGate.

- Double-click on the TouchGate entry to open its properties.
- Change the Value Data to 1.

- Click on OK to save the settings.
6. Restore your system to an earlier Restore Point
If the HID-Compliant Touch Screen driver was visible earlier and you lost it recently, then a System Restore can be helpful.
- Press Windows + R to open the Run window.
- Type the command rstrui.exe in the Run window and hit Enter to open the System Restore window.

- Click on Next.

- Select the Restore Point and click on Next.

- Click on Finish.

7. Reset Windows
If all of the above-mentioned solutions fail, then the last option would be to reset Windows. This will surely fix the problem.
- Right-click on the Start button and select Settings from the menu.

- Go to System >> Recovery.
- Click on Reset PC.

- Select Keep my files.

- Select Cloud Download.

- When you reset your system, you will retain the files and folders, but the programs will be uninstalled.
If the HID Compliant Touch Screen driver is missing from your system, then the solutions I mentioned will fix the problem. Let us know if it helped in the comment section below.
If you've any thoughts on HID Compliant Touch Screen Driver is Missing and No Longer Available in Device Manager, then feel free to drop in below comment box. Also, please subscribe to our DigitBin YouTube channel for videos tutorials. Cheers!