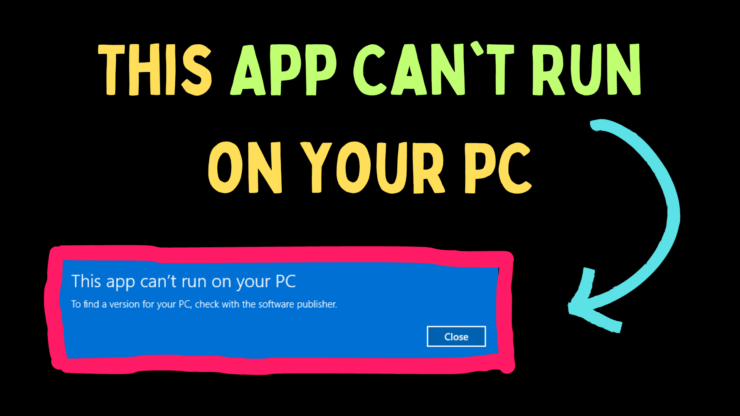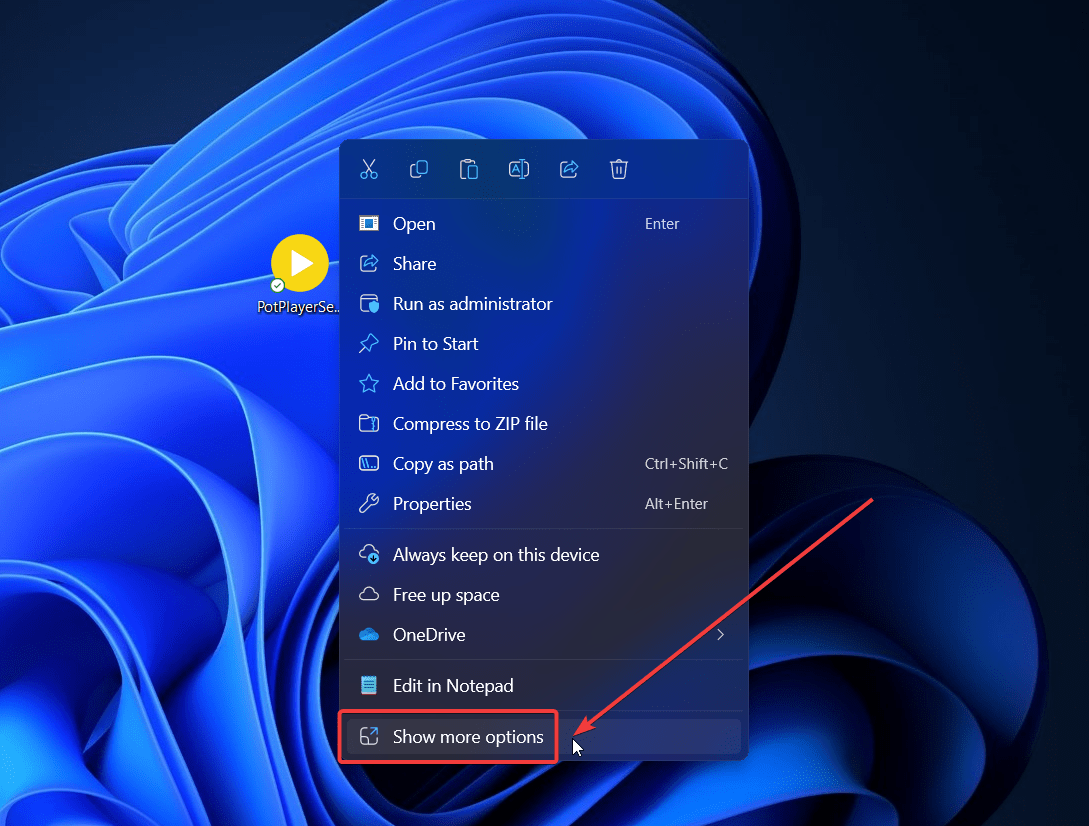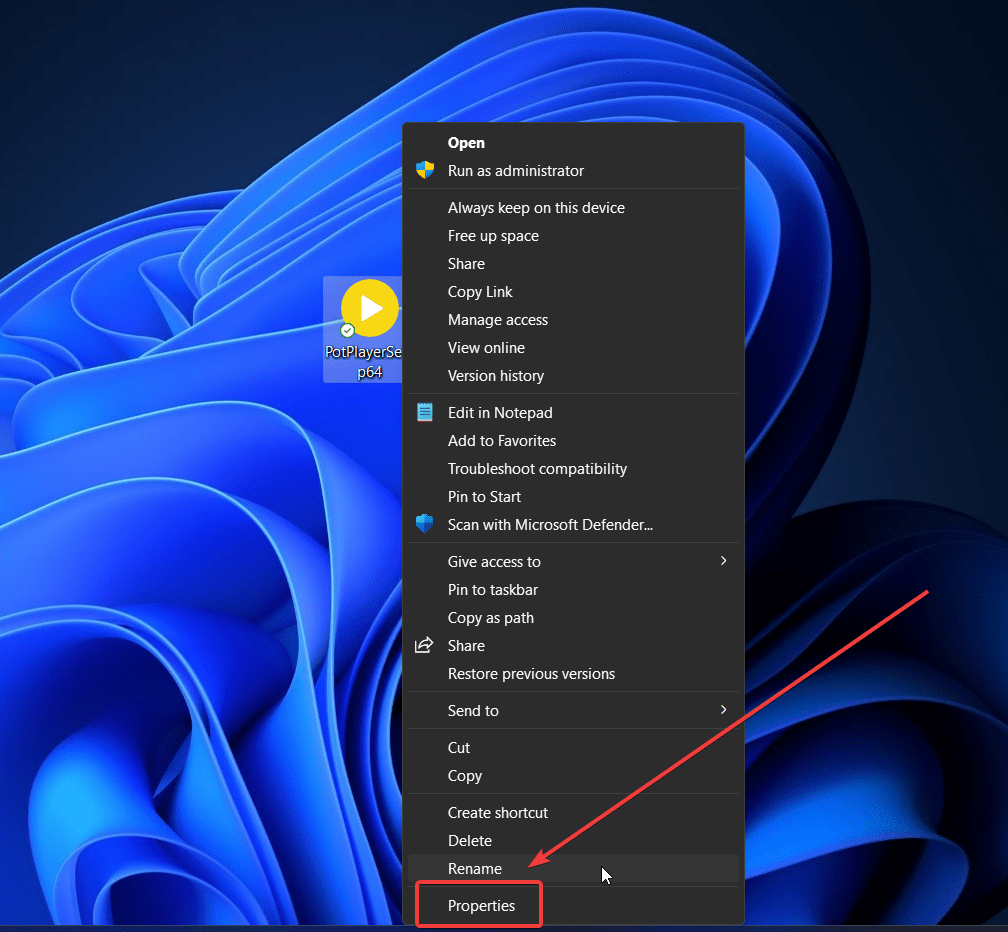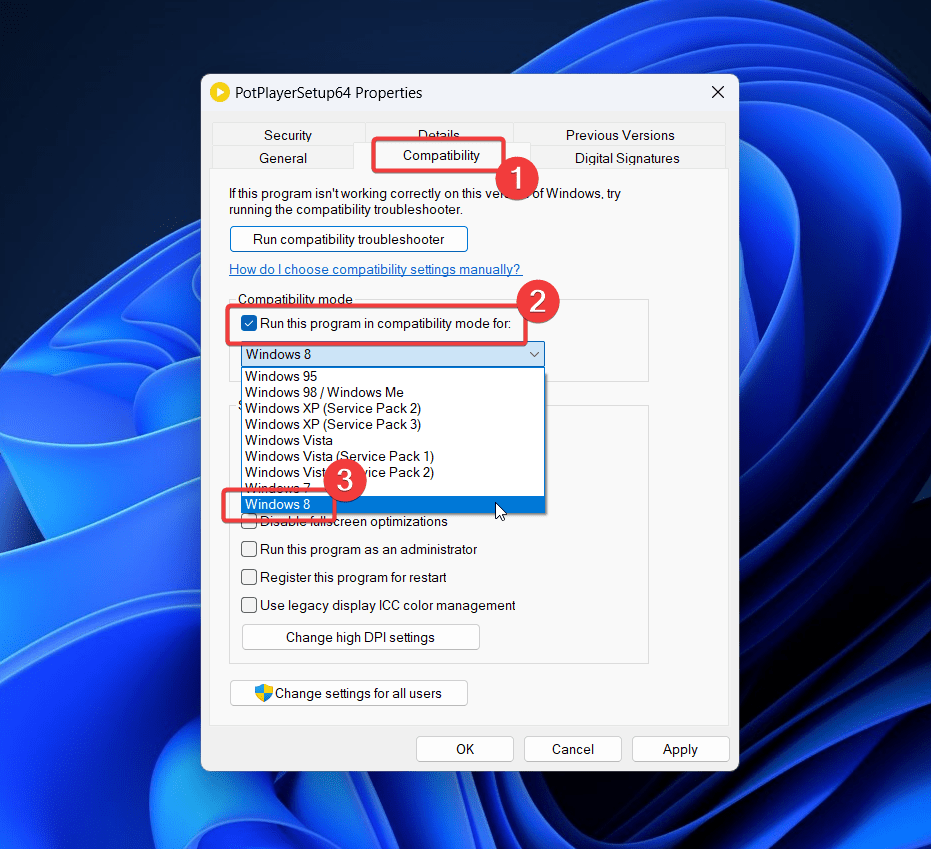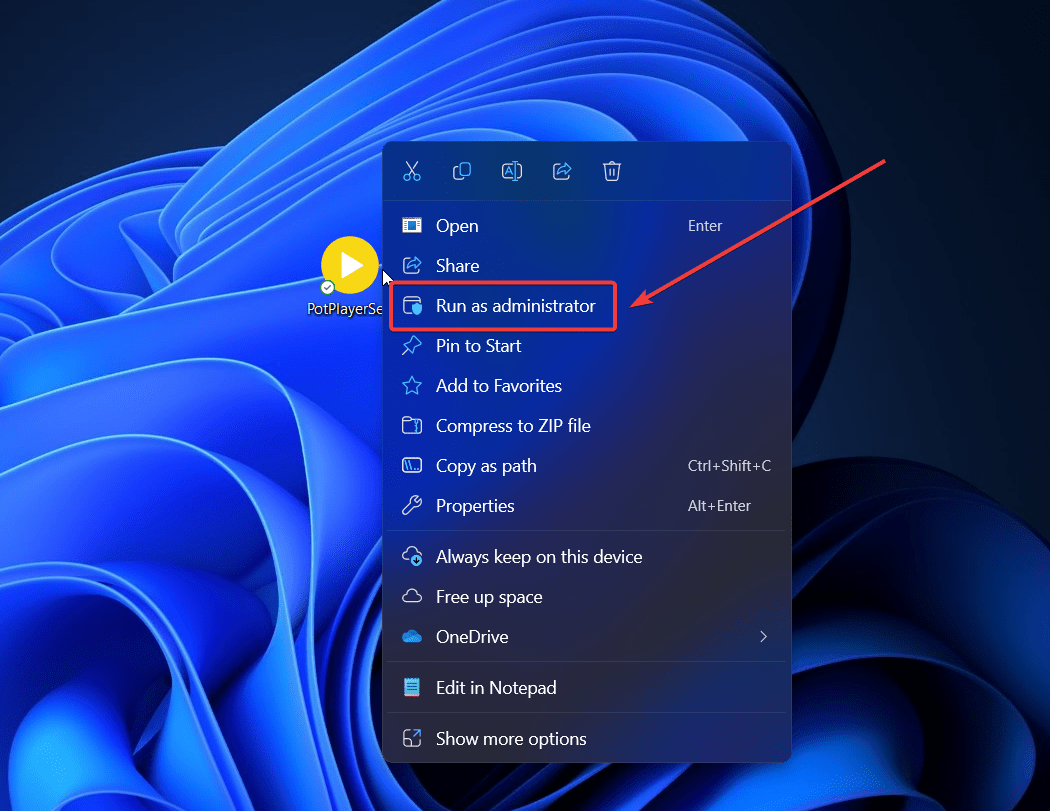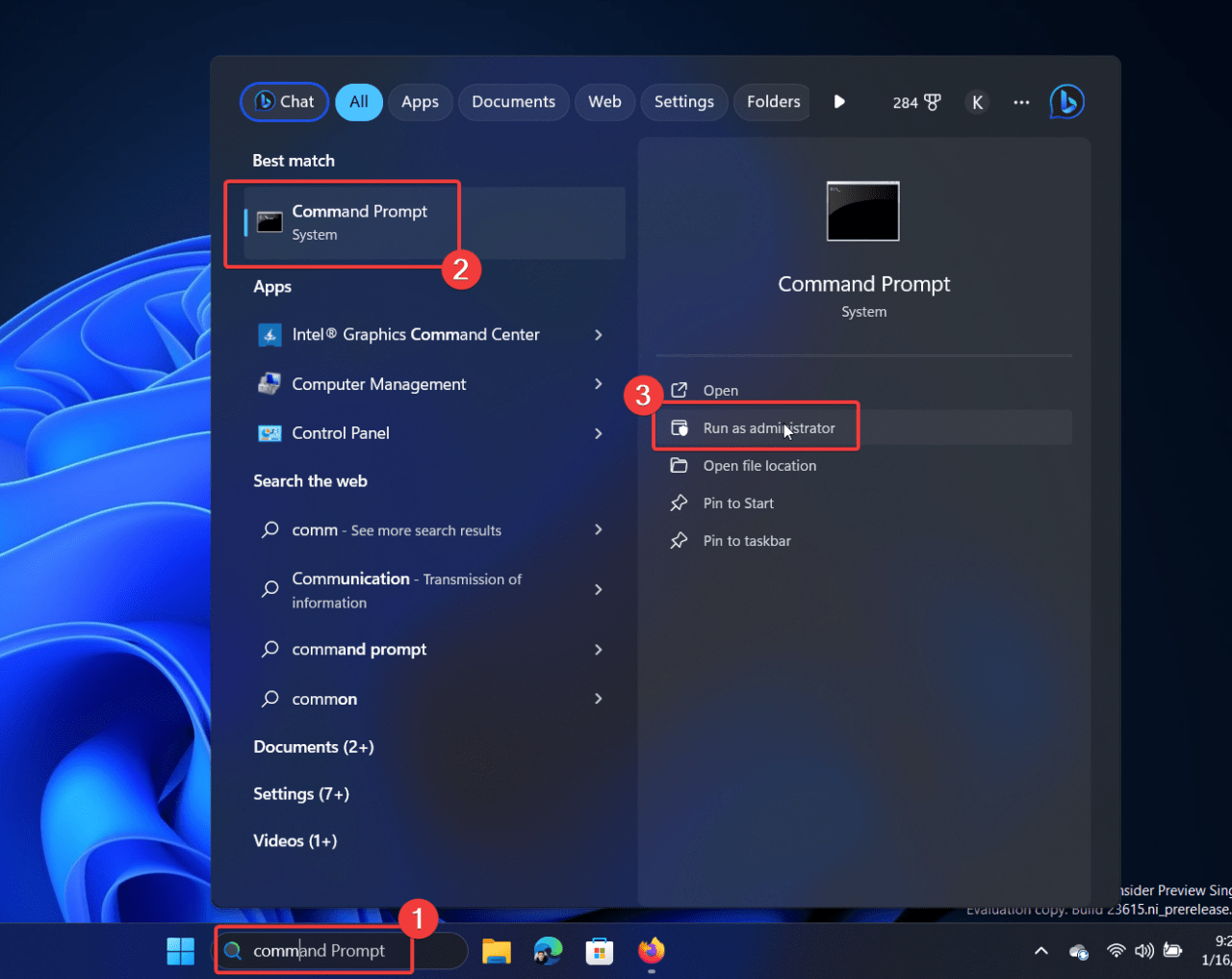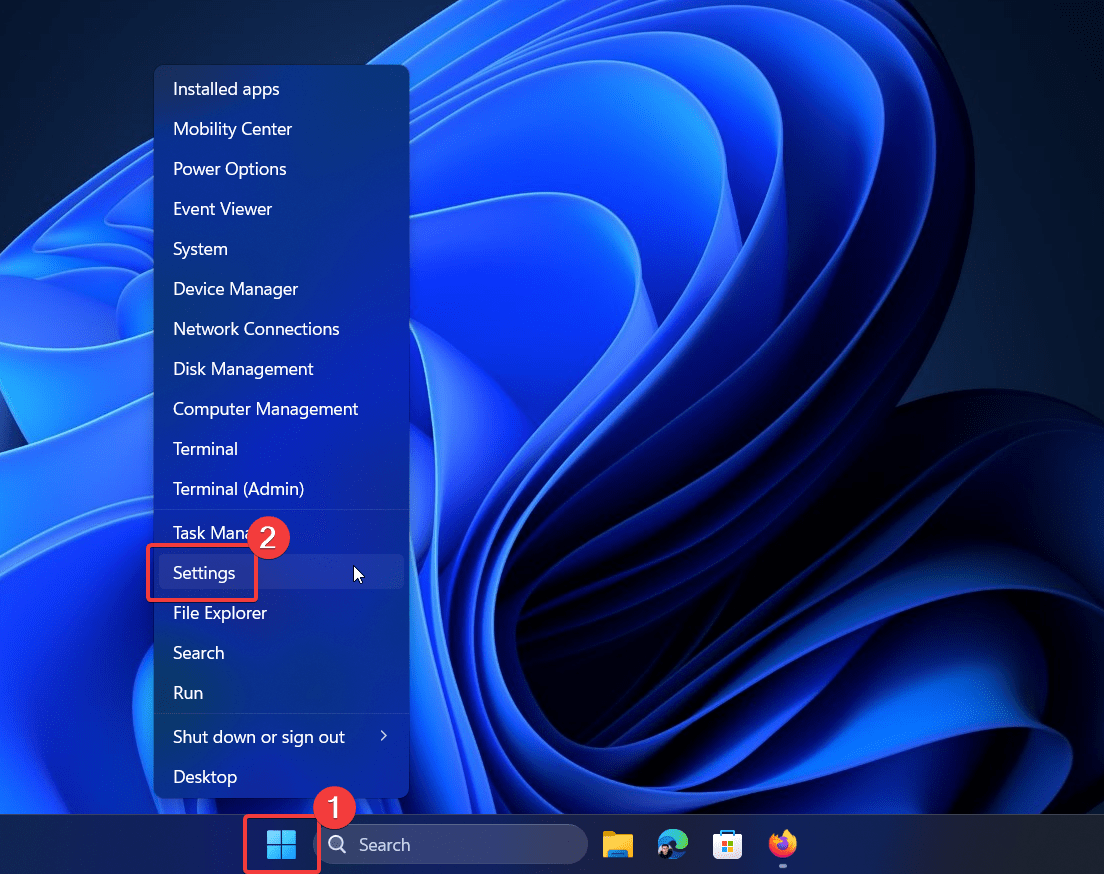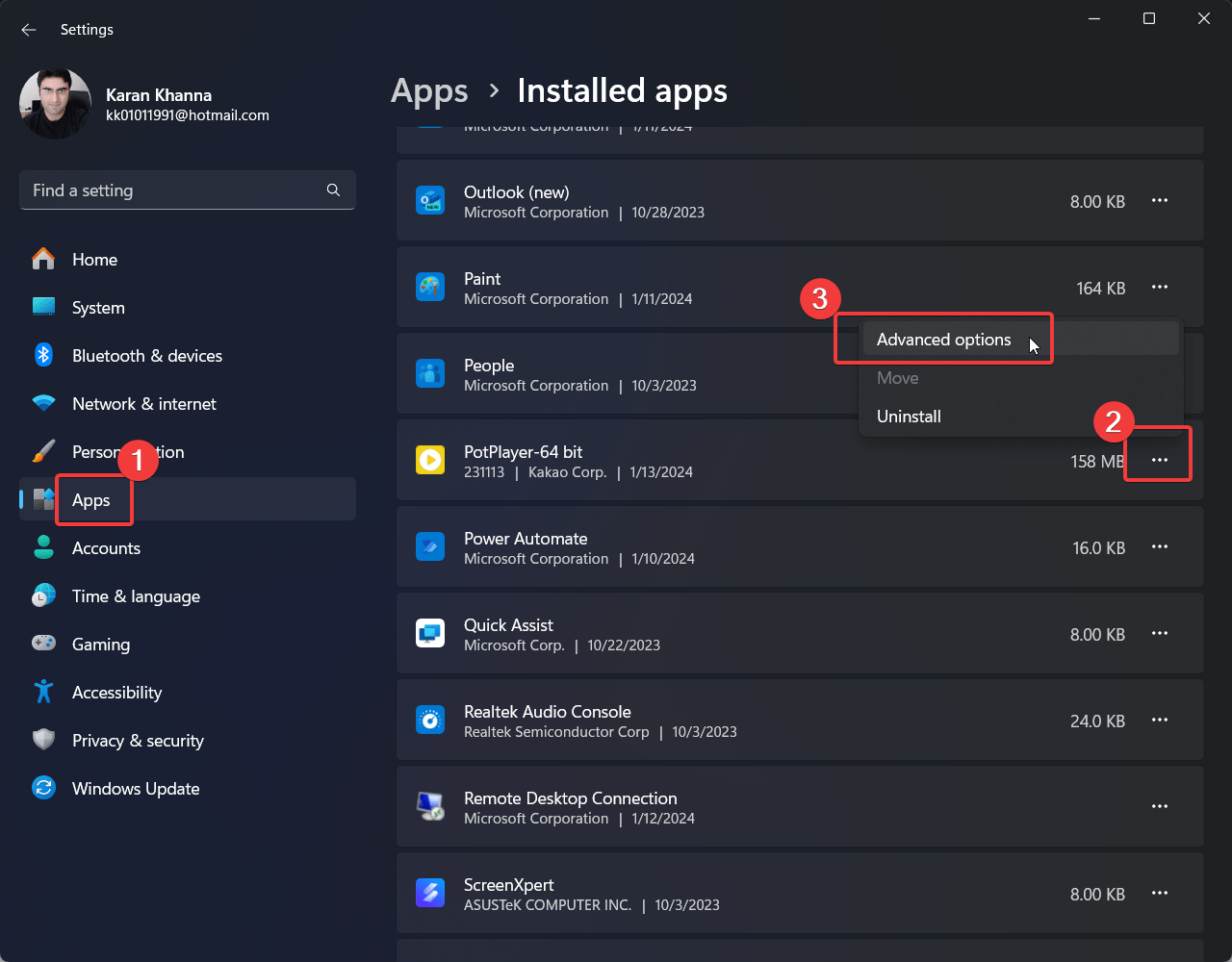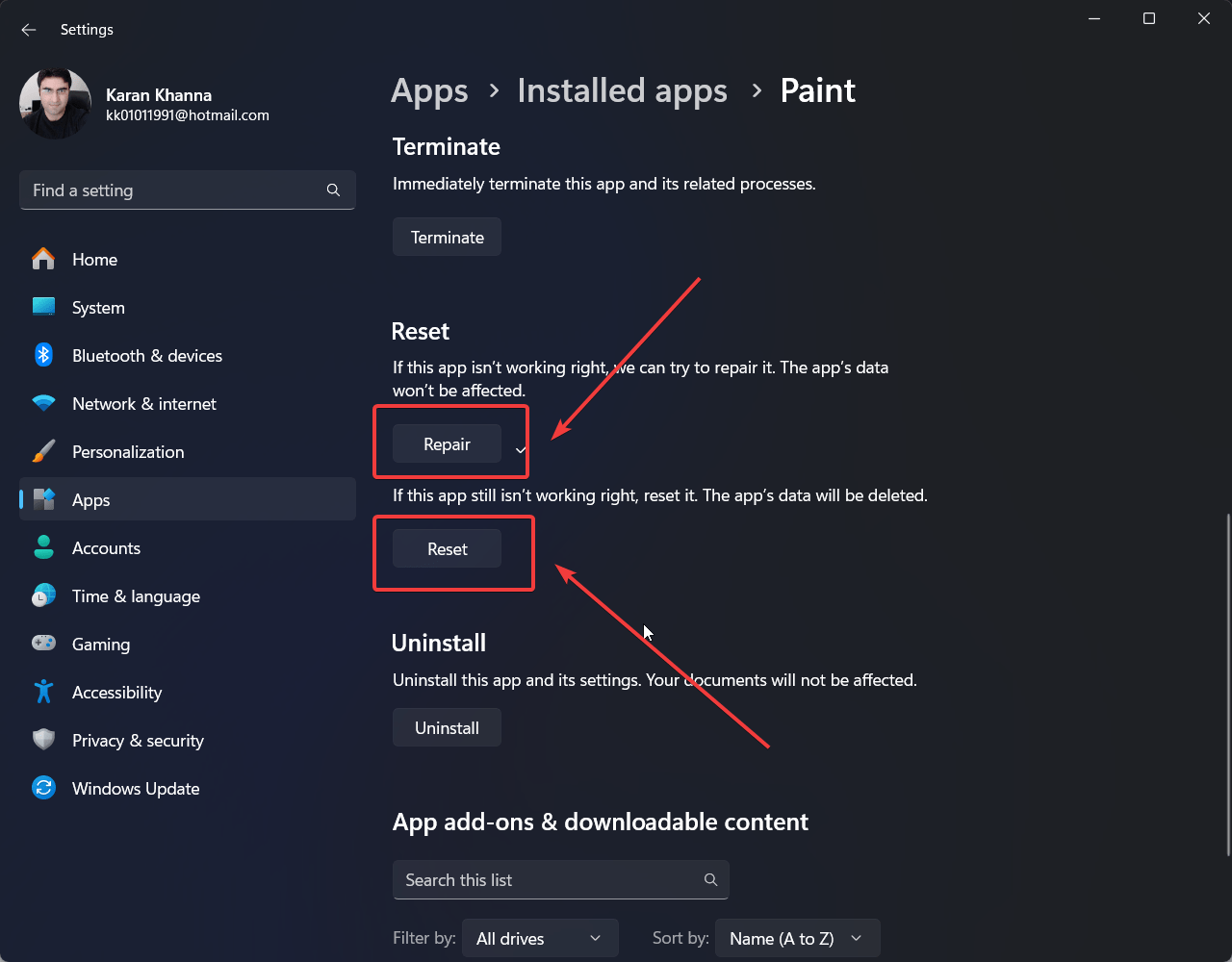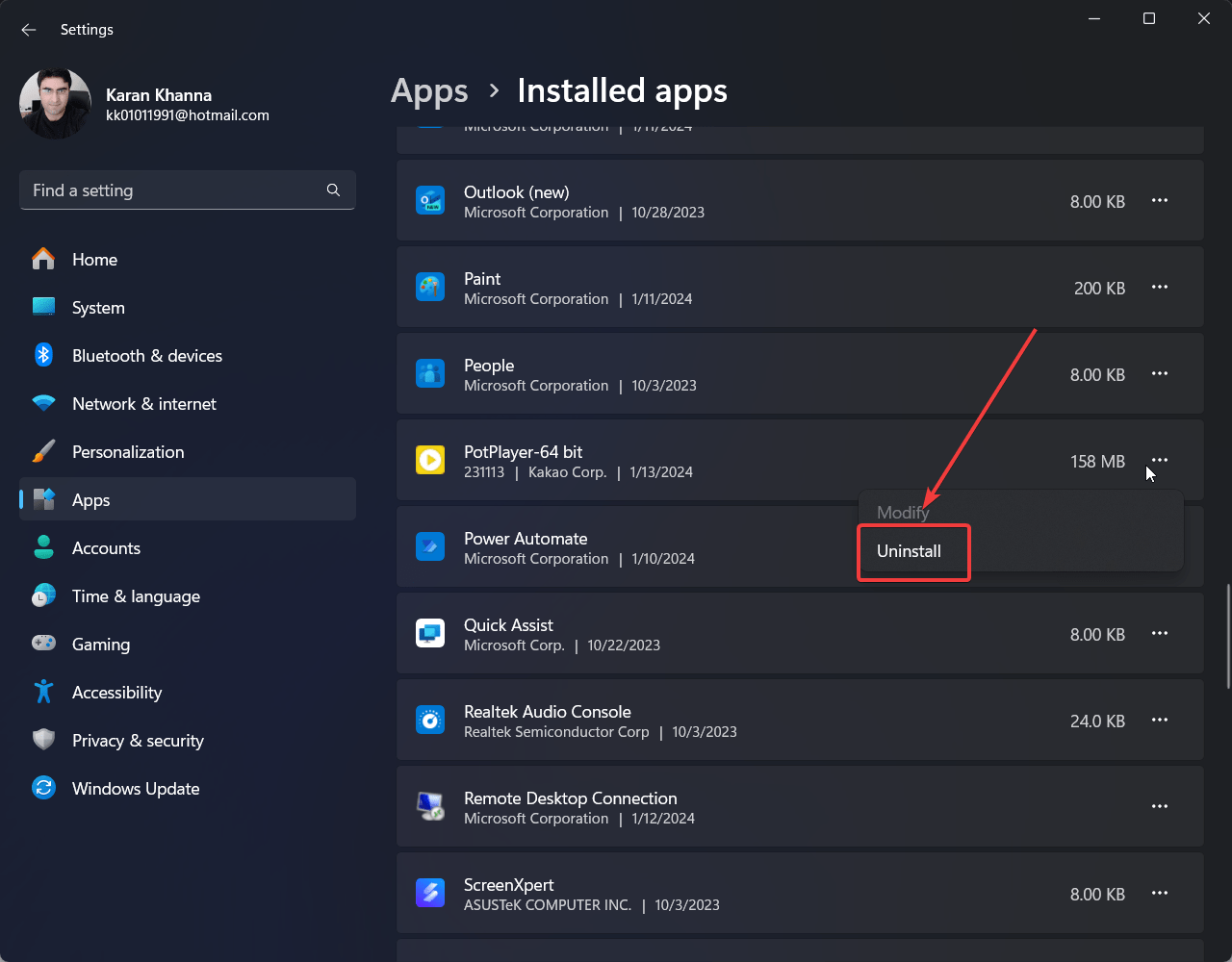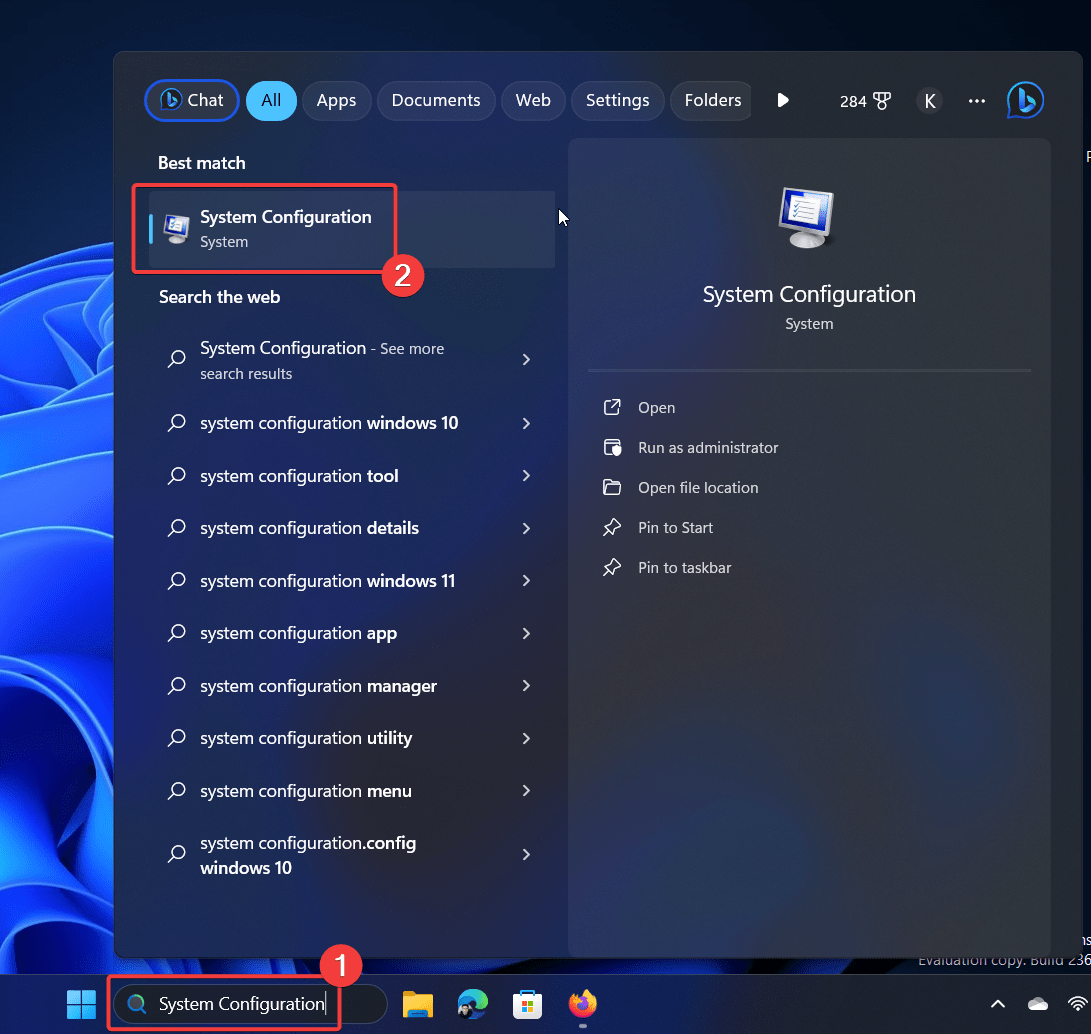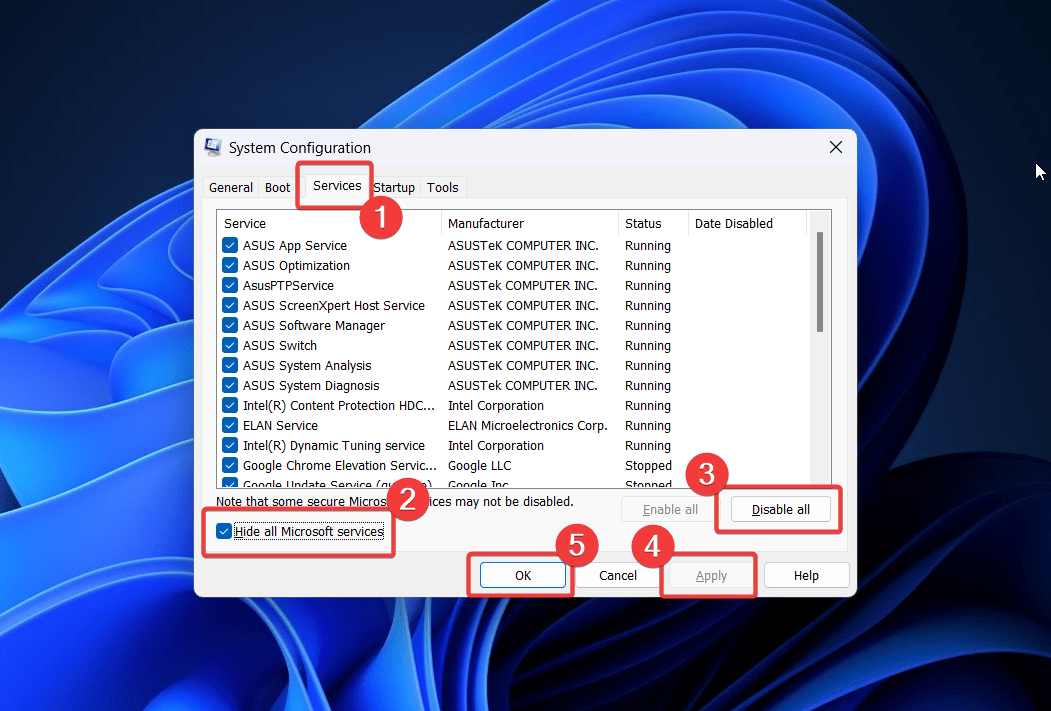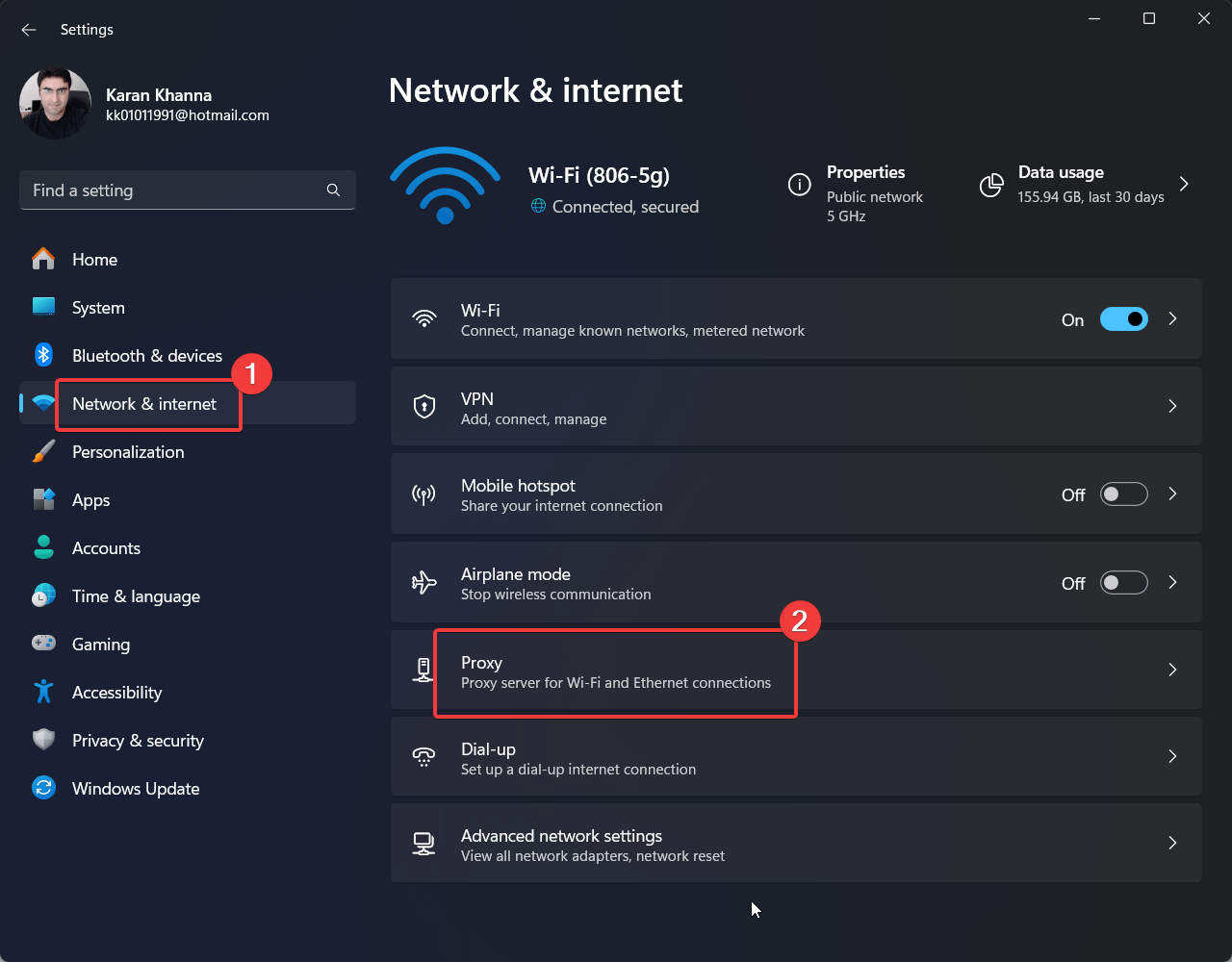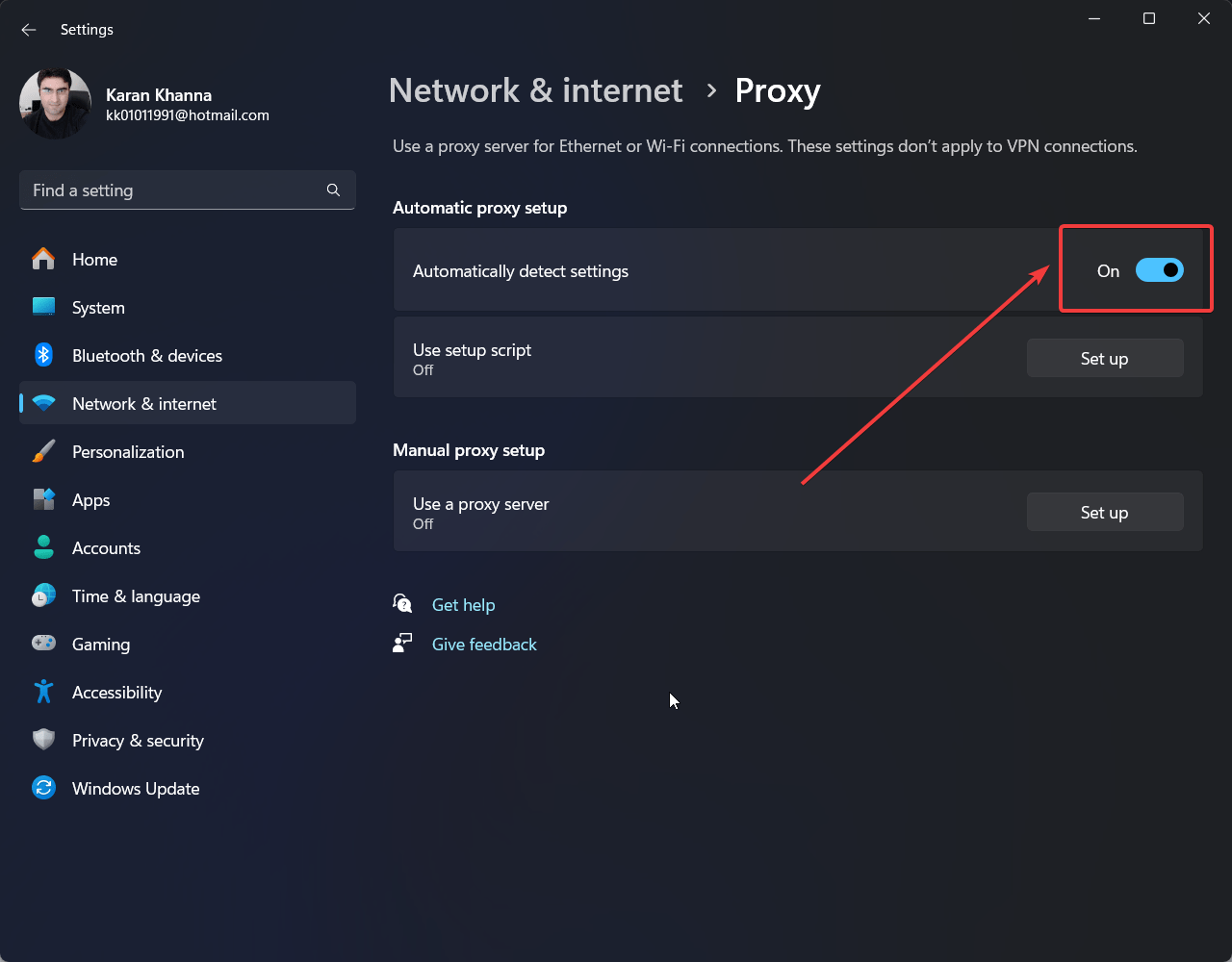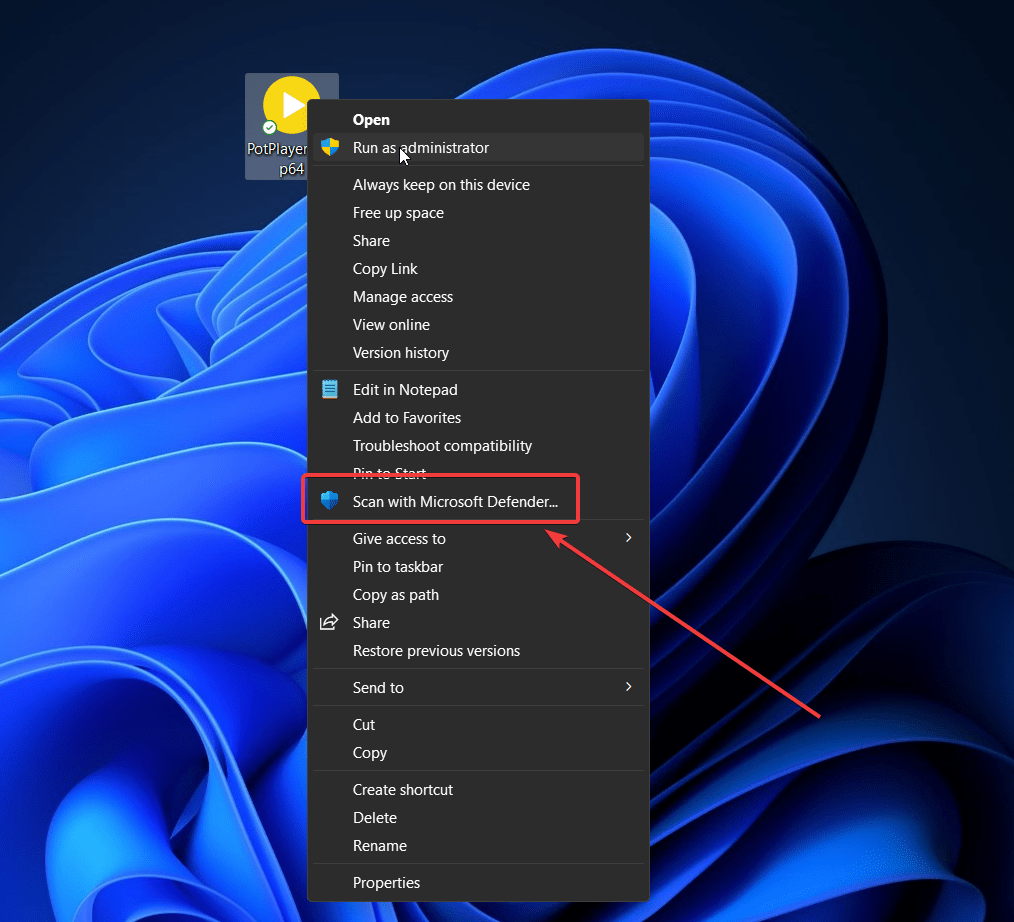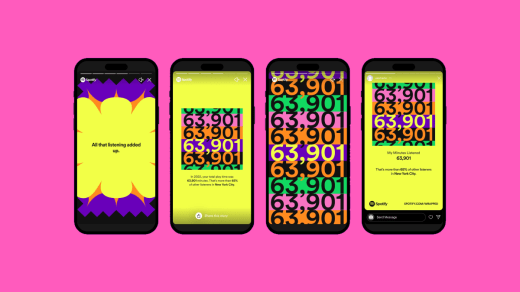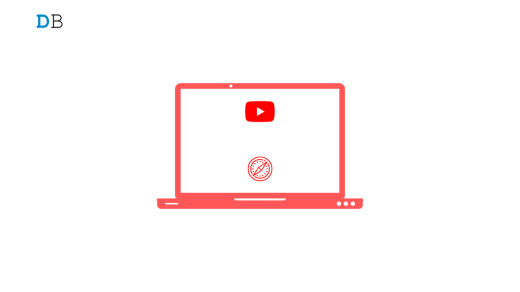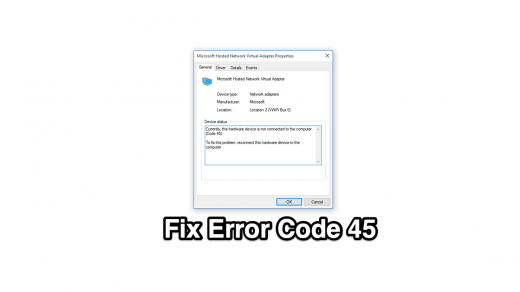A lot of users have claimed that while trying to run an application on their system, they encounter the error This App Can’t Run on your PC. This error prevents you from accessing the application. In the article below, we will explain the solutions to this problem.
Ways to Fix App Cannot Run on your PC
Compatibility issues can cause errors, the presence of viruses, overprotective anti-virus software, problematic app settings, corrupt system files, network issues, etc. The solutions will be in a sequence such that the most common cause will be addressed first.
1. Execute the program in Compatibility mode
When you encounter this error, the first approach should be running the program in Compatibility mode.
- Right-click on the application and select Show more options.

- Click on Properties.

- Go to the Compatibility tab.
- Check the box associated with Run this program in Compatibility mode for.
- Select one lower version of the operating system from the drop-down menu.

- Click on Apply and then on OK.
2. Launch the App as Administrator
Perhaps you are facing this issue because you don’t have permission to use the app. In this case, you can try running the app as an administrator.
- Right-click on the application.
- Select Run as administrator.

3. Run an SFC Scan
Missing or corrupt system files may cause this issue. In this case, you can run an SFC Scan to fix the problem.
- Search for Command Prompt in the Windows Search bar.
- Click on Run as administrator in the right pane to open the elevated Command Prompt window.

- Type the command SFC /SCANNOW and hit Enter to execute the SFC Scan.

4] Reset or Repair the app
If the problem is caused by problematic app settings (and you don’t remember which setting was messed up) or corrupt files associated with the app, you can repair and reset the app. Repairing the app will fix corrupt files and resetting the app will reset the messed-up settings.
- Right-click on the Start button and select Settings from the menu.

- Go to Apps >> Installed apps.

- Find the app and click on the 3 dots associated with it.
- Select Advanced options.

- Scroll down to Repair and click on it.
- Click on Reset and then on Reset once again.

5. Reinstall the App
If repairing the app didn’t fix the problem, then reinstalling the app could be helpful.
- Right-click on the Start button and select Settings from the menu.

- Go to Apps.
- Select Installed apps.

- Click on the 3 dots next to the app.
- Click on Uninstall and then on Uninstall once again.

6. Troubleshoot in the Clean Boot State
If this issue is being caused by third-party software, then you can consider troubleshooting in the Clean Boot state.
- Search for System Configuration in the Windows Search bar and open the window.

- Go to the Services tab.
- Check the box associated with Hide all Microsoft Services.
- If any other service is checked, you must click on Disable all.
- Click on Apply and then on OK.

- Select the option to reboot your system.
7. Disable Proxy and VPN
You may encounter the error if a VPN or proxy network is installed on your system. In this case, you can disable the VPN and proxy to isolate the cause. For external VPNs, simply disable them as explained by their manufacturer. For proxy, try the following procedure:
- Right-click on the Start button and select Settings from the menu.

- Go to Network and Internet >> Proxy.

- Turn the switch ON to Automatically detect settings.
- Turn OFF any manual proxy.

8. Run an Anti-Virus Scan on the Software
This error may also occur if the system detects a virus or malware on the program. To be sure about it, you can scan the software.
- Right-click on the software and click on Show more options.

- Select Scan with Microsoft Defender.

In this article, we have discussed all possible causes behind the error and the best possible solutions to them. The solutions are exhaustive, and we hope that your issue will be solved by the time you exhaust the solutions.
If you've any thoughts on How to Fix if App Can’t Run on your PC in Windows 11, then feel free to drop in below comment box. Also, please subscribe to our DigitBin YouTube channel for videos tutorials. Cheers!