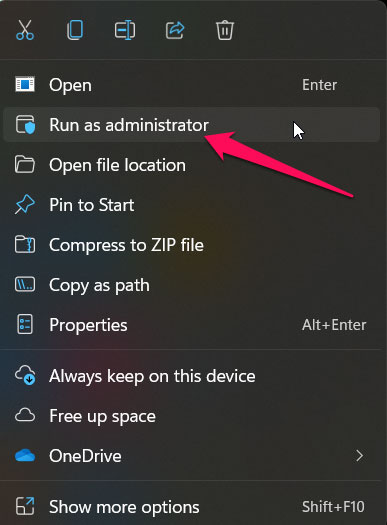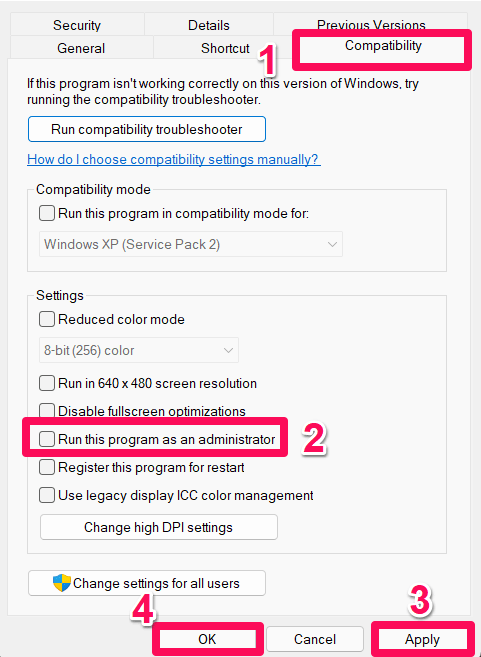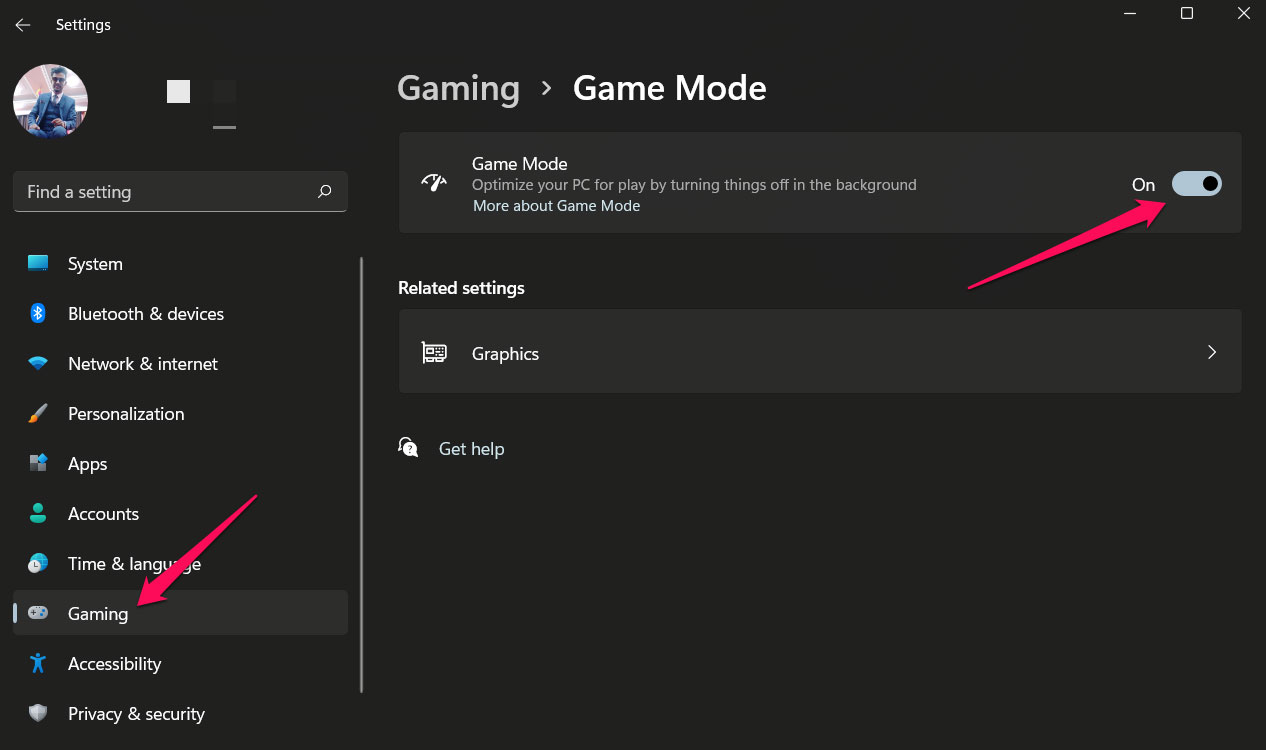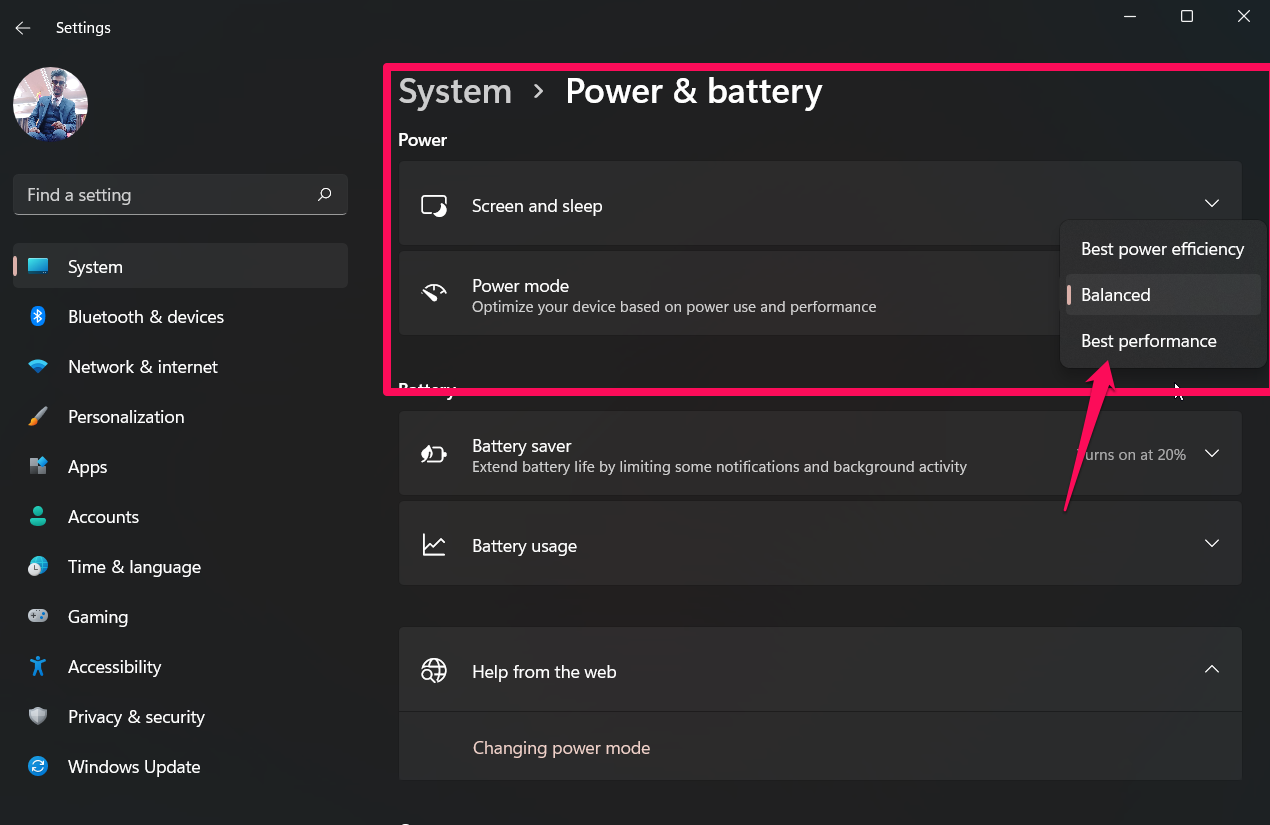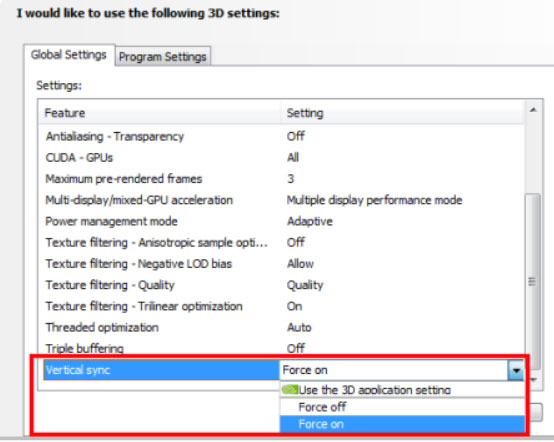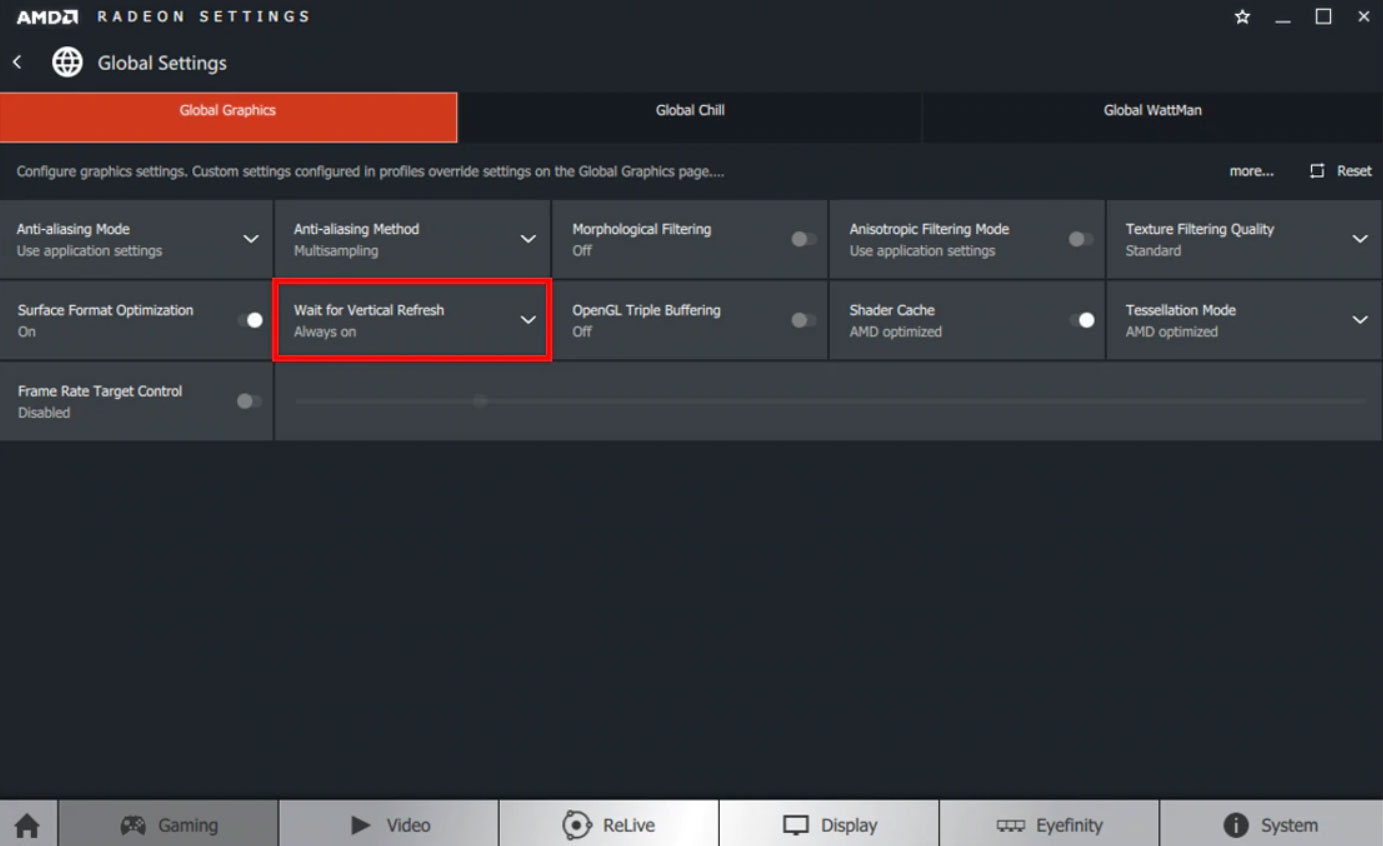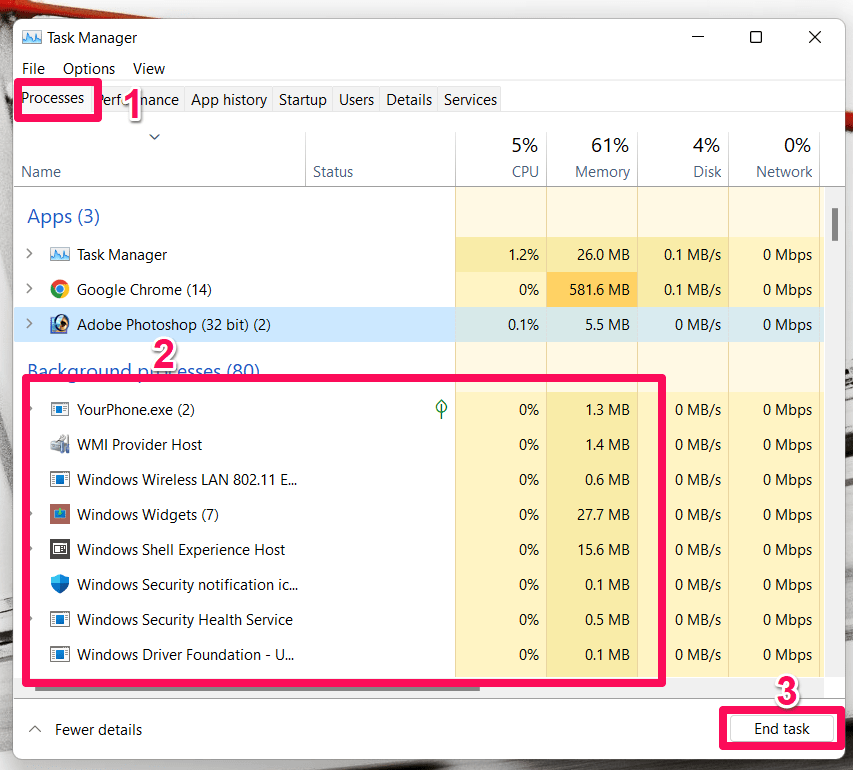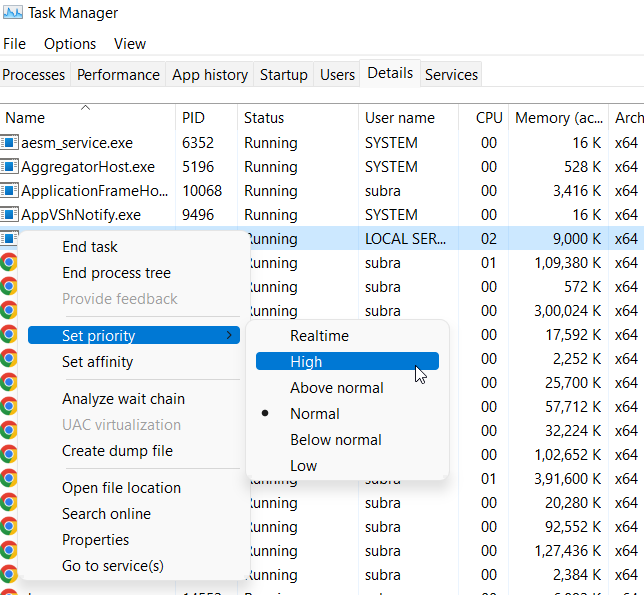Despite dethroning the greats and classics of Black Ops I & II, Black Ops III is truly the best game in the series. However, the game has a Zombies mode that users have enjoyed most and thoroughly (according to reports). The game features a soldier with cybernetically enhanced limbs and technology who fights against an uninteresting opponent. All these sound great, right?
Well, there’s some dark truth as this 2015’s launch game faces many criticisms because many users find that since the last update, the COD Black Ops 3 keeps crashing on startup on their PC. Fortunately, there are some fixes you can use to fix this problem, and guess what? We have mentioned all the needy troubleshooting methods to resolve the COD Black Ops 3 that keeps crashing on startup on PC issue. So, let’s get started.
Best Ways Fix to COD Black Ops 3 Crashing on Startup on PC
Yes, you can resolve the COD Black Ops 3 keeps crashing on the startup on PC issue because it is possible with the fixes mentioned in this guide. So, in case you want to resolve this error for yourself, make sure to perform all the needy fixes mentioned below:
Fix 1: Run the Game With Admin Rights
If you are looking for an effective solution, you should try this one. By giving the game admin rights, you will be able to ensure that it uses the resources it needs to run smoothly. To do this, follow these steps:
- Your game can be run with admin rights using two methods. If you want to run your game as administrator, simply right-click on the .exe file and hit Run as administrator from the drop-down menu.

- Alternatively, you can right-click the .exe file and choose properties to run the game with admin rights every time.
- Next, select the compatibility tab and checkmark the Run as administrator box.
- Once you have made your changes, click the Apply button.

You’re done. Once you run the game, it will run automatically. Now, most probably, your issue gets resolved. But, at the same time, if you still haven’t found a solution, don’t worry, as we have more solutions for you. Let’s move on to the next fix.
Fix 2: Reboot Your Device
As many users have reported that it has worked for them in the past, it is a valuable and essential fix that will help you resolve this problem. Therefore, you should also test this and see if the COD Black Ops 3 keeps crashing on startup in Windows gets disappear.
Fix 3: Disable The Game Mode
You should disable the in-built game mode in Windows 10 if the above solution does not work. However, disabling the game mode could have the potential to help you resolve the problem. So, it is best to disable the game mode for a temporary period if you encounter such issues because your game mode may disable many necessary processes in the background that may affect your gaming. To disable your game mode, follow these steps:
- Open the Windows settings window by pressing the Windows+ I buttons on your keyboard.
- Navigate to the Gaming tab and click Game Mode. To turn it off, toggle the button.

- Now, in order to ensure that the new settings take effect immediately, reboot your PC. Launch the COD game and see if the issue disappears.
Fix 4: Check if There is Any Pending GPU Driver Update
Updating the graphics card driver is the first step you must take. Fortunately, updating your card driver is not difficult. To do so, you just need to follow a few simple steps.
- Using your keyboard, press and hold the Windows + R keys. You will see the Run prompt command box appear.
- After that, type dxdiag into the text field and press enter.
- Click on the Display Tab and locate the name of your GPU manufacturer in the new window that appears. Simply right-click it and select the update driver option from the open context menu.

- If you did not find any updates, there is another method available for updating your GPU drivers. In order to do so, open your browser and search for your GPU manufacturer’s official website.
- Enter the details about your GPU drivers into your GPU manufacturer’s website to find your GPU drivers. After that, download and manually install them.
Fix 5: Alter Some Changes To Your Graphics Card Settings
Based on the GPU manufacturer that you have, you can follow the given steps. Let’s begin with them:
For AMD:
- Hold the Windows + R key on your keyboard and press it to open the run dialog box. In the text field, type Control and click OK to open the Control panel.
- In the control panel, locate AMD Radeon Settings and click on it.
- Hover over to the Gaming section, click on Global Settings, and then adjust the settings as needed.
For Intel:
- To begin with, you must open the Control Panel and hover over the Intel Graphics Settings.
- Select the 3D option. Click on 3D settings to open them.
- Then select the Scan button to add COD Black Ops 3 to the list of applications.
- Next, adjust the settings as needed and click the Apply button.
For Nvidia:
- Go to the Control Panel and click on Nvidia Control Panel.
- Then, click the 3D Settings option and select the Adjust Image Settings With Preview option.
- Choose to Use My Preference and drag the slider to the right.
Then, reboot your PC and rerun COD Black Ops 3 to see if you are still having issues.
Fix 6: Enable Low Spec Mode
With this step, the graphics quality will be lower, but the game will still run smoothly. Try out this fix, as it has been proven to fix games crashing upon startup. Here are the steps to enable low spec mode while you are playing COD Black Ops 3:
- Run the COD on your Windows system.
- Now, locate and click on the settings icon, which looks like a gear. You will then be able to adjust your game settings.
- In the game settings window, check the Enable Low Spec Mode box. After you have done this, click on the Done button.
Fix 7: Perform A Full Repair
Using this method will help you resolve the various issues preventing your game from running smoothly on your new PC. To perform a full repair, follow these steps if you don’t know how:
- Start the game on your PC and click on the gear icon to open the settings.
- You can now initiate a full repair by clicking the Initiate Full Repair button. To begin the repairing process, click on the Yes button if prompted.
- Afterward, simply wait for the repair to complete. Then reboot your PC and run the game to see if the issues have been resolved.
Fix 8: Adjust the Power Option
You can sometimes get the best performance from your computer by changing the power plan of your device. Also, many users claim that COD Black Ops 3 keeps crashing on startup issues that get resolved by choosing the performance option in power mode. So, in case you don’t know how to do it, here are the steps:
- Open Windows Settings.
- Go to Power & Battery.
- Tap on Power Mode.
- Select Performance.

Fix 9: Set an FPS Cap To Fix FPS Drop Issue
Using the following procedure, you can prevent FPS drops during play of COD Black Ops 3, which will further resolve the crash issue:
- Open the game and hover over Custom Game. Click on the Options menu.
- Find the Frame Rate Cap Box under the Video tab. When you get that, click on it and make the frame rate 60 FPS. After that, save your changes.
- Under the gameplay tab, click Movement Protection. Then uncheck the Movement Protection box.
- That’s it. Now, click on the OK button and reboot your Windows system.
Fix 10: Enable V-Sync
If you are experiencing issues with COD Black Ops 3 keeps crashing at startup, then enabling V-sync could be a solution for you. There are also instances where it can help fix the crashing issue. Therefore, we advise you to check if this fix fixes any issues with your game by trying the below-mentioned steps.
- Open the Nvidia Control Panel. Then, go to the Force On tab located under the Vertical Sync section.

- For AMD GPU users, right-click the free space on your desktop. From the drop-down menu, select AMD Radeon Settings.
- In the Radeon Settings window, click on Global Settings.
- You’re done. Select Wait For Vertical Refresh and then select Enhance Sync.

- Now, run the game to check if COD Black Ops 3 keeps crashing on the startup issue and gets resolved or not.
Fix 11: Close Background Processes
We recommend closing the background processes of your game if none of the above fixes help you resolve the COD Black Ops 3 keeps crashing on startup issue. Here are the steps you need to follow to perform this fix on your PC:
- To begin, open the Task Manager by pressing the Ctrl+Alt+Esc.
- Now, go to the Processes tab and locate COD-related processes.
- After that, hit the End Task button.

Fix 12: Delete Battle.Net Cache Data
There is no doubt that corrupted cache data files can ultimately lead to numerous problems. So, you must try this to resolve COD Black Ops 3 keeps crashing on startup issues. So, here’s how to do it:
- Close all games before quitting Battle.net.
- Then, press the Win + R key to open the Run dialog box.
- Enter %programdata% to open the Program Data folder.
- Go to Battle.net in the Blizzard Entertainment folder.
- Select all files from the Cache and click Delete.
- Reboot your computer once all data has been deleted.
Fix 13: Set High Priority
Windows PC users may also be able to solve the COD Black Ops 3 keeps crashing on startup issue by setting the app to high priority. To set high priority, follow these steps:
- Initially, right-click the Start menu and select Task Manager.
- Click the Details button and right-click on your game.
- Choose Set Priority and then high.

You’re done. You can now try to relaunch COD Black Ops 3 to see if it crashes.
Fix 14: Reinstall The COD Black Ops 3
Did you try each fix, and still, the COD Black Ops 3 keeps crashing on startup? Well, don’t worry! You must try reinstalling the game, as it is the last option that is left to apply. So, reinstall your COD Black Ops 3 on your PC and check if it helps.
If you've any thoughts on Fix: COD Black Ops 3 Keeps Crashing on Startup on PC, then feel free to drop in below comment box. Also, please subscribe to our DigitBin YouTube channel for videos tutorials. Cheers!