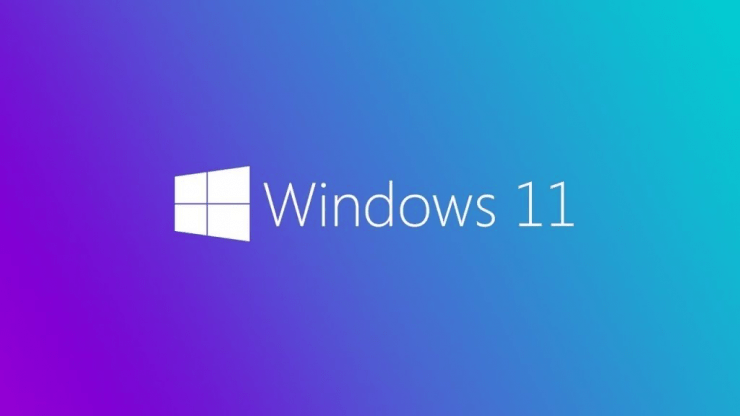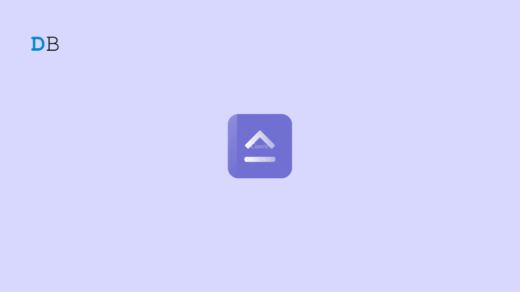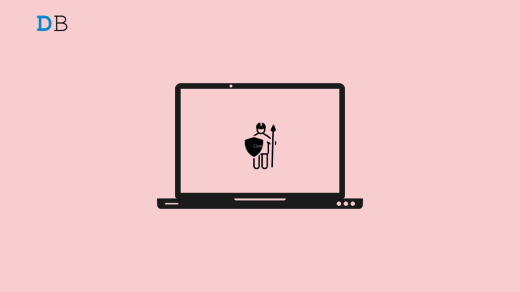After installing the insider build of Windows 11, you might feel that your PC is performing slower than usual. It’s because Windows 11 comes with a lot of pre-installed applications which run at startup. And taking effect of the pandemic, many companies are using software such as MS Teams, Skype, or Slack, which also runs at a startup making the whole boot-up process slower. In order to fix this, you have to disable all the startup items in Windows 11.
Windows 11 keeps a lot of programs in startup items by default. This is to provide you with maximum comfort in order to access applications on your PC. However, more applications can lead to a lower PC, and maybe that’s the reason why you’re reading this article. So here is a step-by-step process to disable all startup items in Windows 11.
Why Disable Startup Items in Windows 11?
Startup items are those programs that run while you start your PC or laptop. It can be beneficial in many cases if you need software to be actively available after starting your PC. However, this makes the whole boot-up process slower, and with more apps, the CPU faces more stress.
As ideal, you should only keep those apps in the startup that are of utmost importance and crucial to have. This includes an antivirus program or any software firewall. Basically, only urgent, always active, and important software must be in the startup items list.
When you boot your computer, many apps mark themselves as a priority and add themselves to the startup menu. And hence they run on startup and make your PC slow. Windows 11 do have a startup manager where you can crosscheck what apps are running while startup. If you are not sure what apps you must keep on the list, here is a guide.
What programs to keep in Windows 11 startup: Programs of utmost importance shall remain in the startup items as these programs are important and perform major functions. Some examples include any antivirus program, disk encryption programs, network firewalls, your office productivity software, etc.
What programs Not to keep in Windows 11 startup: Programs that you don’t necessarily use often need not be active in startup items. If you need these apps, you can always launch these apps at will, but keeping such apps in the startup items list will make your Windows 11 PC slow. Some common software samples which should not be in startup items are photo editing software, video calling software, weather, news, etc.
Step to Disable Startup Programs in Windows 11
Some programs come with built-in preferences option to remove them from the start list. However, the best way to disable these apps is via the Windows 11 settings panel. You can see all the apps that run on startup and their impact whether it is affecting the performance or not.
- Open the Windows Settings app and navigate to the app option.

- Now go to the Startup option.
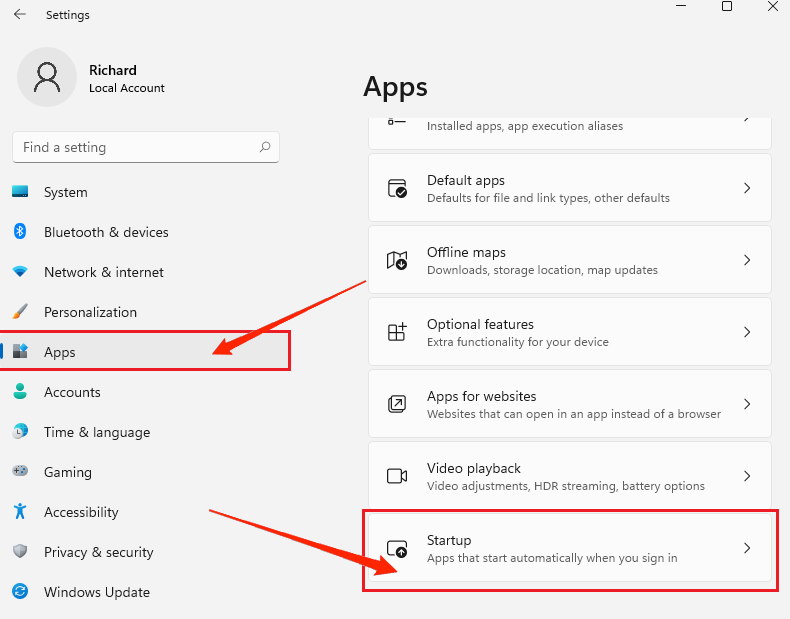
- Here you can see a list of apps that runs at the startup of your computer.
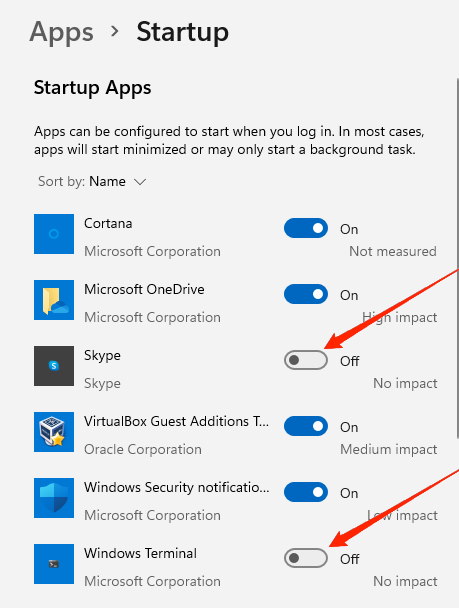
- In order to disable any app, move the slider to the left. I recommend disabling all the apps which you feel are not important to you or your productivity.
Conclusion
Startup items can boost your productivity on Windows 11 by preloading all the necessary software that you use for work. However, if not configured properly, it can make your PC slower and can drive you crazy. So it’s always a good choice to disable startup items on Windows 11 to suit your own personal needs.
In my case, I only keep my antivirus active in startup apps, and the rest are disabled. This makes my PC load faster than usual. In case you feel any difficulty following the above steps, feel free to comment down below, and I will be happy to help you out.
If you've any thoughts on Windows 11 Slow? Disable Auto Startup Apps to Boost Speed, then feel free to drop in below comment box. Also, please subscribe to our DigitBin YouTube channel for videos tutorials. Cheers!