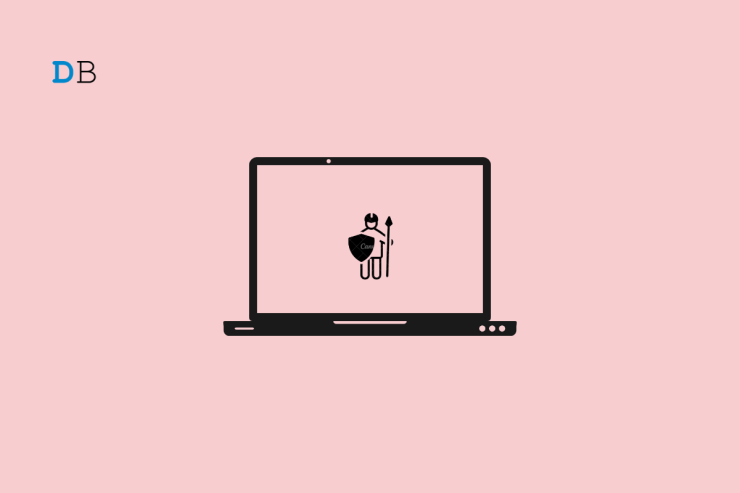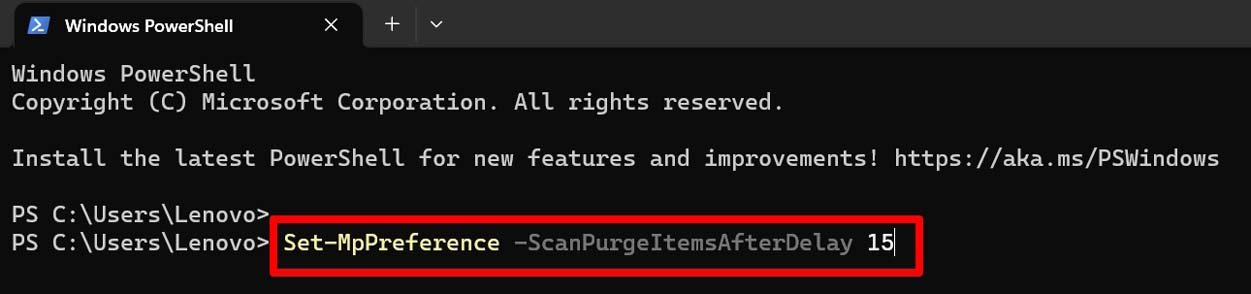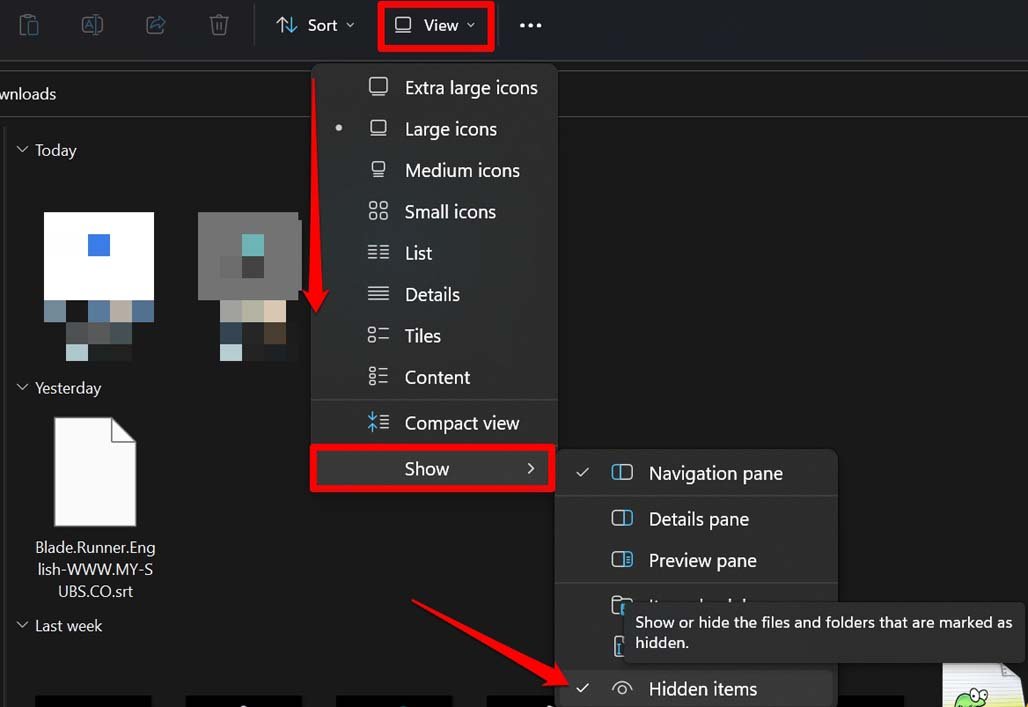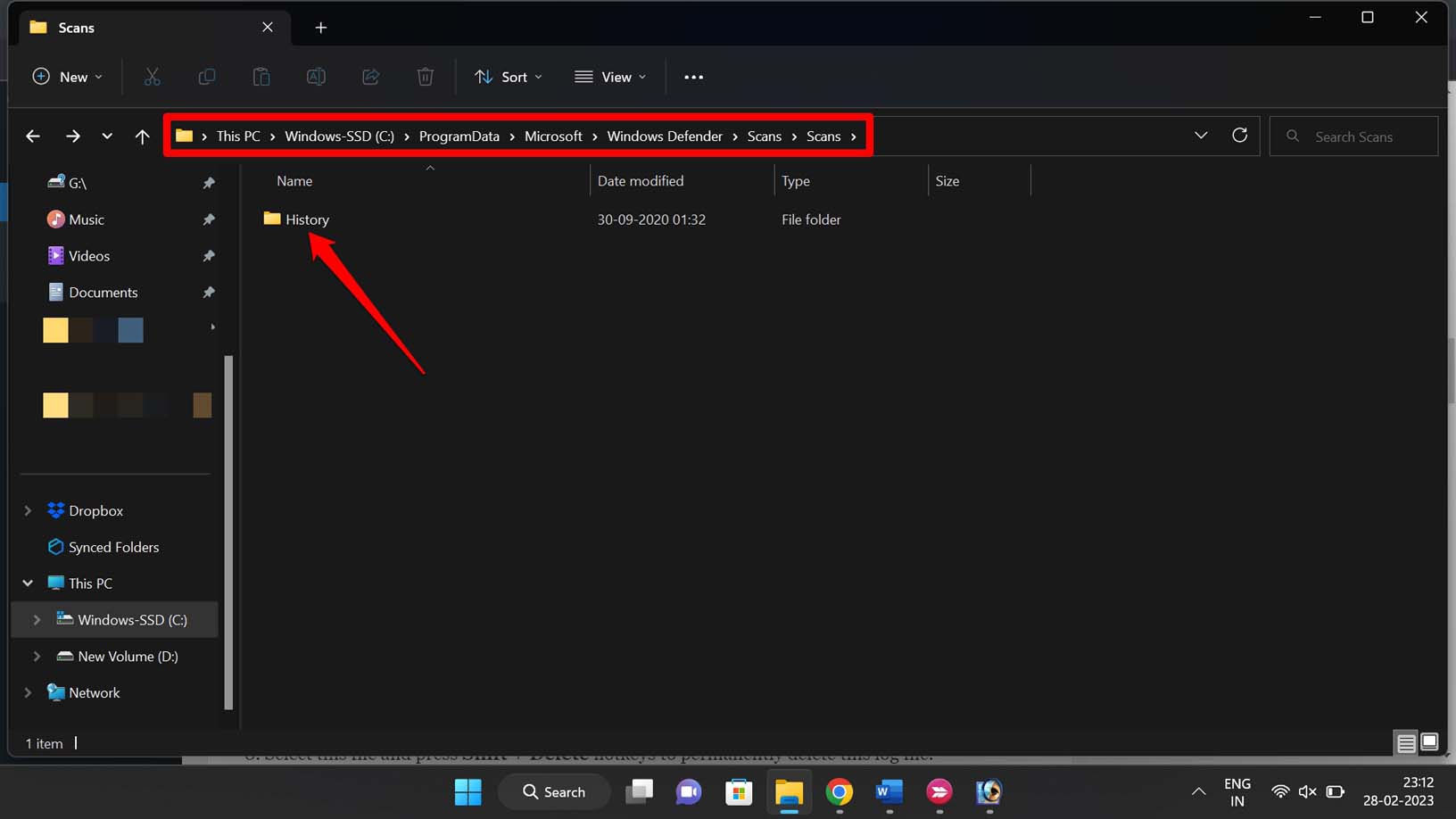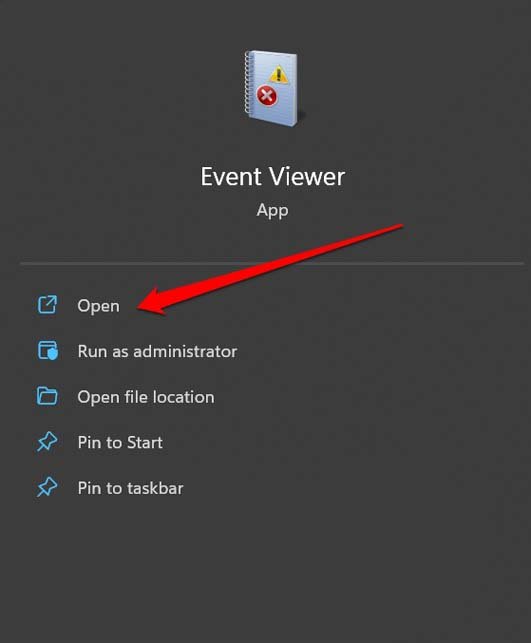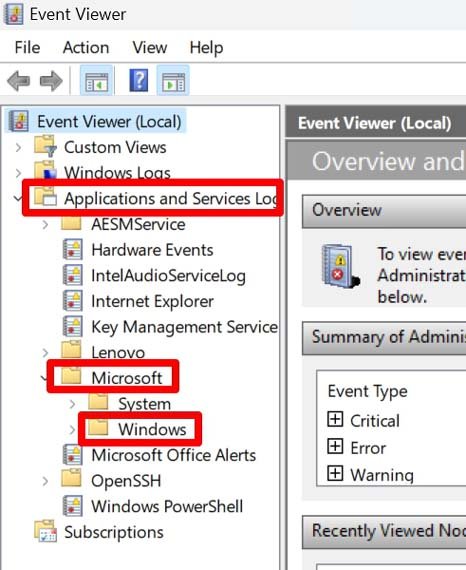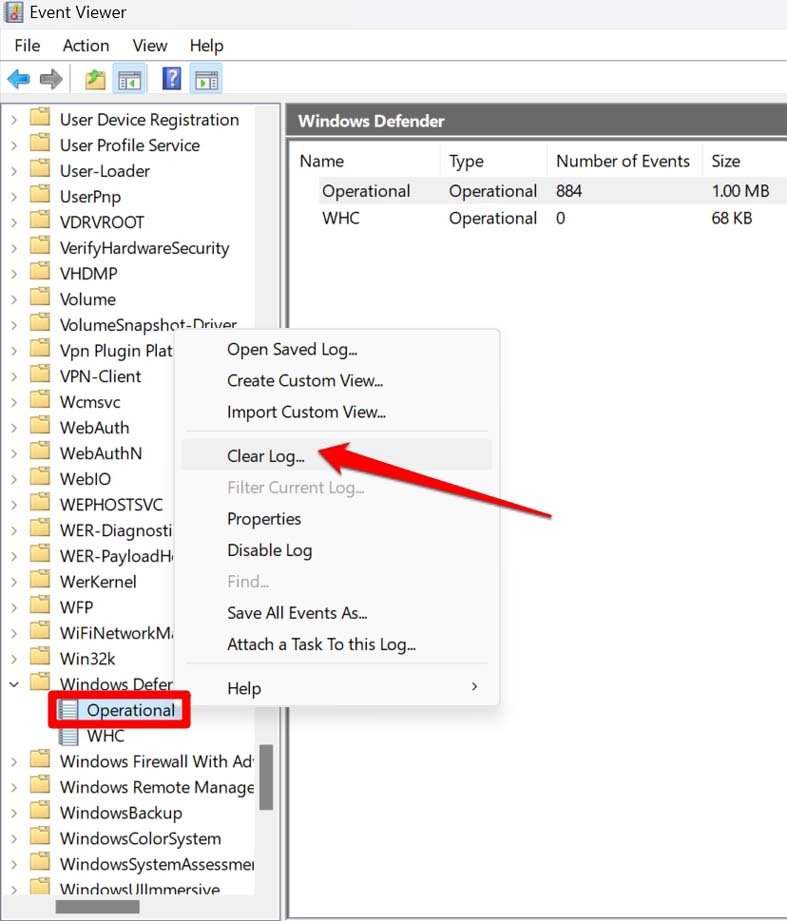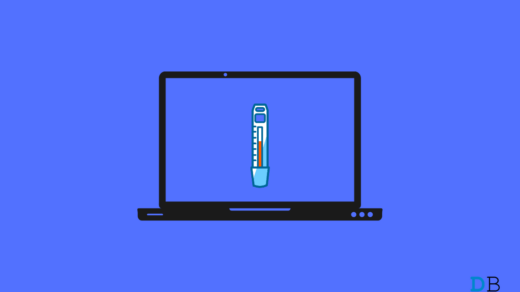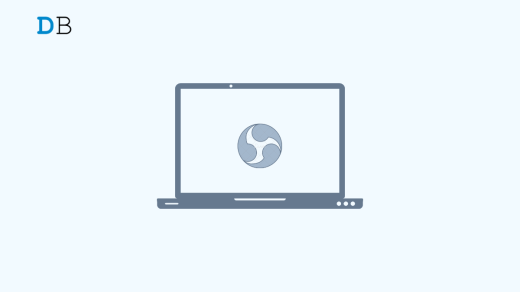This guide will teach us the best ways to clear Windows Defender protection history on Windows 11. Windows Defender is a native security service in Windows OS. It helps protect your computer from malware, viruses, and other security threats. It continues to run in the background and provides real-time security against cyber threats to your computer. This program receives regular updates regarding new malware definitions to help protect your computer against new threats.
You may now wonder why the need arises to clear your PC’s Windows Defender protection history. The primary reason is to clear out the storage of your PC. Otherwise, when the protection history gets stored over time, it will affect the computer’s performance. It will slow down eventually, which is an undesirable situation.
Secondly, when the protection history data remains long, it may get corrupted. That may in turn, affect the features of the Windows defender. It may stop applications from running or updates from getting installed.
Security is a major concern as well. If your PC is vulnerable to cyber attacks, cybercriminals may use the sensitive data present in the Windows Defender protection history. They may try to gain unauthorized access to your computer.
Best Ways to Clear Windows Defender Protection History on PC
Here are several ways by which you can remove the protection history of the Windows defender program.
Use Group Policy Editor to Clear Windows Defender Protection History
Group Policy Editor is primarily used for managing Windows policies. Using this utility, you can clear the Windows defender protection history.
- Press Windows + R hotkeys to bring up the Run box.
- Enter the term gpedit. msc and press enter.

- Then click your way through the following path mentioned below.
Computer Configuration > Administrative Templates > Windows Components > Microsoft Defender Antivirus > Scan
- Under the Scan folder, double-click on Turn on the removal of items from the scan history folder.

- Next, set the action to Enabled and also set the number of days under Turn on the removal of items from the scan history folder.

- Then click on Apply > OK and close the Group Policy editor.
- Restart the PC, and now the Windows Defender protection history would have been clear for good.
Clear Windows Defender Protection History Using PowerShell
PowerShell is a native command line tool present on Windows OS. You can use it to execute various commands to complete certain tasks. Also, you can use it to clear the Windows Defender protection history on your PC.
- Press Windows + S to bring up the search.
- Search for PowerShell and click Open/Run As Administrator when the appropriate search result shows up.

- Enter the following command.
Set-MpPreference -ScanPurgeItemsAfterDelay Days
- In the above command, replace “days” with a number that denotes the number of days after which automatically the protection history will be cleared permanently.

Clear Windows Defender Protection History Using File Explorer
All the records of Windows defender protection and scanning history are saved as a log file. Using File Explorer you can access this file easily.
- Open the File Explorer using the shortcut Windows + E.
- On the left-hand panel, click on C:Drive, which usually has the Windows folder.
- Click on View > from the dropdown menu and select Show.
- Under Show, select Hidden Items.

- Copy and paste the address mentioned below in the address bar of the File Explorer.
C:\ProgramData\Microsoft\Windows Defender\Scans\Scans\History
- Click on the folder Scans.
- Inside Scans, you will see a log file named history. It stores all the records of the security scans and actions performed by Windows Defender.

- Select this file and press Shift + Delete hotkeys to permanently delete this log file.
Speaking of File Explorer, we have a detailed guide on Windows File Explorer explaining all the related functions it offers and the various ways of opening it. You can check it out here.
How to Clear Windows Defender Protection History Using Event Viewer?
The Event Viewer is a built-in application in Windows OS. It lets users view and manage the event logs on their computers. Event logs are records of system events and notifications that are generated by Windows and other applications installed on the computer.
- Launch the Event Viewer app using Windows search.

- Click the Applications and Services logs to expand the options underneath it in the left sidebar.
- Continuing on the left-hand panel, click on the Microsoft folder.
- After that, click the arrow icon beside the Windows folder.

- Navigate to the Windows Defender folder from the left sidebar.
- Right-click on the element Operational and select the option Clear log from the menu that appears.

- A confirmation box will pop up with some options. Select the option Save and Clear.

Conclusion
That’s a wrap on this guide regarding the several available ways by which you can clear the Windows Defender protection history on Windows 11. To enable your PC to optimize its performance and remain secure and devoid of junk information, you should more often use any of these methods to remove the scan history of Windows Defender.
If you've any thoughts on Best Ways to Clear Windows Defender Protection History on Windows 11, then feel free to drop in below comment box. Also, please subscribe to our DigitBin YouTube channel for videos tutorials. Cheers!