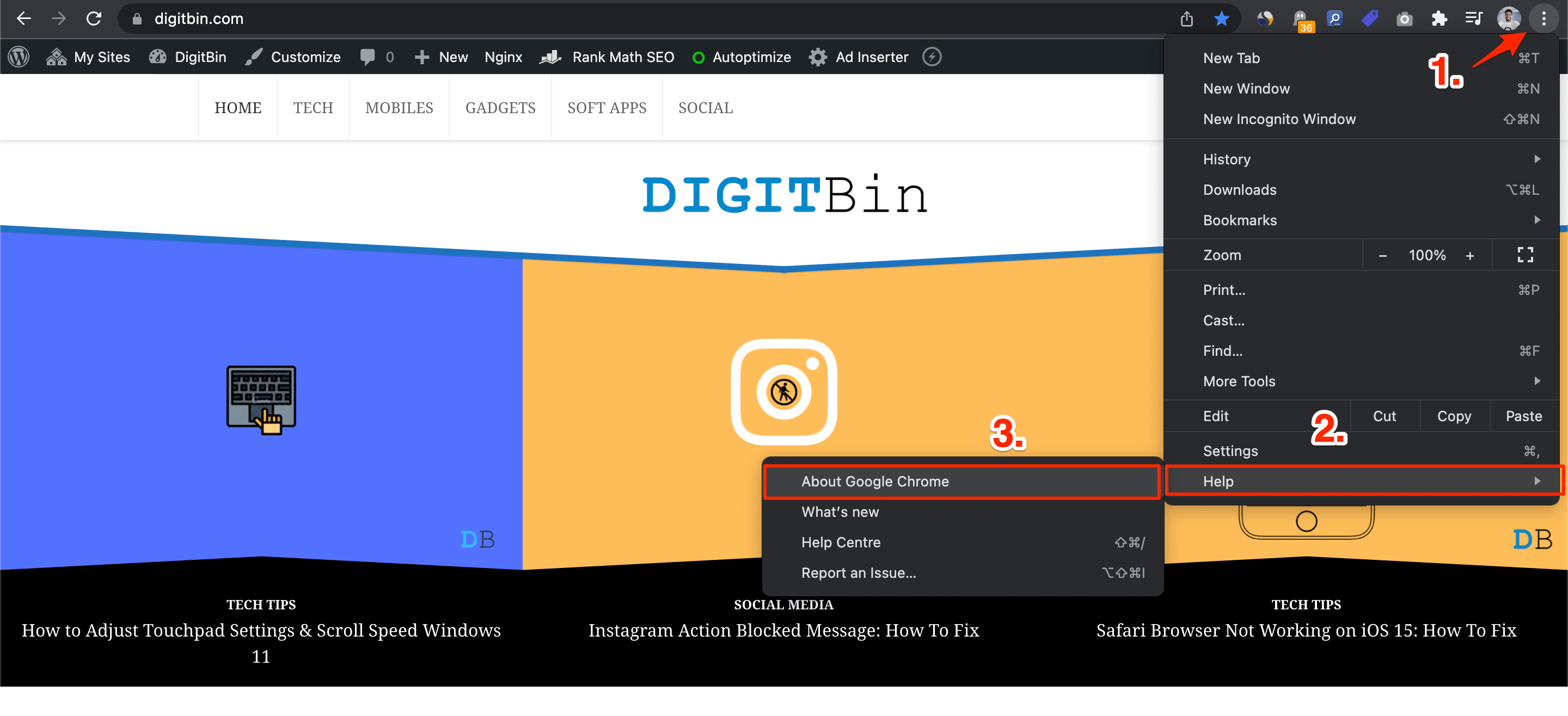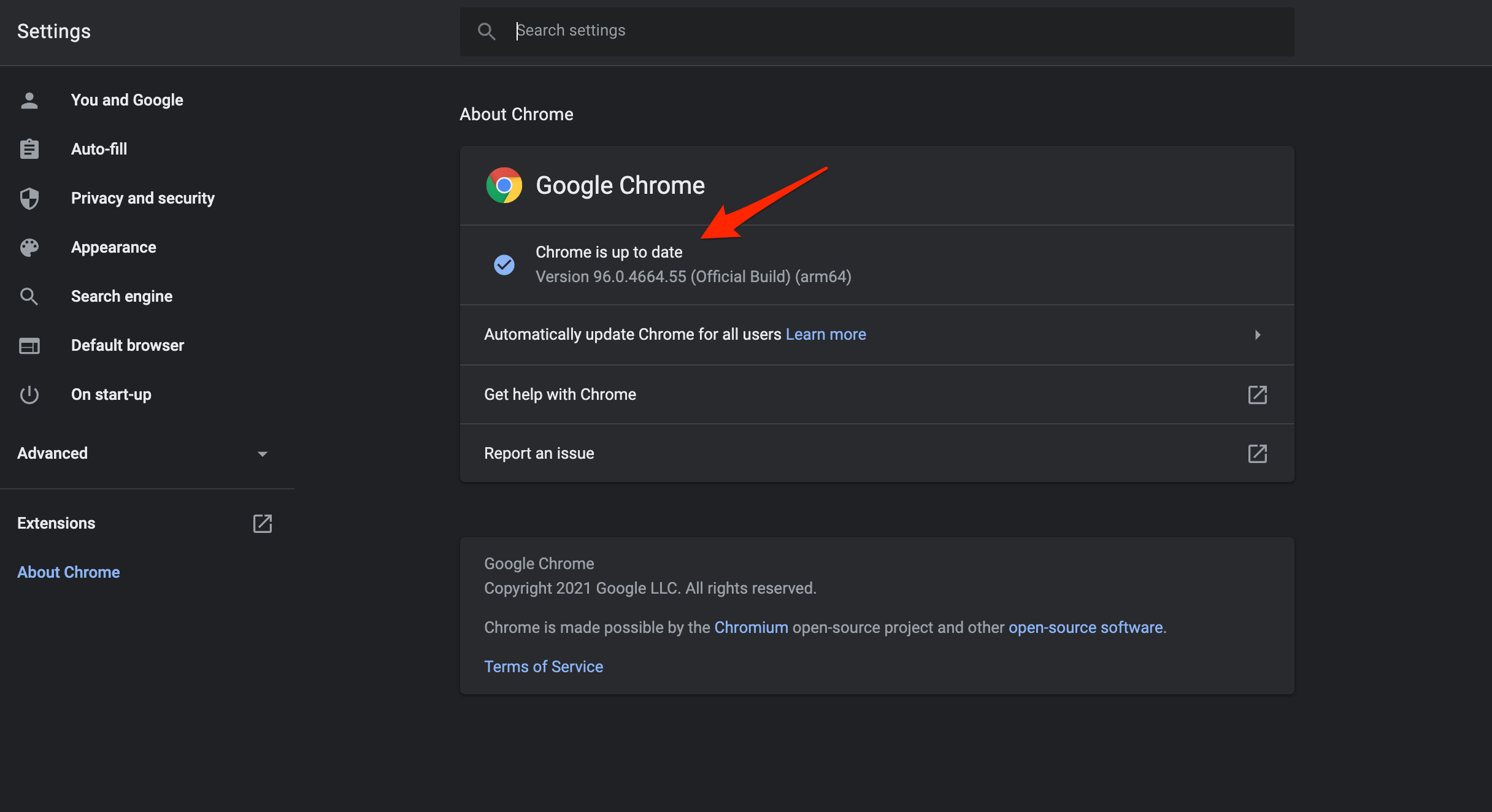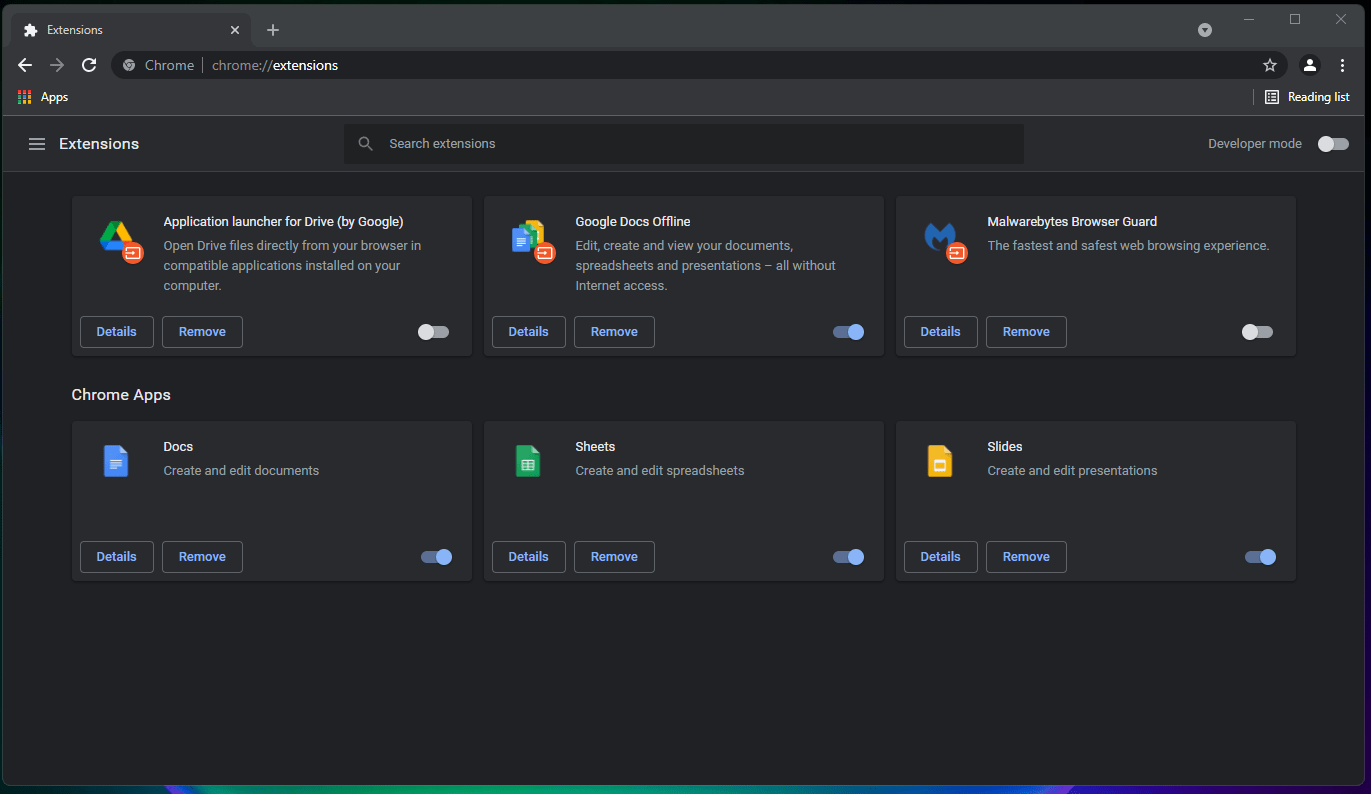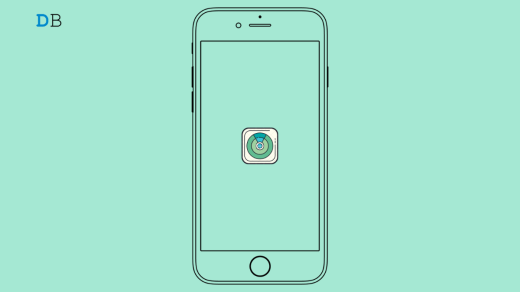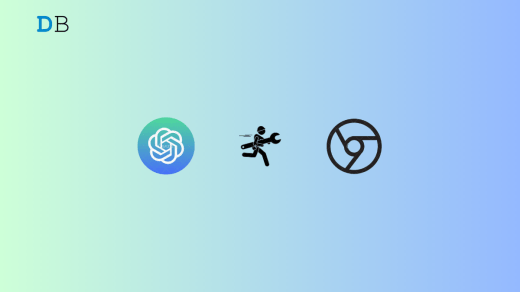Omegle is a fun social website that allows you to chat or video call with random strangers. The website is pretty straightforward and doesn’t require any subscription or account creation all union is to open the site and start connecting with random strangers you can even chat or switch over to video call and make new friends online.
Omegle needs access to your PC’s mic and camera in case you are making a video call; make sure you enable the same on your Chromium browser by clicking on the lock pad icon.
![]()
Omegle is one of the most popular websites, with over 100 million monthly random visitors. Though the site is smooth, there are sometimes issues with the Omegle on Chromium Browser for PC. The site sometimes cannot connect to the server or is loading or showing a black screen. Below are some of the best solutions to fix Omegle not working on Chrome browser on PC.
1. Restart PC/Try Alternative
Well, one of the best solutions that not only could help you fix the Chrome problem on your PC but could help fix a wide range of issues on your PC is to restart your system. Restarting the PC allows all the system services to reload successfully.
The temporary and cache files are also reset or purged once you restart your PC. So, if you are having issues with loading Omegle on Chrome on your computer, then turn OFF your PC, and wait for about 10 seconds before powering it back ON.
They are many other websites like Omegle that allow you to connect with random strangers online over the internet. We have curated the list of some of the best alternatives to Omegle that allows you to video call or text chat with random strangers online.
2. Change DNS
If Google Chrome is not loading the Omegle site, I recommend you change the DNS; changing DNS will help the browser to connect to a different set of IP directories if the default is facing issue. This should fix the page loading issues on your PC. You can also change the DNS in Chrome settings, by following the simple steps below.
- Open Chrome Settings.

- Click on Security and Privacy.
- Click on the Security option.

- Select customized DNS. You can add custom DNS or use any listed DNS from the dropdown menu.

- That’s it; changing the DNS can help you fix Omegle not working on chrome browser.
| DNS Server | DNS 1 | DNS 2 |
|---|---|---|
| Google Public DNS | 8.8.8.8 | 8.8.4.4 |
| Cloudflare DNS | 1.1.1.1 | 1.0.0.1 |
| Quad9 DNS (IPv4) | 9.9.9.9 | 149.112.112.112 |
| Quad9 DNS (IPv6) | 2620:fe::fe | 2620:fe::9 |
3. Clear Google Chrome Cache
Clearing the cache of the Chrome browser will disperse the junk files, thus clearing up a lot of memory. The best technical solution to any loading or site issues on Chrome browser on PC.
- While the Chrome browser is open, press Ctrl + Shift + Delete key combinations or type in chrome://settings/clearBrowserData in the URL Box.
- Clear Browsing Data dialog box will show up.
- Click on the Advanced tab.
- By default, cookies and other site data, cached images & files will bear a checkmark. If not, manually select these two options.
- There is no need to select the Password/Sign-in Data; otherwise, the passwords you have saved to Chrome will be removed.

- Once done, click on Clear Data.
4. Update Google Chrome
An unsupported version of the application can also be why it does not work smoothly or does not work at all on an operating system. This can be easily fixed by updating the app. The same is the case with Google Chrome. Install the latest version of Google Chrome on your PC to prevent compatibility issues.
- If Google Chrome is partially working on your PC before crashing, you can open a Chrome tab, click on the 3-dot menu icon, and select Help > About Google Chrome.

- A new Settings page will open. Here, you need to click on the Refresh button or press F5 on your keyboard to reload the page. As soon as you refresh this page, Chrome will look for updates.
- If a new update is available, you can tap on the Update button to install the latest update available.

- Update the Chromium browser to resolve Omegle not working issue on the PC browser.
5. Disable Extension
Omegle uses audio and video resources from your PC to connect with random strangers on the internet. If you are using an extension that triggers code or blocks audio or video recording, then Omegle may not work as intended.
Therefore, it is recommended to disable any code injecting or website modifying plugins, such as blocker extensions from your Chromium browser.
- So launch Chrome and head over to the chrome://extensions/ page.
- Then disable all the extensions and then try to identify the issue causing one.
- Once you get hold of the same, it’s recommended to hit the Remove button next to it.

- Then restart the browser and see if it could fix Chrome not working on Windows 11.
6. Reset Chromium Browser
You can reset the Chrome browser. This will restore the browser settings and fix all the technical issues with the browser and solve Omegle loading issues on your PC browser.
- Open Chrome browser.
- Go to Chrome://Settings.
- On the left-hand side, click on Advanced.
- Click on Reset and Clean-Up.
- Next, click on Restore Settings to their Original Defaults.

- Then click on Reset Settings from the dialog box that shows up.

- Relaunch the Chrome browser and try using Omegle.
7. Use Other Web Browsers
The issue may be with Chrome itself due to some backend system file issues. You can opt for other browsers if you are experiencing issues with Google Chrome. You can go ahead with other browsers such as Microsoft Edge, Opera, Safari, and others. You can check out our dedicated guide for a complete list of the best web browsers for Windows 11.
If you've any thoughts on Omegle Not Working | Server Error on Chrome PC [Fixed], then feel free to drop in below comment box. Also, please subscribe to our DigitBin YouTube channel for videos tutorials. Cheers!
![Omegle Not Working | Server Error on Chrome PC [Fixed] 1](https://cdn.digitbin.com/wp-content/uploads/How_to_Fix_Omegle_Not_Working_on_Chrome_Browser-740x389.jpg)