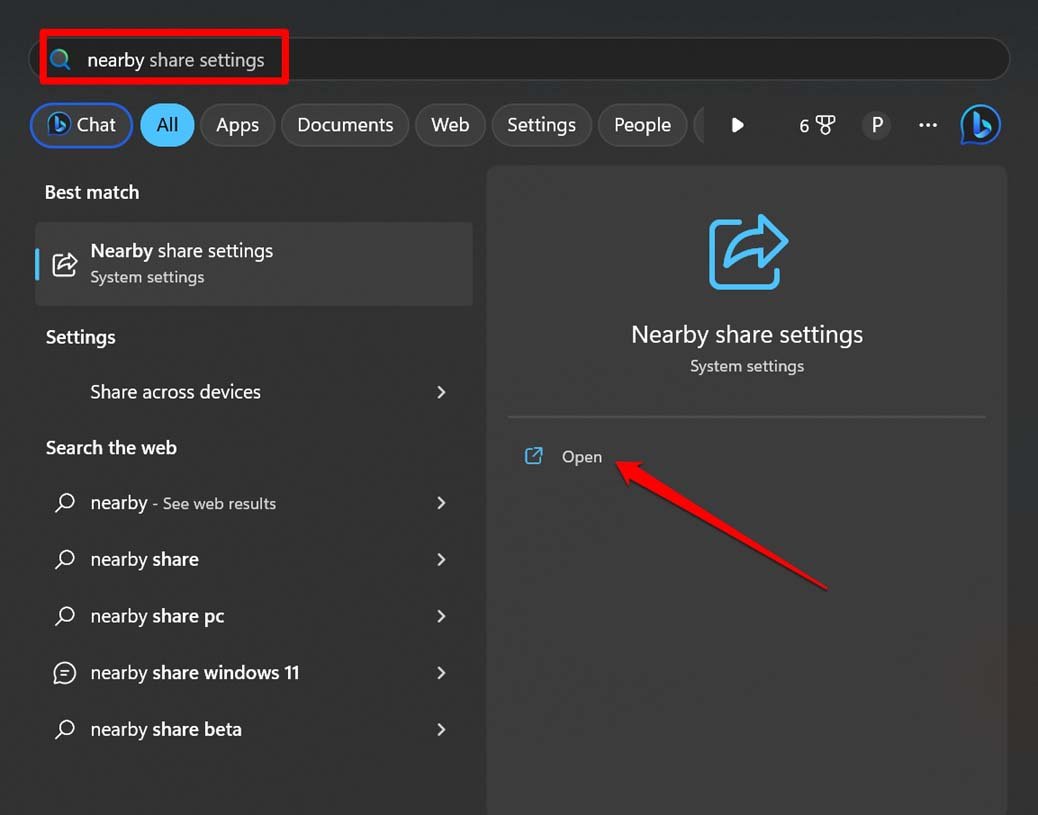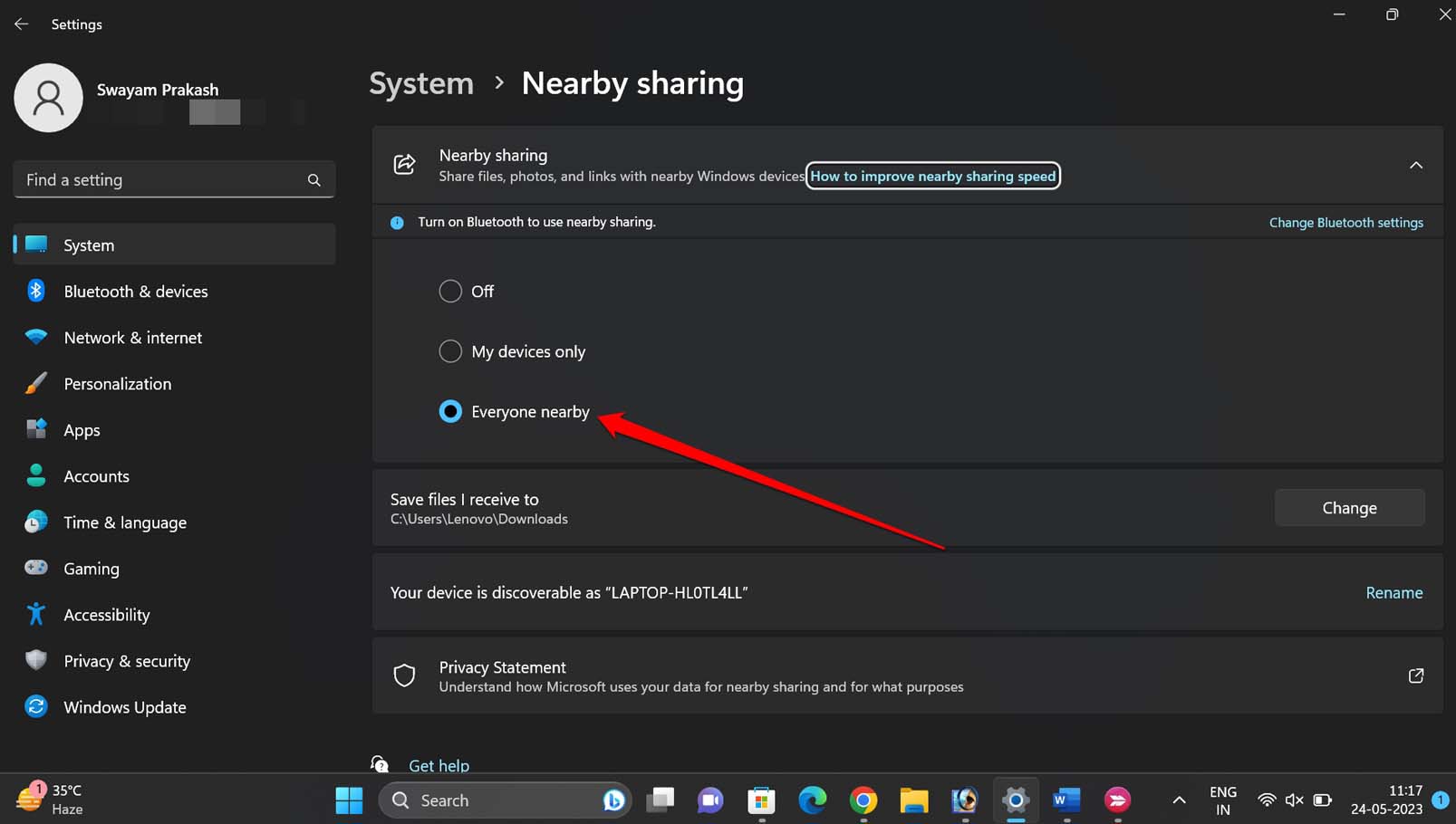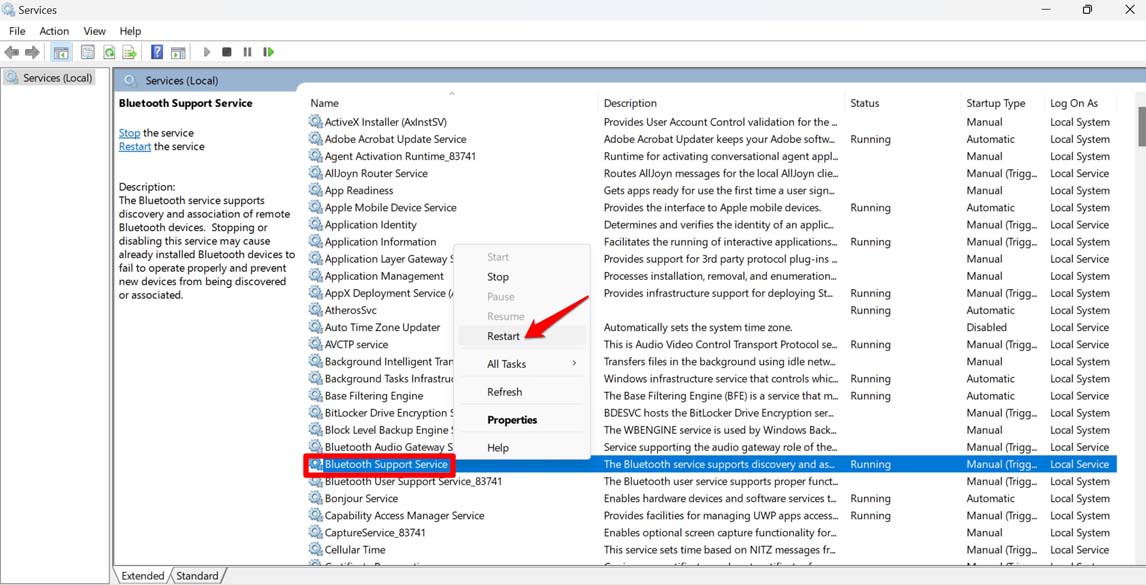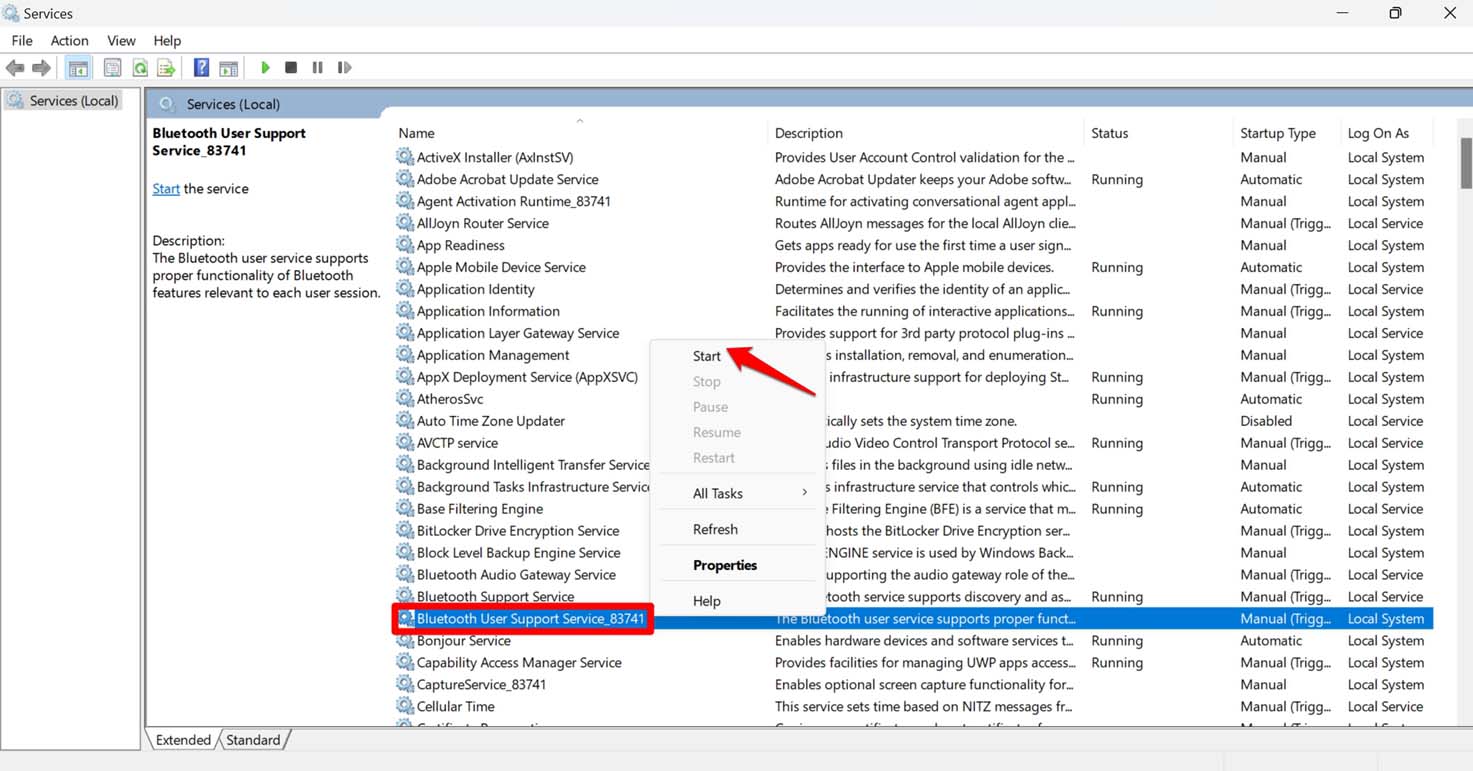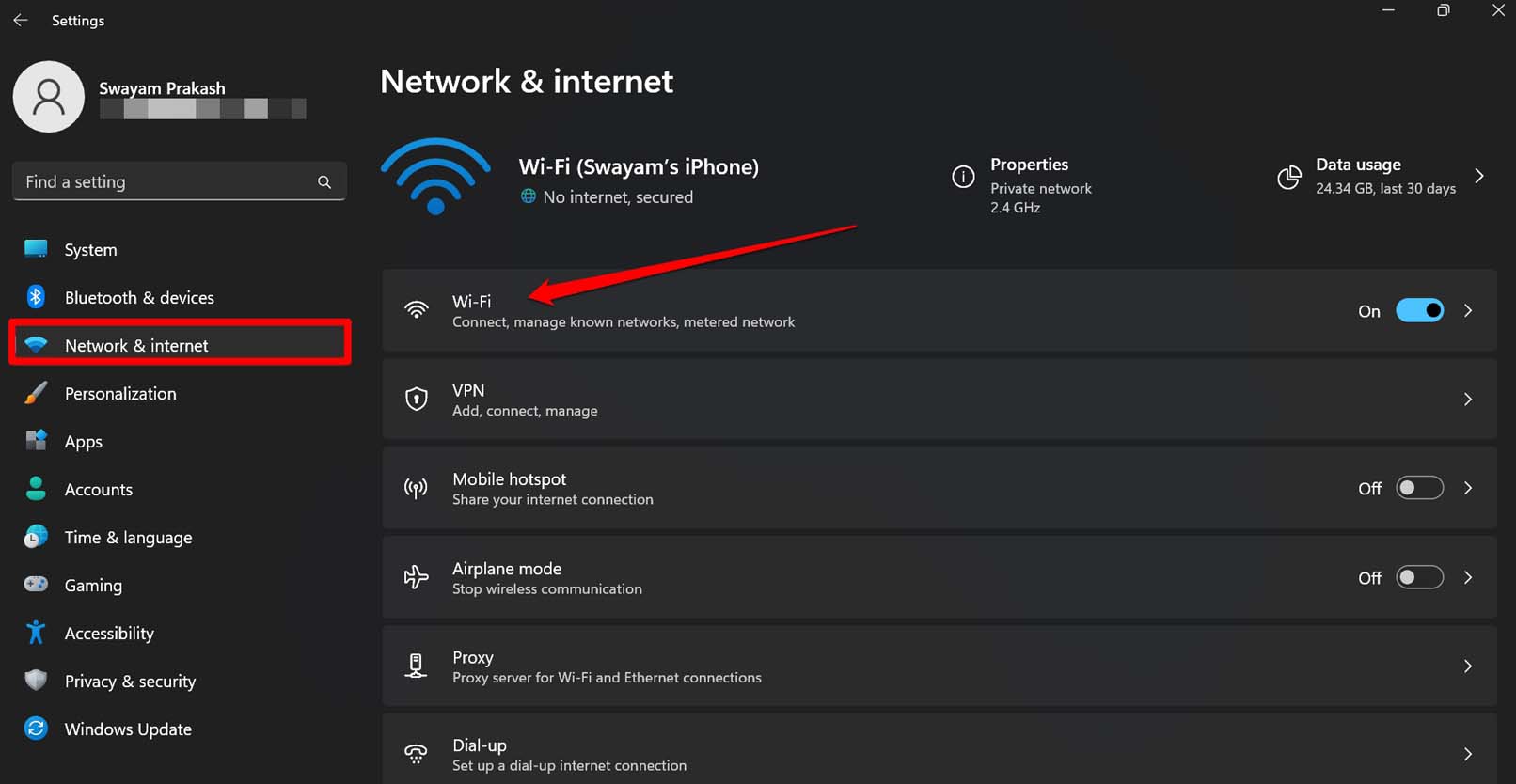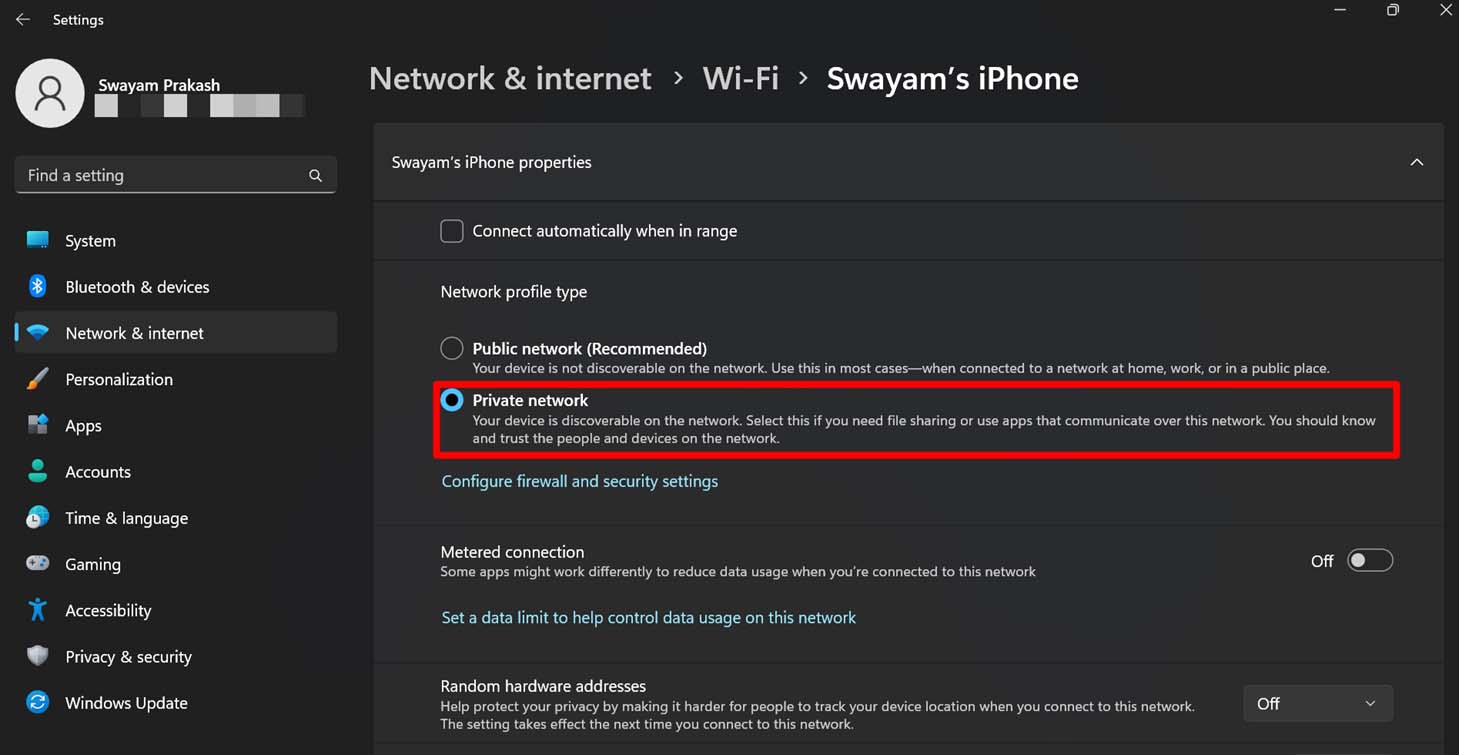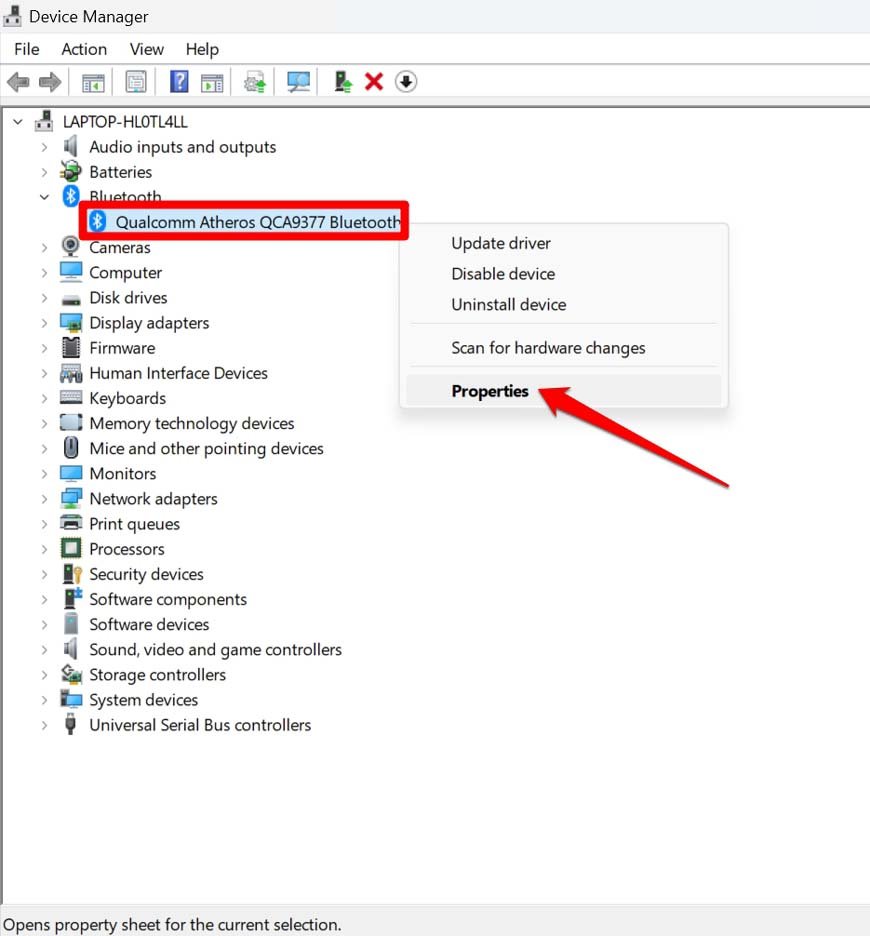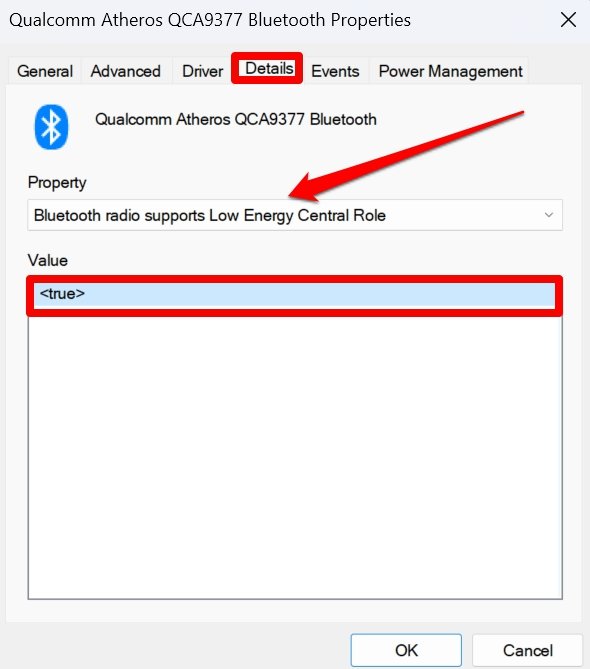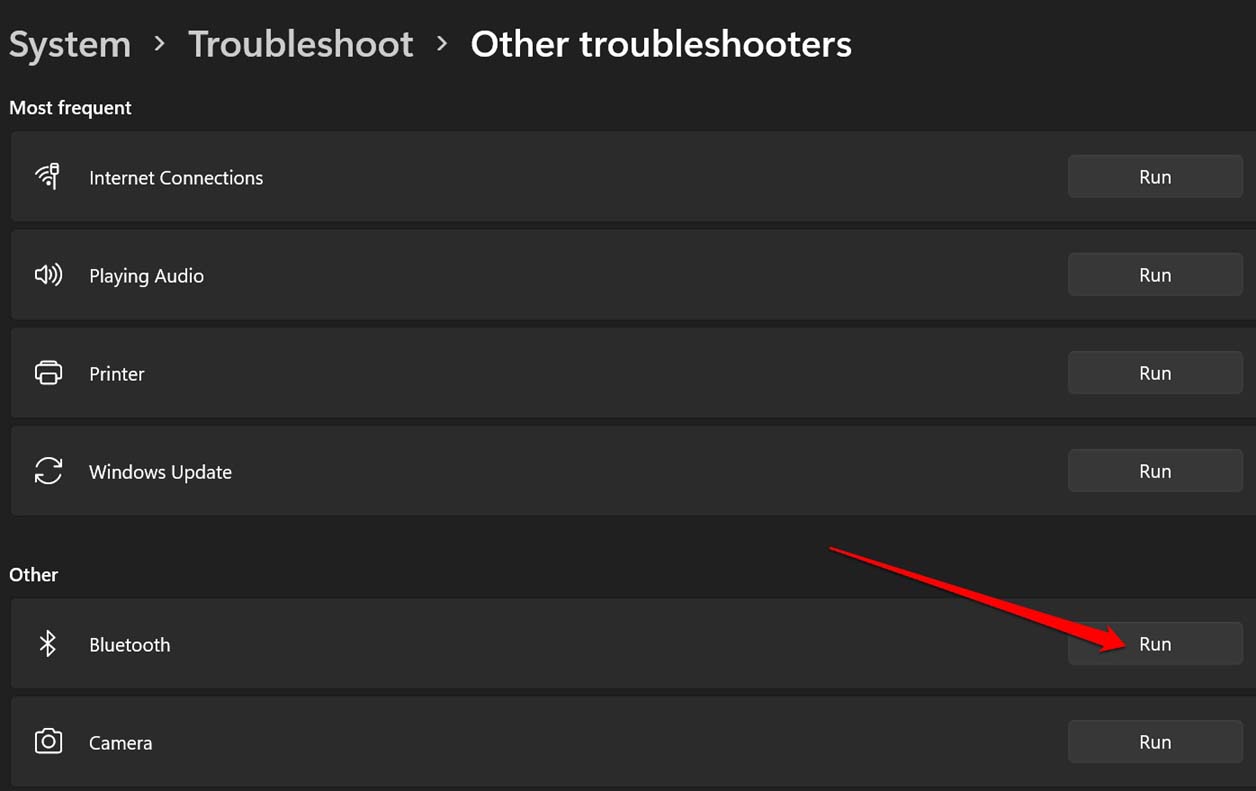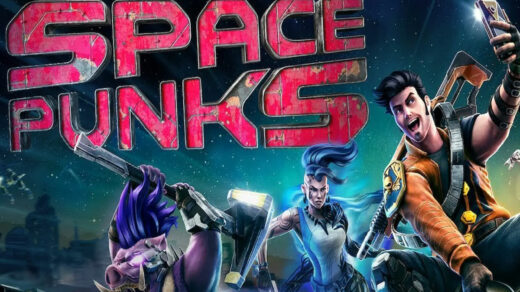In this guide, I have shared various tips to fix nearby Sharing if it is not working on Windows 11. For wireless file sharing, nearby sharing is a useful feature available on Windows OS. If you have files of smaller size to be transferred between two computers, then nearby sharing is a great way to do that.
Due to mismanaged nearby settings, signal obstruction, system bugs on Windows OS, a broken WiFi network, and disrupted Bluetooth services Nearby Sharing may not work on Windows 11.
It also depends upon the type of network both the devices participating in file sharing are using. A public network will result in a slow transfer of files as there would bother devices hooked on to the same network.
Tips to Fix Nearby Sharing Not Working on Windows 11
Let me take you through the troubleshooting tips, which are easy enough to implement and get nearby sharing working again to share files.
1. Enable Device Visibility to other Devices
This means your device, which is the computer, must be visible to other devices with whom you want to partake in file sharing. For checking that you need to access the Nearby Sharing settings in Windows 11.
- Open the search console by pressing the Windows key.
- Type Nearby Share Settings. Click Open when the result appears on the search.

- Under the Nearby Sharing tab, click on the option “Everyone Nearby”.

- Once done, exit the settings and try sharing files using the feature.
2. Connect Both Devices to the Same WiFi Network
There are two devices involved when we talk of nearby sharing. One computer that is sharing the file and another one that will receive the file. Both of these PC must be connected to the same network.
- In the taskbar of the computer sharing the file, click the network icon.
- Connect it to the desired WiFi network.
- On the second PC, repeat the above steps and connect to the same WiFi network.
3. Bluetooth Support Service Should be Enabled on the Devices
The PCs that are sharing files should have Bluetooth support service enabled on them.
- Press Windows + R to bring up the Run box.
- Type “services.msc” and press enter.

- Under the list of active services on Windows OS, scroll to Bluetooth Support Service.
- Right-click on it and select Restart.

- There will be another service named BluetoothUserService. Right-click on it and choose Start from the menu.

4. Update Windows OS
On both the computers involved in file sharing via Nearby share, ensure that they are running on the latest version of Windows 11. Check for available software updates and install them if available to get rid of any bugs on the operating system.
- Press the hotkeys Windows + I to go to settings.
- On the left-hand panel, click on Windows Update.

- Then click on Check for Updates.

- If a new update is available, click on Download Now to proceed with the update installation.

Once the computer reboots after the update is installed, enable nearby sharing and try to send the files from one PC to another.
5. The Devices Sharing Files Should be Close By
Nearby sharing utilizes Bluetooth for file sharing. It is a short-range signal. So, I suggest keeping both the devices sharing files close to each other and preferably in the same room. There should be no separation, such as walls or furniture, for that may cause a weak signal, thus disabling or slowing down the file transfer speed.
6. Use a Private Network
On both devices sharing files over the same WiFi network, make sure to set them as a private network.
- Press Windows + I to open the settings.
- On the left-hand panel, click on Network & Internet.
- Click on WiFi to access its settings.

- Next, click on WiFi<name> Properties options.
- Under Network profile type select the option Private Network.

7. Check that The Computers Sharing/Receiving Files Support BLE
BLE is the acronym for Bluetooth Low Energy. There is an associated feature, “Bluetooth radio that supports Low Energy Central Role,” which must be enabled for the smooth transfer of files between devices.
- Press Windows + X, and from the associated menu, select Device Manager.

- Scroll to Bluetooth, and click to expand it.
- Right-click on the Bluetooth Adapter and select Properties.

- In the properties dialog box, click on the tab Details.
- Click on the Property dropdown menu and navigate down to Bluetooth radio that supports Low Energy Central Role.
- Check if its value is set to <true>.

This signifies that the PC supports BLE. Repeat the above steps for both the computers involved in file sharing.
8. Implement Bluetooth Troubleshooter
Use the inbuilt Bluetooth troubleshooter from Windows to fix any underlying technical issue with the Bluetooth.
- Press the Windows key.
- In the search console that pops up, type Troubleshoot Settings.
- Click Open.

- Now, click on Other Troubleshooters.

- Scroll to Bluetooth and click the button Run.

This will engage the troubleshooter, and you can follow the necessary instructions appearing on the screen to assist the tool in fixing the issues with Bluetooth.
Swiftly Share Files Using Nearby Sharing on Windows 11
The above tips and tricks will be sufficient to fix the issues with Nearby sharing on Windows 11. Try them out and continue sharing files from one device to another without any interruption.
If you've any thoughts on How to Fix Nearby Sharing Not Working on Windows 11?, then feel free to drop in below comment box. Also, please subscribe to our DigitBin YouTube channel for videos tutorials. Cheers!