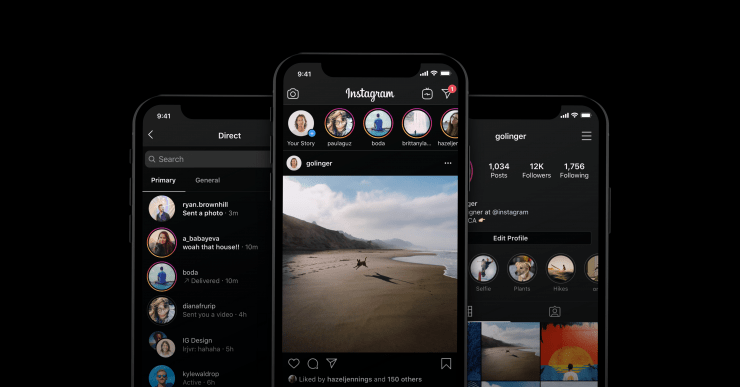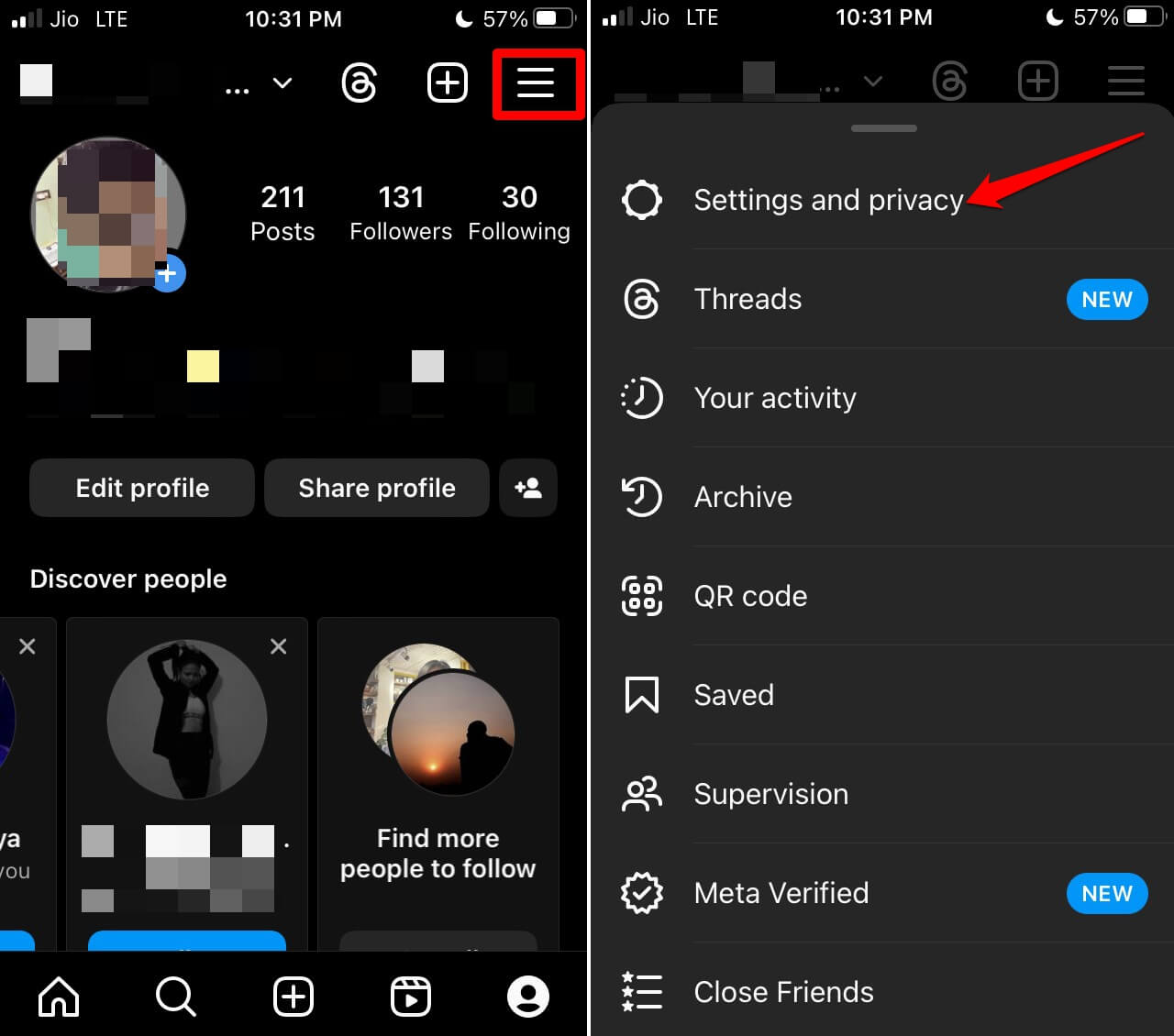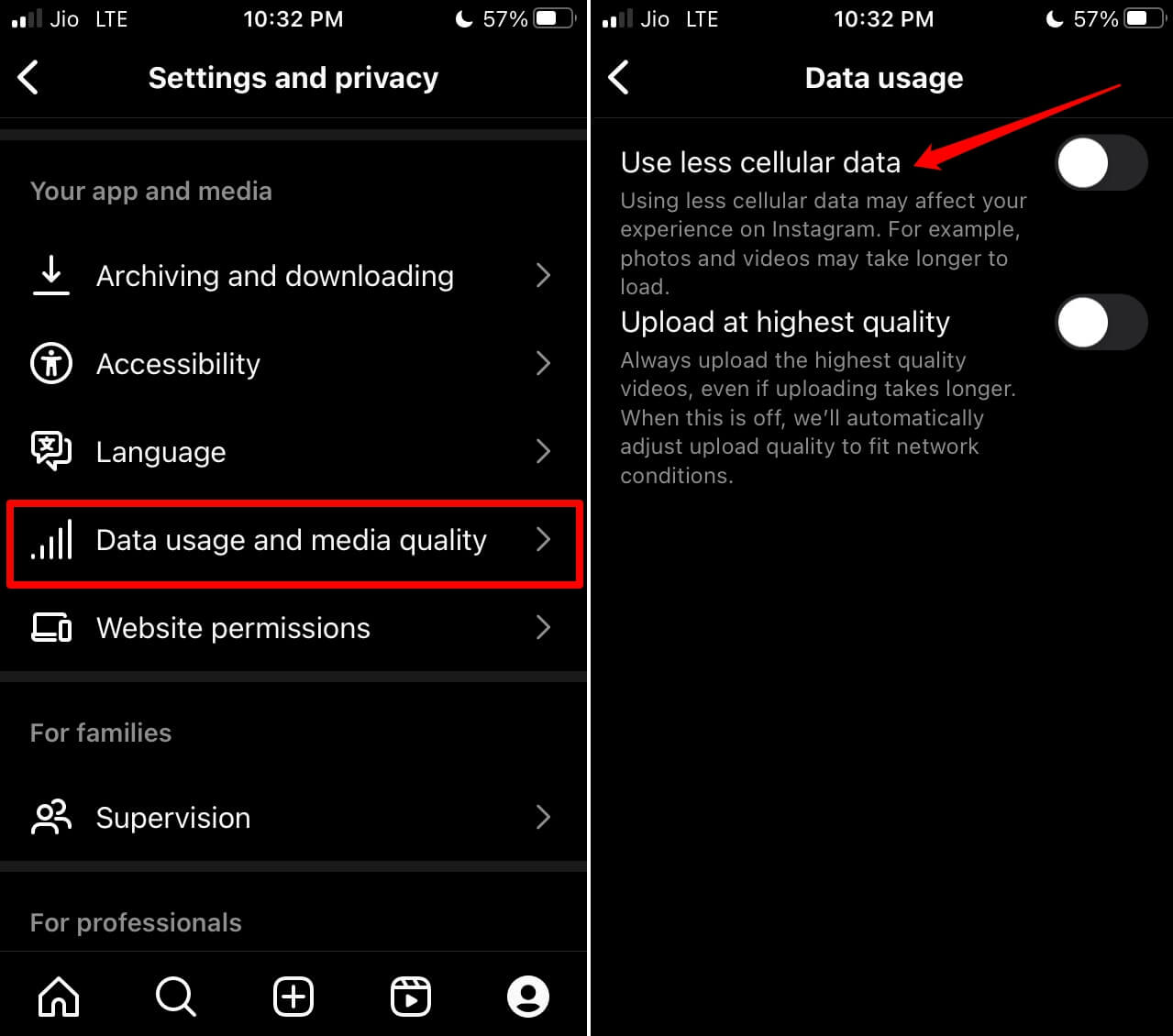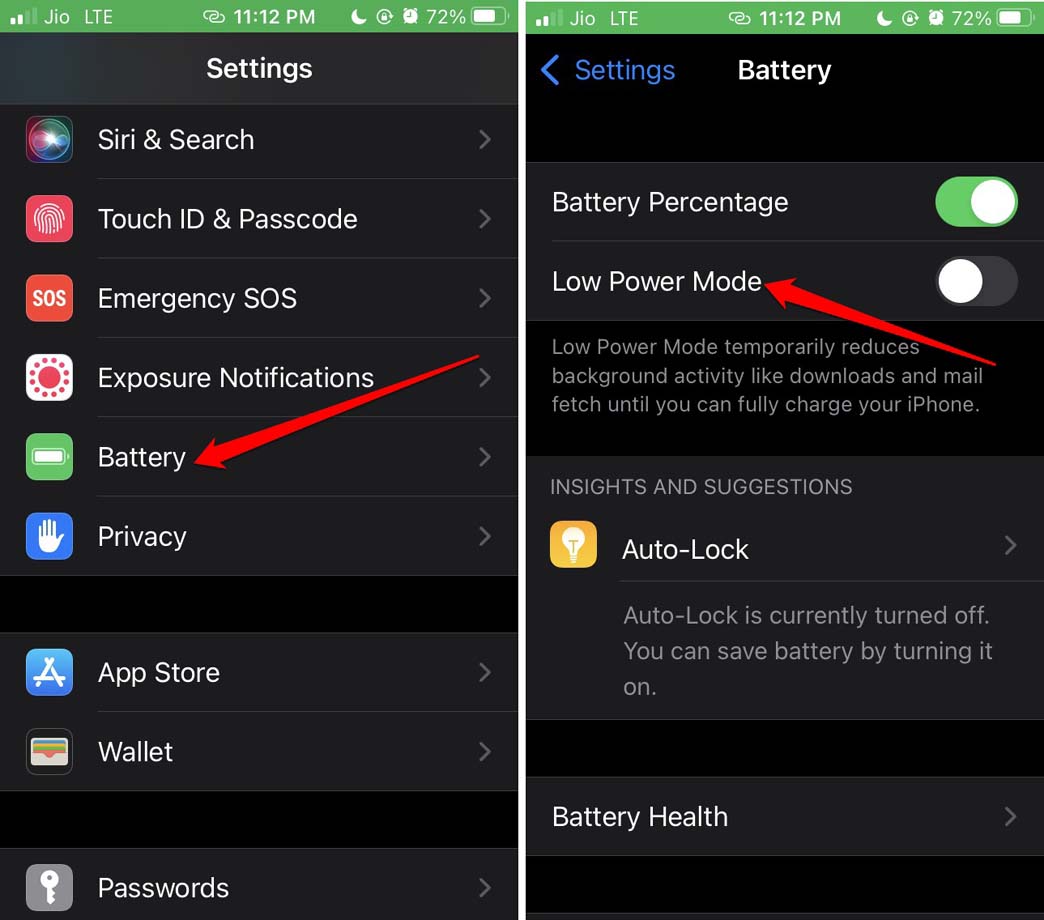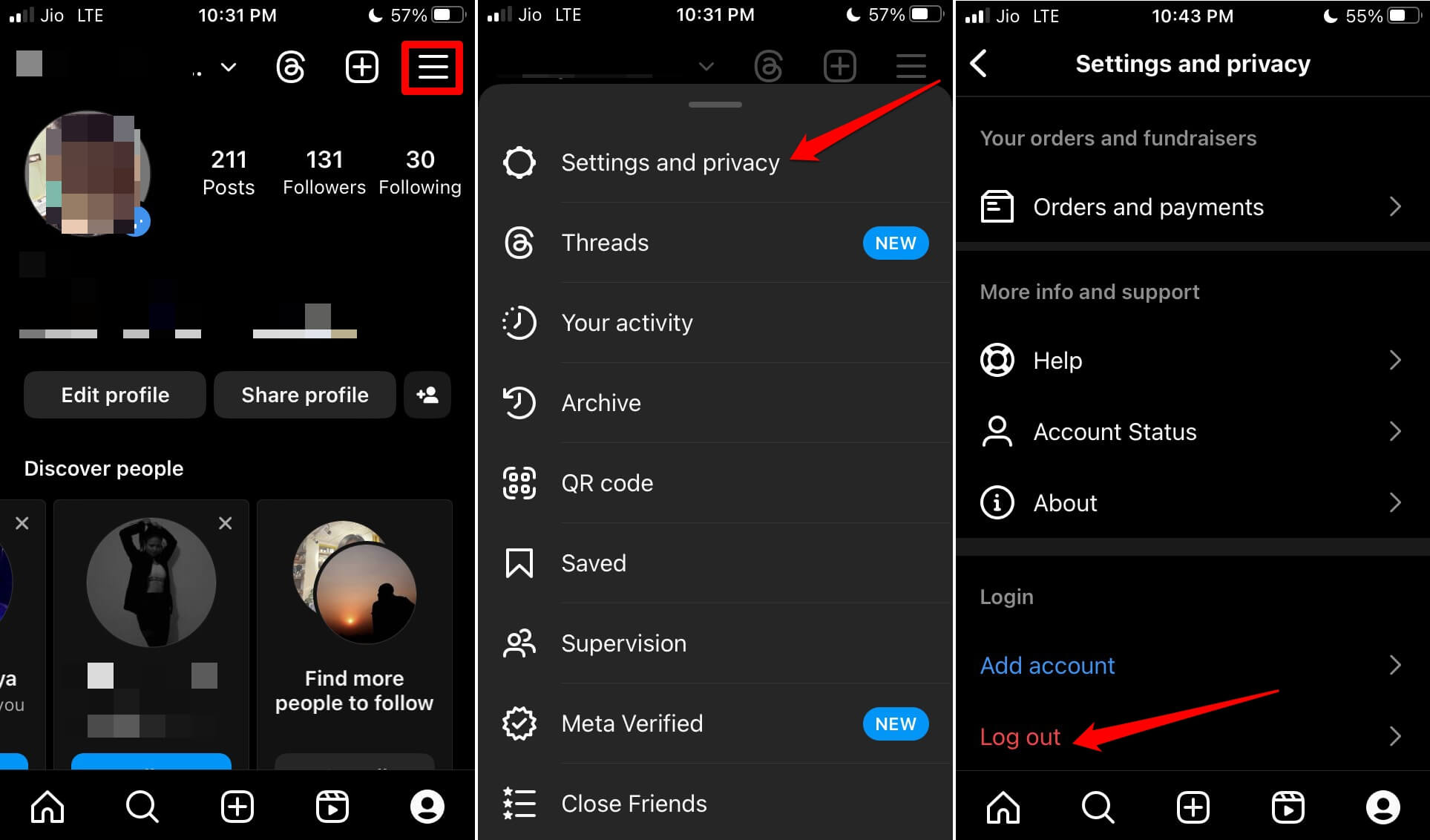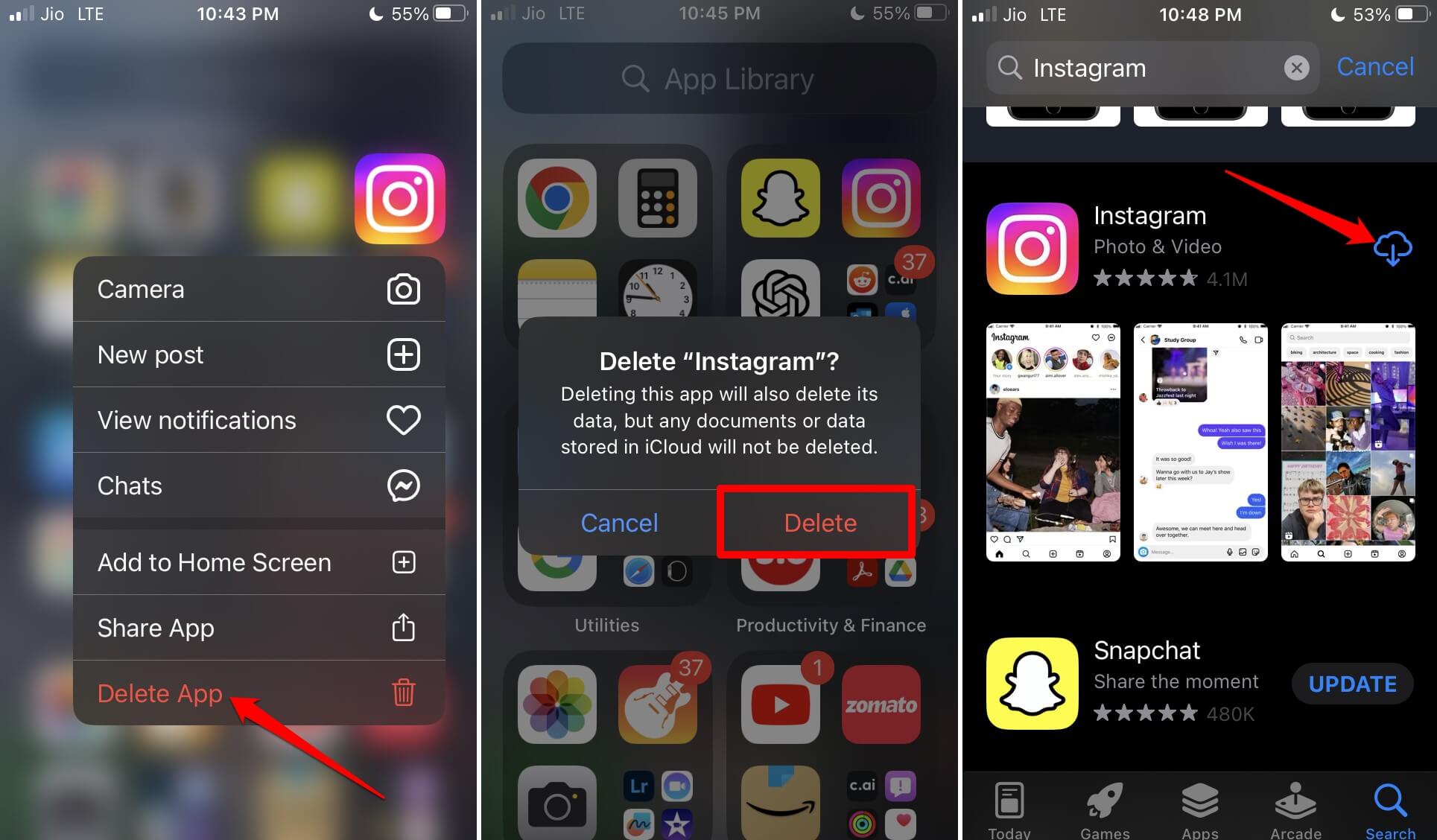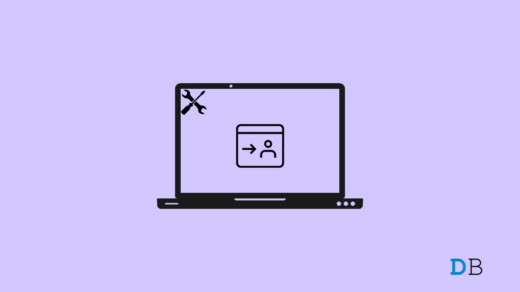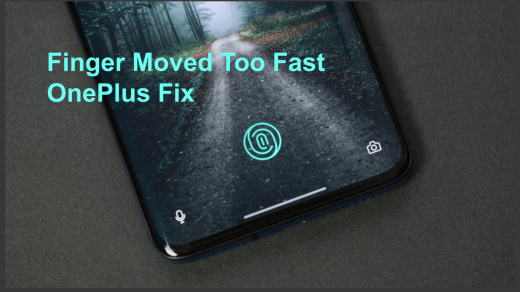iPhone devices are known for their smooth OS and error-free operation of apps and services. This is why many influencers and the teenage population love to use the iPhone as apps such as Facebook, Snapchat, and Instagram work just fine on this phone. However, some users, including me, are dealing with a recent issue where the Instagram app was not working on iPhone anymore. As soon as I open the app, it either crashes or doesn’t work properly. Such issues are very rare when it comes to the iOS ecosystem, so I couldn’t find any reliable answer for the same.
Upon careful troubleshooting for the Instagram app, I found some working methods to fix Instagram not working on my iPhone. The issue lies behind app permissions and a corrupted cache. iPhone devices take app permission very seriously, and if you have denied any crucial permission, such as storage or network permission, then the app won’t run at all. Here is a complete list of troubleshooting methods to solve any Instagram-related issues with your iPhone.
Top Ways to Fix Instagram Not Working on iOS
Most issues with iPhone are app-related issues where the app doesn’t work, freezes, or crashes a lot. Most of these issues come with a technical glitch and can be fixed with a simple device reboot. So before following the below troubleshooting methods, I recommend you turn off your iPhone and turn it on again. This will clear any clogged-up RAM or any other possible technical glitch.
Before moving ahead with technical fixes, try these simple solutions and see if they sort out Instagram not working on iPhone.
- Restart iPhone
- Disable any VPN or Proxy
- Check Wi-Fi or Mobile Data Connectivity.
- Disable Low Battery Mode
1. Enable Permissions for Instagram
Just like any other social media app, Instagram also needs certain permissions to run on your device. These permissions usually are for microphone access, camera access, network access, and storage access. These permissions are necessary for the app to run efficiently to give you the best experience.
Steps to Enable Permission for Instagram:
- Open the iPhone Settings app.
- Scroll down and tap on Instagram.
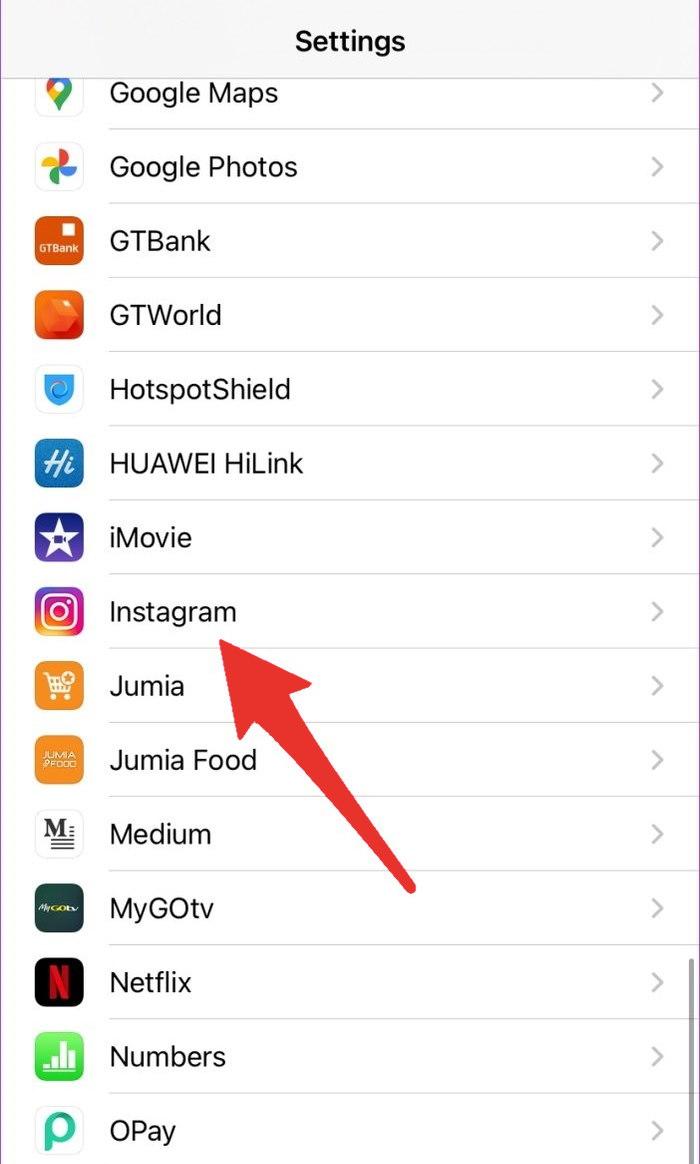
- Check whether required permissions are checked marked.
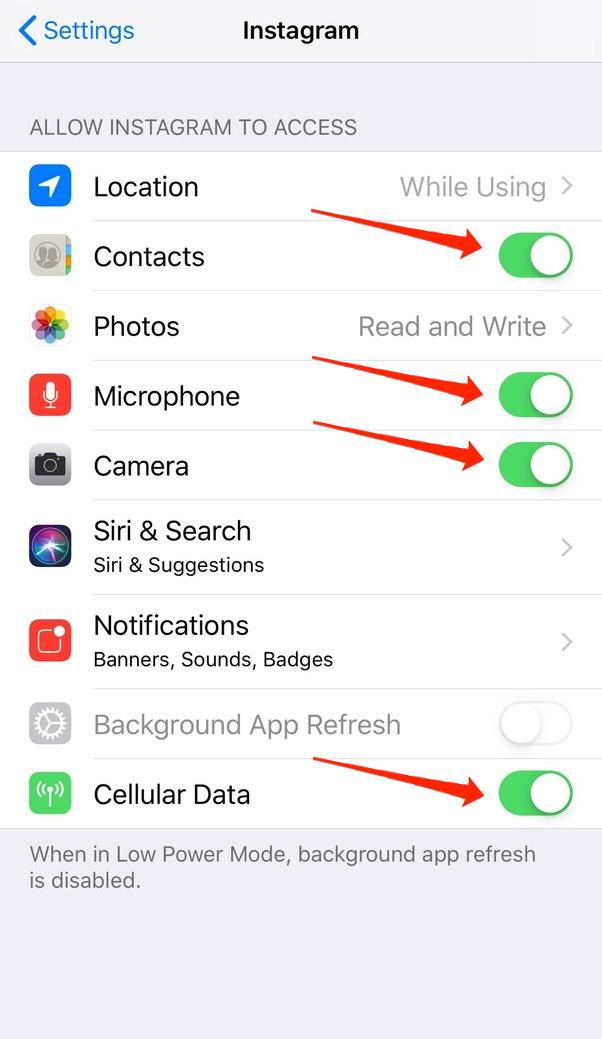
2. Enable Network Access for Instagram
Often time we don’t put any restrictions on Wifi use or consumption. But when it comes to cellular data, it is not as cheap, and a lot of us put network restrictions to save cellular data. It is possible that the Instagram app does not have access to cellular data on your iPhone, so make sure to enable network access for the same.
Steps to enable network access for Instagram:
- Open the iPhone Settings app.
- Scroll down and tap on Instagram.
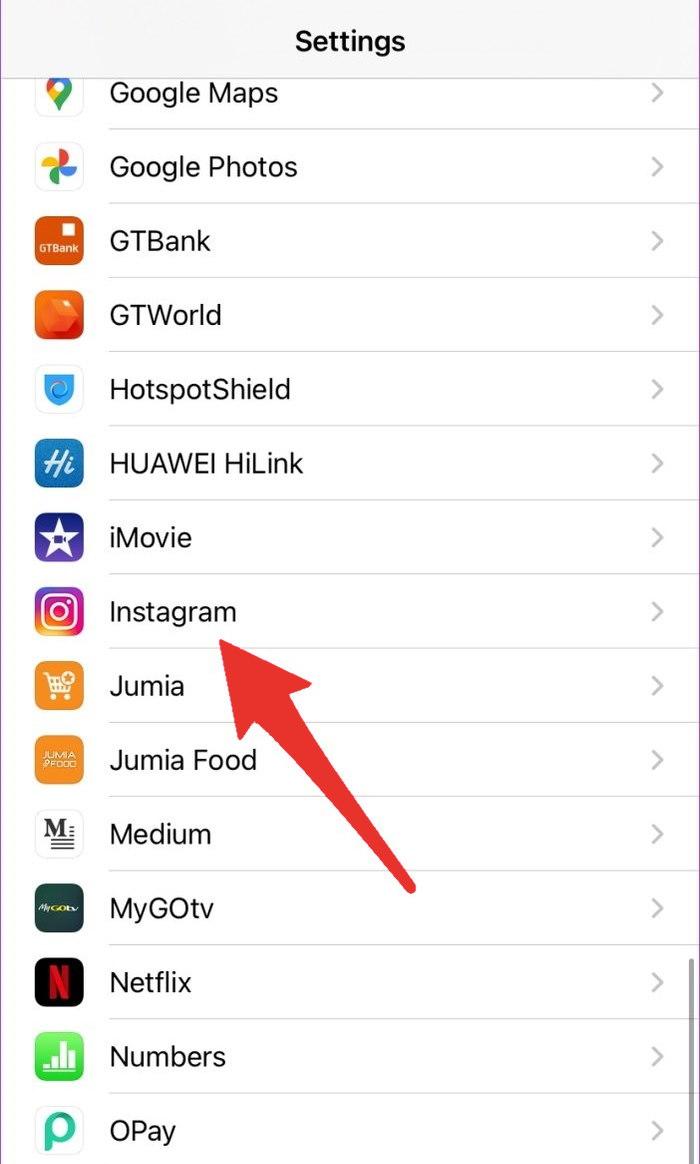
- Make sure Cellular data and background refresh are turned on.
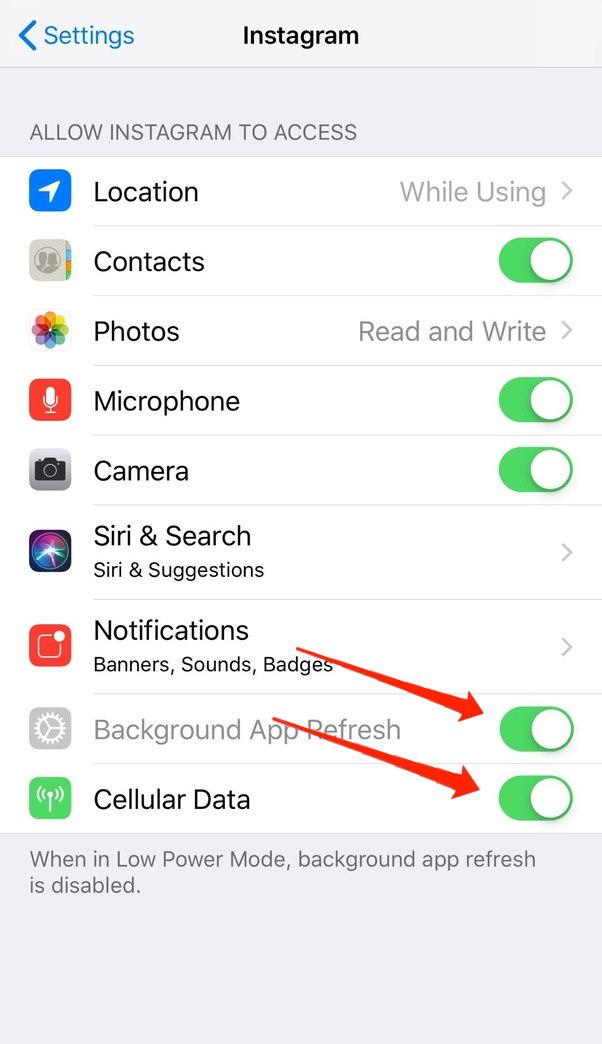
3. Update Instagram
Often time when we don’t update apps, they tend to become obsolete and don’t work on the latest features. Although AppStore automatically updates all apps on its own, if it doesn’t, you can update the app manually.
Steps to Update Instagram on iPhone:
- Open AppStore on your iPhone.
- Click on your iCloud account located top right corner of the screen.
![]()
- Scroll down to see Instagram and click on the Update button to update the app.
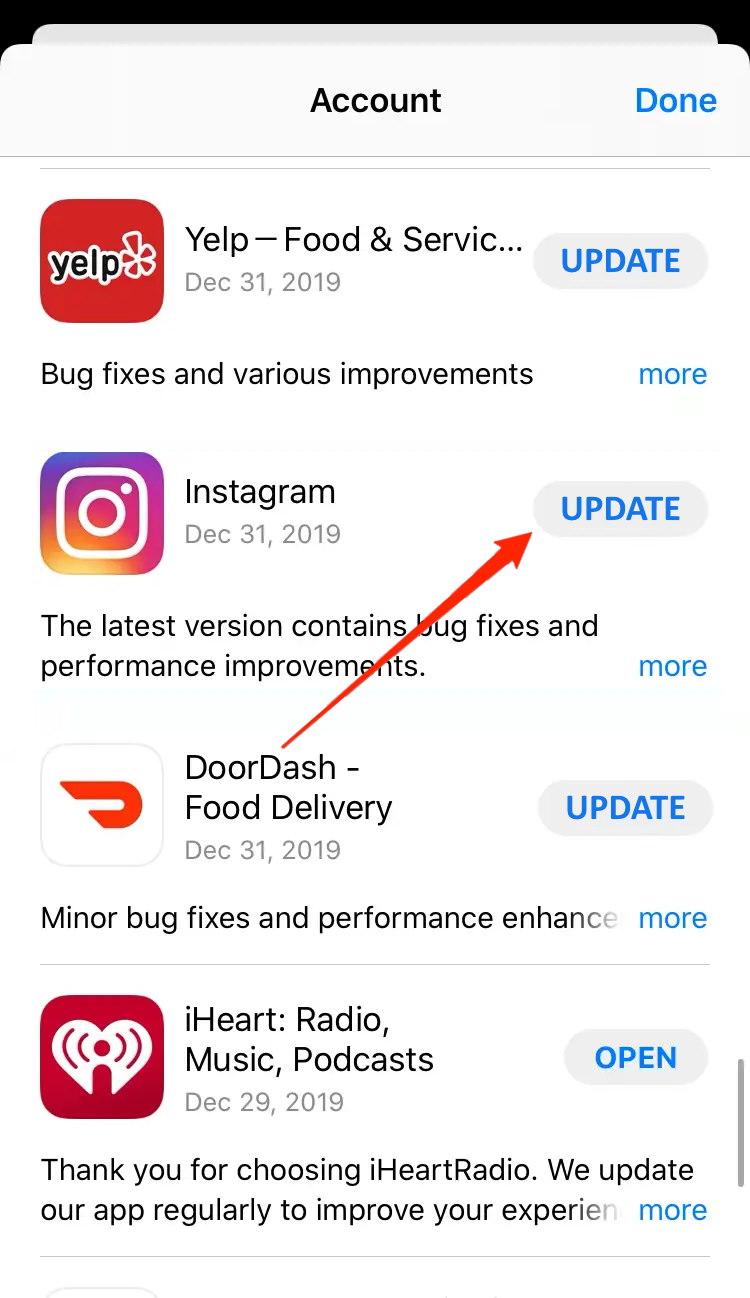
4. Disable Low Battery Mode
Low battery mode automatically kicks in when the iPhone hits 20 percent battery. One may also manually enable it by accessing the control center of the iPhone. Low power mode restricts the app’s normal functions in order to squeeze in more battery.
If you see that your iPhone is running with low battery mode on, you may put it on a charge, and once the battery goes past 20 percent, the low battery mode will disable on its own.
Here are the steps to disable the data saver mode on Instagram.
- Open Instagram and go to your profile.
- Tap the 3-bar button, and from the menu, tap on Settings and Privacy.

- Scroll to the Your App and Media tab. Under that, tap on Data Usage and Media Quality.
- Tap the toggle beside the option Use Less Cellular Data to grey it out thus disabling the data saver mode on Instagram.

Now, refresh the homepage of the Instagram account and check if the Instagram stories are loading or not.
You may also turn it off from the iPhone settings.
- Launch the Settings app.
- Then navigate to Battery and tap on it.
- Under the battery settings, tap on the switch beside Low Power Mode and disable it.

5. Log Out of your Account and Log in Again
As per a few users, logging out of Instagram and again logging back in has fixed the problem with Instagram on iOS
- Tap the profile tab on the Instagram homepage.
- In the profile, tap the 3-bar button at the top-right corner.
- Scroll to Settings and tap on it.
- Now, navigate to the option “Log Out” and tap on it.

- Once on the login screen, follow the instructions and log into your account.
6. Uninstall and Reinstall Instagram on iPhone
You can uninstall Instagram from your iPhone and then reinstall it from the App Store. Installing the new version of the app most of the time fixes snags on the application.
- Go to the App Library and locate Instagram.
- Long press on the Instagram app icon and tap on Delete App.
- Open the App Store, search for Instagram, and tap the download icon to install it back on your iPhone.

Conclusion
As you see, the Instagram app not working on iPhone can be solved by cross-checking network access and permission settings. In case all of these don’t work, reinstalling the app will do the trick. Simply uninstall Instagram and install it again from AppStore. And if you use VPN services to run Instagram, then make sure to ask for a dedicated IP from your VPN provider.
If you've any thoughts on How to Fix Instagram Not Working on iPhone?, then feel free to drop in below comment box. Also, please subscribe to our DigitBin YouTube channel for videos tutorials. Cheers!