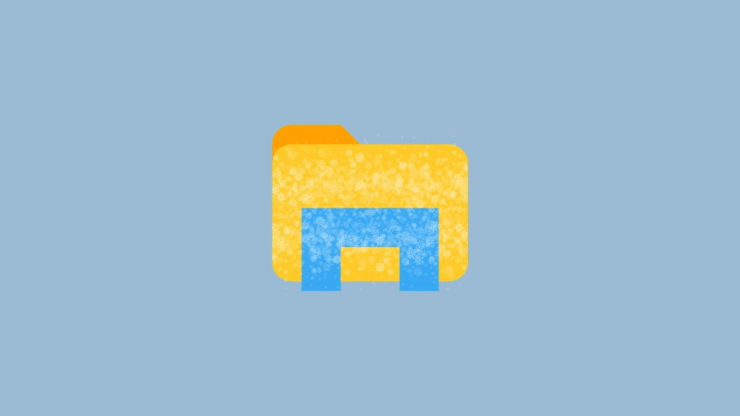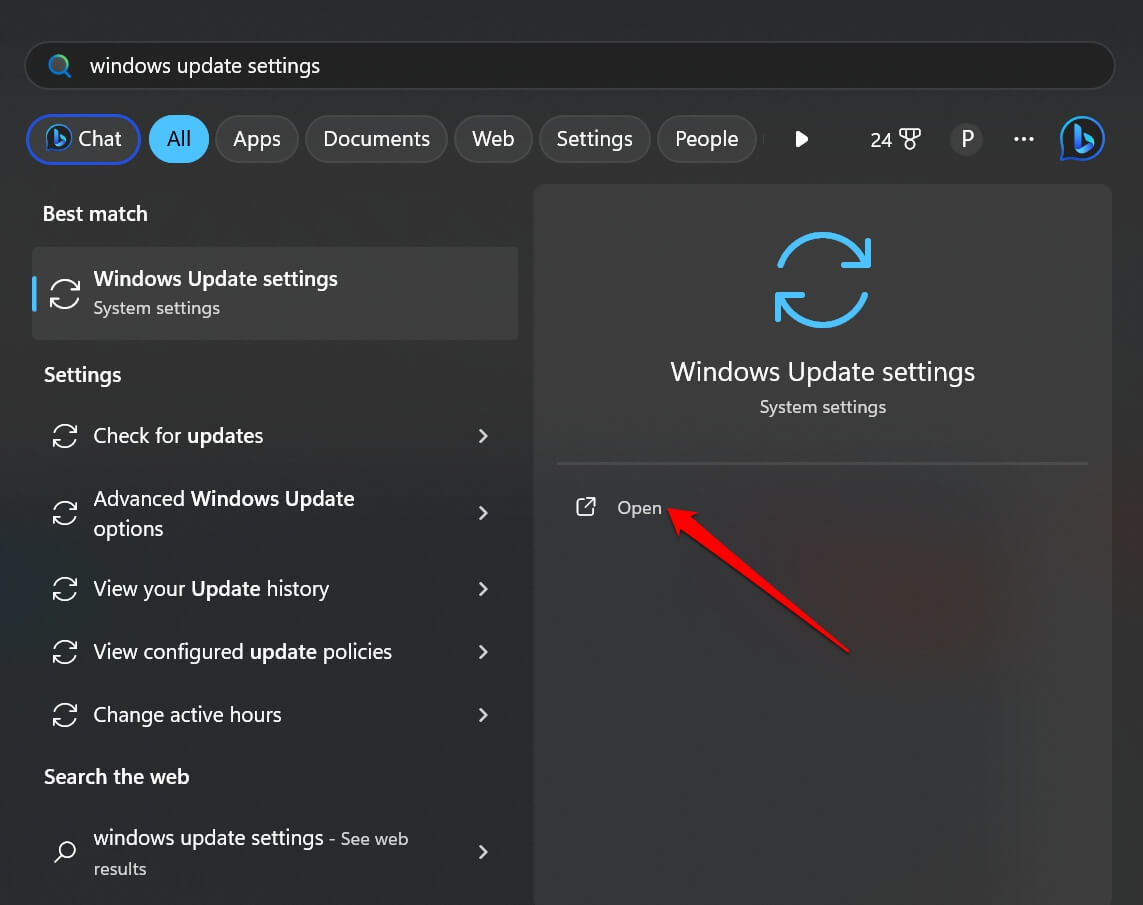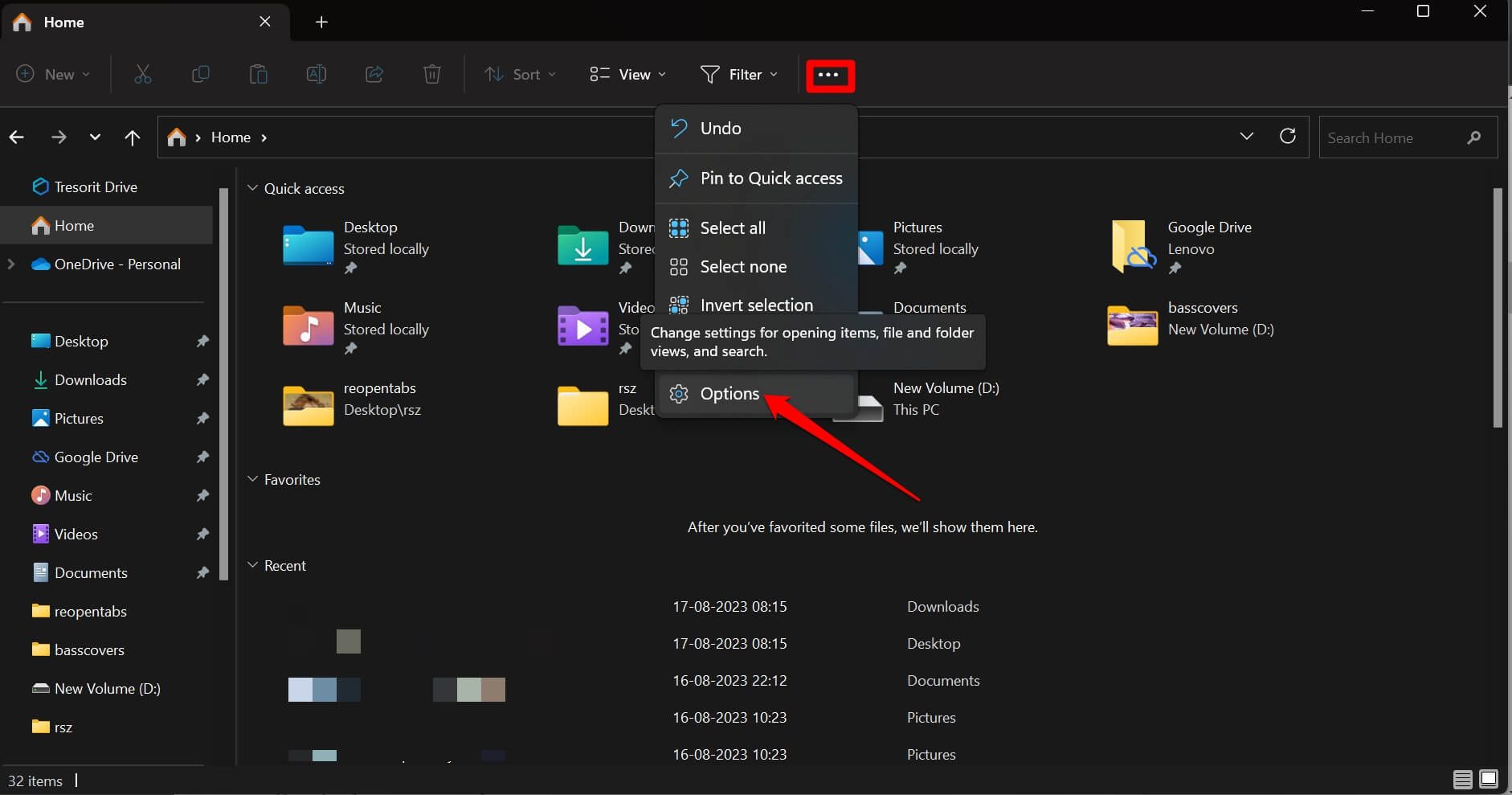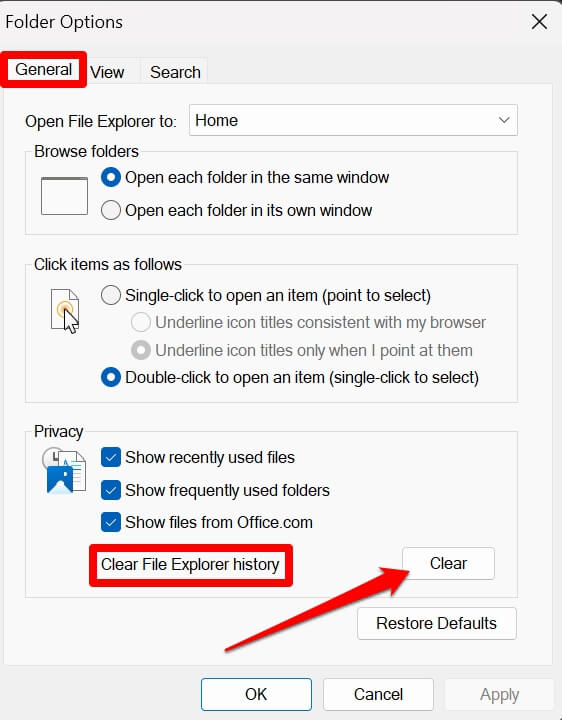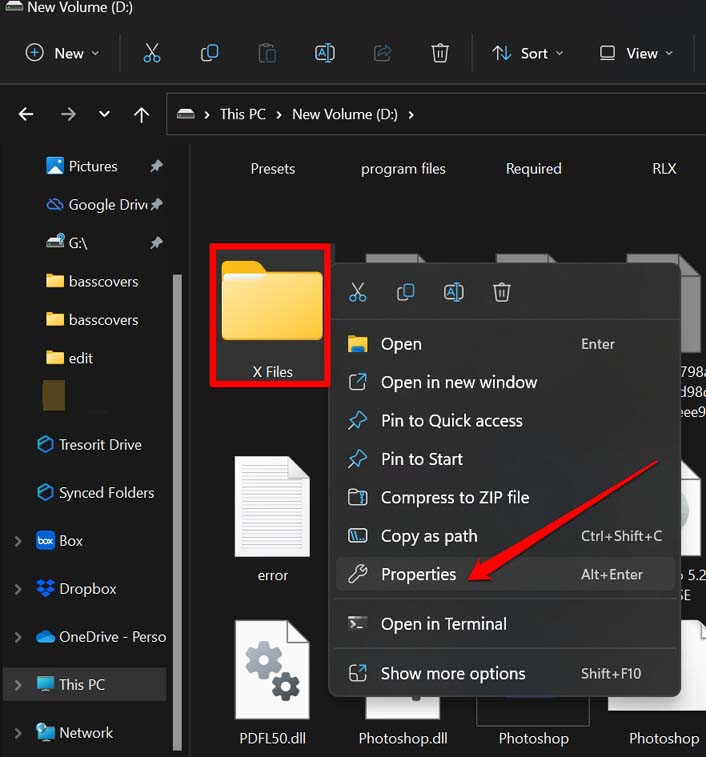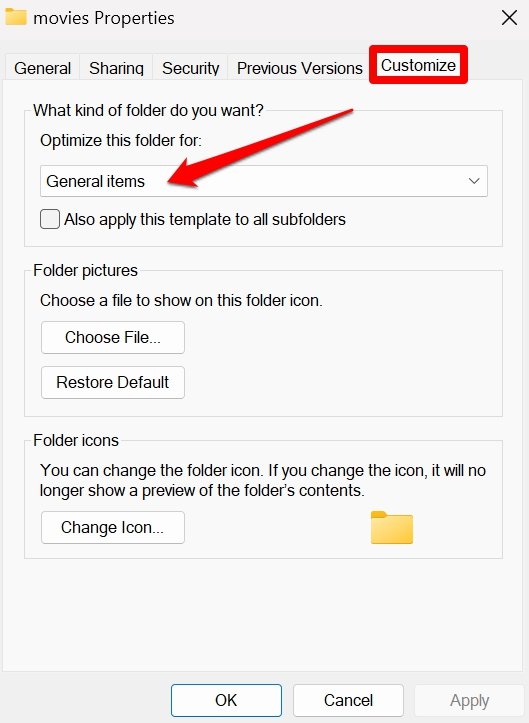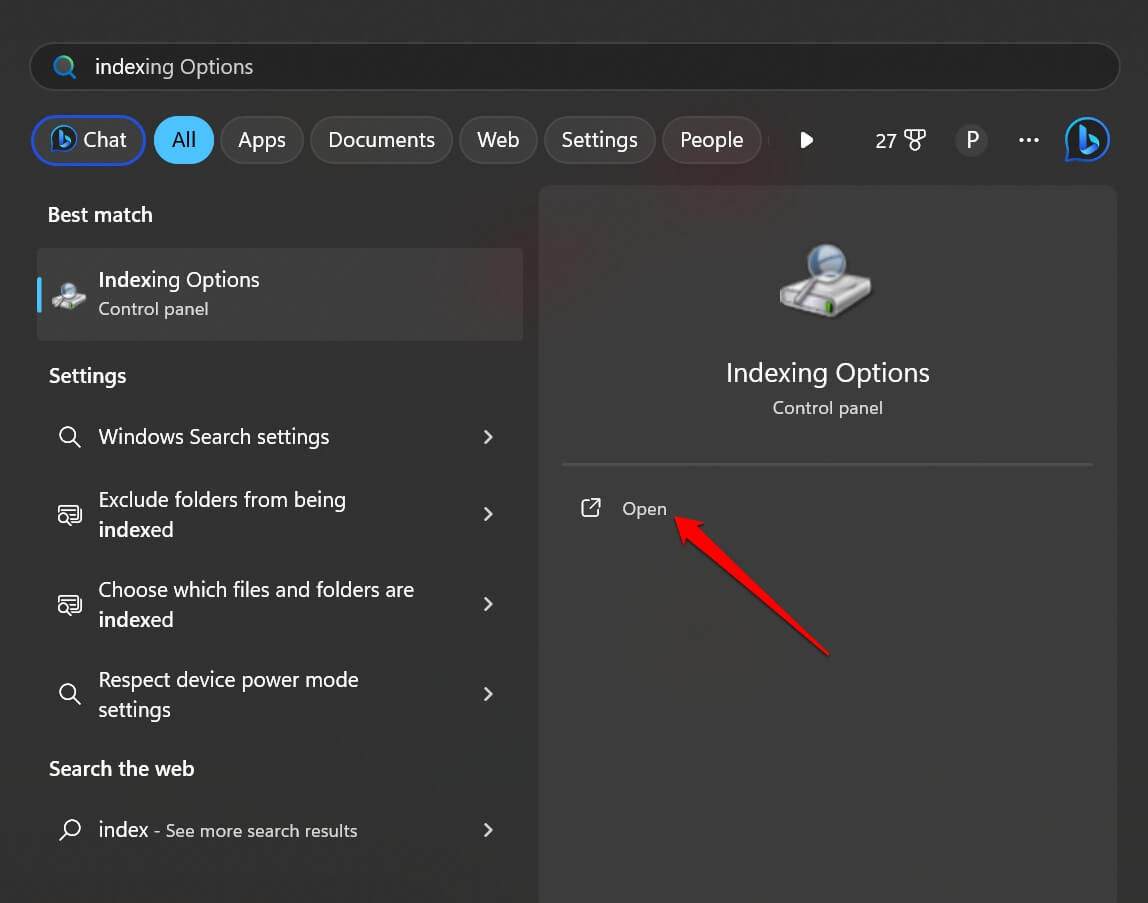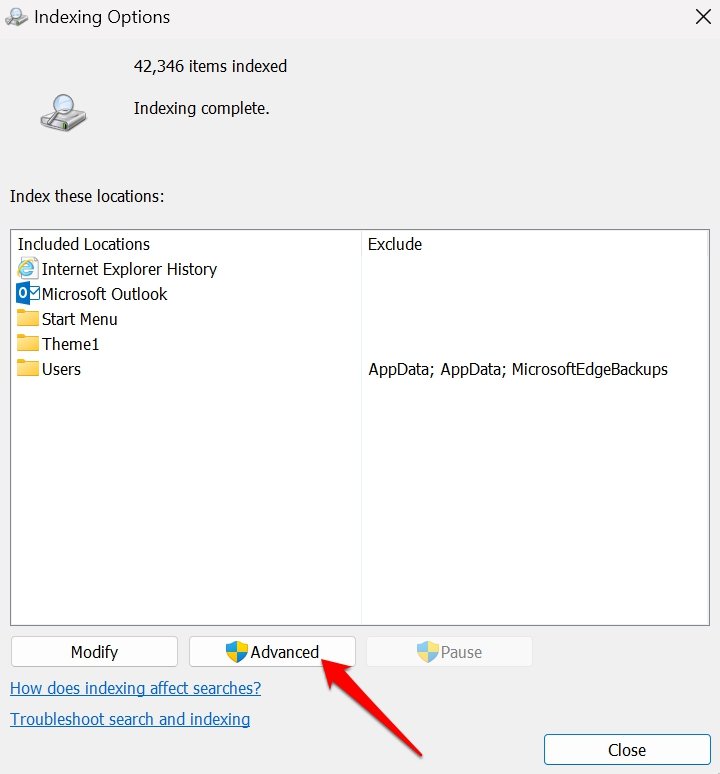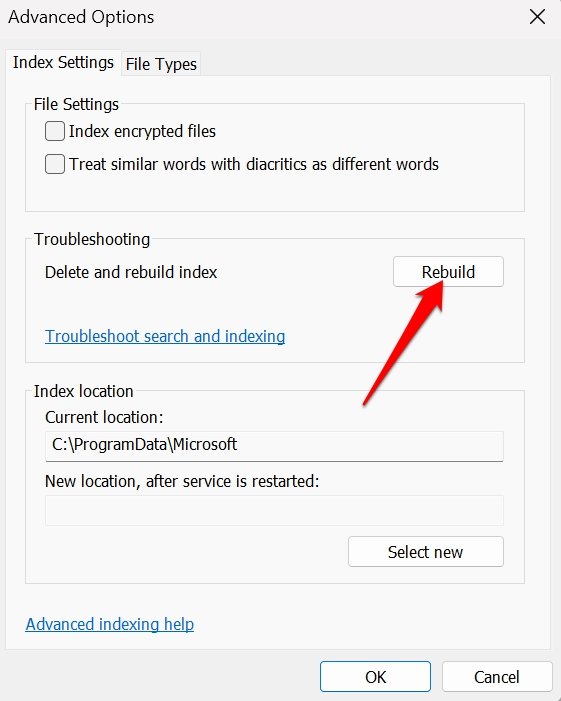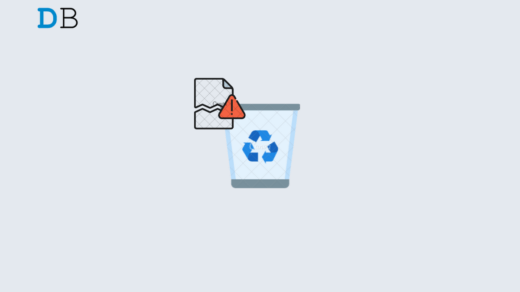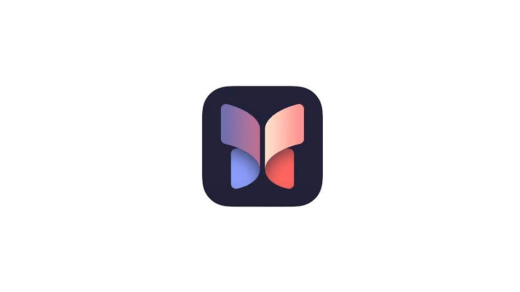File Explorer is a medium for accessing your files and folders on Windows. Due to technical errors, you may encounter the working on it error on File Explorer. In this guide, I have compiled a few troubleshooting tips to fix that problem.
File Explorer working on it error may happen due to corrupt system files on your Windows PC. Random bugs on the File Explorer can cause the working on it problem. Most importantly, the version of Windows OS running on your PC may have bugs leading to the problem with File Explorer.
Tips to Fix Working on It Error on File Explorer
Follow these troubleshooting tips to resolve the working on it error on File Explorer.
1. Install Windows Update
Remove any bugs on the Windows OS by installing the latest version of Windows 11.
- Press the Windows key.
- In the search box, type Windows Update Settings.

- Within the Update settings, click on Check for Updates.

- If a new update is available, click on Download Now.

2. Clear the File Explorer History
Clear the File Explorer history to resolve the snags on File Explorer.
- Press Windows + E to launch File Explorer.
- Click the three-dot icon at the top.
- From the menu, click on Options.

- Click the button Clear beside Clear File Explorer history.
- Confirm the move by clicking on Apply > OK.

3. Optimize the Folders
When a folder has multiple types of file formats stored in it, it is good to optimize the folder. Access File Explorer and optimize the folder showing the working on it error when you open it.
- Launch the File Explorer.
- Right-click on the concerned folder you want to optimize.
- Click on Properties.

- Click the tab Customized.
- Access the dropdown under Optimise this folder and select General Items.

4. Rebuild Search Index
Fix the working on it error on File Explorer by rebuilding the search index.
- Open the Indexing options.

- Click on Advanced.

- Next, click on Rebuild.

- Restart the PC and launch File Explorer.
5. Restart Windows Explorer Services
The Windows Explorer service is an element of Windows OS that runs in the background right when you start the PC. It may have had some technical errors causing the File Explorer to malfunction. You may restart the Windows Explorer services.
- Press Windows + R to launch Task Manager.
- Scroll to Windows Explorer and click on it.
- At the top, click on Restart Task.

6. Search for Corrupt System Files
Run the SFC and DISM scan to find any corrupt system files on your PC and fix them.
For SFC scan,
- Launch the Command Prompt using administrator permission.

- Enter the command
sfc/scannow

- Press enter and wait for the process to complete.
For DISM scan,
- Open the Command Prompt on your PC.

- Enter these commands and execute them one after another.
DISM /Online /Cleanup-Image /CheckHealth DISM /Online /Cleanup-Image /ScanHealth DISM /Online /Cleanup-Image /RestoreHealth

Wait until the possible corrupt system files are fixed and the PC restarts.
7. Scan the PC for Malware
It could be a malware attack on your PC, causing problems with the File Explorer. Manually scan for malware using Windows Defender.
- Launch the Virus and Threat Protection.

- Click on Scan options.

- Select the option Full Scan.
- Click on the button Scan Now.

Follow the instructions on the screen to remove the malware or infected files that the Windows Defender discovers. Once the malware is neutralized, the Working on it error should not appear on File Explorer.
Access Folders in File Explorer Without Errors
With these troubleshooting tips, you can now fix the working on it error on File Explorer. Now, your access to folders and files will be smooth and error-free.
If you've any thoughts on How to Fix File Explorer Stuck at ‘Working on It’ Error in Windows 11?, then feel free to drop in below comment box. Also, please subscribe to our DigitBin YouTube channel for videos tutorials. Cheers!