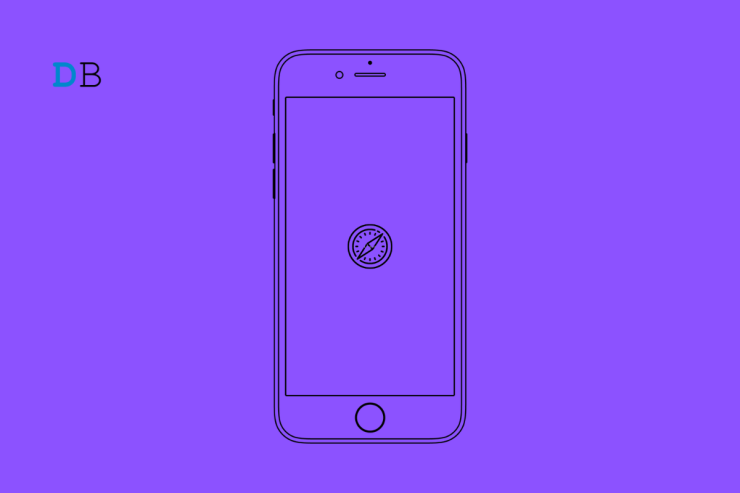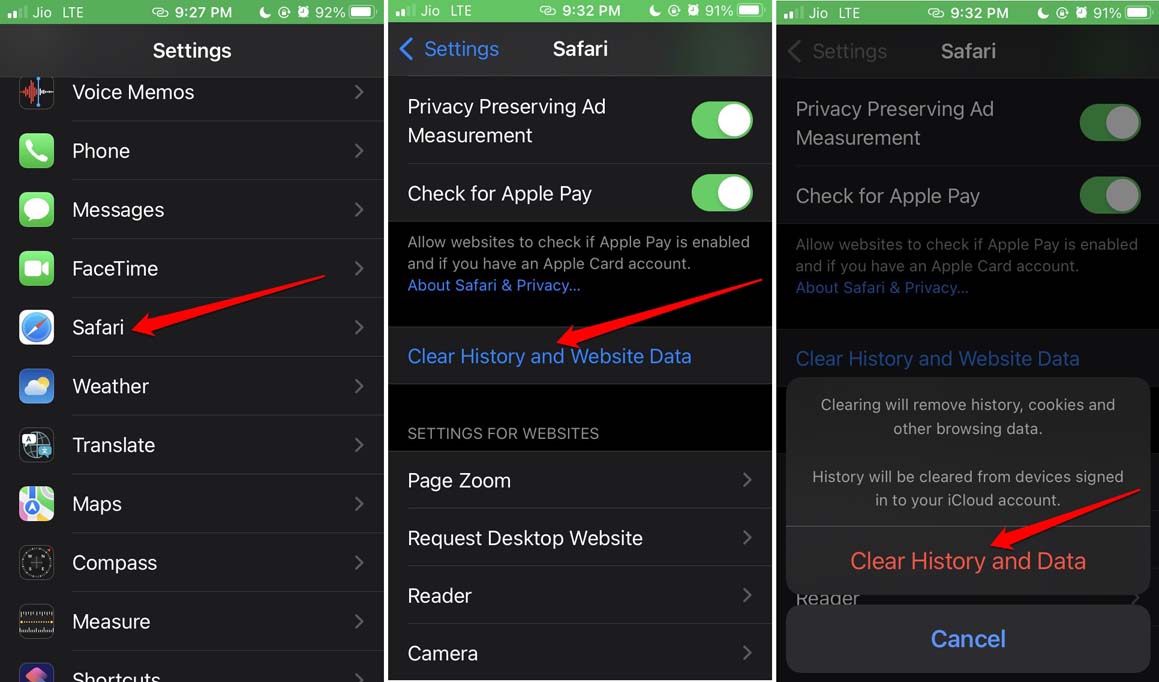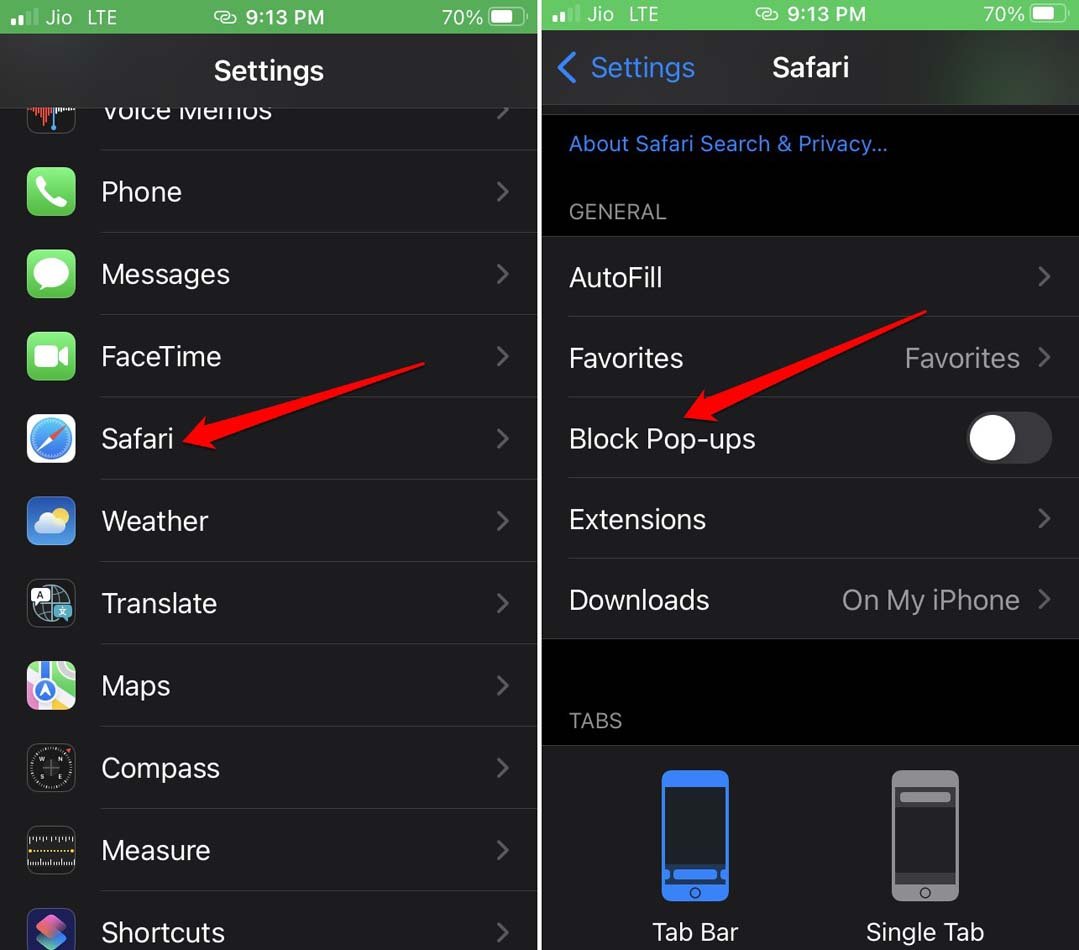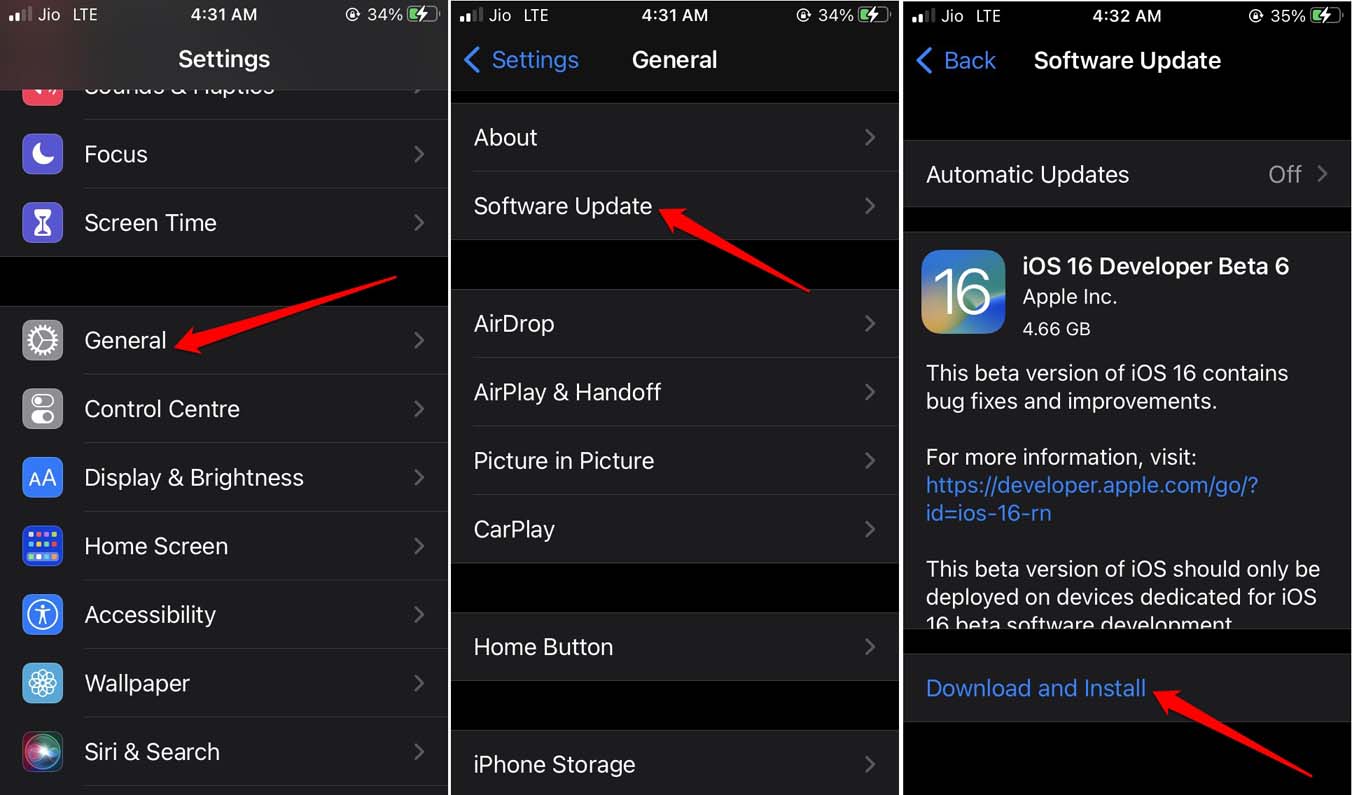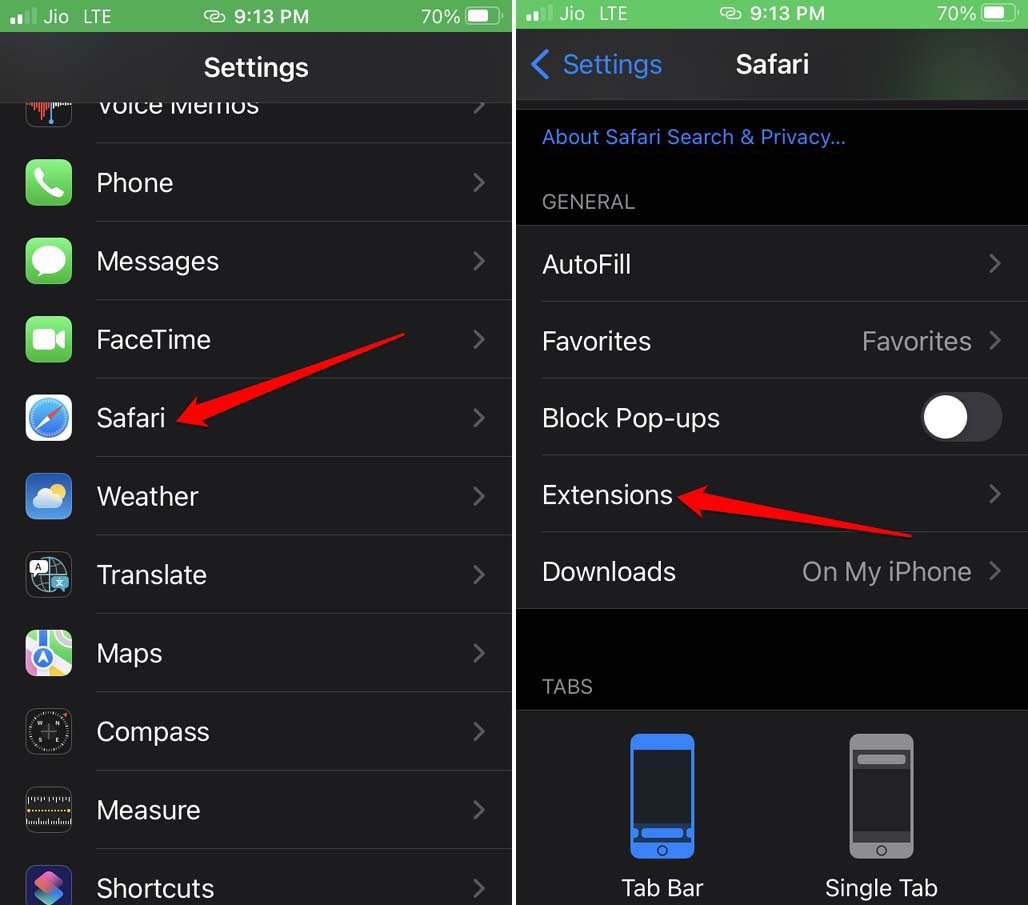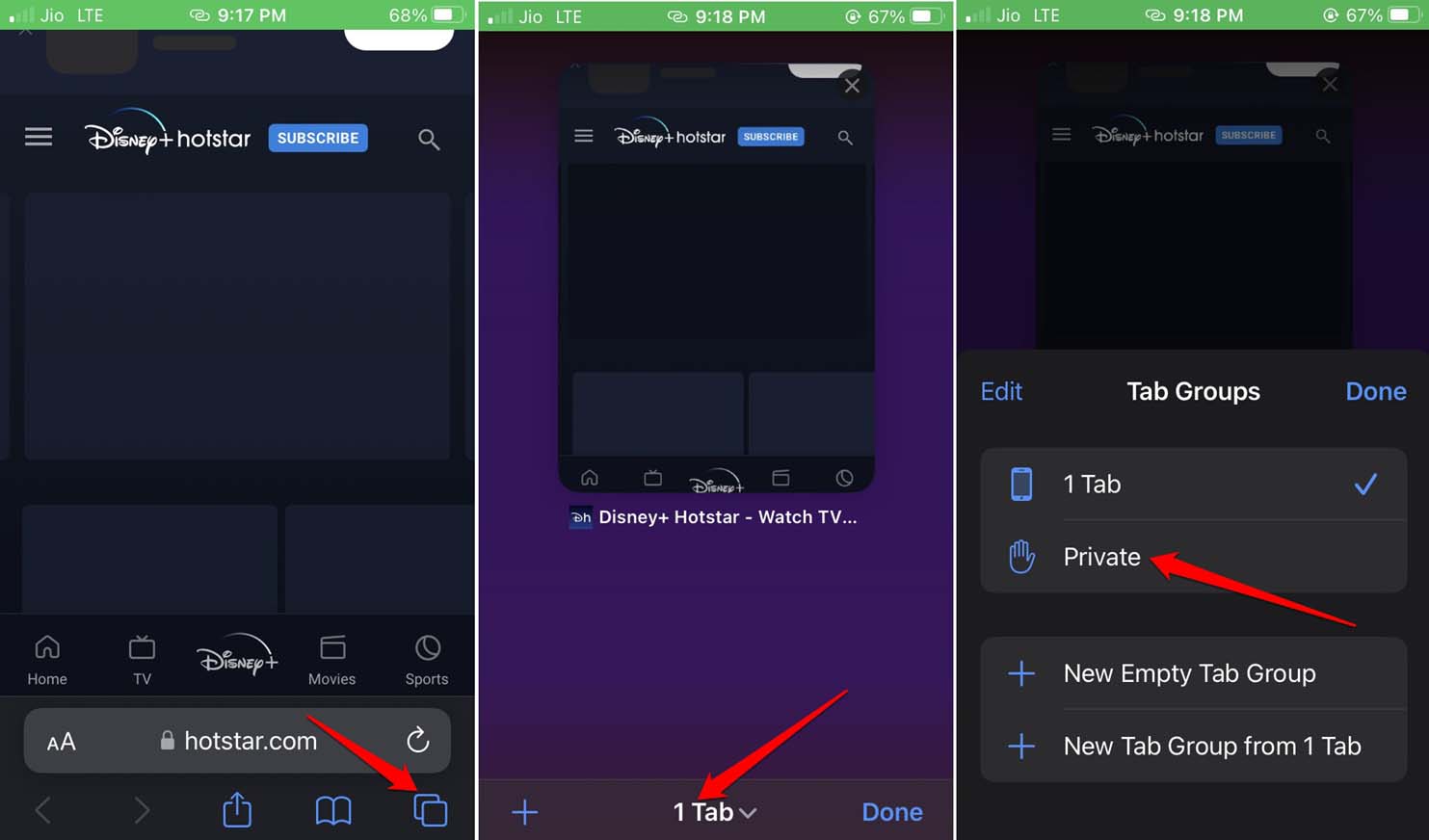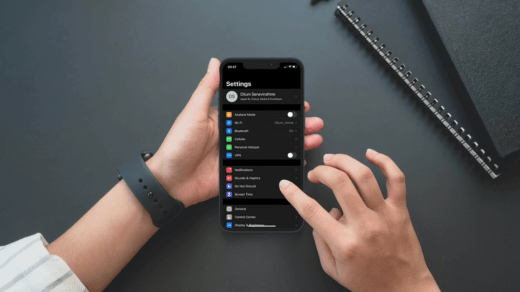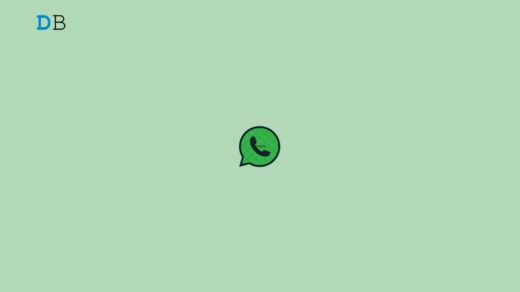In this guide, I bring you some essential troubleshooting tips to fix the “media could not be loaded” error message on the Safari browser. A major chunk of Apple iPhone and iPad users prefer Safari for its privacy and security features. Although the native browser of Apple is efficient enough, it sometimes throws error messages. One of these is the aforementioned “media could not be loaded error, Either Because the Server or Network Failed or Because the Format is Not Supported”.
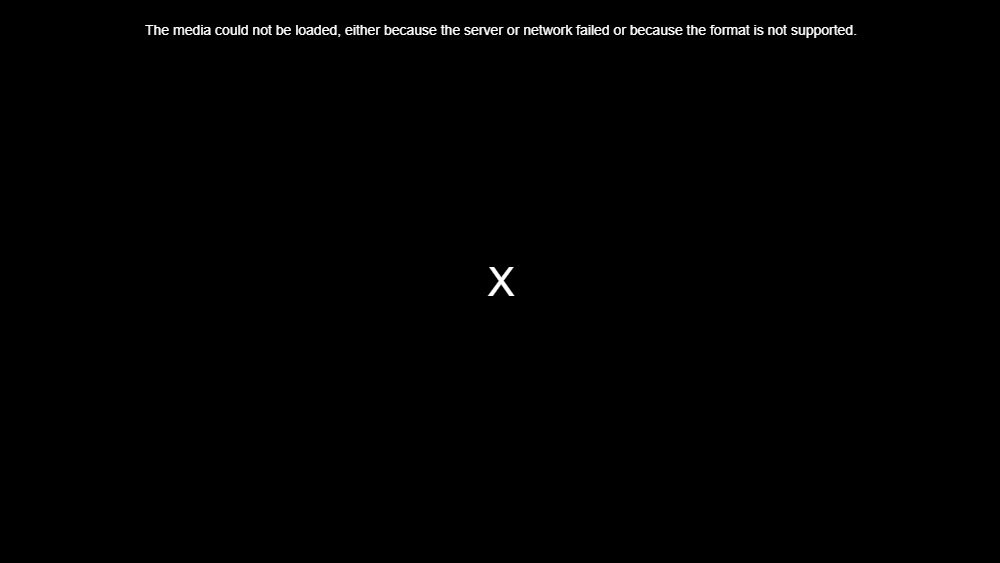
When this problem happens videos or images on a website you are accessing through the Safari browser will not load. Media refers to the usual media component like pictures, videos, and even audio. Usually, a bad internet connection can delay the loading of a website. Further, it can affect the proper loading and appearance of dynamic media elements such as video players or audio players. This even includes those pop-up video advertisements or info cards you often come across on a website.
Tips to Fix Media Could Not Be Loaded Error in Safari on iPhone
Some other reasons for the “media could not be loaded error” can be due to Safari settings, such as blocking the pop-ups. That will obstruct spammy pop-ups for sure, but it will also stop legitimate pop-up-based videos or audio on genuine websites.
It may be a simple case of one or more iOS bugs that are causing the media to fail while loading on the Safari browser tab. If we look for more reasons, it may be a rogue extension that is causing compatibility issue or bugs that is leading you to face the “media could not be loaded error” on Safari.
Now, you know the possible reason for this issue with Safari, let us try out a few fixes to resolve the problem immediately.
1. Reload the Website
It may be a momentary issue with the internet or the website that may cause the media elements on the site to not load as they should. Simply, tap the refresh icon in the URL bar of Safari. In most cases, that will load all the videos and images smoothly on the Safari browser.

2. Clear the Cache of Safari Browser for iOS
To improve the efficiency of the Safari browser, you can refresh the cache by deleting the browsing data on it. Here is how to do it.
- Go to Settings app > navigate to Safari and tap on it.
- On the next page, scroll to Clear History and Website Data and tap on it.
- Once the above steps are done, restart Safari and load the websites. The media should now appear without any issues.

3. Do Not Disable Pop-Ups on Any Website
To allow the pop-up media content on the Safari browser, you have to disable the pop-up blocking feature in the iOS settings.
- Go to Settings > Safari.
- Scroll to Block pop-ups and tap the switch beside the feature to turn it off.

4. Fix your Internet Connection
It may be the internet connection that is causing the websites to not load properly. Get your network checked by ISP support. You may switch to any other available WiFi network. You may try using Mobile Data if you have a plan that offers cellular data. If mobile data is slow, then also media may not load on the webpage.
Alternatively, you may switch the router to 5GHz bandwidth to increase the network strength. Reset the router if you know the correct way to do it. Otherwise, simply restart your router and reconnect your device. Reload the webpage on the Safari browser.
5. Update iOS to a Newer Version
To address the bugs on the iPhone, update the iOS to a newer build. That can resolve the “media cannot be loaded” error on Safari.
- Go to Settings > General > Software Update.
- The iPhone will start searching for a new system update.
- Tap on Download and Install if the latest update is available.

- Launch Safari once the update is over and check if the media is loading on the website that you are accessing.
6. Disable Unused Extensions on Safari
Here are the steps to disable the Safari extensions that you barely use.
- Go to Settings > Safari > Extensions.

- You will see the list of extensions actively installed on the Safari browser.
- Tap on the extension name and from their setting section, disable them.
7. Open the Websites on Safari Using Private Mode
When you browse Safari in Private Mode, the browsing details are not recorded, and also the browser extensions become unusable. If it was a faulty browser extension causing the media to not load, it should be fixed now.
- Go to Safari browser and tap the Tabs icon at the bottom right corner.
- Then navigate down the screen and tap on the number of Tabs.
- Select the option Private.

Conclusion
It gets too irritating when you are accessing any website and images or videos fail to load. To make the media load smoothly on website webpages, follow the tips in this guide. That will help you fix the issue of the “media could not be loaded error” on the Safari browser of iPhone.
If you've any thoughts on How to Fix Media Could Not Be Loaded Error in Safari on iPhone?, then feel free to drop in below comment box. Also, please subscribe to our DigitBin YouTube channel for videos tutorials. Cheers!