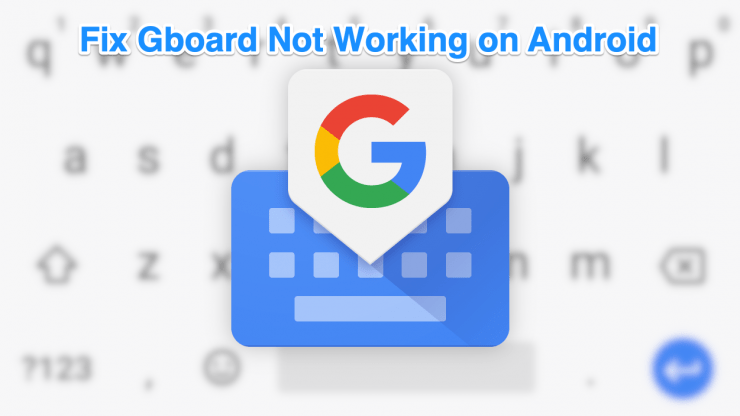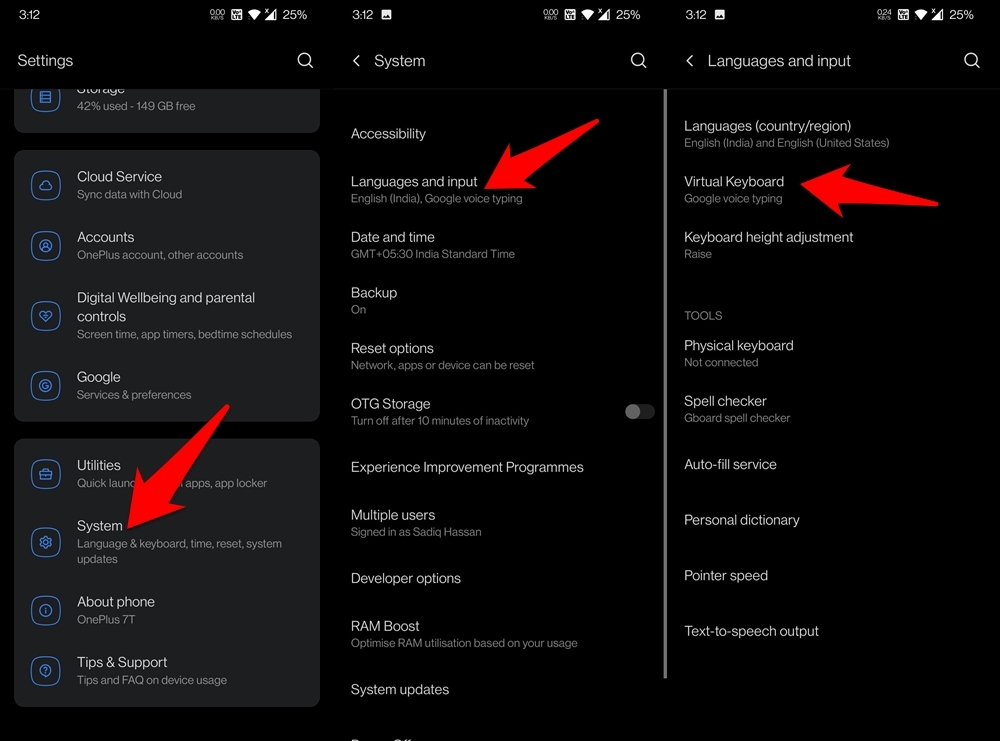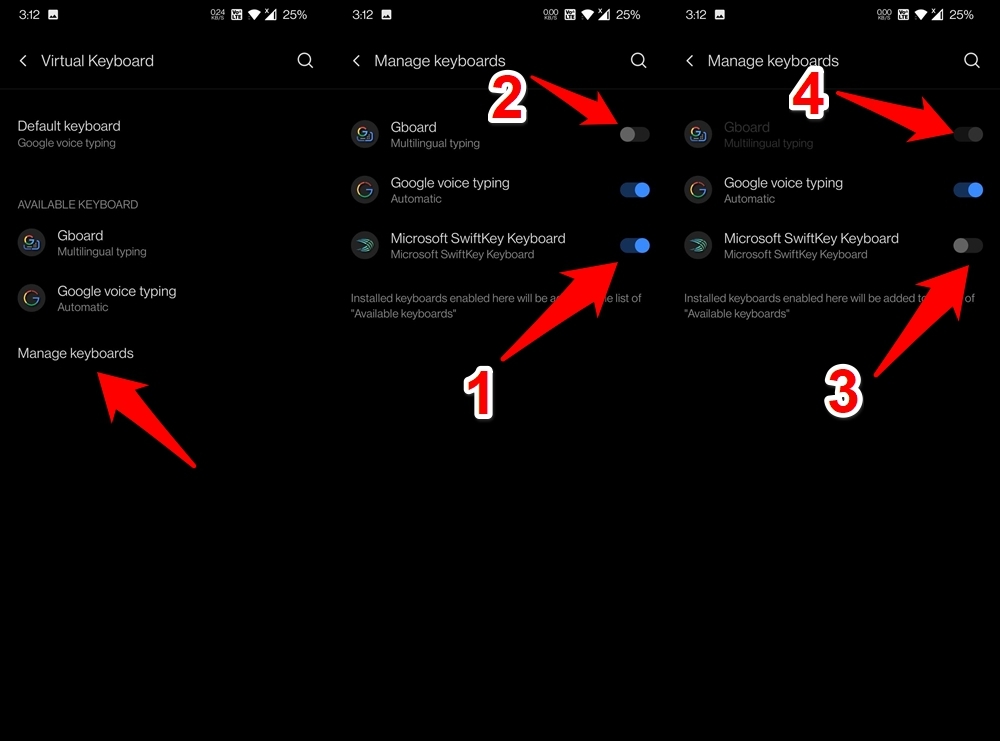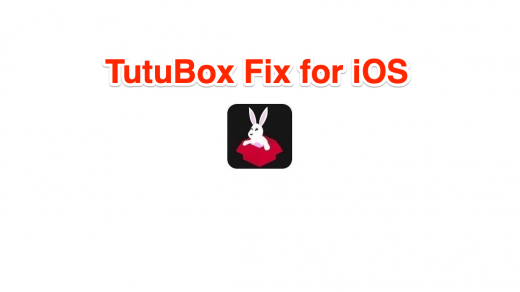There are a plethora of keyboard apps that you could try out on your Android smartphones. However, it’s the offering from Google that has managed to grab all the limelight. Its Gboard app beholds a plentitude of nifty features, including the likes of a built-translator, a native clipboard, one-handed mode, and tons of customization options.
However, despite all the goodies involved, it isn’t free from its fair share of problems. Many users have complained that the Gboard app has stopped working all of a sudden on their Android devices, force closing, crashing, not responding, and other errors. If you are also getting bugged with this issue, then this guide shall help you in rectifying it once and for all. Follow along.
5+ Ways to Fix Gboard Issues on Android
Do keep in mind that there’s no universal fix as such. You will have to try out all the below-mentioned methods until one of them spells out success. So keeping that in mind, let’s get started.
Restart Device
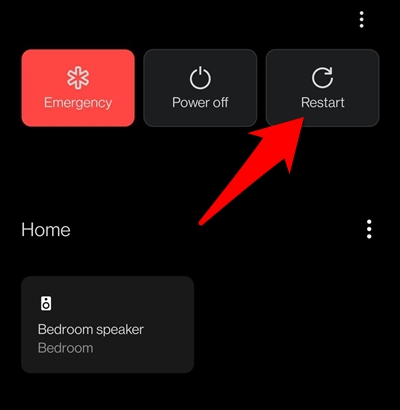
In some cases, a simple reboot is enough to fix most of the software-related issues. So before moving on to other workarounds, press the Power key and select Reboot from the menu. Once the device reboots, try invoking the Gboard app in any text field and see if it is working or not.
Force Stop Gboard
If any of the app’s associated processes misbehaves in the background, then it could have negative consequences on the overall working of the app. In this regard, you should consider closing all these services and then giving them a fresh start. Here’s how it could be done:
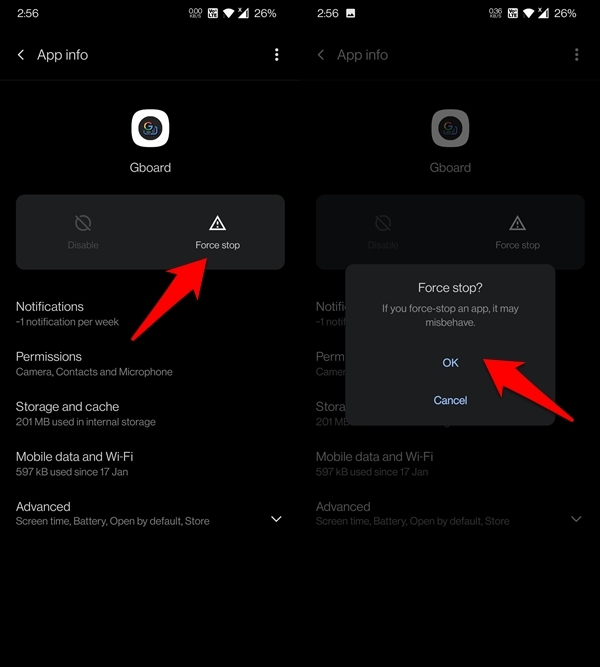
- Head over to Settings > App and Notifications > App Info
- Select Gboard from the list and tap on Force Stop.
- Click OK in the confirmation dialog box that appears.
- Wait for a few seconds and then try accessing the app, check if the issue gets rectified.
Update Gboard
Developers release a newer build of their apps which is usually known to patch the underlying bugs and issues. This is the reason why it is always recommended to be on the latest version of any app, and Gboard is no different.
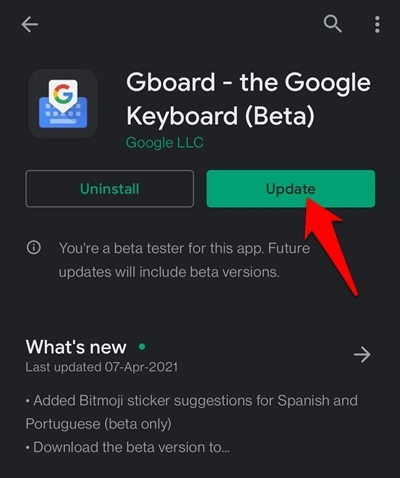
So head over to the Play Store and search Gboard from the app’s listing page. If there’s any pending update available, download and install it right away. Once done, restart your device and see if the app is working fine.
Clear Gboard Cache
If a lot of temporary data gets accrued over time, then it could well conflict with the proper functioning of the app. Likewise, it could also considerably delay its loading time. Therefore, it is recommended to delete these cache after regular intervals, which could be done as follows:
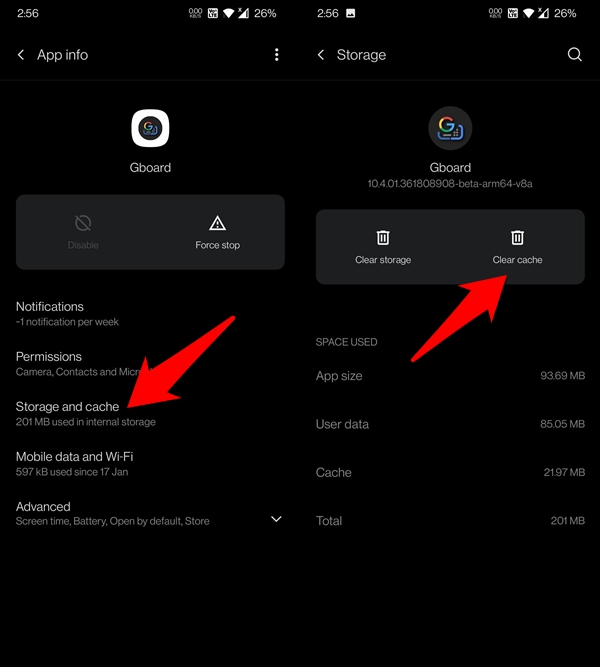
- Go to the app’s listing page via Settings > App and Notifications > App Info.
- Select Gboard and then go to its Storage and Cache section.
- Tap on the Clear Cache button and then relaunch Gboard. Verify if it is working now or not.
Re-Enable Gboard
Disabling and re-enabling Gboard will quickly refresh its processes, which will then result in their starting with a new instance. However, to try this workaround, you should have another keyboard app already installed on your device. If that is not the case, then you may grab hold of the same from the Play Store for a temporary basis.
- Once that is done, go to the Settings page on your device.
- Then head over to System > Language and Input.
- Select Virtual Keyboard and tap on Manage Keyboards.

- Now enable any other keyboard app that is installed onto your device and disable the Gboard app.
- Then re-enable Gboard by disabling the second keyboard app and see if you could use it now.

Reboot to Safe Mode
Booting your Android device to Safe Mode will disable all the third-party apps. You may then try using Gboard (which is a system app) in this environment and if it works without any issue, then it means that one of the third-party apps is the culprit, which needs to be uninstalled right away.
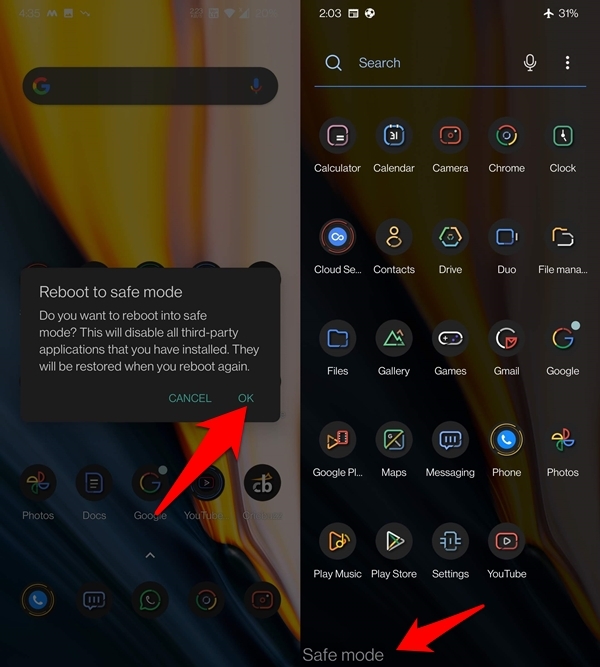
- To begin with, long-press the Power button.
- Then press the Power Off option for a few seconds.
- You will now get a Reboot to the Safe Mode dialog box, tap OK.
- Once your device reboots to this mode, verify if Gboard is working or not.
- If it’s working without any issues, then reboot the device back to normal mode.
- Then uninstall each of the recently installed apps until the issue gets rectified.
Uninstall Gboard Updates
While updates are an essential part of the app ecosystem, however, a buggy update could result in the breaking of the app component. While chances of such a rollout are rare, but it can’t be neglected. To verify the same, you could roll back the app version to an earlier build and see if it’s working or not.
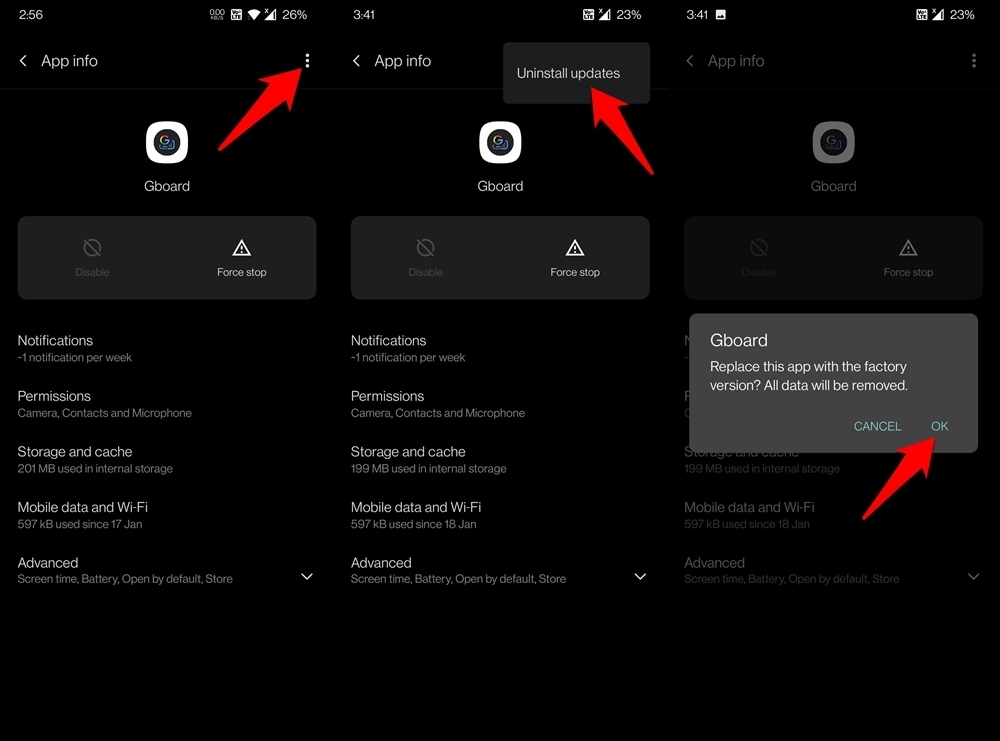
- Head over to Settings followed by App and Notifications.
- Then go to App Info and select Gboard.
- Within that, tap on the overflow icon situated at the top right and select Uninstall Updates.
- Finally, tap OK in the confirmation dialog box.
- Wait for the downgrade to complete, and once done, launch the Gboard app.
If it’s working well and good now, then it’s better to stick with this version until Google releases a newer update and patches this issue. However, if the app is still not working, then update the app back to the latest version from the Play Store and then proceed with the other fixes mentioned below.
Clear Gboard Data
If the app data gets corrupted, then it would straightaway translate to the inability of the app to function properly. When that happens, the only way out is to delete all that app’s data and let it start from scratch. Here’s how it could be done:
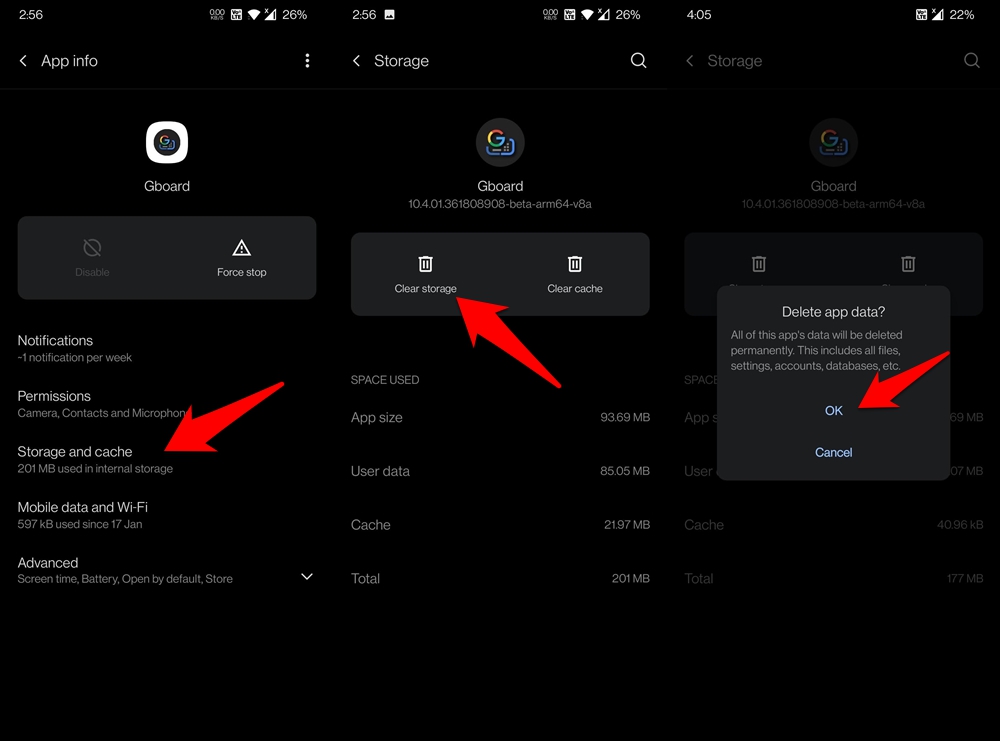
- Navigate to Settings > App and Notifications > App Info.
- Select Gboard and head over to its Storage and Cache section.
- Within that, tap on Clear Storage and hit OK in the confirmation dialog box.
- Once done, relaunch Gboard and check if the underlying issue has been fixed or not.
Perform a Factory Reset
Going for a factory reset when an app isn’t working properly might be a hard price to pay for some. If you echo this thought as well, then you may consider trying out some other third-party keyboard apps.
However, if you wish to continue using Gboard, and all the above methods didn’t work out, then you would have to take the nuclear route of resetting your device. Do keep in mind that doing so will wipe off all the data from your device, so take a backup beforehand. Once done, proceed with the below instructions:
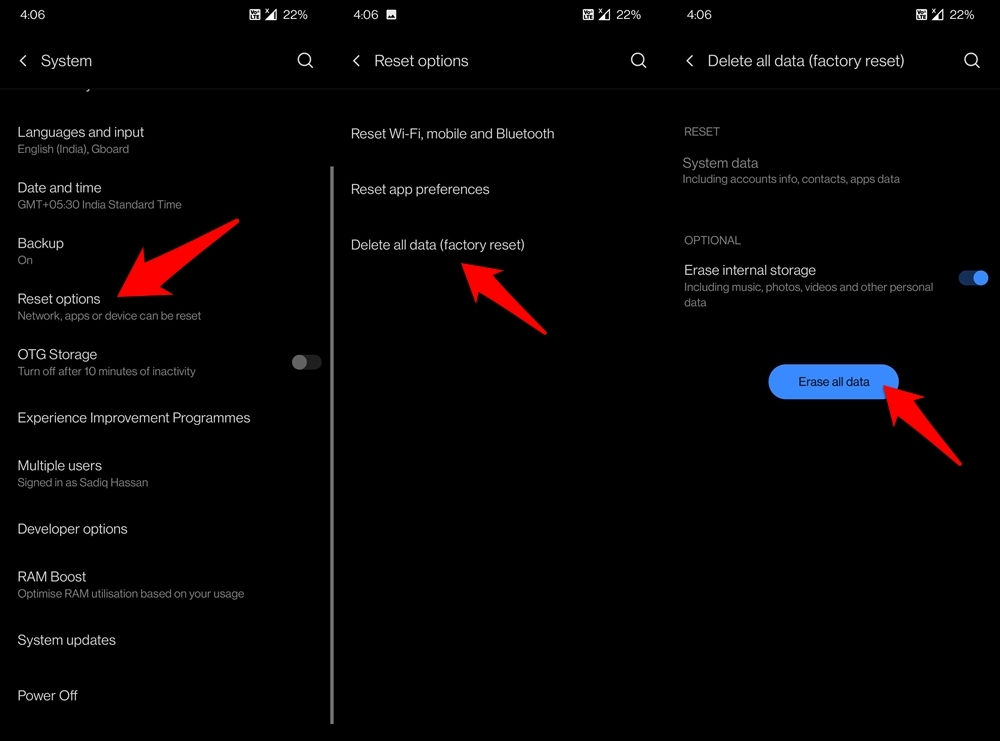
- Head over to Settings on your device. Then go to System > Reset Options.
- Tap on Delete All Data (factory reset) option (you may disable the Erase Internal Storage option).
- Finally, hit the Erase System Data button and wait for the process to finish.
- Once done, your device will automatically reboot. Sign in with your Google ID and set it up.
- Now try accessing Gboard, the issue should have been fixed.
Conclusion
So this was all from this guide on how to fix the Gboard not working issue on your Android device. We have shared a total of 8 different fixes, do let us know in the comments which one gave out desirable results in your case.
If you've any thoughts on Fix Google Keyboard Not Working/Errors on Android, then feel free to drop in below comment box. Also, please subscribe to our DigitBin YouTube channel for videos tutorials. Cheers!