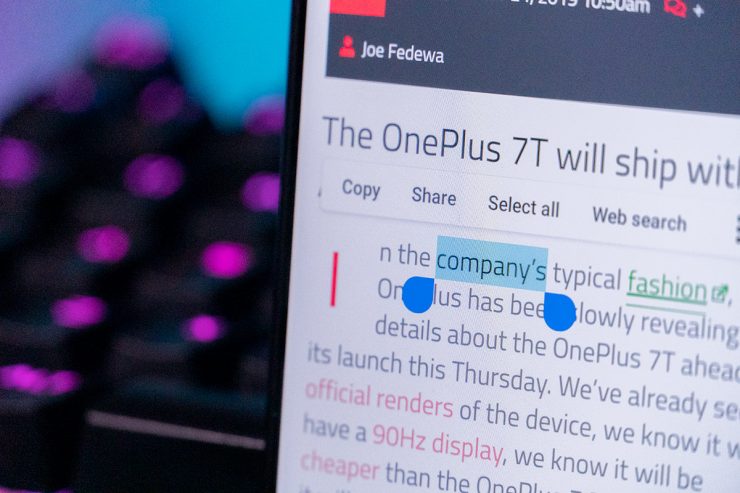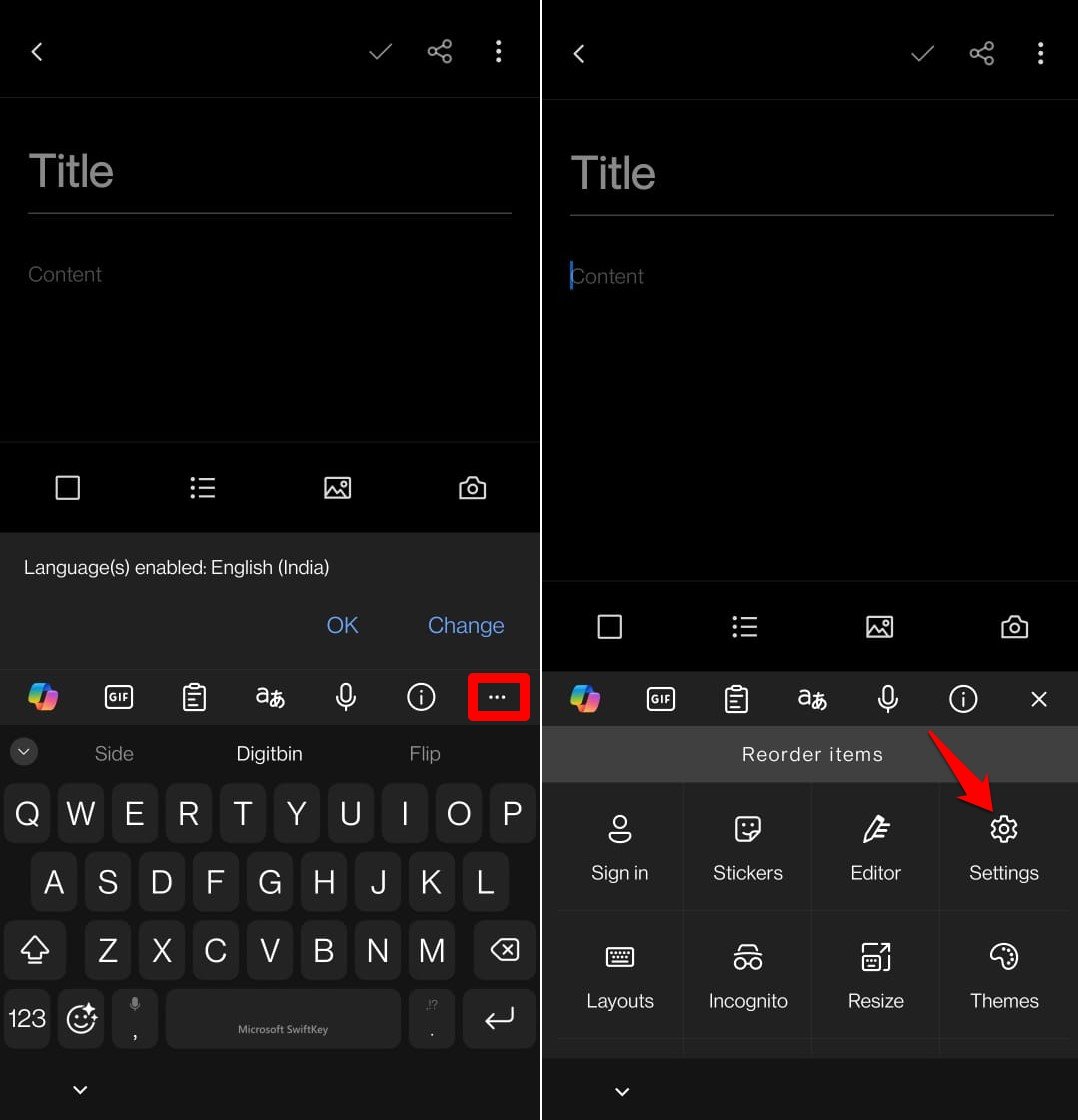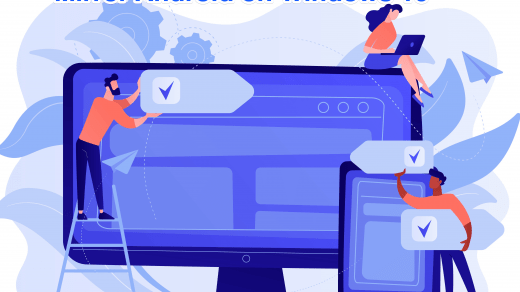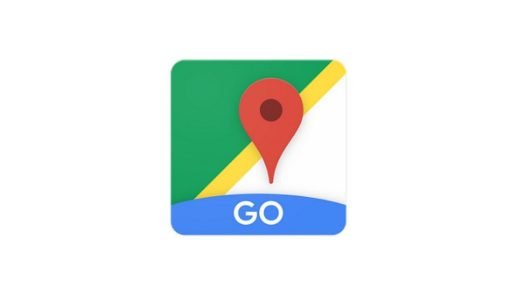We all use copy-and-paste features on various devices all the time including Android phones. It is beneficial when you don’t want to write the same thing again and again. We can copy and paste any piece of text to save time.
Sometimes, you copy multiple pieces of text in various instances. You can refer to the clipboard history to keep track of the words or phrases you copied and reuse them.
Any text you copy on your device is stored in a clipboard on your device. You can check your clipboard history and reuse previously copied text from it using a clipboard manager.
This guide describes the steps to help you check your clipboard history on Android.
Check your Clipboard History using the Google Keyboard
Google Keyboard also known as the G-board, is one of the best Android keyboard apps out there. It has a lot of useful features that are easy to use and come in handy. One such feature is the clipboard manager. Follow the below-mentioned instructions to know how to use this feature.
To use the Google Keyboard clipboard manager, first of all, you need the latest version of the Google Keyboard installed on your phone.
Secondly, make sure that the Google keyboard clipboard manager is always on to use the feature without any issues. To enable the clipboard on the G-board, first of all, set it as the default keyboard.
Note: Clipboard items are volatile, if you copy another string in the clipboard, the previous is gone, it is hard to recover unless you already use any clip manager app.
Step 1. Open any app and use the keyboard to start.
Step 2. You will find the Clipboard icon on the suggestions tab itself.
![]()
Sometimes the Clipboard may be available inside the 3 dots menu option depending on the app where you are using the keyboard, so do check there as well.
![]()
Step 3. After that, click on the clipboard icon to open the cupboard manager. Here you will see all your copied texts.
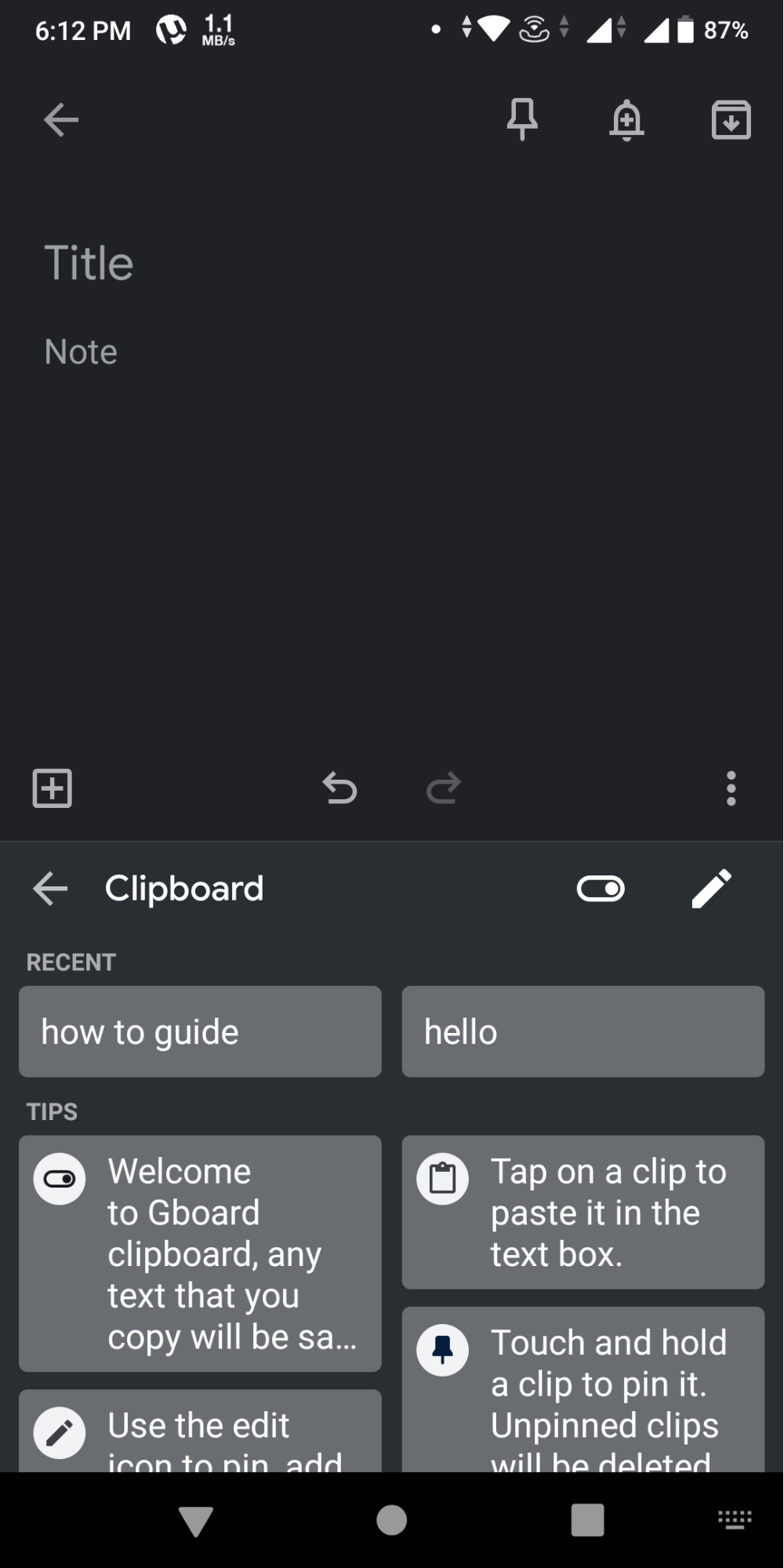
Turn On the Clipboard on GBoard
If you do not have this option enabled, it is better to Turn On the Clipboard on the GBoard.
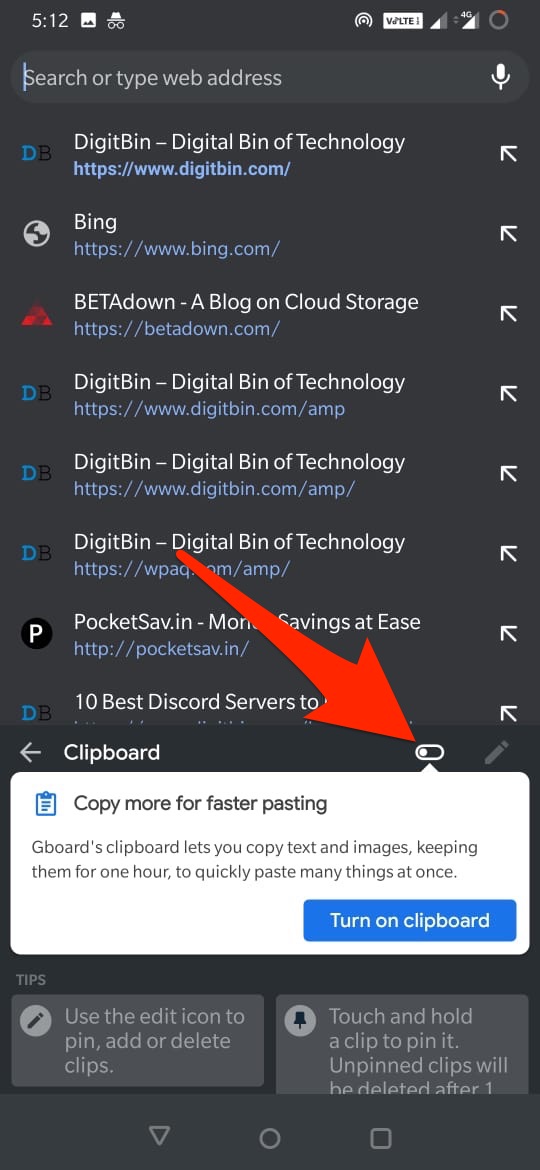
If you do not see any suggestion strip on the keyboard then go to Keyboard Settings → Text Correction → Turn on ‘Show Suggestion Strip’

One thing you need to remember is that the text on the clipboard manager will stay there only for a short period. If you want any text to stay there permanently, you need to pin that text.
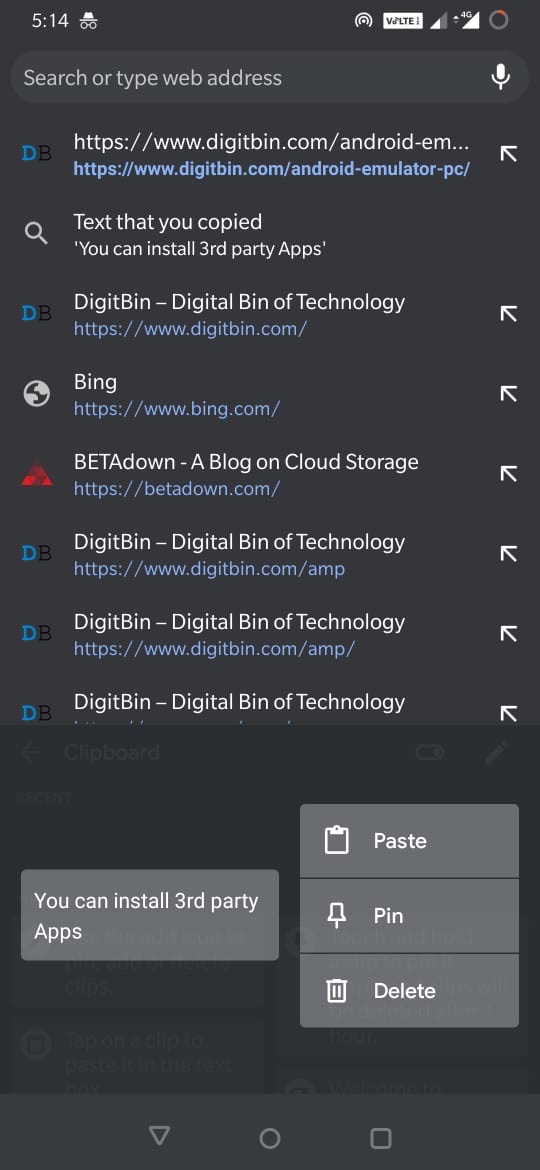
To pin it, just long-press the text in the clipboard, and it will open a menu, tap on the pin option to pin the text. Now you can paste it anytime.
Similarly, you can also unpin the text using the same steps and clicking on the unpin option. You can also delete the copied text from the Gboard Clipboard.
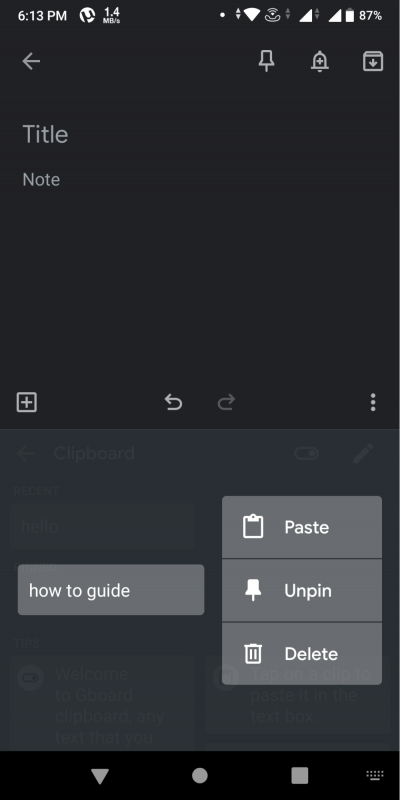
How to See Clipboard History Using Microsoft Swiftkey?
If you use the Microsoft Swiftkey on your device, it is possible to use it to check the clipboard history. First, you need to enable the clipboard to save copied items on it.
- Access any app that requires you to type some text.
- Once the Swiftkey keyboard appears, press the 3-dot icon at the far right side of the screen.
- Tap on Settings.

- Go to Rich Input > Clipboard
- Turn on the toggle beside Remember Copied Items.

To check the clipboard history, tap the clipboard icon on the Swiftkey toolbar when the keyboard is active.

To permanently keep a piece of text on the clipboard to paste it later on the text editor of any app, pin the word/phrase using the Pin icon.
Use Third-Party Clipboard Manager Apps to check Clipboard History
If the first option is not suitable for you, then this is your way. There are a lot of dedicated clipboard manager apps specially made for this purpose. All you need to do here is to go to Google PlayStore and search for the clipboard manager app. Download and install any app of your choice. After a successful download, open the app, and you will find the options to check the copied texts and save them or manage them.
One thing you need to keep in mind is that the clipboard manager will be able to show the history only after you enable it. For some apps, you need to give Android permission to save and view texts. However, there are a few apps that will show the old texts for a limited time, even if you install them later.
Conclusion
Now you know the best ways to check the clipboard on your Android device. Turn on the clipboard manager and use a trusted clipboard app. It will keep your copied text safe and you can paste the text in different instances at your convenience. I hope this guide was helpful.
If you've any thoughts on How to Check Clipboard History on Android, then feel free to drop in below comment box. Also, please subscribe to our DigitBin YouTube channel for videos tutorials. Cheers!