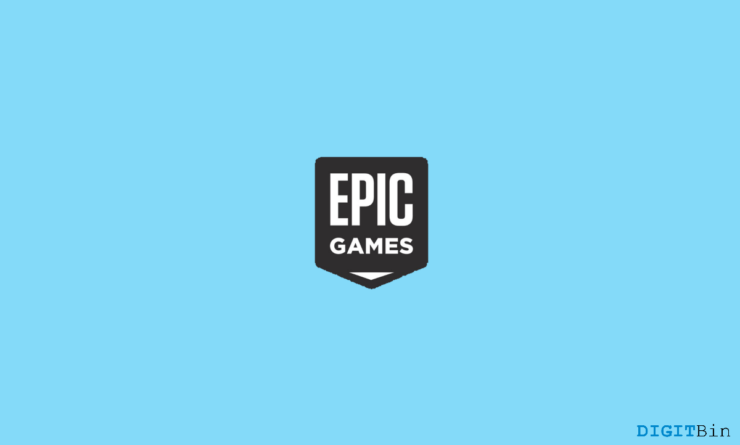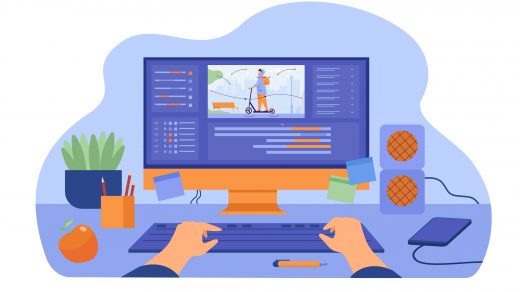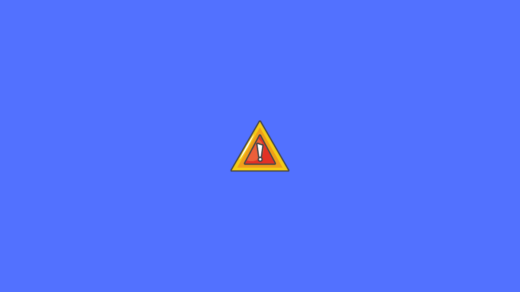Just like Steam, Epic Games Launcher is another well-known digital distribution service. It has a plethora of high-end games to offer. You can find some of the popular titles such as Grand Thief Auto V, Fortnite, The Lord of the Rings, and many more. The best part is that it makes purchasing, downloading, and enjoying your favorite games super easy. Epic Games Launcher is home to many PC gamers as they get a variety of options under one roof.
However, many Windows 11 users have encountered an issue where they are having trouble launching the Epic Games Launcher. As per the user’s report, the Epic Games Launcher fails to open every time they try to launch it on their Windows 11 computer. Are you going through the same? Well, in that case, worry no more, as today we will talk about some tips and tricks that will help you launch the Epic Games Launcher on your PC without any interruption.
Top Ways to Fix Epic Games Launcher Not Opening on PC
Epic Games Launcher not opening on Windows 11 might happen due to a variety of causes. And we also have to consider the fact that the launcher was basically designed to be compatible with Windows 10 and its previous versions. However, Windows 11, being a recent release, might have many instabilities with this application. Fortunately, in this article, we will have a look at some of the most common causes and their solutions to fix Epic Games Launcher not opening on Windows 11.
1: Make Epic Games Launcher Run as Administrator
If you consistently encounter the Epic Games Launcher not opening on Windows 11, it might have to do something with accessing privileges. The application won’t be able to launch properly on your system without appropriate permissions. And since some changes are made in Windows 11 to offer better security, it is very much possible to encounter something like this.
Luckily, all you need to do is make the application run as administrator. This will grant higher permissions to Epic Games Launcher. So, if it was not opening due to a lack of accessing any permission earlier, hopefully, this will resolve the issue. In order to run Epic Games Launcher as an administrator, the steps are mentioned below:
- Click on the Start icon and search for Epic Games Launcher.
- Now, you can see the “Run as administrator” option under Epic Games Launcher icon. Click on it.
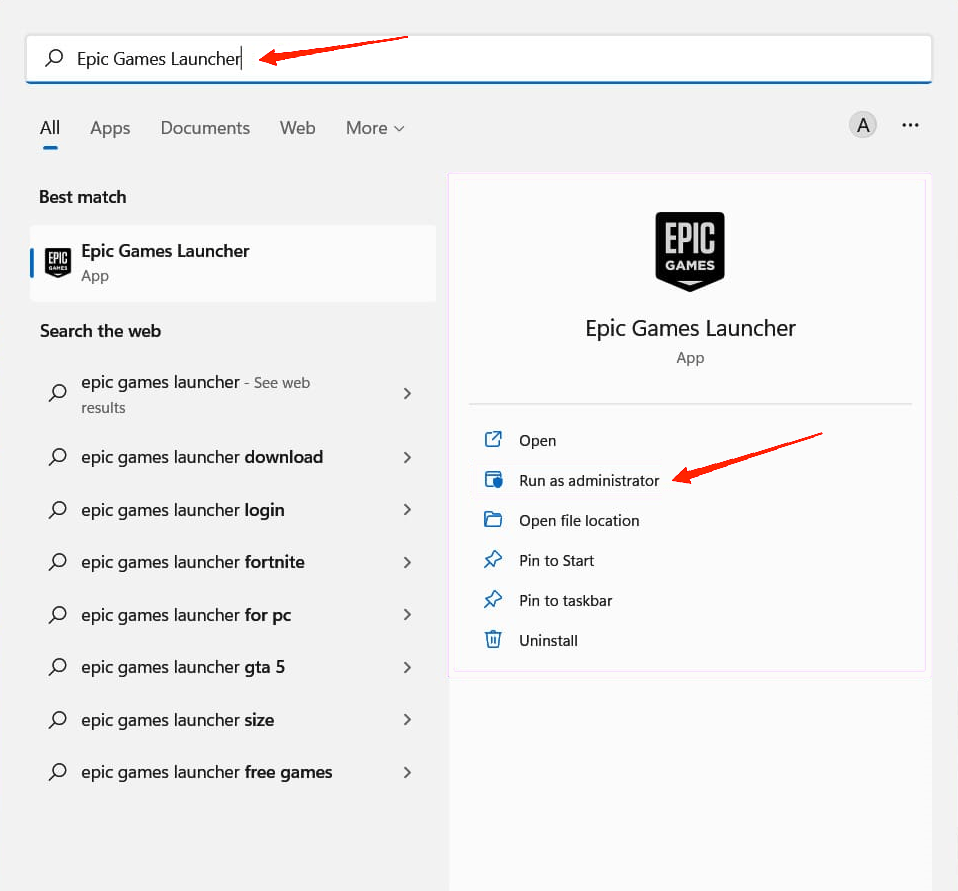
- Windows will next throw a prompt; simply click on Yes.
That is all you need to do in order to run the application as an administrator. You will now have all the permissions required for the smooth running of the program. However, even after granting all the permissions, if it doesn’t work for you, then go for the next tricks.
2: Use Epic Games Launcher with a VPN
Sometimes there are a lot of regional restrictions applied for certain applications. If there are any restrictions for Epic Games Launcher in your region, this might also be the cause of why the application is not opening on your Windows 11. So, a simple hack is to use a VPN.
A VPN will bypass all regional restrictions and will allow you to access and use the application without any interference. But remember to use a reliable VPN just to ensure your own safety as well.
3: Clean Your Webcache
As you already know, the web cache folder contains a recent record of all your activities on the browser. If suppose, your Epic Games Launcher’s web cache folder has some corrupted files stored in it, it may hamper the further usage of the application. Thus, the best resolution is to clear the web cache folder to remove any kind of corrupted files before using the application.
Once you have cleared this folder, it will remove the traceback to all your recent web activities. However, it might very well fix the issue. The steps to clean your web cache folder are as follows:
- Press the Win + R key to open the Run prompt.
- Now, type %localappdata% on the text field and click on the OK button.
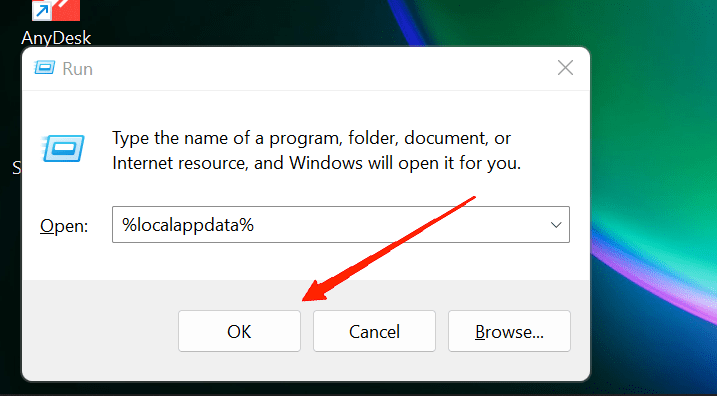
- Click on the View tab, hover over Show, and make sure to enable the Hidden option to view all the hidden files and folders.
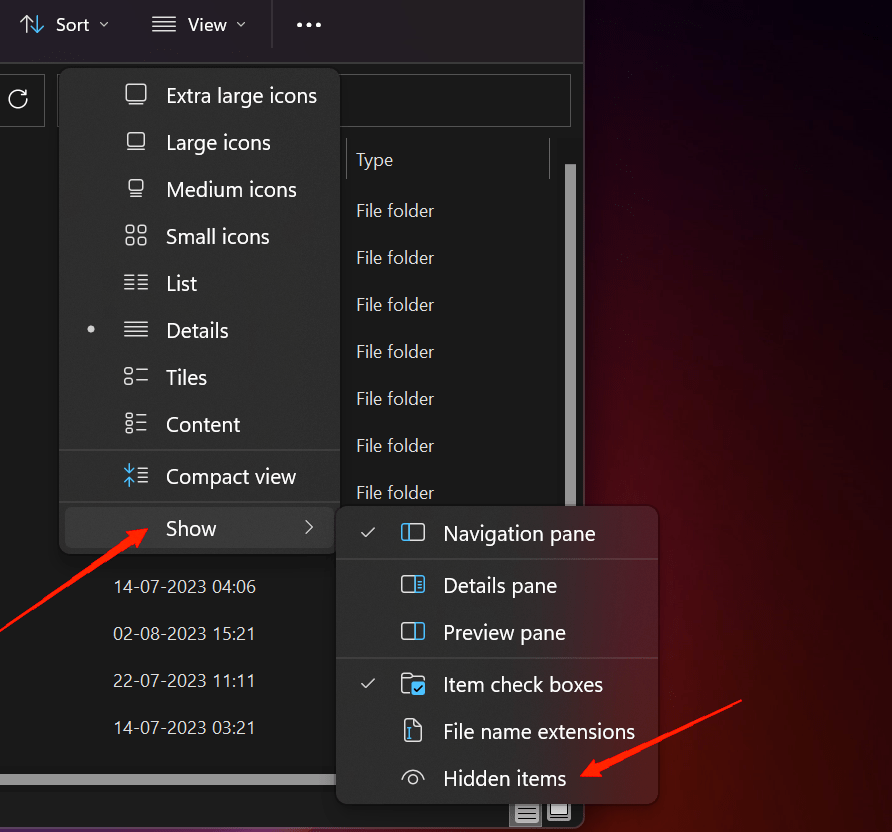
- Locate and click on Epic Games Launcher and again click on Saved.
- Finally, you will see a folder named web cache. Right-click on the particular folder and select delete.
4: Change Display Settings
Occasionally, your display settings might also cause problems while opening Epic Games Launcher on your Windows 11 system. A simple fix would be to change the screen’s resolution and refresh rate. A lot of users have already benefitted from this trick, so this one is definitely worth a try. The following steps will guide you in properly changing your display settings.
- Click on the Start button on the taskbar and go to Settings.
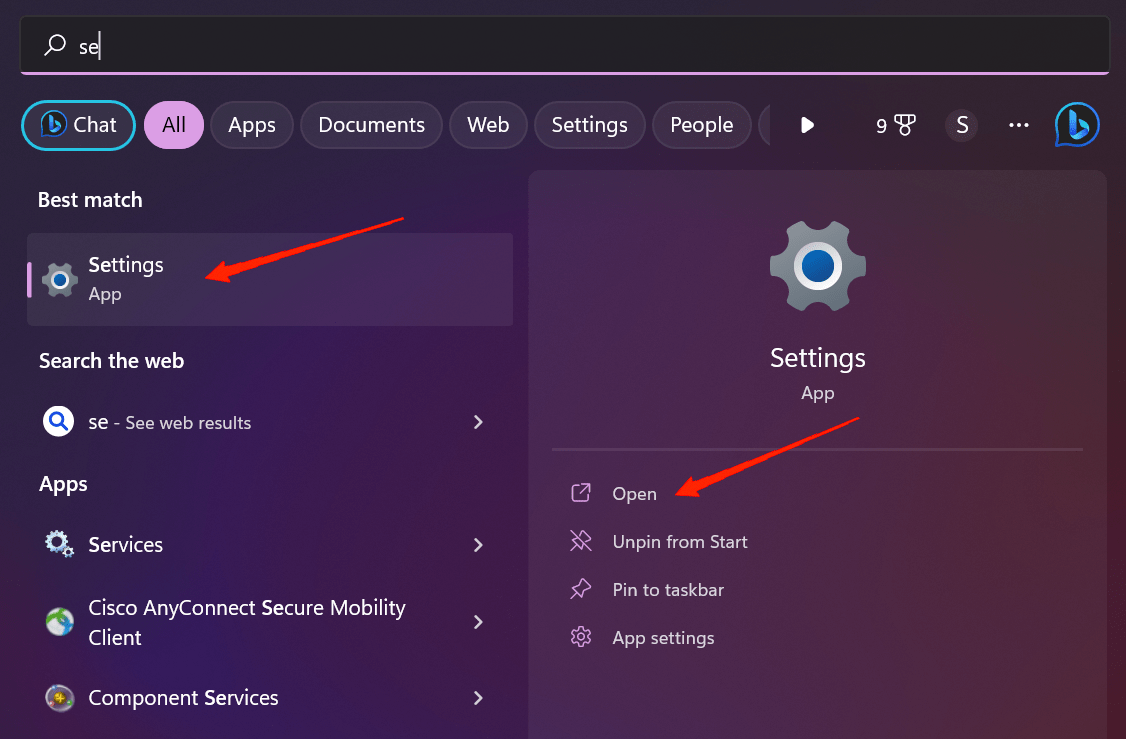
- Under the System tab, go to Display.
- Now, locate the Scale option and open the drop-down menu and select 100% from the options.
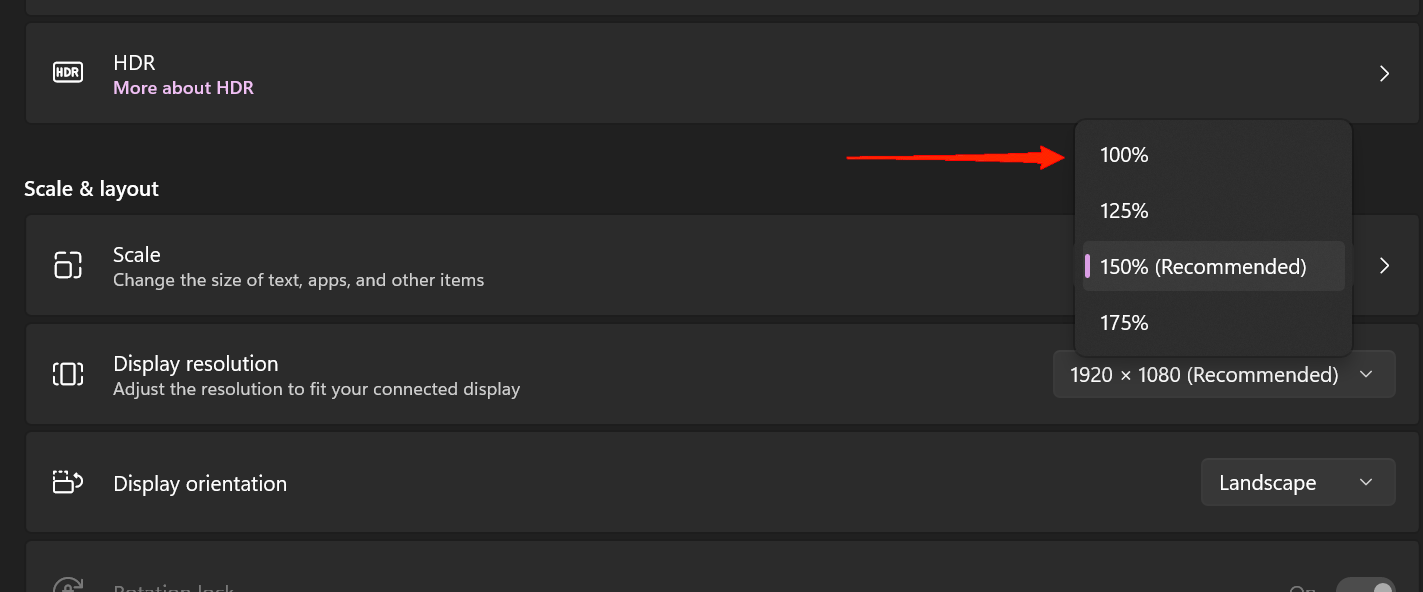
Once you are done changing the settings, go back and try to launch the Epic Games Launcher once again. If it goes well, then you are all ready to use it. But in case it doesn’t, then have some hope and go for the next trick.
5: Change Epic Games Launcher’s Target Properties
Another reason why Epic Games Launcher is not opening on Windows 11 might be due to some incorrect settings. Fortunately, trying out a few changes shall resolve the issue for good. Simply go through the following steps, and you shall fix it soon enough.
- Locate the Epic Games Launcher shortcut icon on your desktop, right-click, and go to Properties. Go to the Shortcut tab.
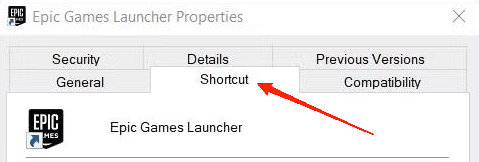
- Click on the box beside Target and add “-OpenGL” at the end of the path.
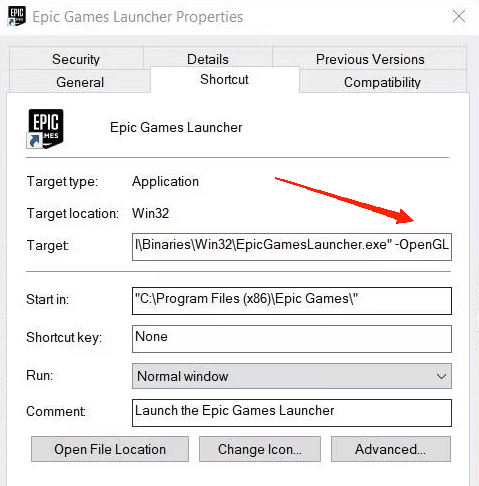
- Next, click on Apply and then OK to save changes.
- Lastly, open Epic Games Launcher once again from the shortcut and check if it works out.
6: Repair the Epic Games Launcher App
A lot of times, applications might have trouble launching due to certain incorrect settings or corrupted files. And the Epic Games Launcher is no such exception. But the good thing is you can use its built-in repair tool to resolve issues like Epic Games Launcher not opening on Windows 11. Here is how to do it.
- Press Win + R key to open the run prompt.
- Now, type appwiz.cpl and hit the OK button.
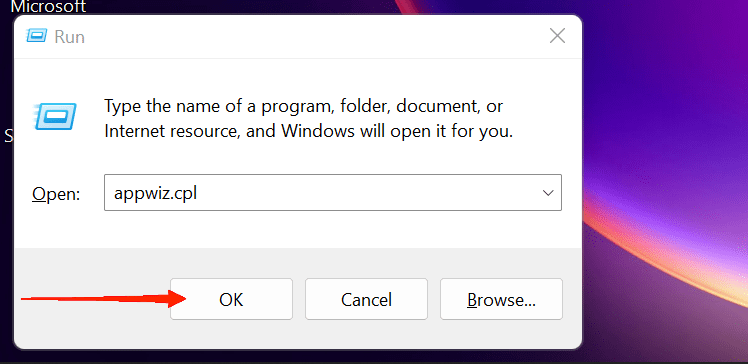
- Locate the Epic Games Launcher and click on it.
- Finally, click on the Repair option and wait until it is complete.
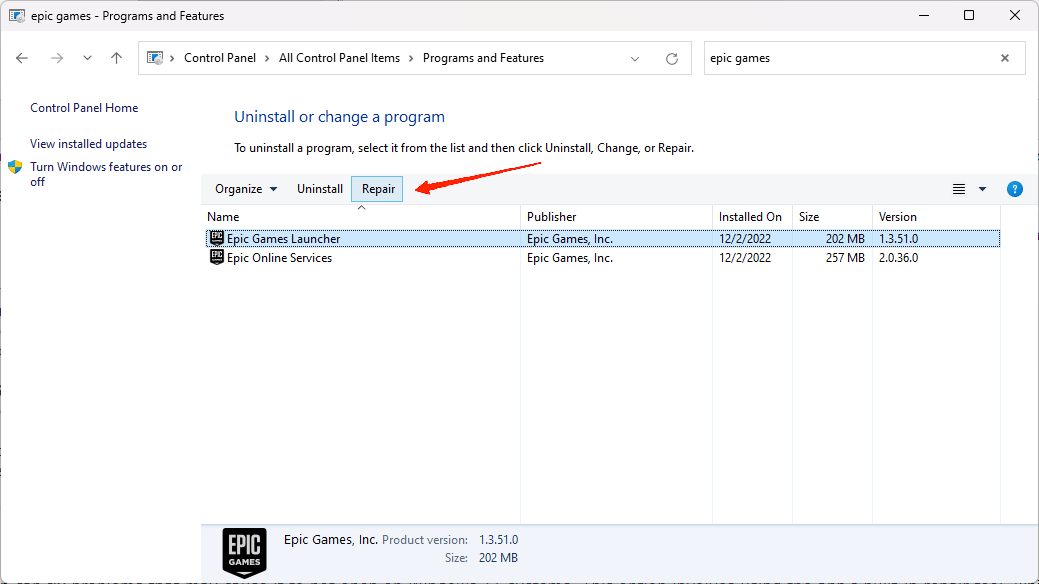
Once it is done, try launching the Epic Games Launcher once again.
7: Reinstall the Epic Games Launcher
Last but not least, if all you get is a failure with all the previous methods, consider the last resort to reinstall the application. Simply hang on to the next few steps, and you will easily reinstall the application without any hassle.
- Firstly, open the run application by pressing the Win + R key.
- Type appwiz.cpl and hit the OK button.
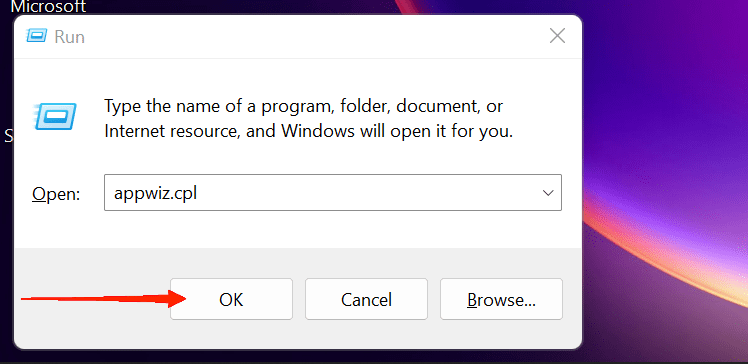
- Once again, locate Epic Games Launcher among all the installed applications and click on it.
- And finally, click on the uninstall button.
- After uninstalling, restart your computer and install it back from the official website of Epic Games.
Final Words
Epic Games Launcher not opening on Windows 11 might be a frustrating thing to deal with. However, we have tried to cover most of the reasons why you might be having such trouble and have also mentioned the steps to fix them as well. Hopefully, if you found this article valuable, let us know in the comments below. Also, share your experience about what really caused the issue and how was this article helpful in the whole process.
If you've any thoughts on How to Fix Epic Games Launcher Not Opening on Windows 11?, then feel free to drop in below comment box. Also, please subscribe to our DigitBin YouTube channel for videos tutorials. Cheers!