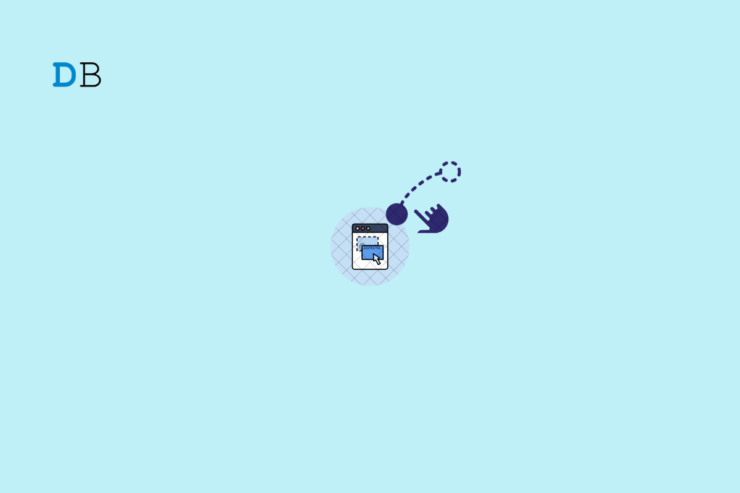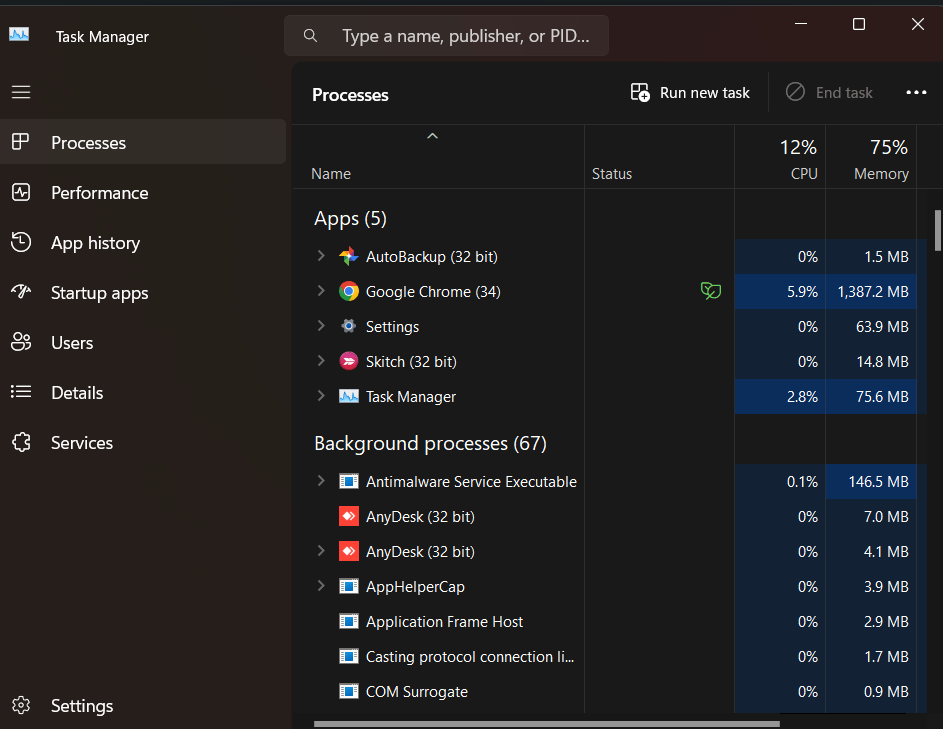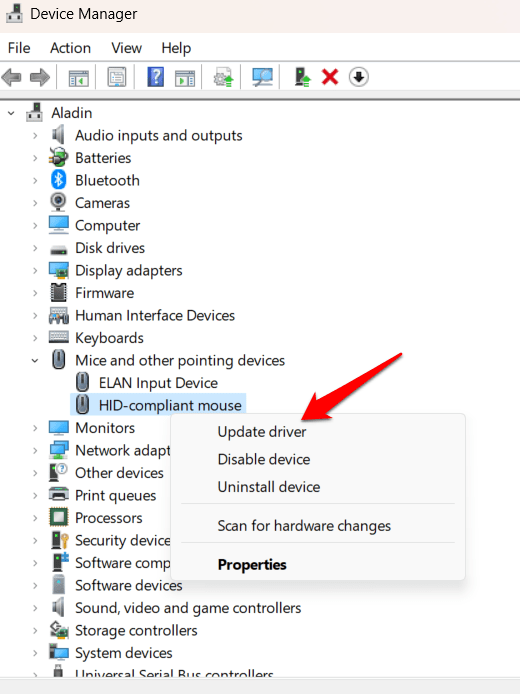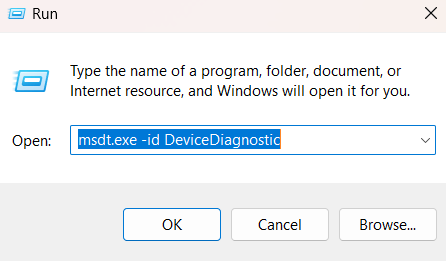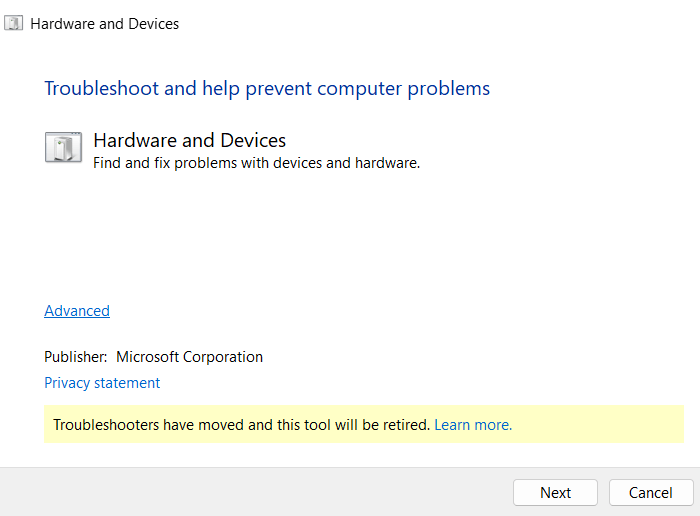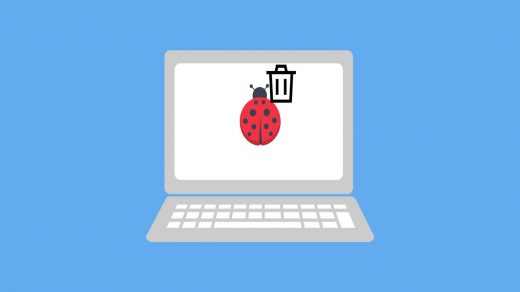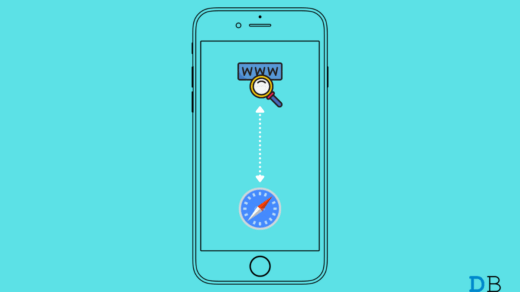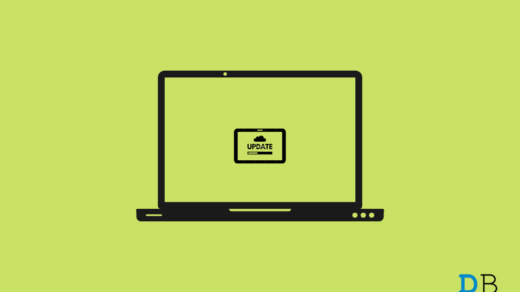Windows has a useful tool called “drag and drop” that enables you to click, hold, and drag files or folders to a different location using the mouse. However, while that’s convenient, sometimes it may stop working, causing frustration and taking longer to complete tasks like file organization and document creation.
If you are having the same issue, don’t worry; we’ve got you covered. In this article, we’ll go through some potential fixes that can help you fix this problem and start using this awesome feature again. So without further ado, let’s just get started.
Top Ways to Drag and Drop Not Working on Windows PC
To fix the issue of Drag and Drop not working in Windows 11, try the steps below:
1. Restart File Explorer
File Explorer is responsible for managing file operations, and restarting it can refresh its processes, potentially fixing any temporary glitches that might be causing the problem. To restart File Explorer:
- Press Ctrl + Shift + Esc to open the Task Manager.
- Locate “Windows Explorer” in the list.
- Right-click on it and select “Restart.”

Check to see if the drag-and-drop functionality has been returned after finishing this.
2. Use the Esc Key
The last drag-and-drop operation may have caused Windows to become unresponsive and freeze; in that case, hitting the “Esc” key can be helpful. The “Esc” key is frequently used for stopping running processes and might help release the frozen state.
- Click and hold the desired file or folder on the left.
- Then press the Esc key.
- After that, release the left mouse button and see if you can drag and drop items.
3. Try Continuous Drag and Drop
- Move the file by clicking and holding it.
- When you’re ready to relocate the file, drag it and hover it over the application or folder’s Taskbar icon.
- It’s the most trouble-free way to drag and drop content from one folder or Desktop to another folder or app.
- Don’t release the file yet.
- The application or folder will launch in full-screen mode.
- You can now drop it onto the app or folder without any problems.
4. Update to Windows 11 (22H2)
Updating to Windows 11 (22H2) might help resolve software-related issues, including drag-and-drop problems. New updates often include bug fixes and improvements that can address such issues. To do so:
- Press Windows + I to open Settings.
- Go to “Windows Update.”

- Click on “Check for updates.”

- If Windows 11 22H2 is available, you should see an option to download and install it.
- If the update is available, click “Download and install.
Your PC will start downloading and installing the update. Depending on your internet speed and system performance, this might take some time. After the installation is complete, restart your PC to finish the update process.
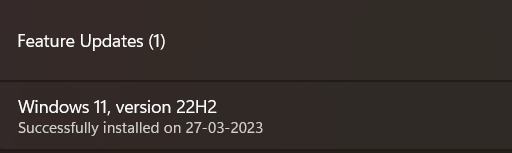
However, if the problem persists after updating, you might need to explore other troubleshooting steps to ensure the smooth functioning of drag and drop functionality.
5. Restart the problematic App
If you’re experiencing problems with drag and drop in a specific application, restarting that application can refresh its processes and potentially fix any temporary glitches that might be causing the problem.
- To launch the Task Manager, use Ctrl + Shift + Esc on your keyboard.
- under the Task Manager window, go to the “Processes” tab and find the problematic app causing drag-and-drop issues.
- Right-click the app’s name and choose “End task.”

- Once the task has been done, shut down Task Manager and then launch the application again.
Once the app is open again, try the drag-and-drop operation to see if the issue has been resolved.
6. Update Mouse Drivers
Updating your mouse drivers could potentially help resolve drag-and-drop issues, as incompatible or outdated mouse drivers can cause several issues, including drag-and-drop issues. Updating drivers ensures compatibility and optimal performance. Here’s how to update mouse drivers:
- Right-click on the Start button and select “Device Manager.”
- Expand the “Mice and other pointing devices” category.
- Right-click your mouse device and choose “Update driver.”

- Follow the on-screen prompts to finish updating the driver.
After updating, restart your computer and test the drag-and-drop functionality.
7. Run the Hardware and Devices Troubleshooter
This tool is made to locate and fix hardware-related issues, such as those involving mice and touchpads. If you’re having issues with drag and drop, it might be able to identify the issue and provide solutions.
- Press Win + R to launch the Run dialogue box.
- In the Open area, enter the command msdt.exe -id DeviceDiagnostic.

- Select the Apply repairs automatically checkbox under Advanced in the Hardware and Devices window.

- Click Next to run the troubleshooter.
8. Check Your Mouse for Issues
Sometimes, issues with the physical condition of the mouse, such as worn-out buttons or sensor problems, can affect drag-and-drop functionality. Physical problems or issues with the mouse hardware can cause these kinds of issues. Examining your mouse and its buttons and ensuring it’s clean and functioning properly can help identify and potentially resolve the problem.
If you've any thoughts on How to Fix Drag and Drop Not Working on Windows 11?, then feel free to drop in below comment box. Also, please subscribe to our DigitBin YouTube channel for videos tutorials. Cheers!