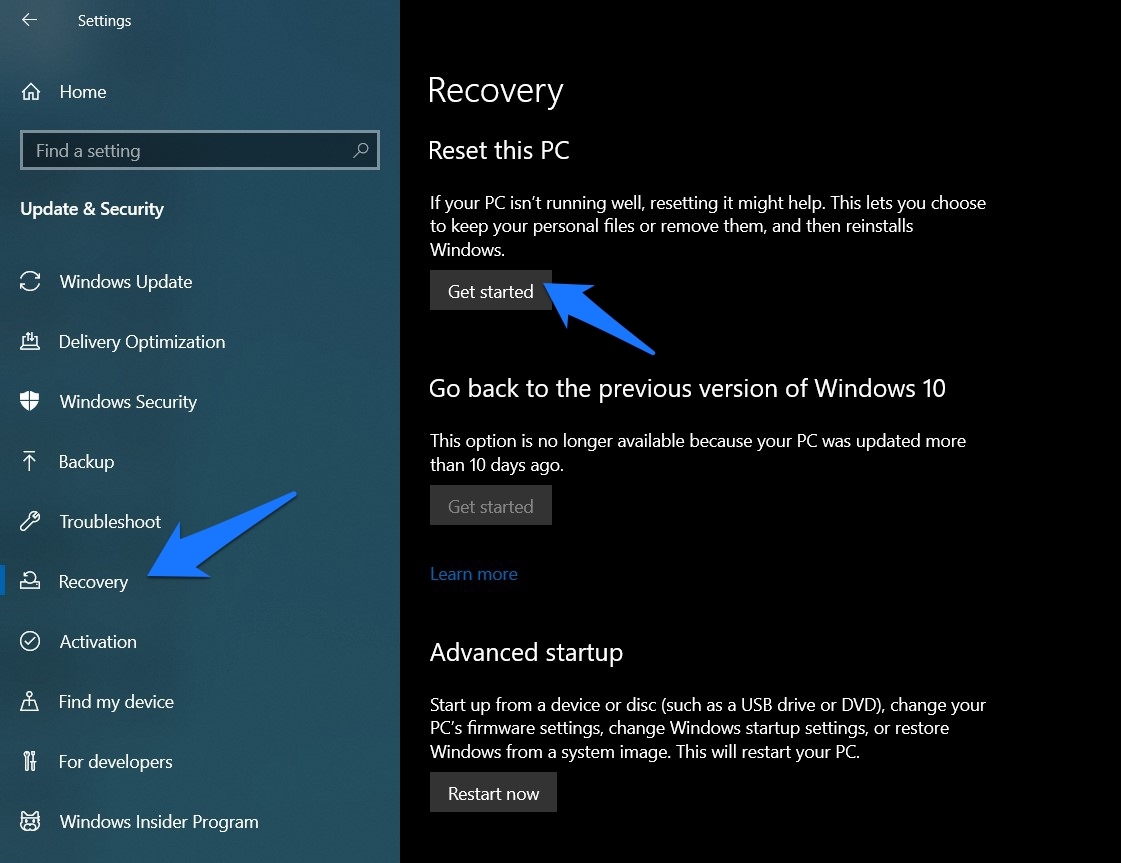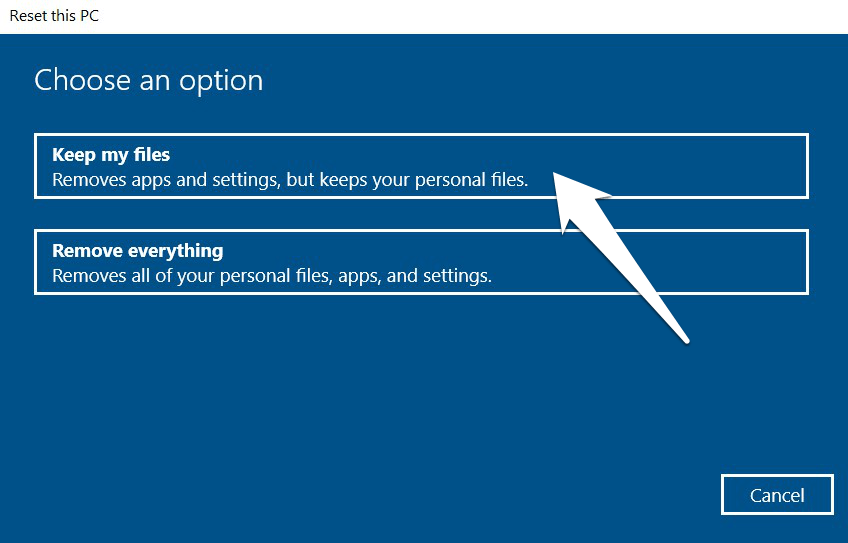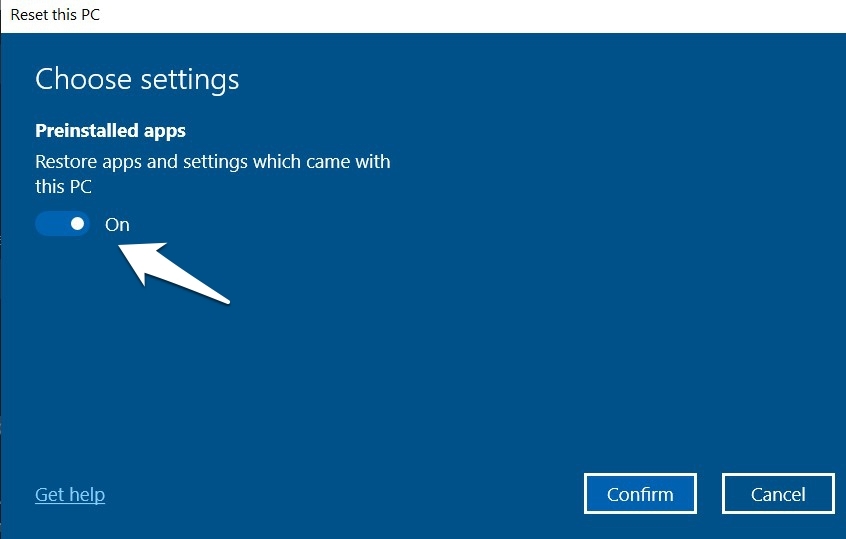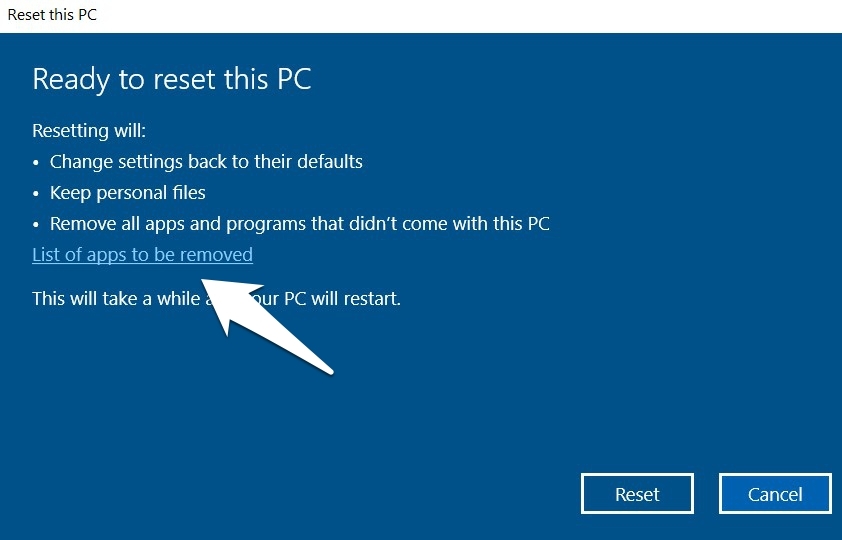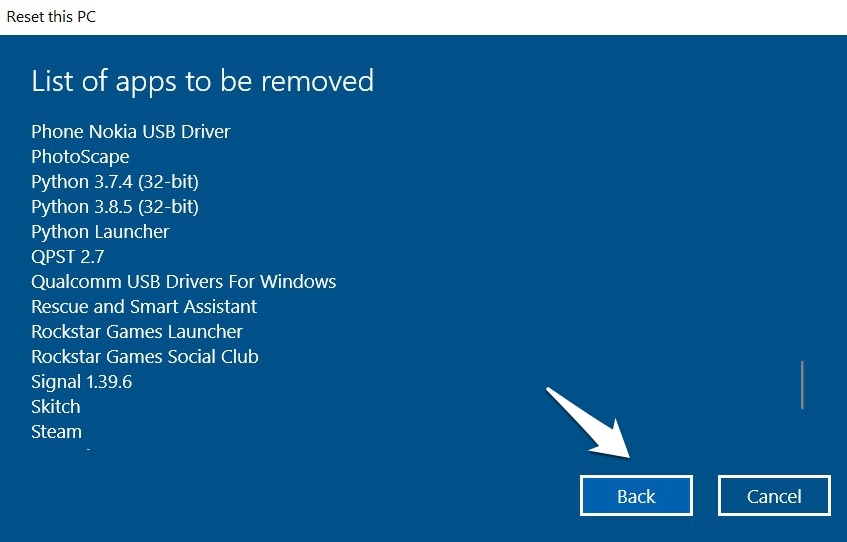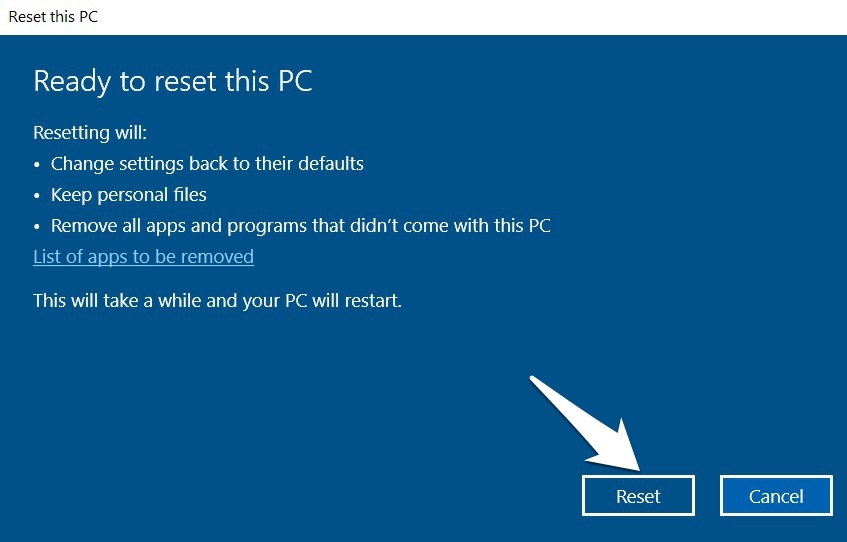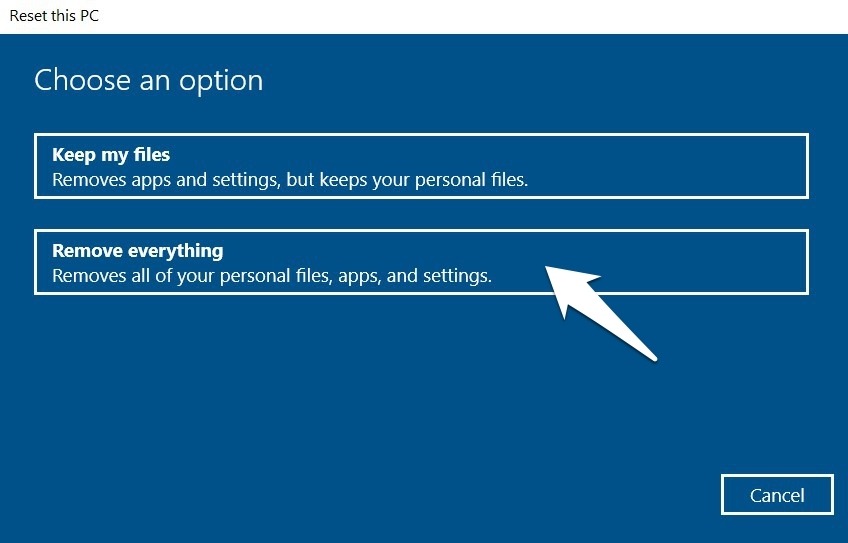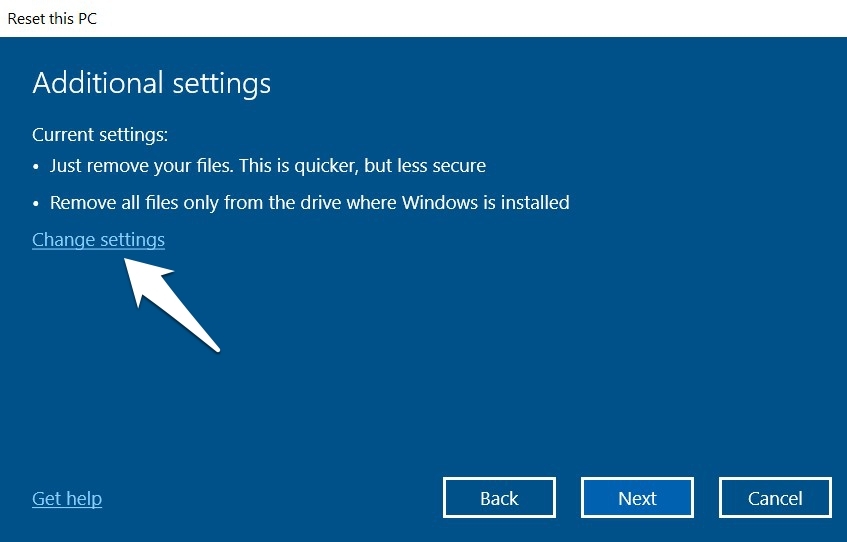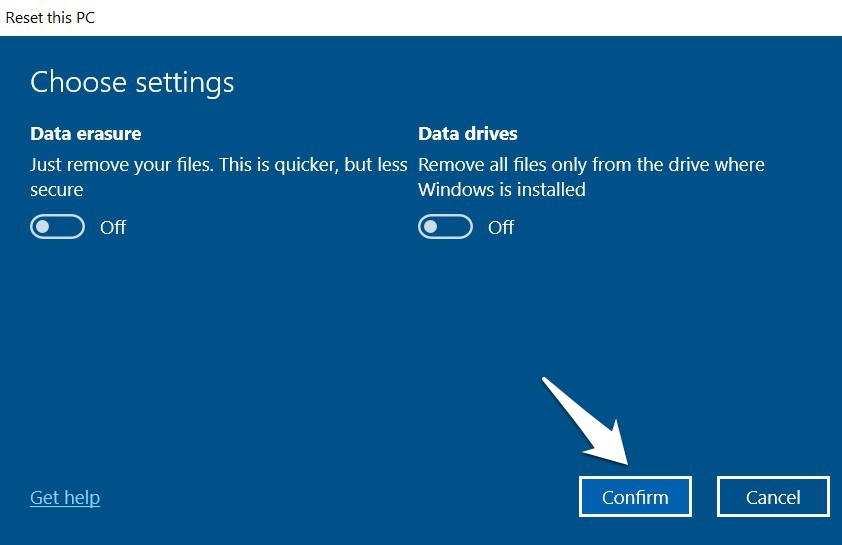While Windows is a quite stable OS in itself, yet you might occasionally face a few ups and downs as well. From apps not responding or running around the expected lines, to performance issues in the form of excessive memory or system resources, these problems seem to bug quite a lot of users. In general cases, a reboot might prove to be useful.
But if the issue is of a more concerning and persistent nature, then a restart might not prove to be enough. As a result, you might have to take some nuclear approaches. Talking about which, Microsoft seems to have incorporated three of them. These include the option to Refresh your PC, Restore it to an earlier saved point, or Factory Reset the PC to its default settings.
In this guide, we will be focusing on the last one aka a factory reset. Do keep in mind that doing so will remove all the third-party apps from your PC. Likewise, it will also set the system app configurations back to their default state. So if that’s well and good, then here are the detailed instruction steps to factory reset settings on your Windows 10 PC. Follow along.
How to Default Reset System Settings on Windows 10?
There are two different methods of carrying out the said task. The first one will keep your personal data intact whereas the second method is a more extreme one and would delete all your files and data as well. We have shared both the methods below, proceed with the one that meets your requirements.
Step 1. Access the Windows 10 Reset Settings
Before choosing either of the two methods, you will first have to head over to the Windows 10 reset page.
- For that, use the Windows+I shortcut keys to bring up the Settings menu.
- Within that, select the Update and Security option.
- Then go to the Recovery tab from the left menu bar.

- Click on the Get Started button situated under Reset this PC.
- You will now get two options to choose from: Keep my Files and Remove Everything. Let’s check out both these methods.
Step 2 (A). Factory Reset Windows 10 via the Keep My Files Option
As is evident from its name, this option allows you to carry out the reset process without affecting any of your data or files.
- So if you wish to proceed ahead with this method, then select the Keep my Files option.

- Windows will then bring up the Additional Settings dialog box. Click on Change Settings and verify if you would like to Restore the System Apps and their Settings after the Reset.

- Once you have selected the desired option, hit the Confirm button followed by Next.

- You may now also check out the list of the third-party apps that you would have to manually reinstall after the reset is complete. For that, click on the ‘List of the apps to be removed option’.

- Once you have gone through the list, hit the back button.

- Finally, click on Reset. The process will now begin and could take a while to complete.

So this was all from this section on you could factory reset settings on your Windows 10 PC without erasing the data. Let’s now turn our attention towards the second method.
Step 2 (B). Factory Reset Windows 10 via the Remove Everything Option
If you are going for a clean reset and wish to delete all the data from your PC, then this should be your go-to option. It might also come in handy for the set of users who are looking to sell off their PC and wish to leave no trace of their data.
- So click on the Get Started button under Reset this PC and select the Remove Everything option.

- Then click on the Change Settings option under the Additional Settings dialog box.

- You will now have two options at your disposal: Data Erasure and Data Drive. The first option will only remove your data. Likewise, the second alternative will delete the data only from the drive where Windows is installed, which in most cases is the C drive.
- So if you wish to place any of these restrictions, then enable the toggle next to that option and click Confirm.

- Then click on Next and finally hit the Reset button. The process shall now start and could take some time to get successfully completed.

Conclusion
So on that note, we conclude the guide on the steps to factory reset settings on your Windows 10 PC. While carrying out a reset is generally categorized as a risky procedure, but Microsoft seems to have done a great job in mitigating this risk by giving users total authority over their data. With that said, do let us know in the comments section which method you ultimately settled for.
If you've any thoughts on How to Reset Windows 10 Settings to Default?, then feel free to drop in below comment box. Also, please subscribe to our DigitBin YouTube channel for videos tutorials. Cheers!