Today I have come up with few potential solutions to fix the issue of DNS_PROBE_FINISHED_NXDOMAIN or DNS PROBE FINISHED NXDOMAIN on Google Chrome.
DNS actually stands for Domain Name Servers which loads the web pages from the host (the one where web pages are stored in the cloud). If you have slow internet connectivity or due to some other issues your browser may show up DNS errors and may not be able to connect to the host. The DNS Probe Finished Nxdoamin error generally Occurs because DNS lookup Fails When you try and access the Web page.
You can fix the issue with the following Solutions.
Fix DNS_PROBE_FINISHED_NXDOMAIN Chrome Error
1. Clear DNS Cache of Google Chrome/Fix Google Chrome
Clearing the DNS Cache of Google Chrome could be potentially the best fix to solve the issue of DNS Probe Error.
Step 1. Simply visit the URL ‘chrome://net-internals/#dns‘.
Step 2. Click on Clear-Host Cache button next to Host resolver cache.
Step 3. You will notice the websites are working properly.
Step 4. This is one of the easiest and most useful fixes to stop the issue of DNS servers.
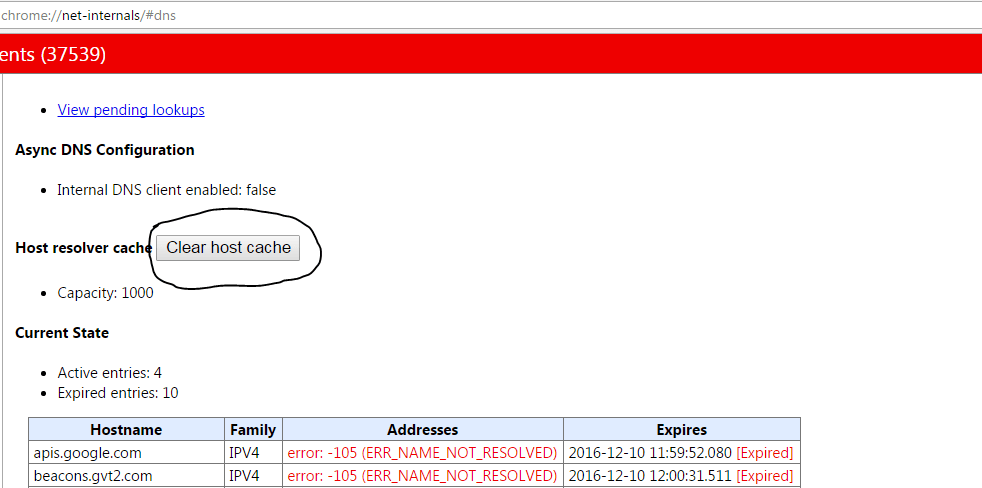
2. Change Protocol DNS Settings/Fix Google Chrome
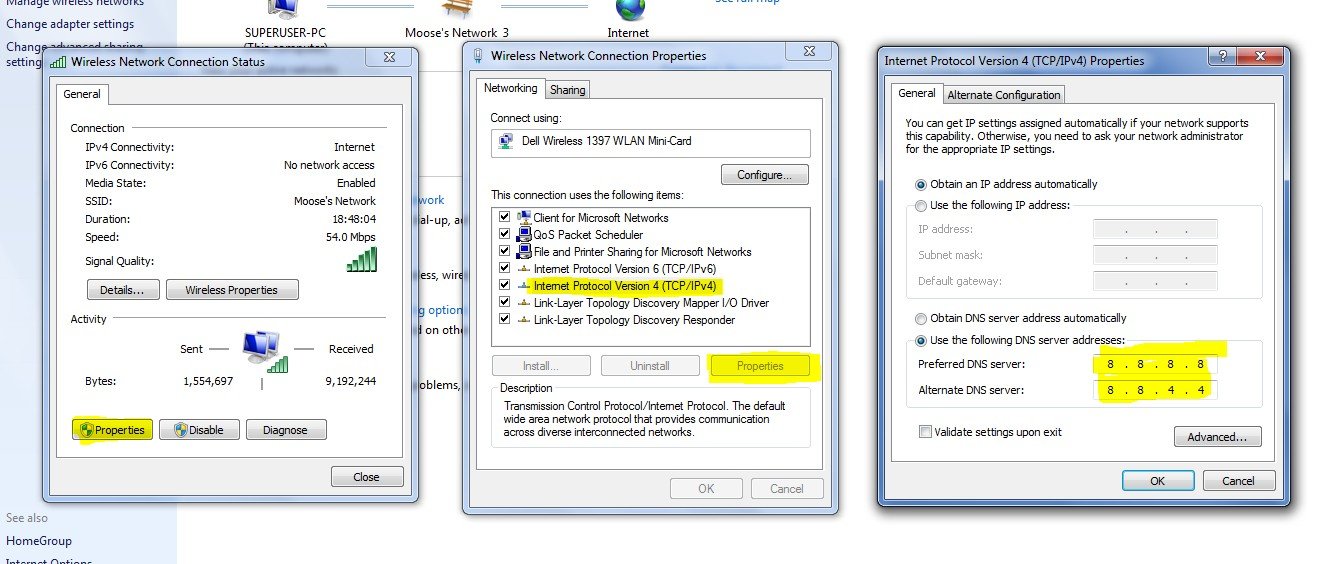
Step 1. Search ‘ncpa.cpl‘ in Windows.
Step 2. Look for the option called Internet Protocol Version 4 (TCP/IPv4).
Step 3. Click on it and click on the Properties button.
Step 4. Now manually use following DNS servers; Preferred DNS server as 8.8.8.8& Alternate DNS server as 8.8.4.4 (Google’s public DNS) (Set IP as automatic)
Step 5. Restart the browser and check websites.
3. Flush your Outdated DNS
The error also occurs if the DNS cache is outdated then you have is manually delete it.
- To do so simply enter; Win + R
- And type cmd in the search box.
- Type ipconfig /flushdns and hit Enter.
- Restart your computer to check the Chrome of issue fix.
4. Try resetting TCP, IP/Fix Google Chrome
Run the following commands in this order in the Command Prompt (run each command by pressing ENTER after typing it):
ipconfig /release
ipconfig /all
ipconfig /flushdns
ipconfig /renew
netsh int ip set dns
netsh winsock reset
5. Restore Chrome to Default Settings.
- In the address bar type chrome://flags/ and hit enter.
- You can see a Reset all to default button.
- Click the reset all to default and restart your Chrome browser.
6. Update Drivers
Though you may think this to be a little offbeat, but updating a software driver can come to your rescue as outdated network drivers may cause some kind of connectivity issues. I myself have fixed the Chrome DNS issues on the number of computers by just updating the drivers. Here are the simple steps by which you can do the same.
- Open run menu with Windows + Rkey
- On the search bar, type devmgmt.msc and press enter.
- Now you will be in Device Management Window. Here look for Network Adapter.
- Right-click and select Update Driver Software from the drop-down menu.
- Then choose the option Browse my computer for driver software.
- In the next step, you choose Let me pick from a list of device drivers on my computer.
- Now you will have to select the compatible hardware, and then click Next.
Once done and Drivers are Updated successfully, you can restart the computer and check of the issue. It should be fixed.
7. Restart DNS Client
Restarting the DNS client can also fix the ‘DNS probe finished nxdomain’ error on your PC.
- Press Windows Key + R → type services.MSC → Hit Enter to open Services window.
- Find the DNS client and right-click on it.
- From the options, click on Restart to restart the DNS client. Done!!
8. Disable DNS Prediction Services/Fix DNS Probe
- Go to settings of Chrome.
- Scroll down and click on Advanced settings.
- Here you will see an option of ‘Use Prediction Services to Load the Pages more Quickly’
- Simply uncheck the box and restart the browser.
8. Some Other Methods/Fix DNS Error Chrome
If the methods above don’t work for you then try some other methods listed below.
1. Uninstall Antivirus
Some people reported that after uninstalling their Antivirus program (mostly McAfee) the problem was gone.
2. Disable Your Firewall
Disabling the firewalls may solve the problem as some app may interfere when Chrome is trying to connect. This could be the solution for you too. Disable your firewall and check for the error.
3. Try Connecting in Safe Mode
Boot your computer into safe mode and try to load Chrome. This will help you determine if any third party software is causing the issue as the safe mode will only consist of inbuilt useful files. To do this reboot your computer and hold down the F8 key. Then select Safe mood with networking from the list of options.
9. Flush your Outdated DNS
The error also occurs if the DNS cache is outdated then you have is manually delete it.
- To do so simply enter;
Win + R
- And type cmd in the search box.
- Type ipconfig /flushdns hit Enter.
- Restart your computer to check the Chrome of issue fix.
Note & Conclusion: I hope the post was helpful and solved your issue to fix the DNS Probe Finished NXDomain Chrome Error. Do comment below for any queries of suggestion. Cheers!
If you've any thoughts on DNS PROBE FINISHED NXDOMAIN – Best Chrome Fix, then feel free to drop in below comment box. Also, please subscribe to our DigitBin YouTube channel for videos tutorials. Cheers!
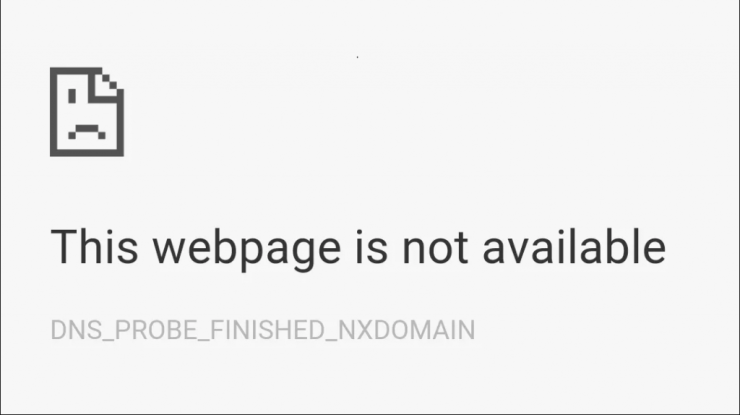

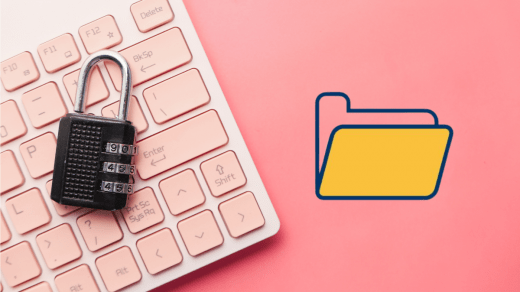

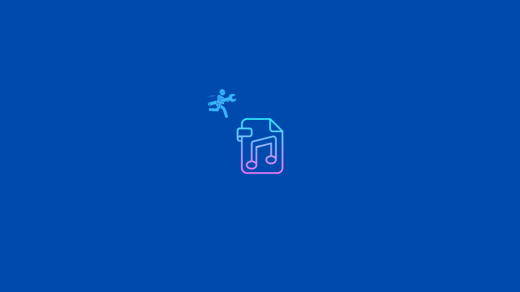





DNS = Domain Name System
The servers are called “Nameserver”.
Tip No. 9 is identical with No. 3.
Website nahi khul rahi