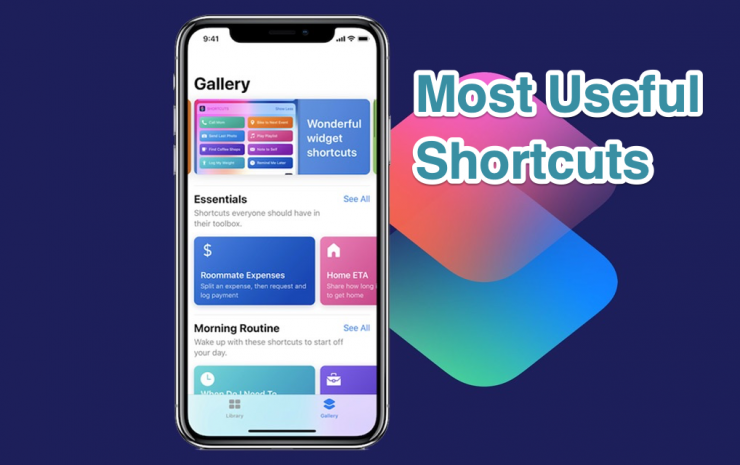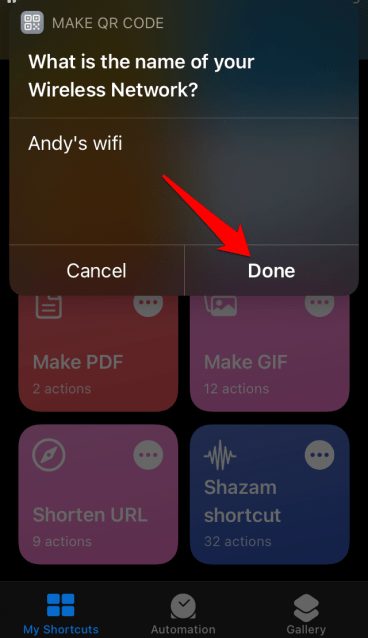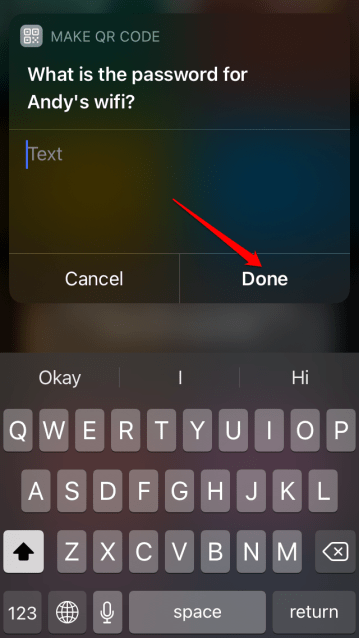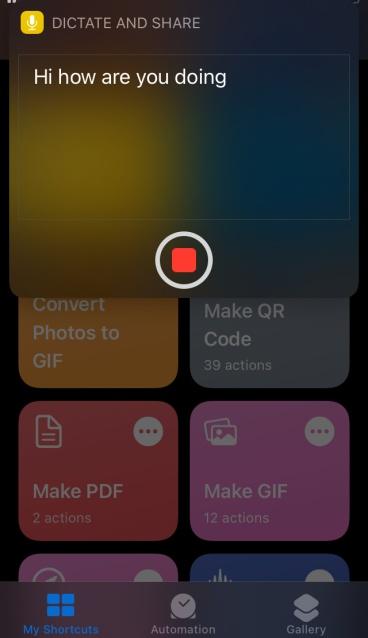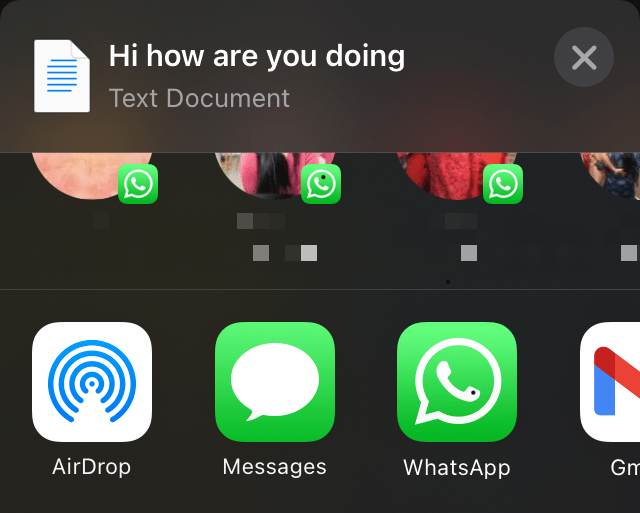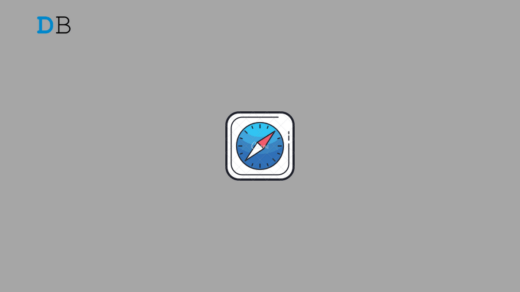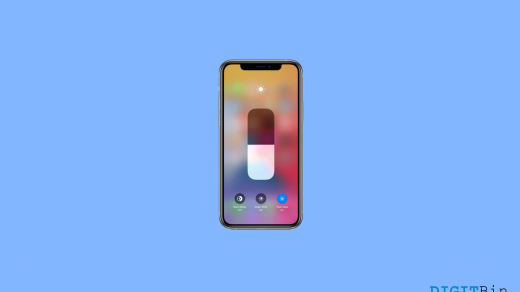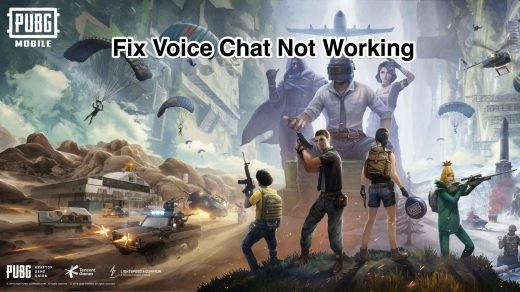Shortcut app, previously known as Workflow, is an inbuilt app for iOS users. As the name suggests, this app automates the manual tasks you need frequently or are time-taking. You can invoke these Shortcuts manually through the app, shortcut widgets, the share sheet, and Siri.
Here we are listing down some of the most useful and practical shortcuts you can use in everyday life. Let’s try to get to know more about each one of them.
How to Add a Shortcut?
- Open the Shortcuts application.
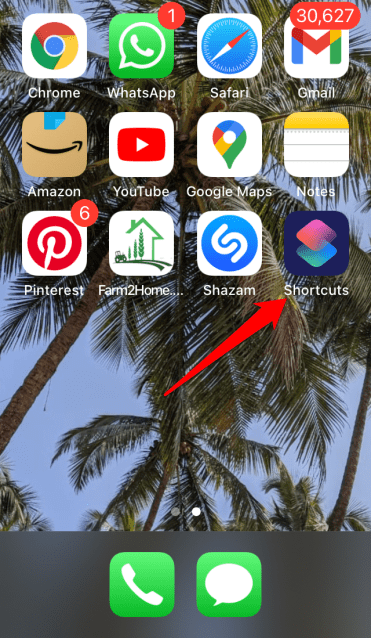
- Tap on the Gallery option at the bottom.
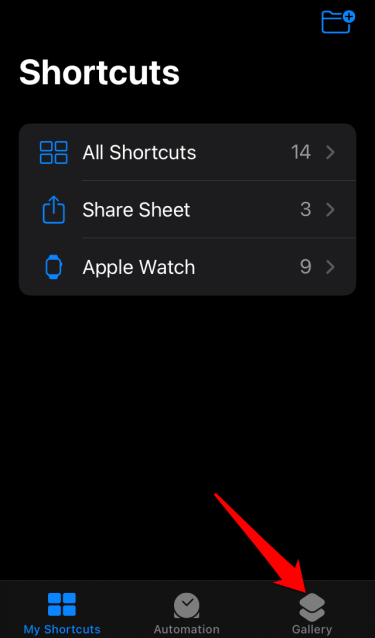
- Type in the name of the Shortcut you wish to have on your phone in the search bar.
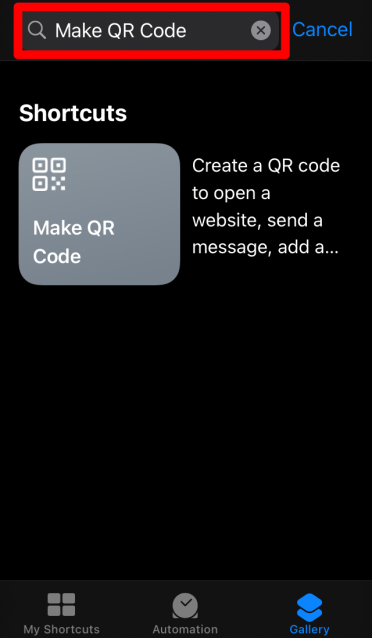
- Click on Add Shortcut option.
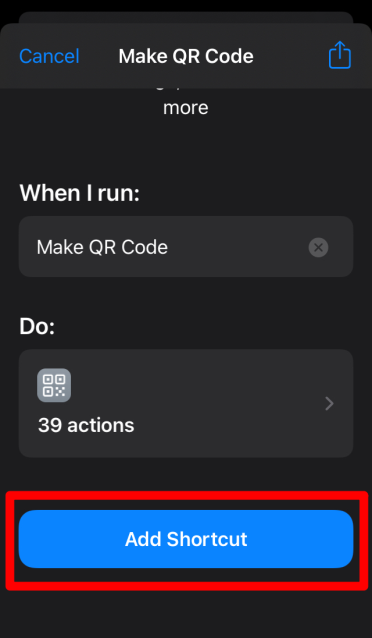
Best Shortcuts for iOS Mobile
Here are the Best Shortcuts to Get your most out of your iPhone and iPad Mobile
Make QR Code
There’s no denying that QR code adds an extra layer of security to the activities that contain sensitive information. Using this shortcut, you can create your own QR code and use it for various purposes. But one of the prime functionalities is that you can set up a Wireless Network. So, next time someone asks you for your Wi-Fi password, you can let them scan a QR code instead of giving credentials.
- You will be asked which of the following operations you need a QR code. For the demo, we will set up a wireless network for the home.
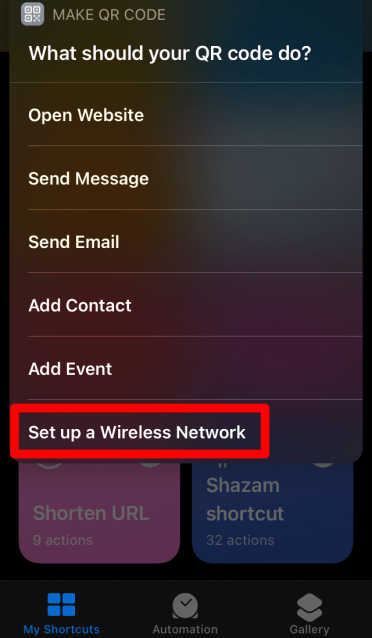
- Enter the name of the Wi-Fi network, password.
- This is the QR code. You can save it on your iPhone and use it for future references.

Shazam shortcut
Often, we listen to a song that we really happen to like but are absolutely clueless about the song. In that case, this shortcut will solve your problem. Whenever you hear a song that you like, just run the shortcut; it will listen to the song playing in the background. And it will provide the name of that song. Cool, isn’t it?
- Here the shortcut is in listening mode, and the music is playing in the background.
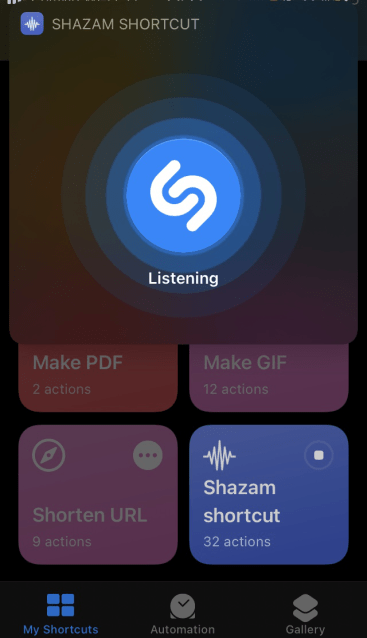
- Once it has identified the song, it will be displayed along with the following options.

Make PDF
This shortcut comes in handy when you have to store the websites and articles as PDFs. This way, you can go through them later as and when required. But one thing that needs to be kept in mind that this shortcut works only in Safari.
- Click on the Share
 option at the bottom.
option at the bottom. - This option opens the Share Sheet.
- Scroll down, and you will find the Make PDF option.
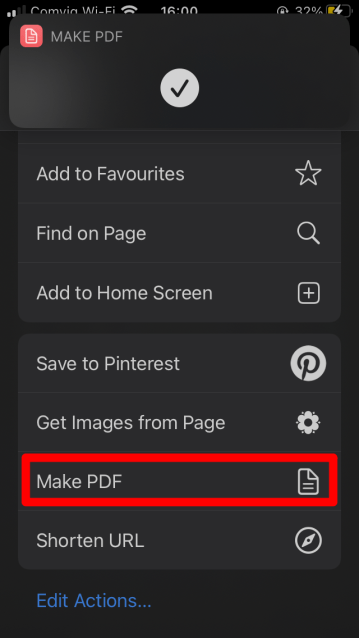
- Once the PDF is generated, you can also share it with your friends.
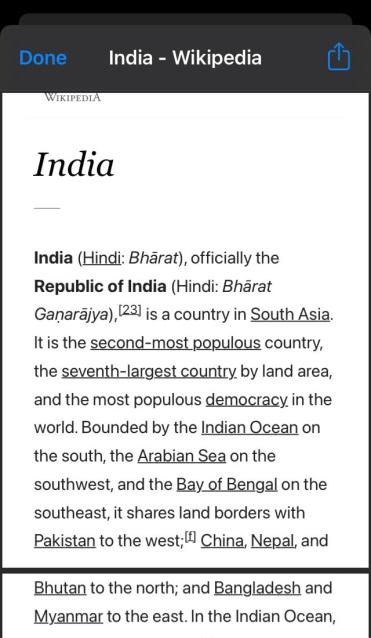
Dictate and Share
Instead of typing, you can start saying the message out loud. The shortcut internally converts the speech message to text. The text can be shared across various messaging/social media/mailing platforms.
- Open the shortcut and start dictating the message that you want to send.
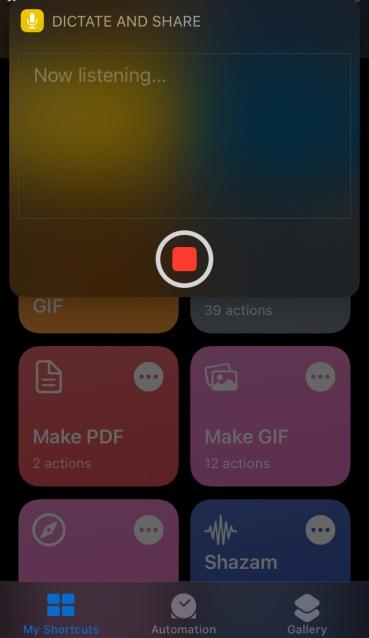
- Once you’re done, share the message with the concerned person.
Convert Photos to GIF
GIFs are a fun way to communicate. There are a lot of GIF options available for different emotions and reactions. But if you find a picture taken by you that is worth making a GIF, you create one by using this shortcut.
- Click on the shortcut from here you will be redirected to your iPhone’s Photos Gallery.
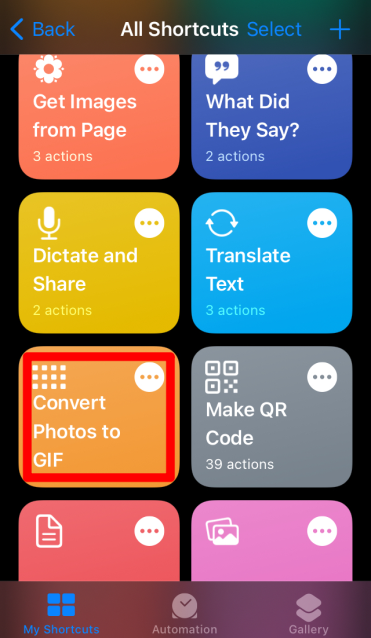
- Here you can select the picture that you want to convert and click on Add option.
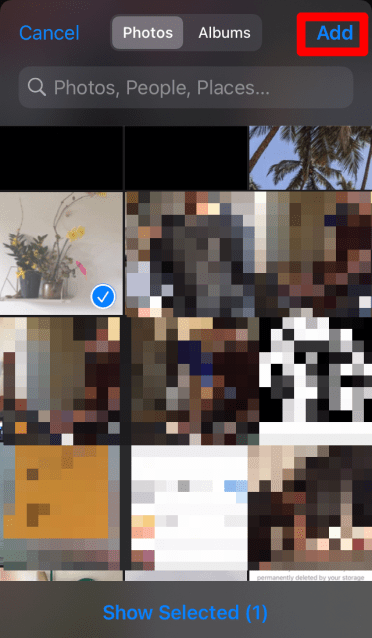
- Now you can share this GIF with your friends.

Translate Text
Suppose you don’t understand the language and want to translate it while reading an article or an email. You can copy the text to the clipboard and then use this shortcut to translate the content.
- You need to enter the text that you want to translate.
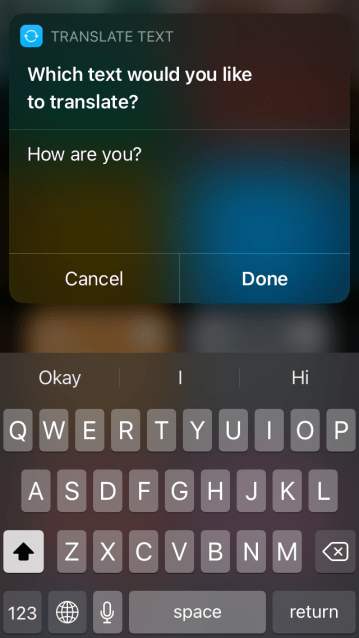
- Select the language you want to translate to.

- The Microsoft Cognitive engine will detect the language and will show the translated text.
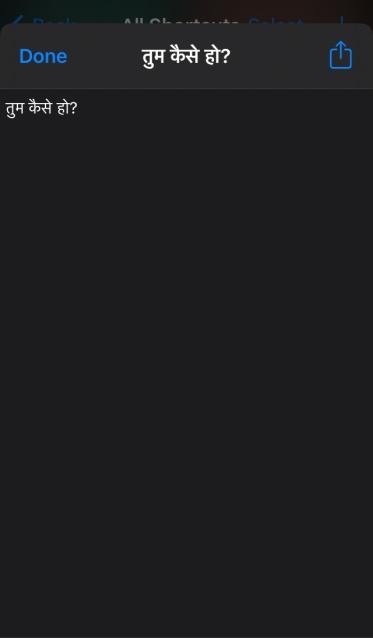
- You can send the message to anyone.
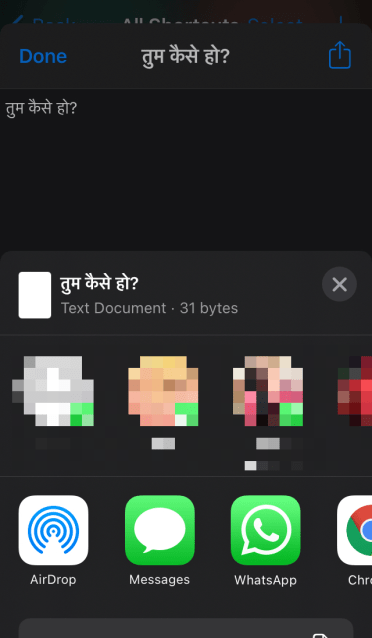
Shorten URL
You want to share a link on social media, but it’s too long! Here what you can do, copy the link on the clipboard, run this shortcut, and get a shortened link.
- Copy the link from the browser.
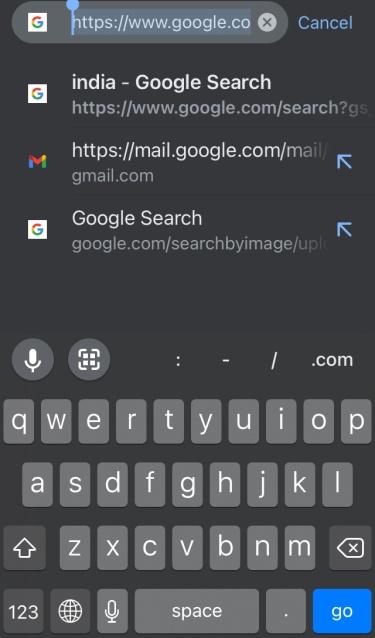
- Go to the Shortcut app and click on Shorten URL.
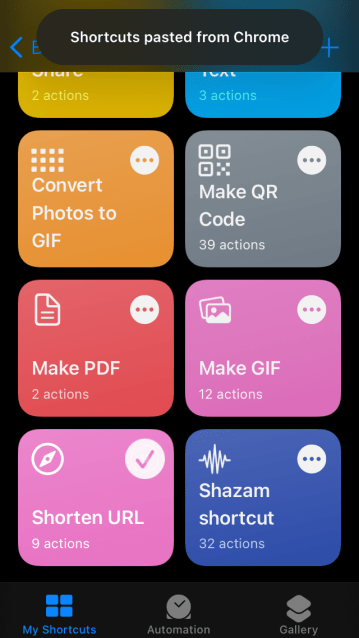
- As a reference, you can compare the before and after links. The 1st is the original URL, and the other is the shortened one.
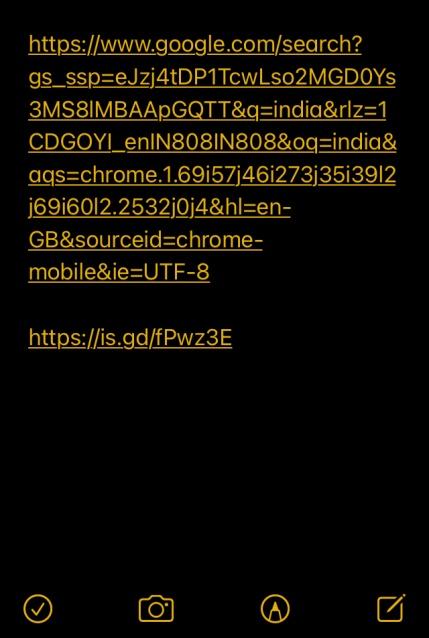
What did they say
If you like a song and want to learn it perfectly, then knowing the lyrics is the first step. Just run this shortcut while the song is playing and get the lyrics instantly.
- Run the Shortcut when you listen to the song in the background.
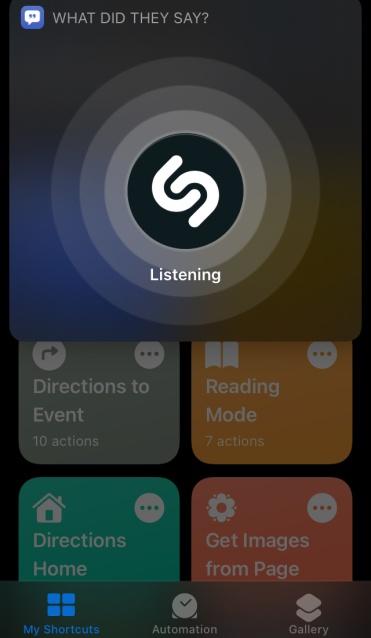
- The shortcut will identify the song and will show the lyrics.
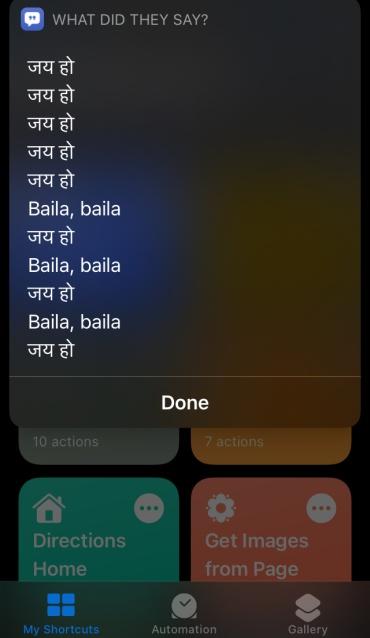
Get Images from Page
You are going through a web page and happen to like the photos. You can extract all the images from that page and store them on your phone. You have to long-press on any image from that webpage and click share and then Get Images from Page. But one thing that needs to be kept in mind that this shortcut works only in Safari.
- Open the webpage and click on the Share
 option at the bottom.
option at the bottom. - This option opens the Share Sheet.
- Click on the Images from Page option.
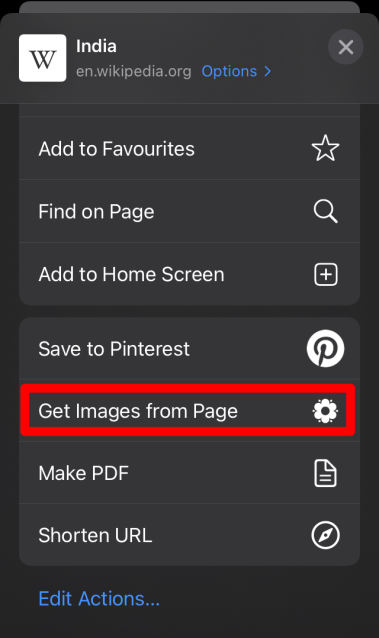
- Once the images from the page have been extracted, you will see a tick symbol.
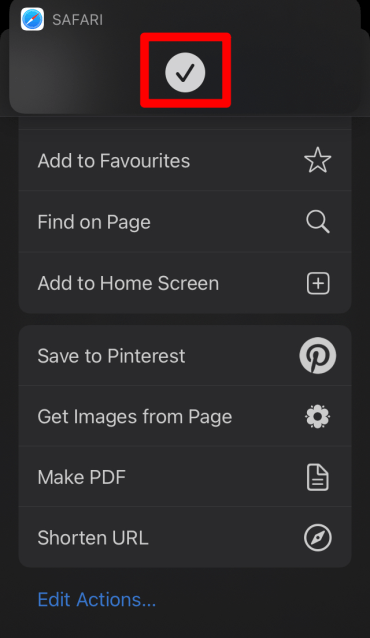
Reading mode on
You can guess by the title that this shortcut enables you to read comfortably. You can set the duration you want to read for; it automatically turns on the DND and enables the Dark mode. You have to select the application, and you are good to go!
- You would be asked to enter the time duration you would be busy reading.

- As soon as you enter the time, the reading mode will be switched on with other features mentioned above.
This article is for anyone who is keen to get more out of the iPhone. Do let us know your thoughts/queries in the comment section.
If you've any thoughts on Best Useful Siri iOS Shortcuts to Boost Mobile Experience, then feel free to drop in below comment box. Also, please subscribe to our DigitBin YouTube channel for videos tutorials. Cheers!