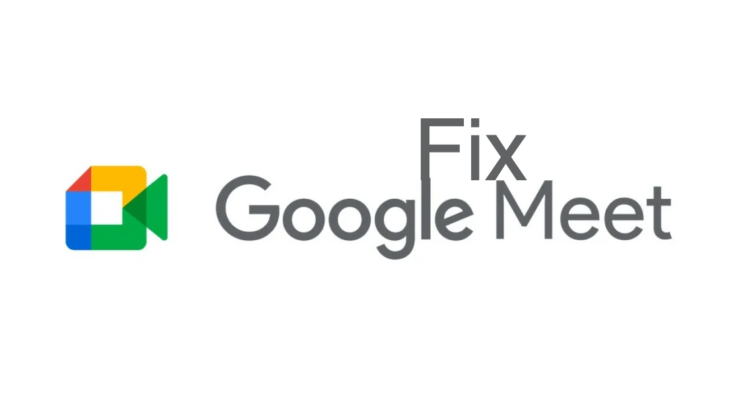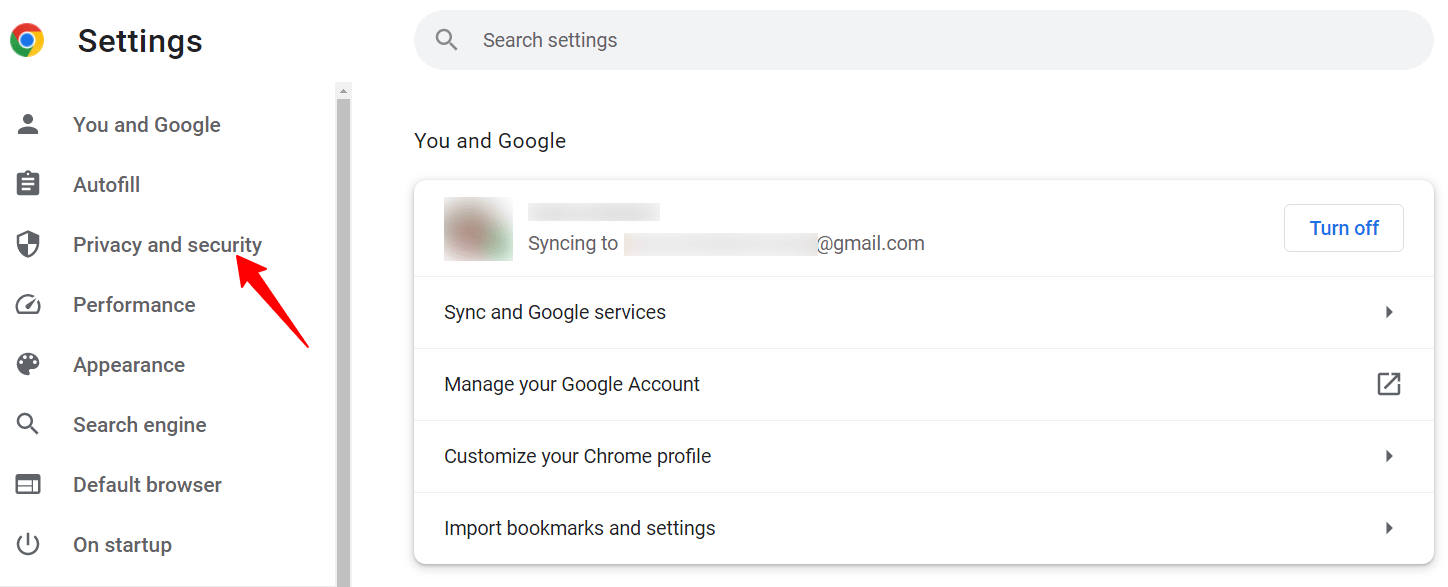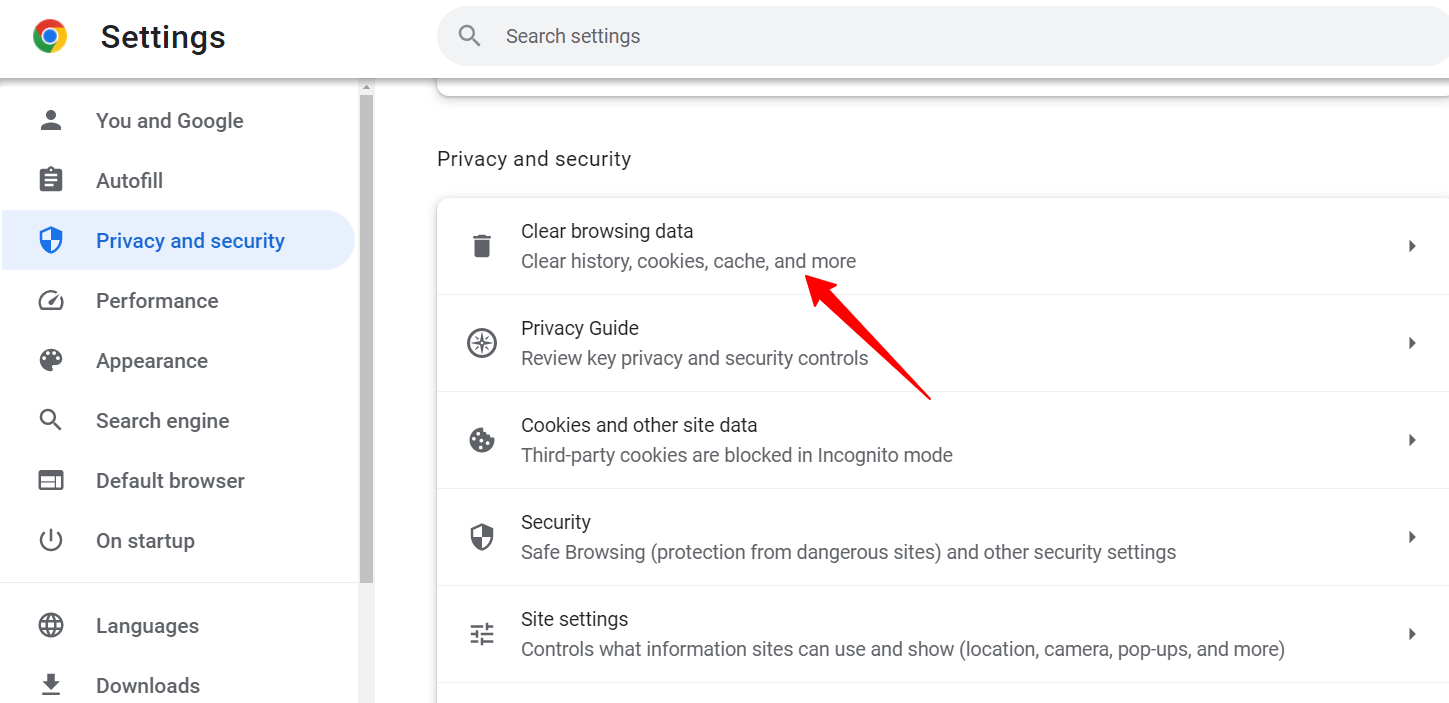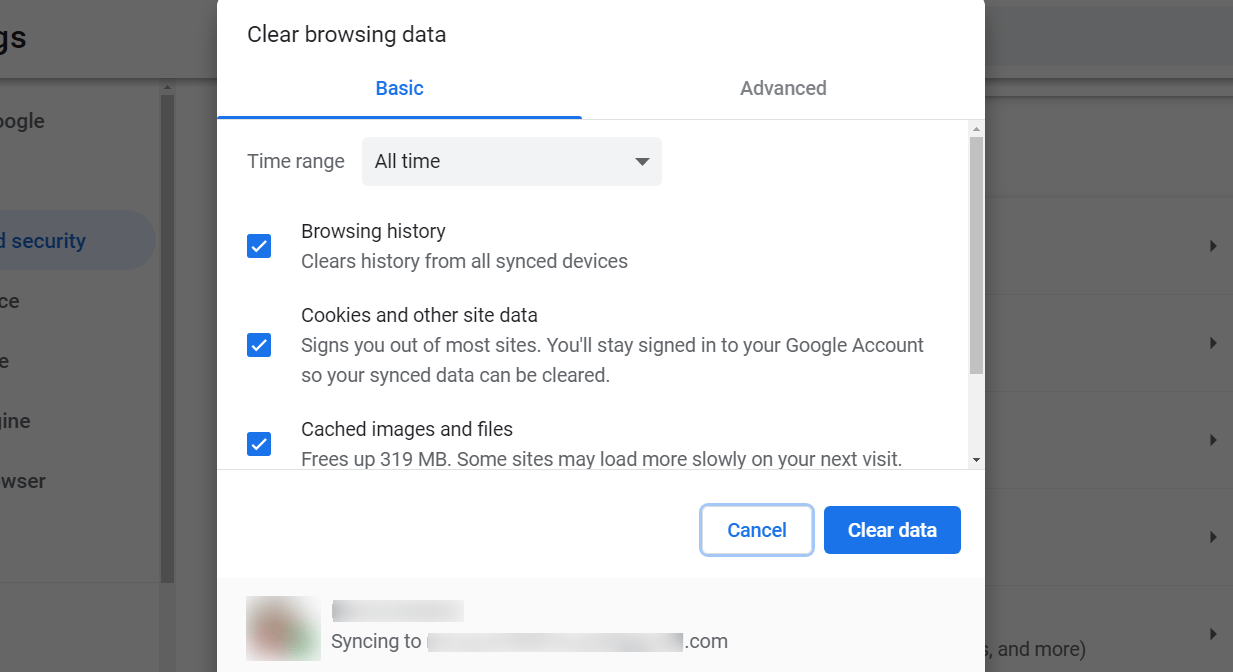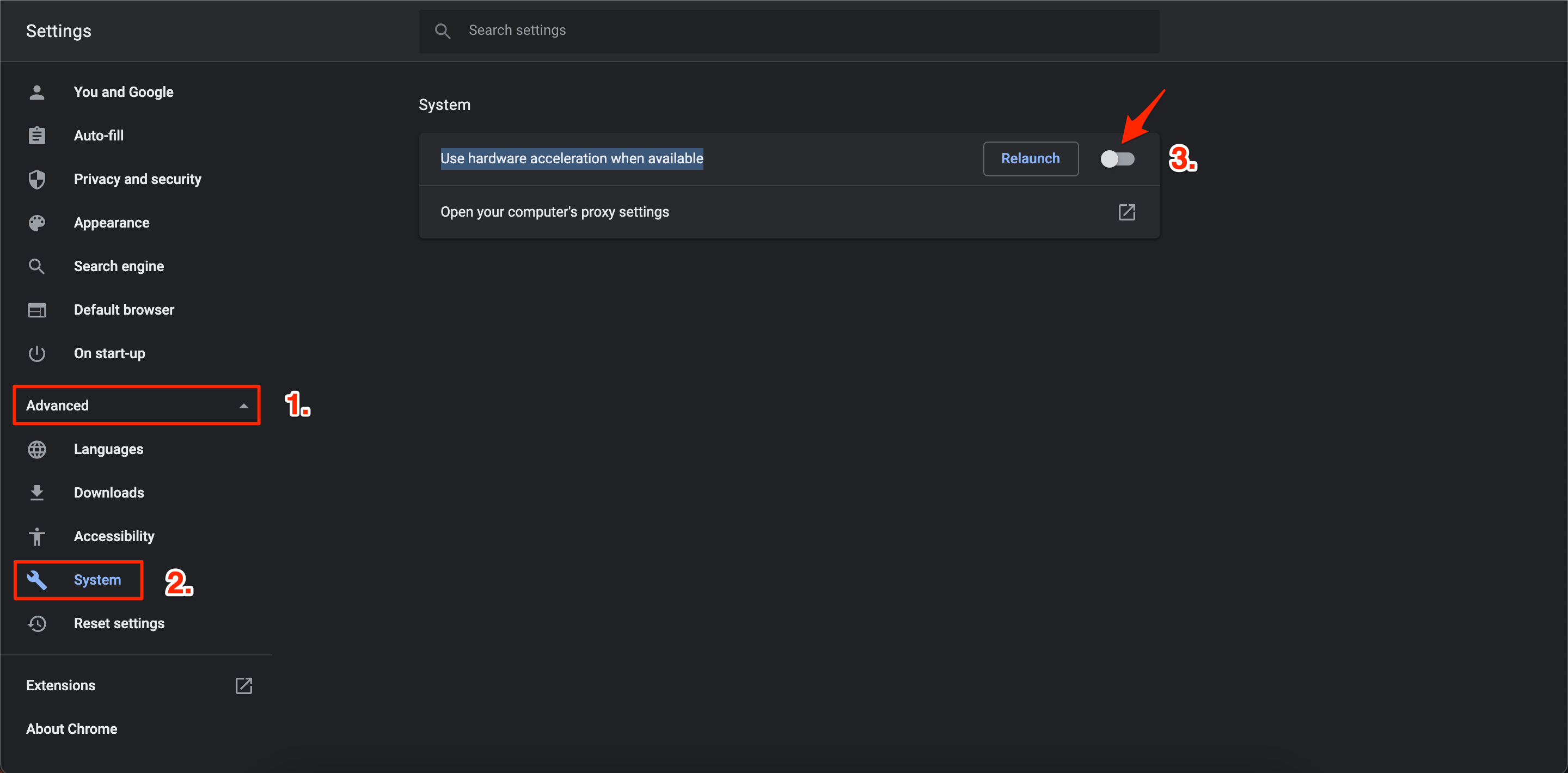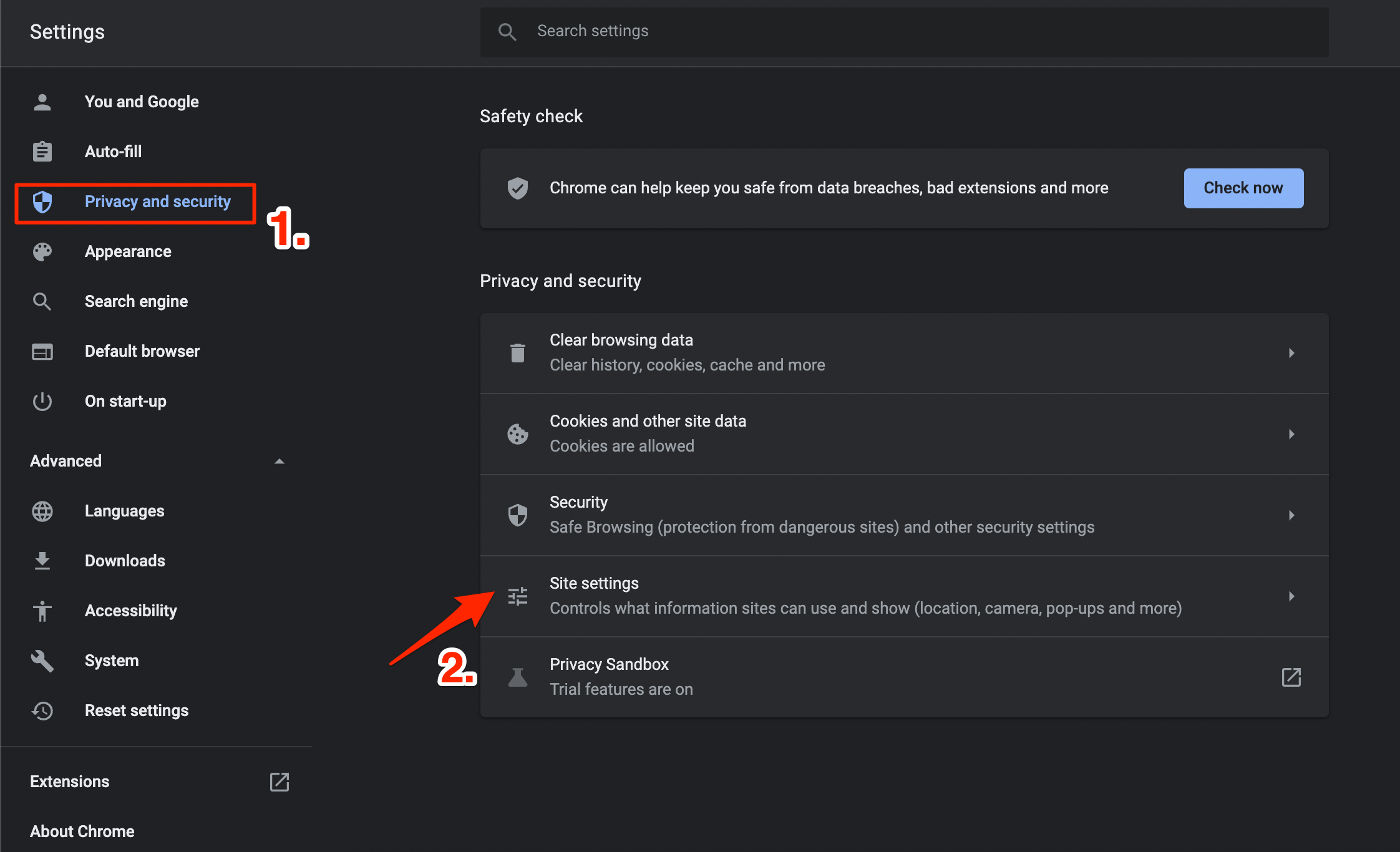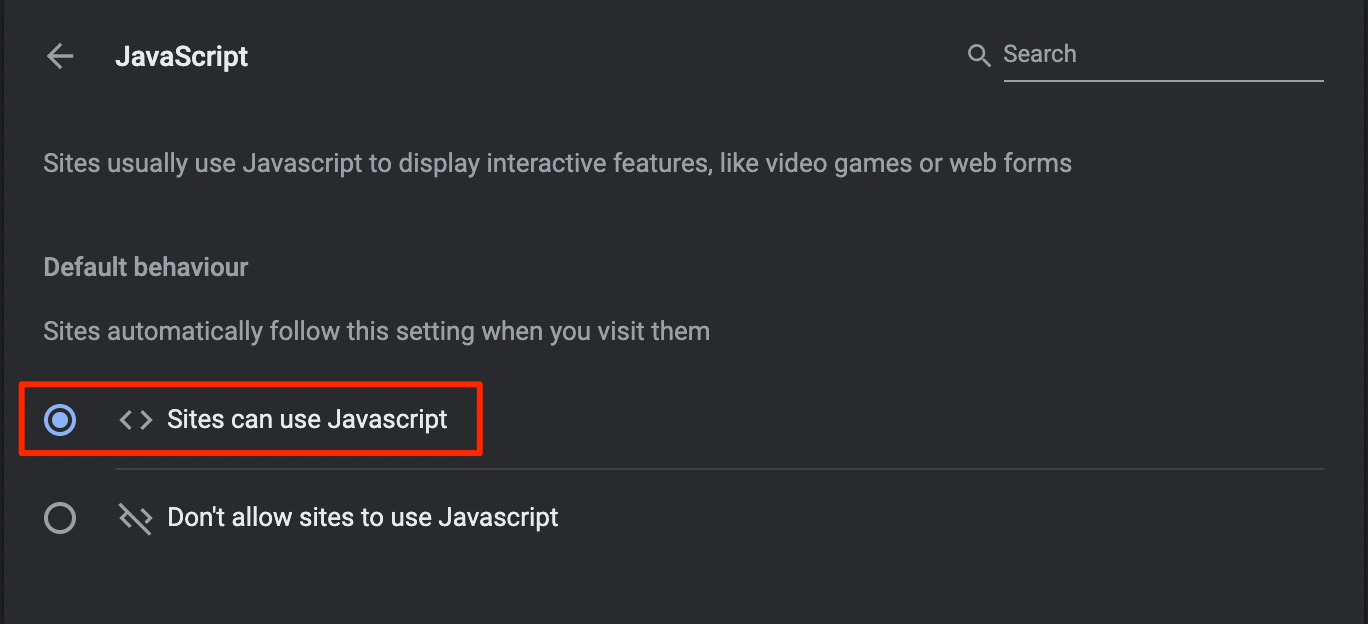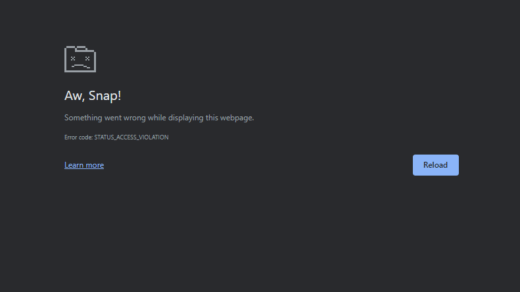Google Meet is a popular video conferencing tool millions of people use worldwide for remote work, online learning, and staying connected with friends and family.
However, users often encounter technical issues while using Google Meet on Chrome browser, such as audio or video not working, frozen screens, and disconnections. These problems can be frustrating and may disrupt important meetings or classes.
This article will explore why Google Meet may not work and suggest some troubleshooting tips to help you resolve the issue.
Reasons for Google Meet Not Working
Google Meet problems can be classified into three primary types: issues related to software, hardware, and the Internet. When it comes to software, the problems may involve the app not launching or your web browser crashing.
Hardware issues may be related to malfunctions with your webcam or microphone. Inconsistent Internet connectivity or issues with the online services of Google Meet cause Internet problems.
By addressing these three types of problems, you can typically find a solution and get Google Meet running smoothly once more.
Top Ways to Google Meet Not Working
Here are the Best Methods to Fix Google Meet Not Working issue on your Desktop Chrome Browser.
1. Check Your Internet Connection
One of the primary reasons for Google Meet not working on Chrome is a poor internet connection. Make sure that your internet connection is strong and stable. You can try restarting your modem or router or moving to a location with a stronger signal.
2. Clear Your Browser Cache and Cookies
Sometimes, the cache and cookies in your browser can cause issues with Google Meet. Clearing your browser cache and cookies can often solve the problem.
- To do this, open your browser Settings and go to Privacy and Security.

- Select Clear browsing data.

- Under Clear browsing data, Check all three boxes and select Clear data.

3. Disable Extensions and Add-Ons
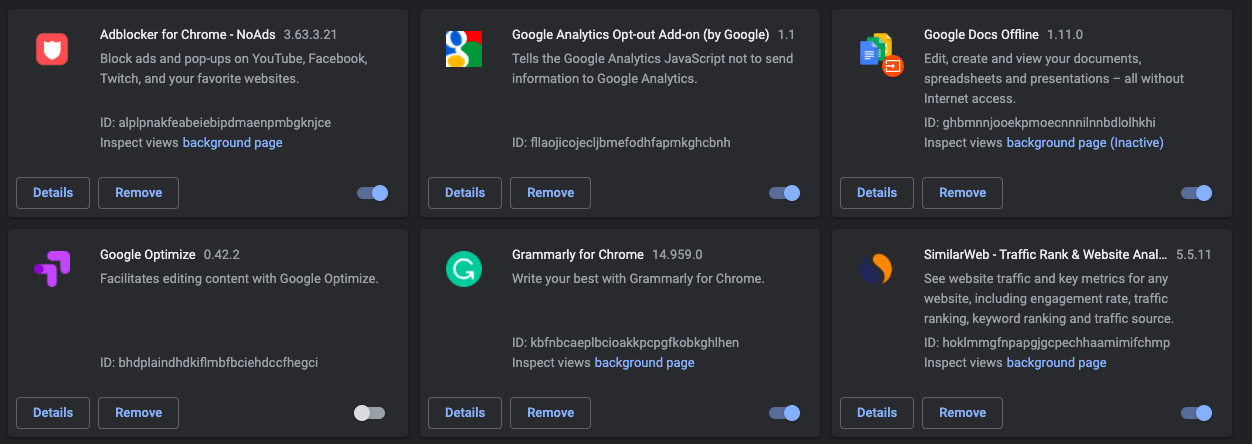
Extensions and add-ons can sometimes interfere with Google Meet. Disable any extensions or add-ons that you may have installed in your browser and restart the browser. Try rerunning Google Meet and see if the problem is resolved.
4. Check Hardware Acceleration Mode & Enable JavaScript
The solution that you can apply and check if it fixes Google Meet issues is to disable/enable hardware acceleration mode on Chrome or enable JavaScript. JavaScript allows media to run smoothly without any issues. Follow the steps below to disable hardware acceleration mode on the Chrome browser.
- Open Chrome Settings.

- Expand the Advanced section on the left pane and click on System.
- Now, simply toggle off/on the “Use hardware acceleration when available” option.

- Restart Chrome and see if this fixes the issue or not.
Follow the steps below to enable JavaScript on Chrome.
- Open Chrome Settings and select Privacy and Security from the left pane.
- Then select Site Settings.

- Scroll down and select JavaScript and check the “Sites can use Javascript” option.
5. Change DNS
DNS is a list of records that are fetched from the ISP when requested. The PC automatically sets the DNS based on the network, this is where sometimes the ISP may not be able to connect with the host server of the site.
- Open Chrome Settings.

- Click on Security and Privacy.
- Click on the Security option.

- Select customized DNS. You can add custom DNS or use any listed DNS from the dropdown menu.

- The issue will be fixed, and Google Meet will work on the Chrome browser.
6. Google Meet Server Issues
Occasionally, Google Meet may experience connectivity issues on Chrome due to server problems, which can occur during maintenance or upgrades.
It is essential to confirm whether this is the case before jumping to conclusions. To check if the Google Meet server is down, follow these steps. On your browser, visit the downdetector site.
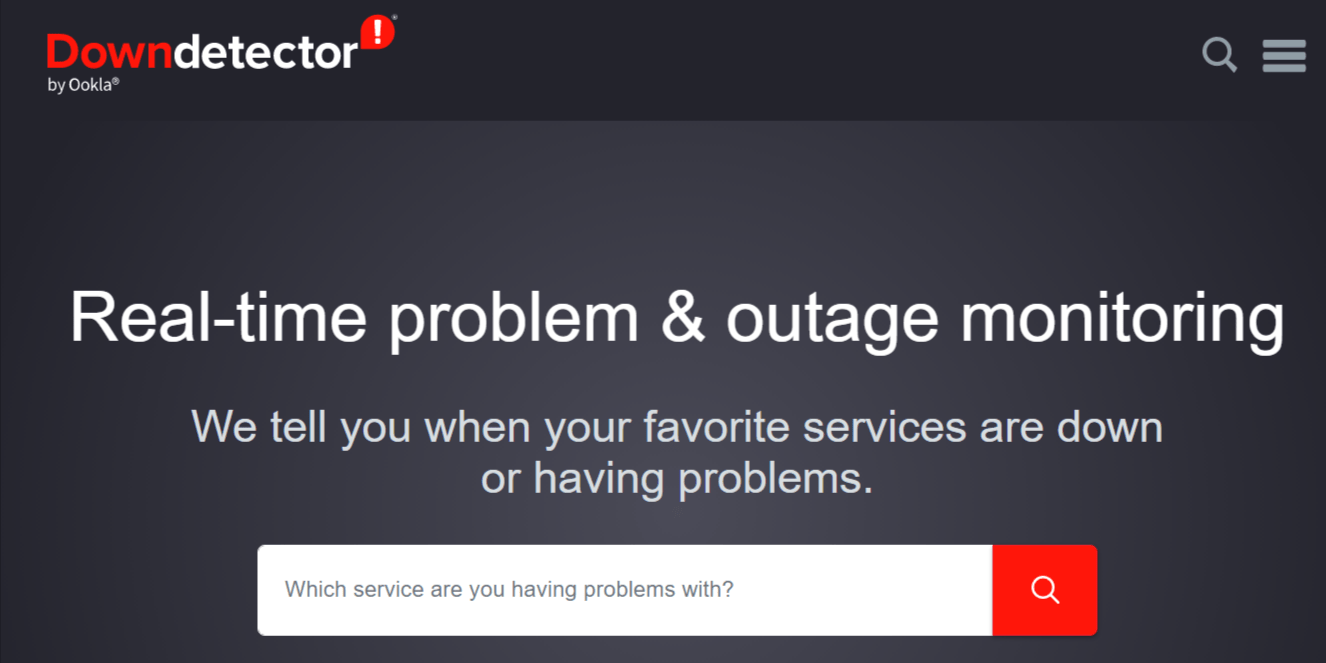
If the server is experiencing issues, it will be explicitly indicated. However, if there are no problems with the server, you will see a message stating, “No current problems at Google Meet.”
In the event that you notice the service is down, it is advisable to wait for confirmation that the service is back up and running smoothly.
Conclusion
Google Meet not working on Chrome can be a frustrating experience. However, with these tips, you can troubleshoot the issue quickly and get back to your meetings.
Remember to check your internet connection, clear your browser cache and cookies, update your browser and Google Meet app, disable extensions and add-ons, allow permissions for camera and microphone, and try using a different browser.
If you've any thoughts on How to Fix Google Meet Not Working on Chrome?, then feel free to drop in below comment box. Also, please subscribe to our DigitBin YouTube channel for videos tutorials. Cheers!