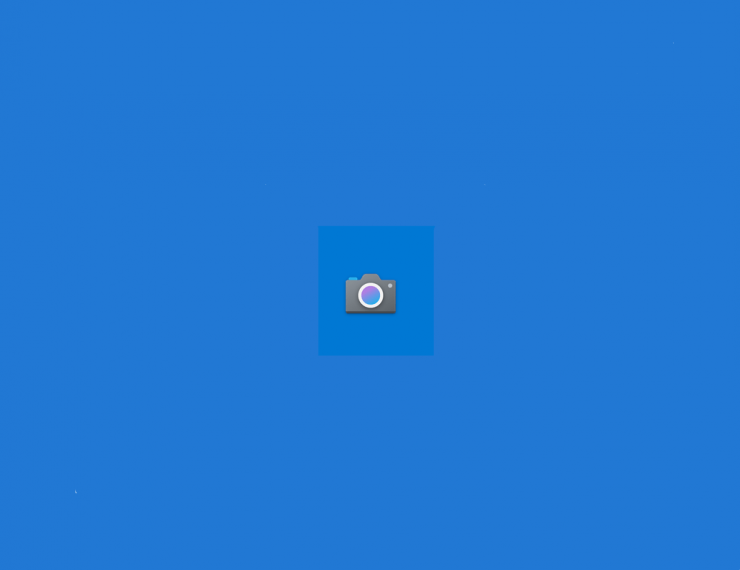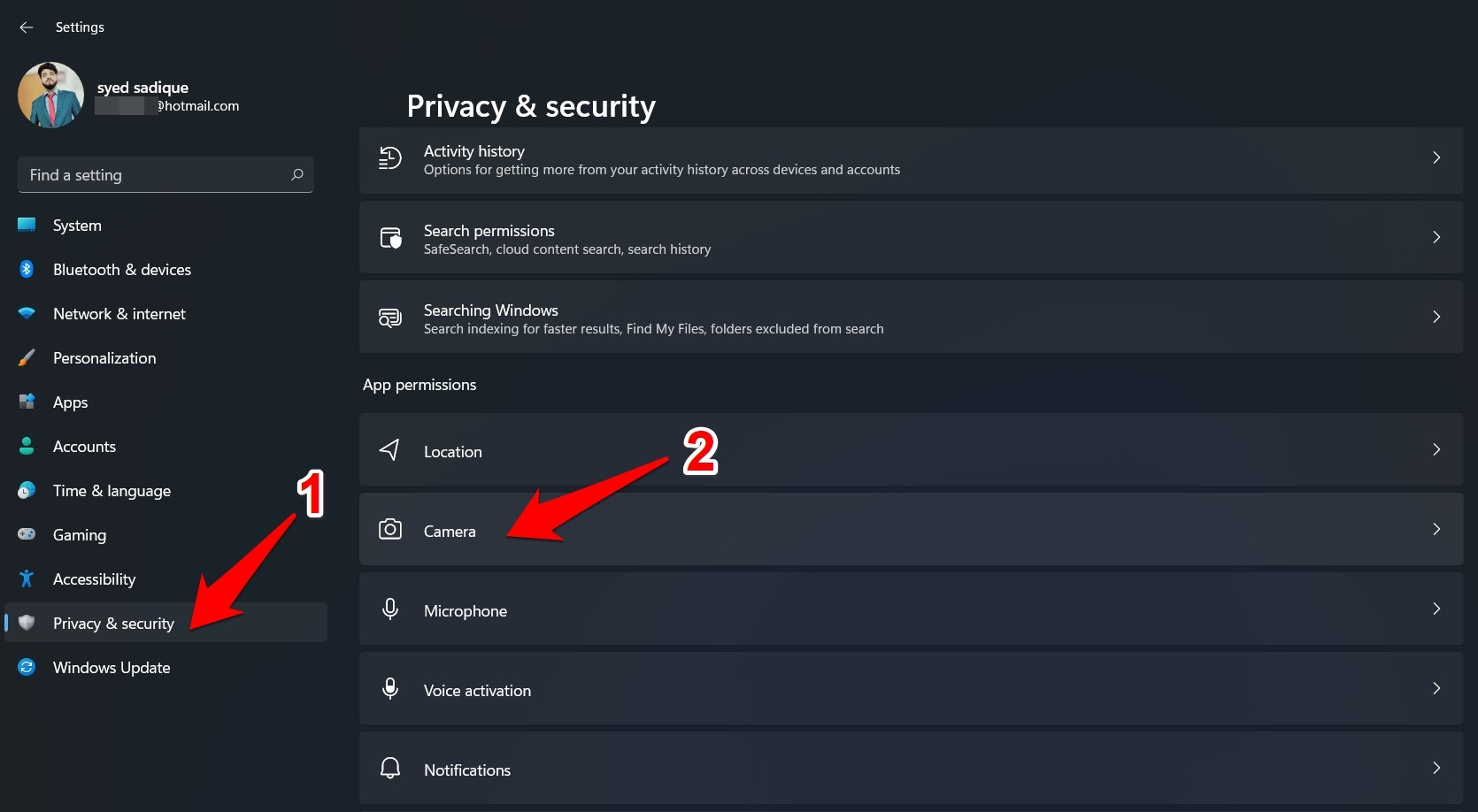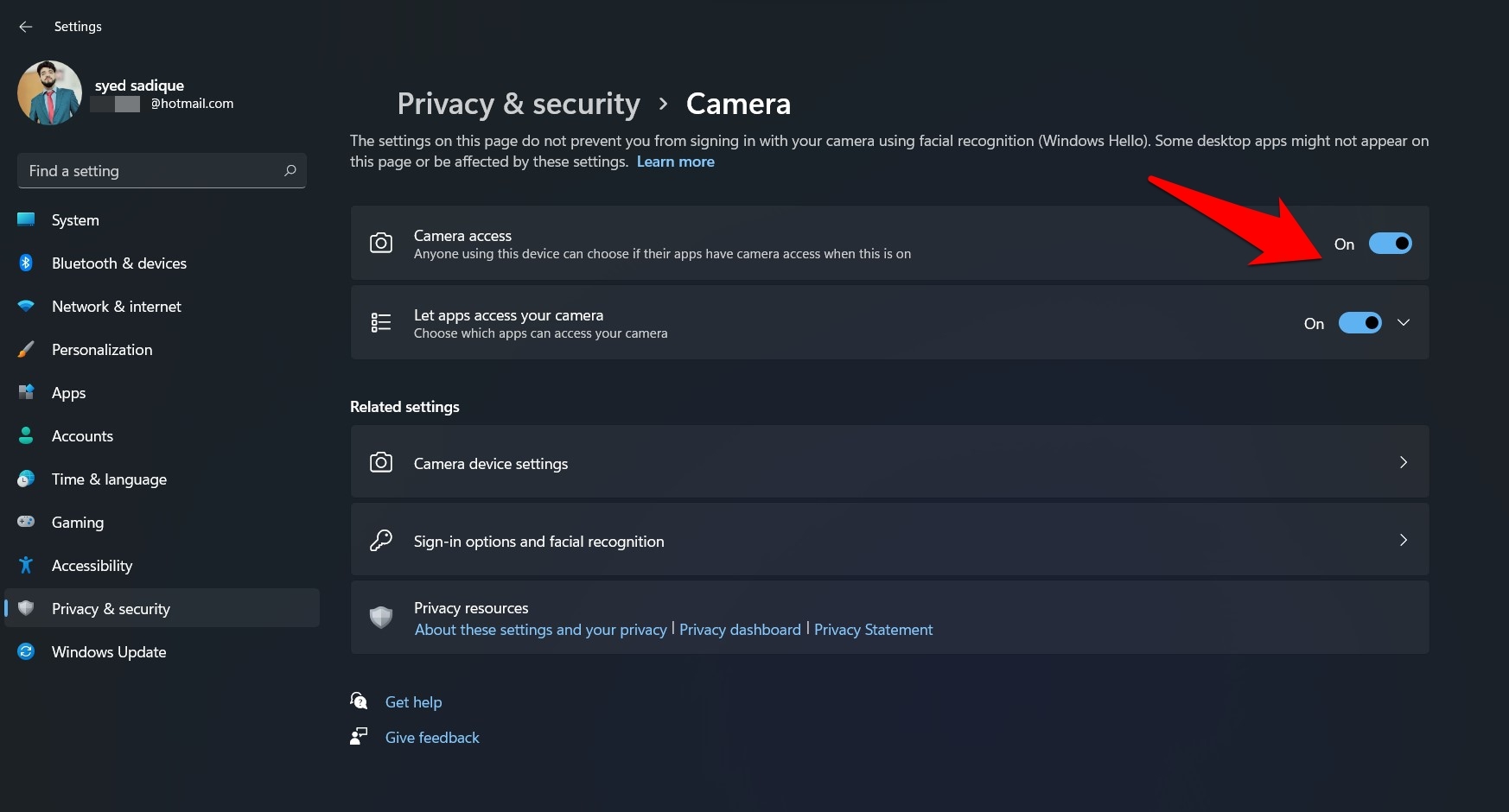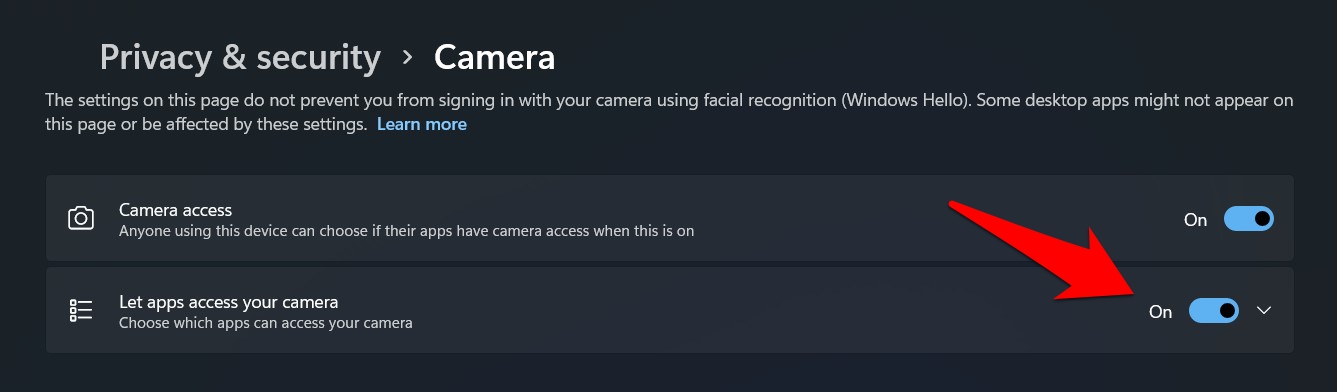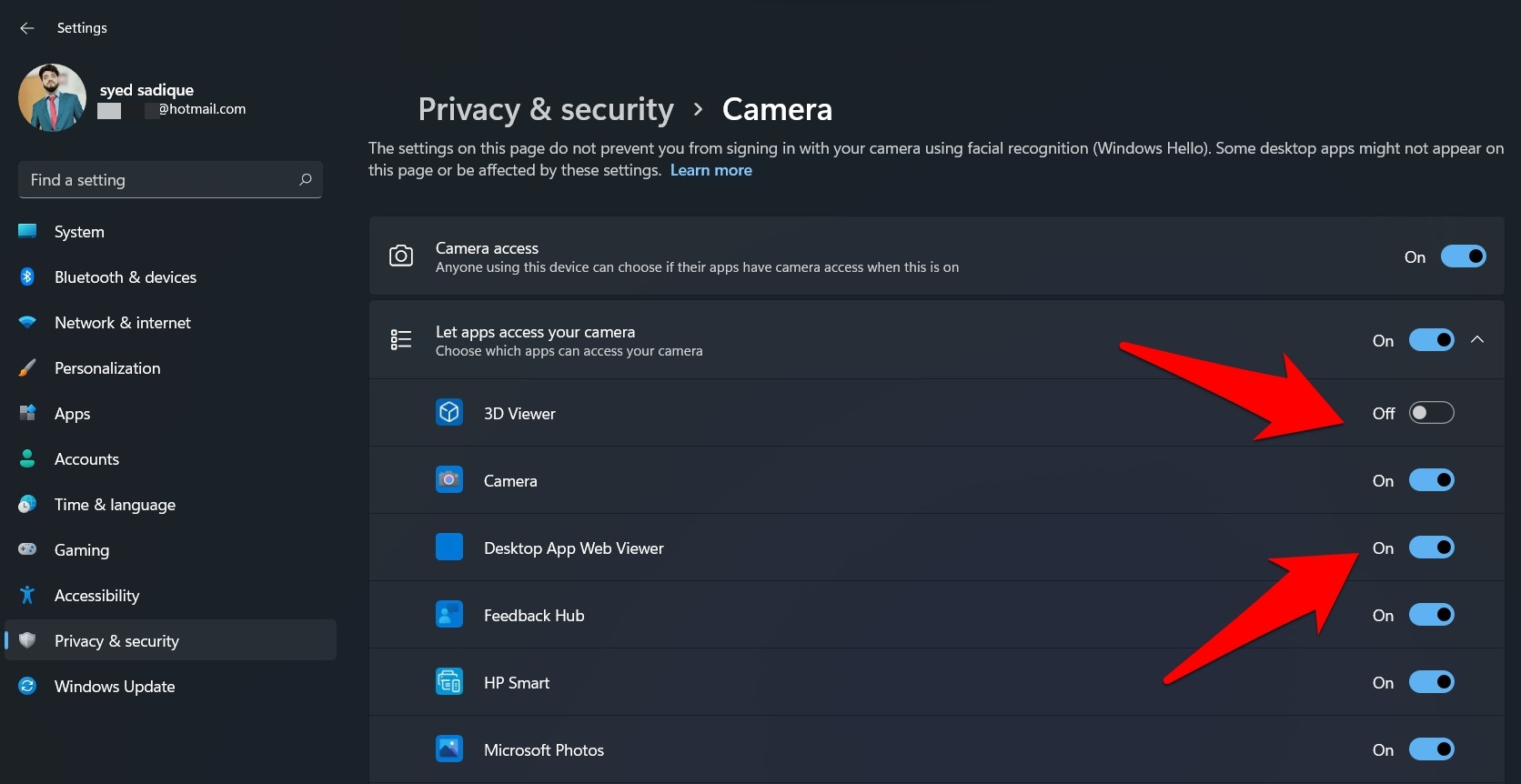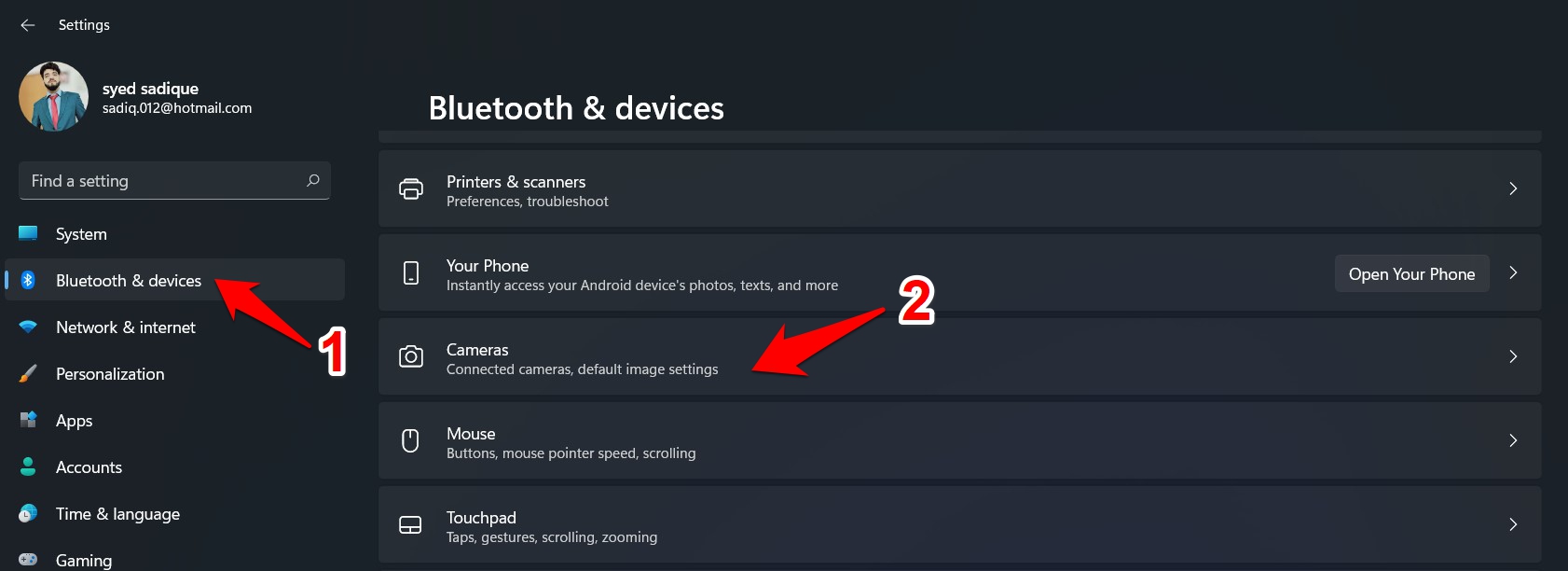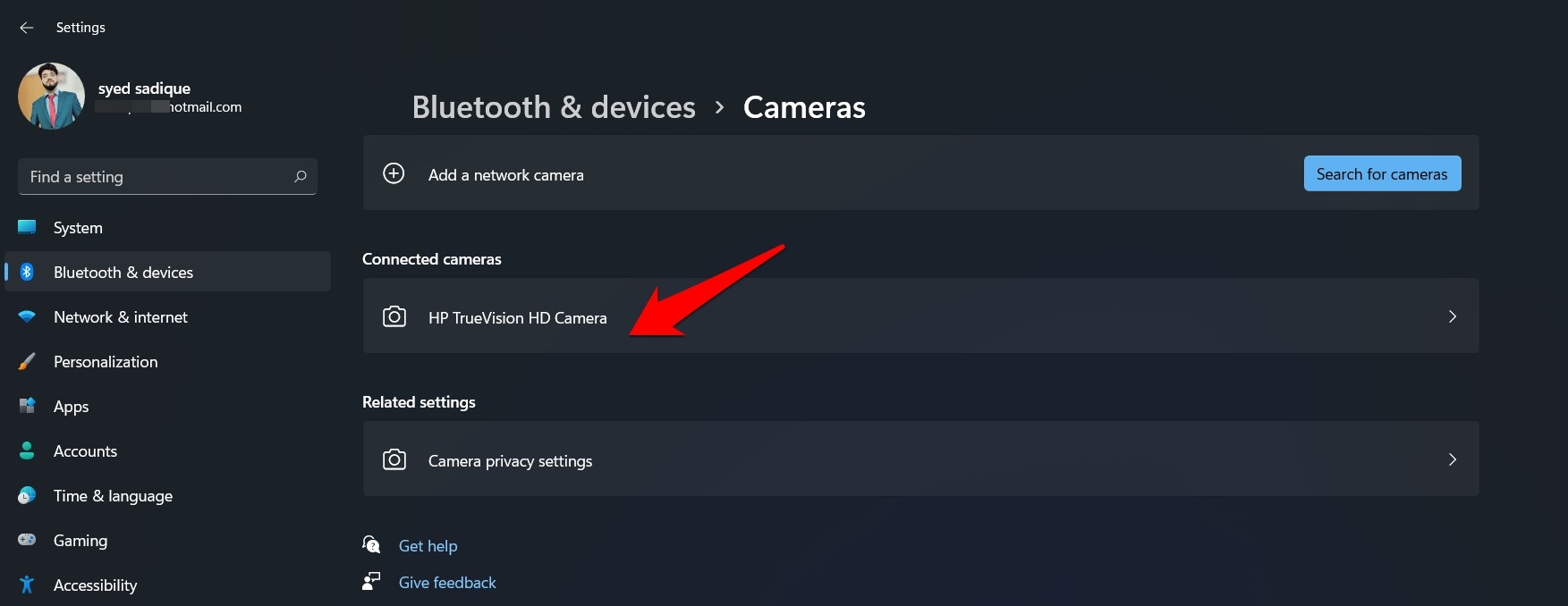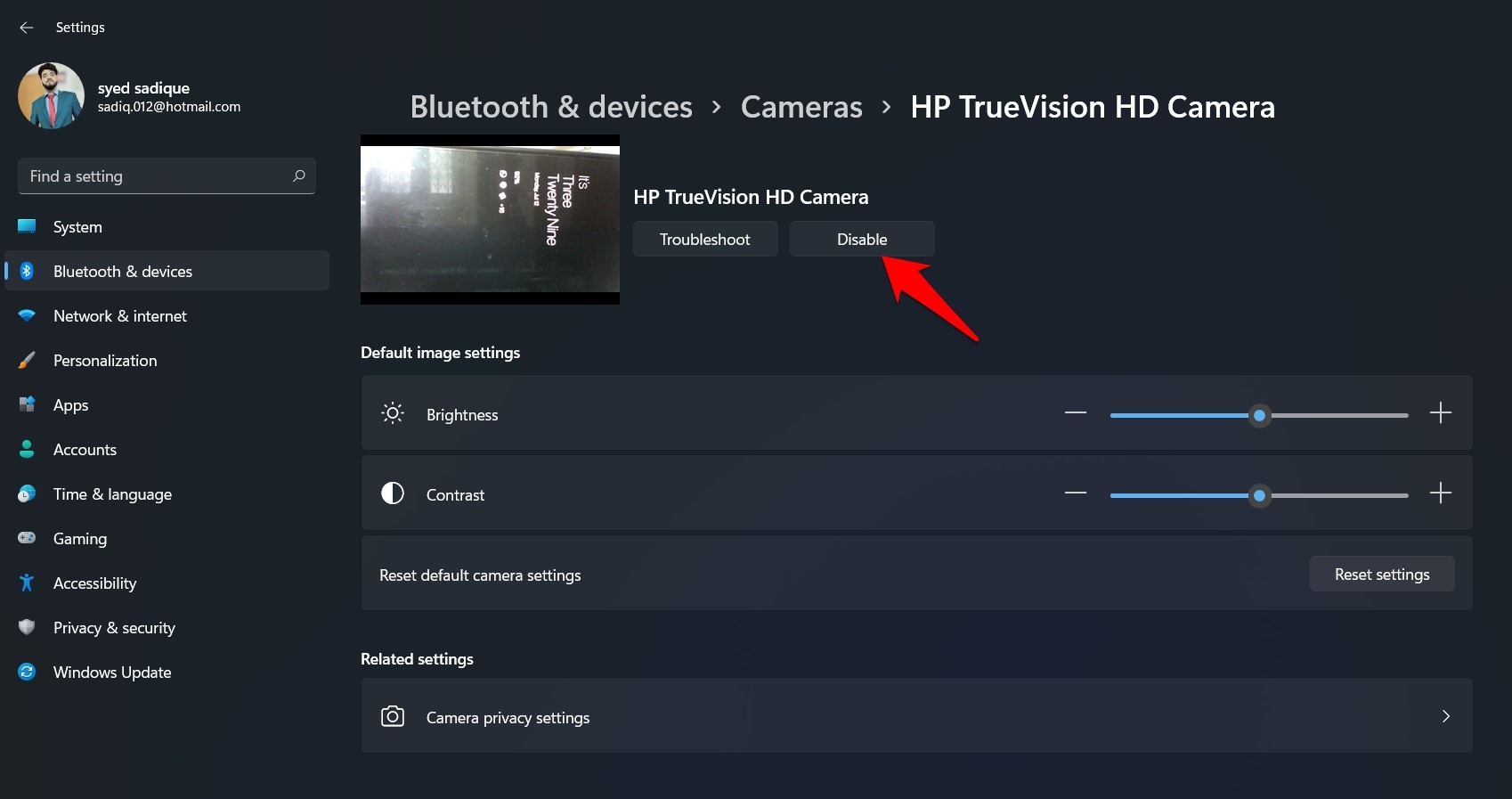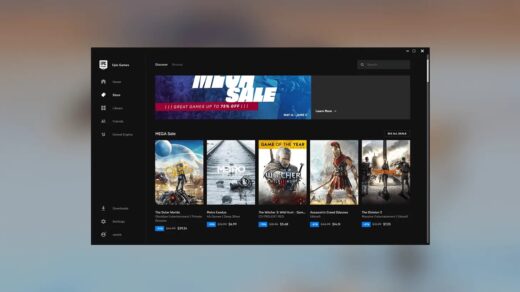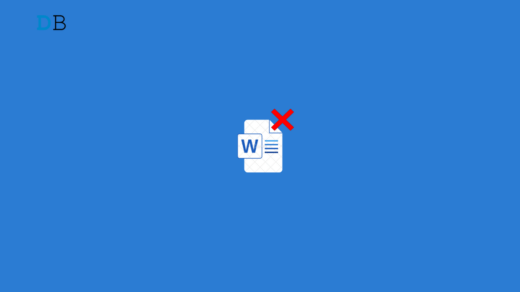Owing to the recent work-from-home scenario, PC webcams have become an integral part of our daily work routine. Apart from its usage in professional meetings, they are also being increasingly used by users who wish to become a part of virtual family functions, webinars, and the likes.
Therefore, getting aware of the know-how on effectively managing your PC’s webcam should be amongst the top-most priority. This involves both aspects, knowing how to give the app the permissions to access your webcam and the instructions to disable the said permission when it’s no longer needed.
And this guide shall help you with just that, keeping the focus on the latest iteration of the Windows OS. So without further ado, let’s check out the steps to enable and disable camera permission on your Windows 11 PC.
Enable or Disable System-Wide Camera in Windows 11
The instructions given below will toggle the webcam permission on a system level. That is, the setting that you change will be applied across all the settings, applications, and programs on your PC.
- So bring up the Settings page via the Windows+I shortcut key combinations.
- Within that, select the Privacy and Security option from the left menu bar.
- Then scroll to the App Permissions section and click on Camera.

- Now enable/disable the Camera Access toggle to turn on or off the system-wide webcam access on your Windows 11 PC.

Enable or Disable Camera for Individual Apps
In the above section, the changes you made will be applied throughout the system. But what if you wish to have more granular controls over the same?
Say, if you want to make changes to the app’s camera permission but don’t want it to be reflected across other domains, then the below instructions will come in handy.
Likewise, in cases where you want to disable just one or two app’s webcam permission, but want the rest of the apps to continue to have access to your PC webcams, then also you may refer to the below steps:
- Launch the Settings page and go to the Privacy and Security section.
- Within that, head over to the App Permissions section and click on Camera.
- Now, if you want all the third-party apps on your PC to have access to the camera, then just enable the toggle next to the ‘Let apps access to your camera’ option.

- On the other hand, disable this toggle if you want to prevent all the apps from accessing the webcam.
- However, to tweak these camera settings on an individual app basis, click on the ‘Let apps access to your camera’ menu to expand it further.
- Windows will now display the list of all the apps that have access to the camera and the ones that don’t.

- To disable the camera permission of any app, just disable the toggle next to it.
- Likewise, enable the toggle next to an app to grant the required camera access.
That’s it. These were the steps to enable or disable the app’s camera persimmon on your Windows 11 PC.
Disable Webcam in Windows 11 Completely
You could take a more aggressive approach and completely disable the in-built webcam of your laptop using the below-given instructions. Along the same lines, if you have more than one camera connected to your PC, and you want to disable the secondary camera, then also the below instructions shall help you out. Follow along.
- Open the Settings menu on your PC.
- Then go to the Bluetooth and Devices section from the left menu bar.
- Please scroll to the Camera section and click on it.

- Now go to the Connected Camera section and select your webcam from the list.

- Finally, hit the Disable button next to the preview section, and the selected camera will be disabled.

Conclusion
That’s it; these were the steps to enable or disable the camera permissions in Windows 11. We have listed out the instructions for both system-wide as well as on a per-app basis.
We have also given the steps to completely disable the webcam on your PC along the same lines. With that said, if you have any queries concerning the aforementioned steps, do let us know in the comments section below.
If you've any thoughts on How to Change Web Camera Permissions in Windows 11?, then feel free to drop in below comment box. Also, please subscribe to our DigitBin YouTube channel for videos tutorials. Cheers!