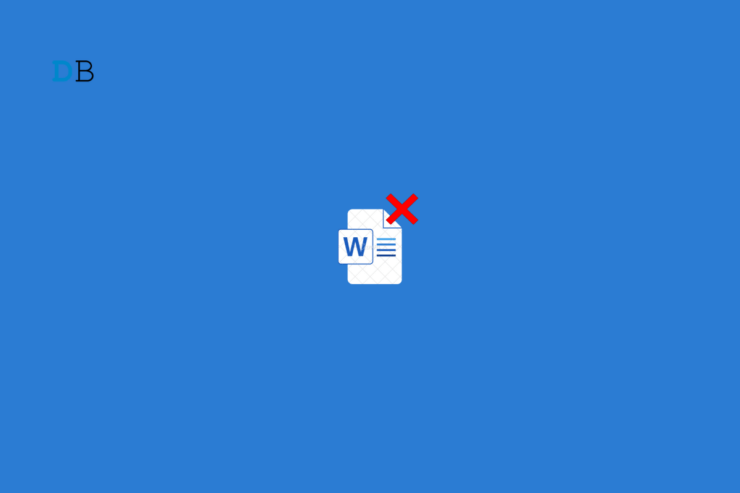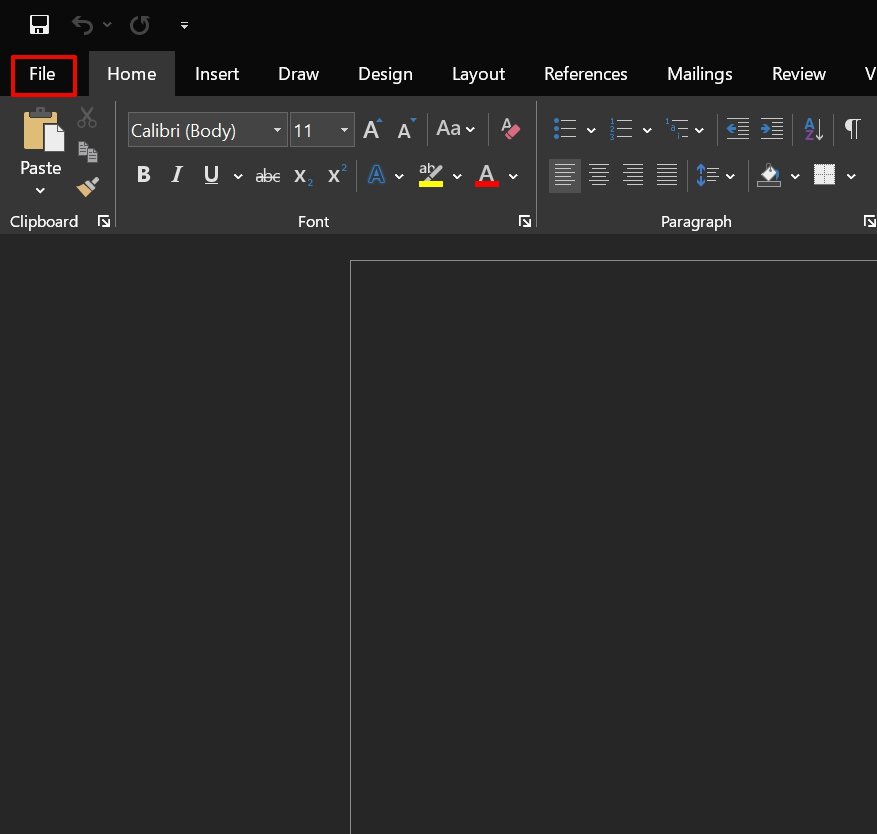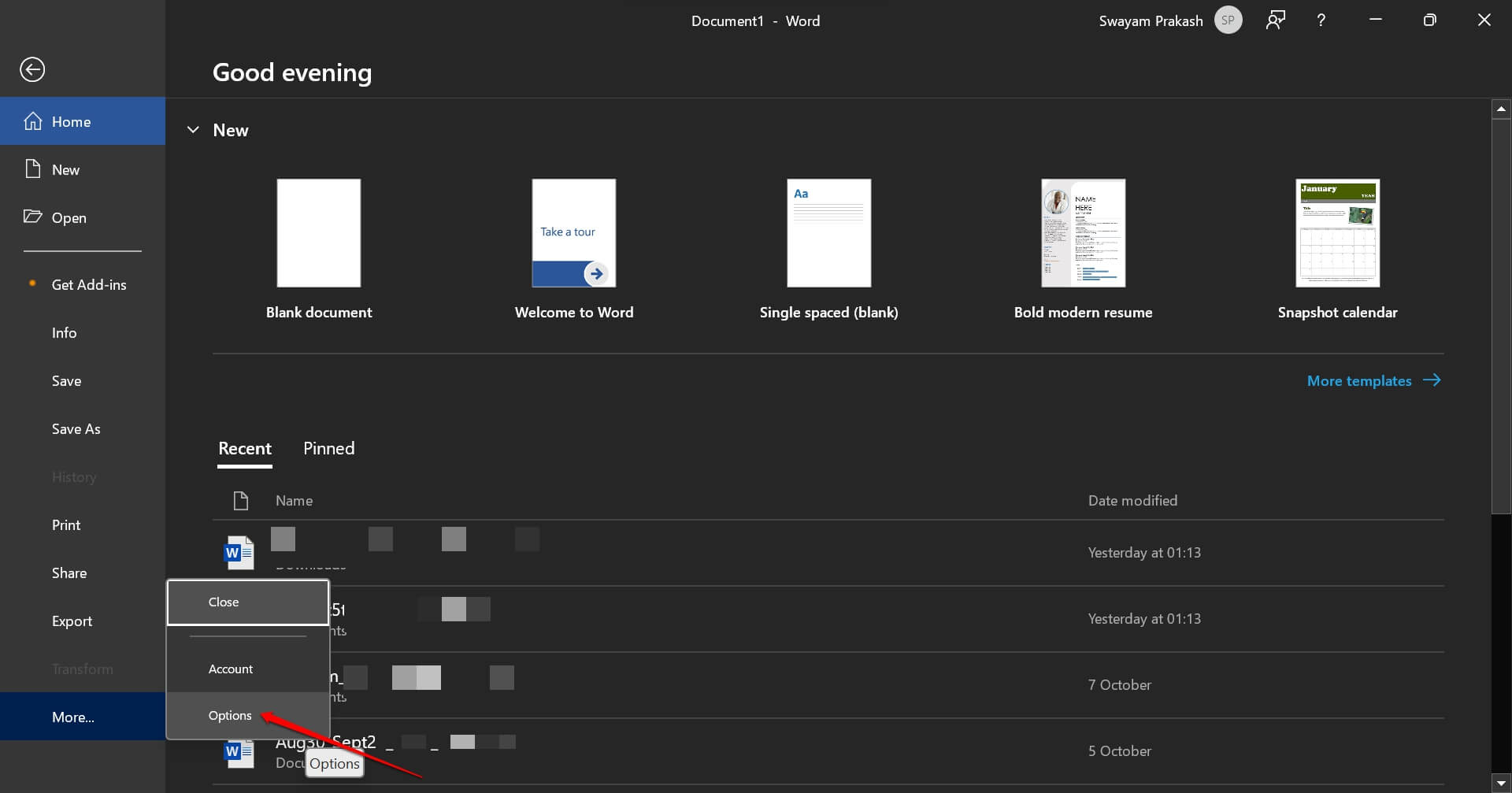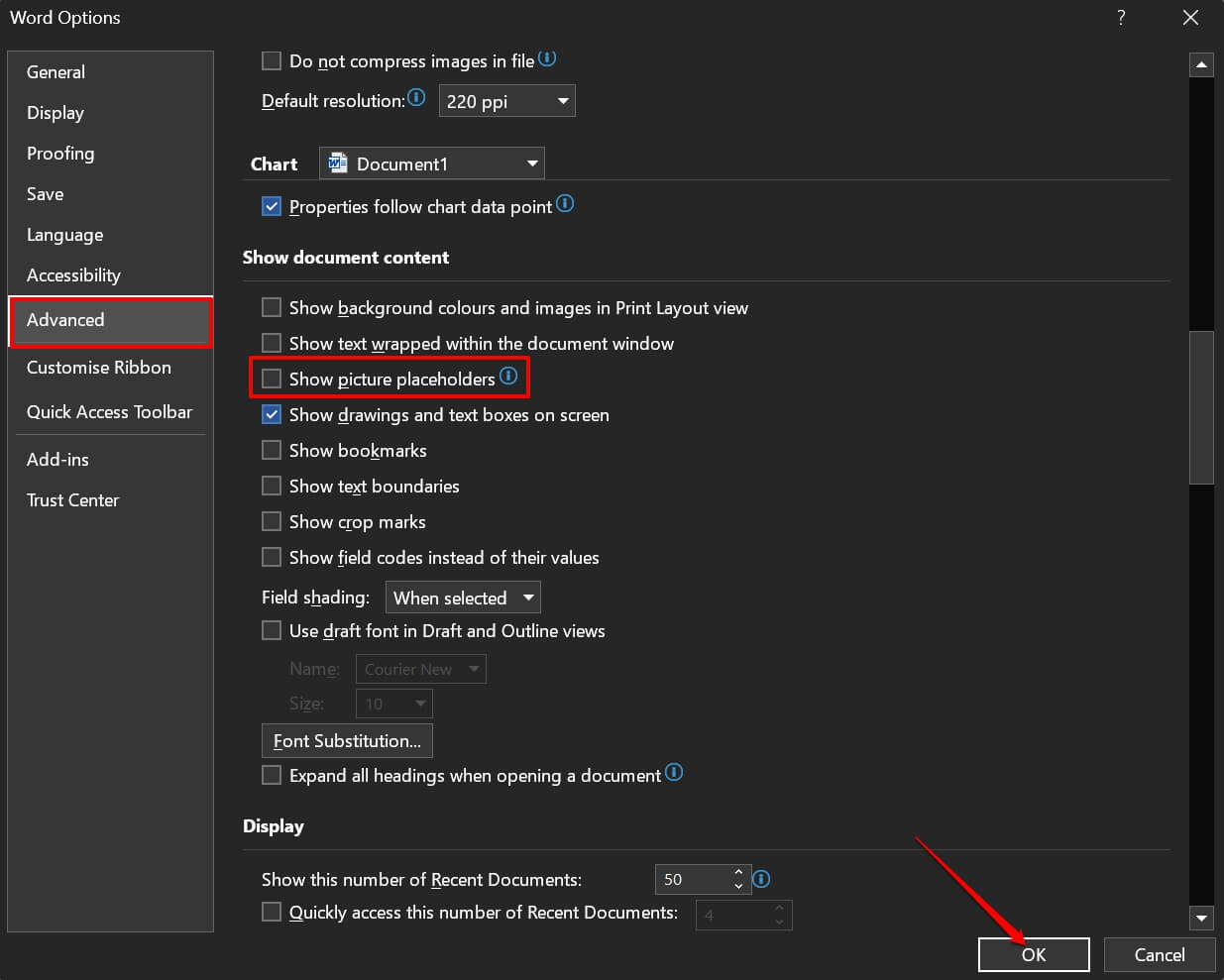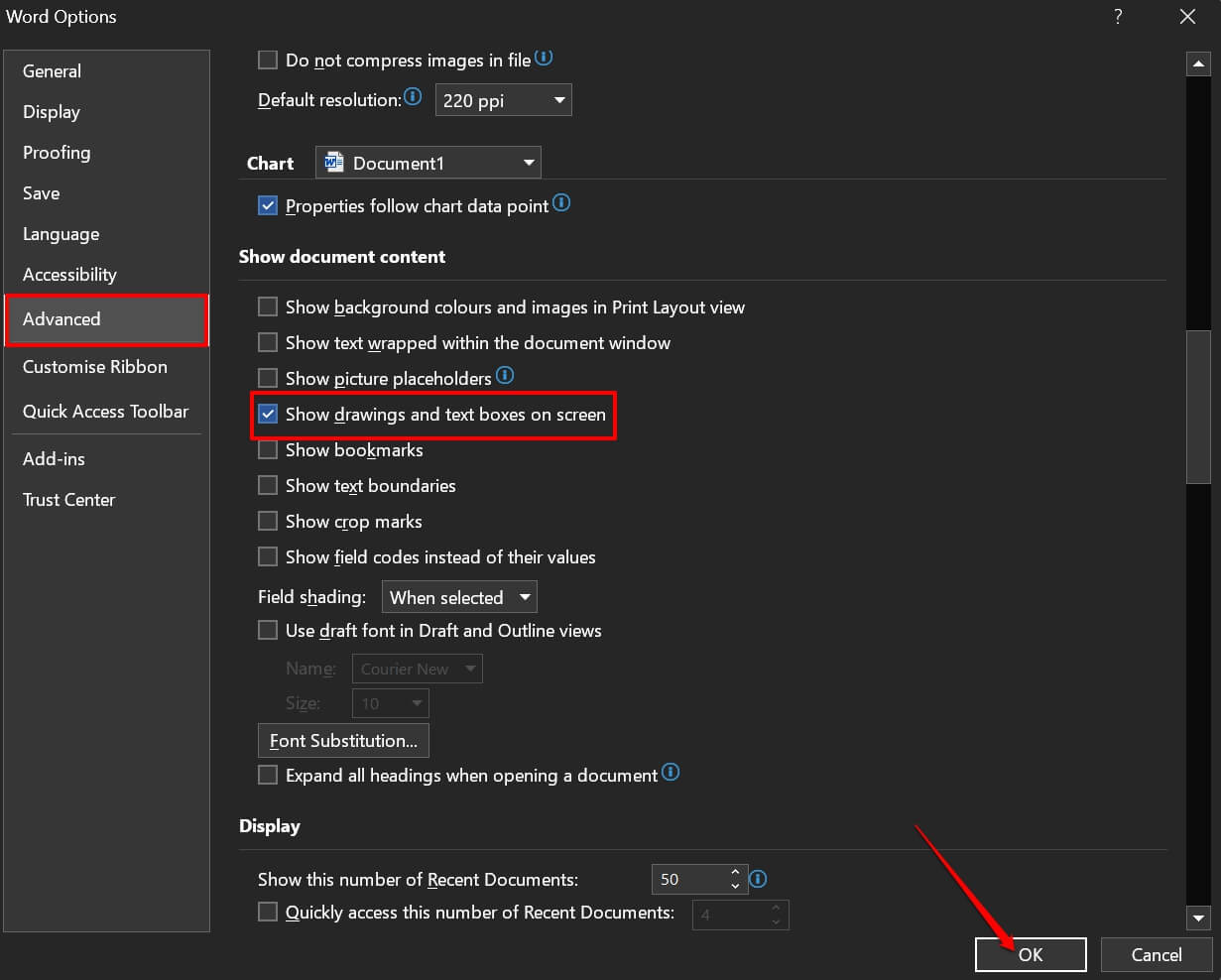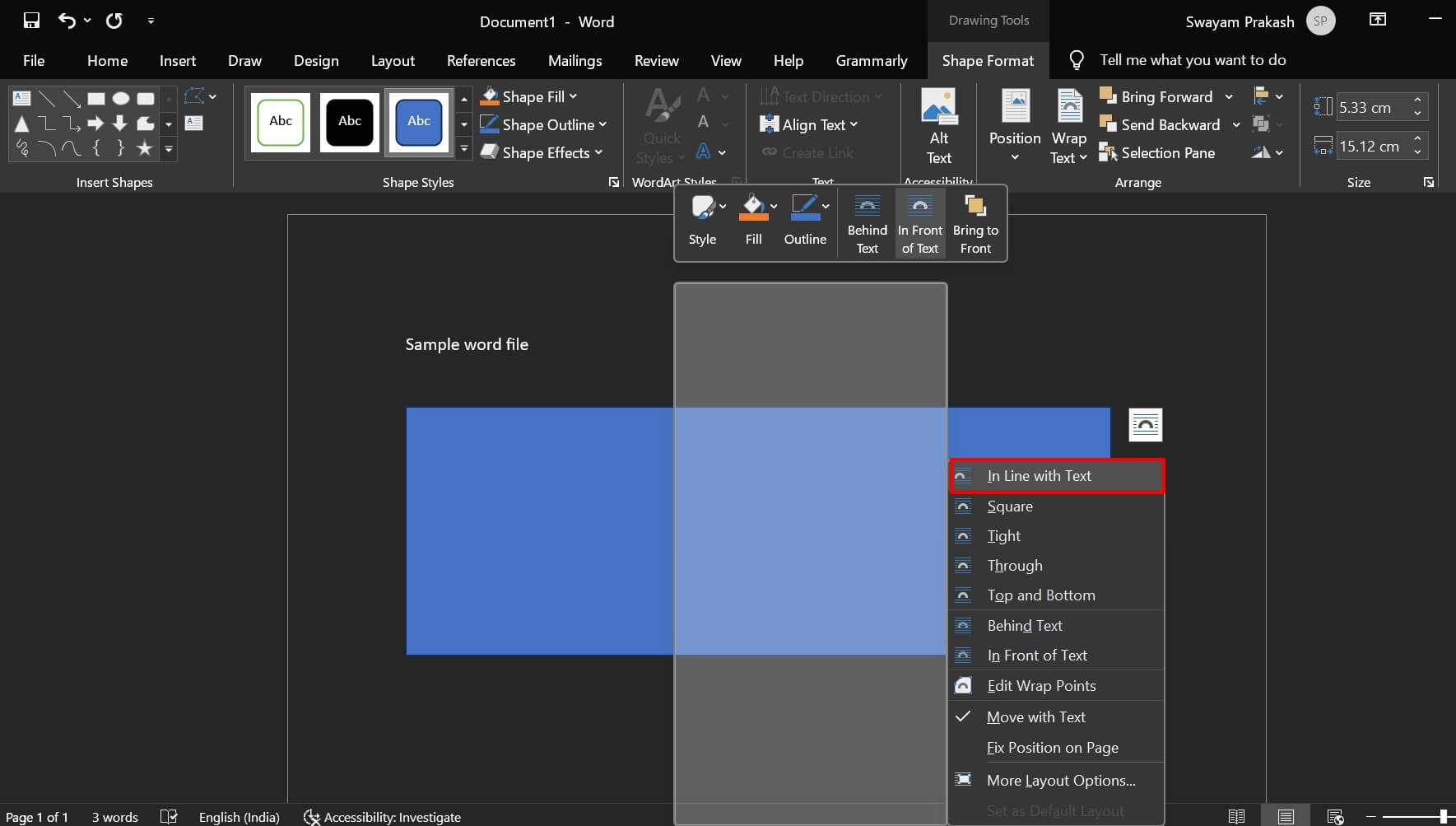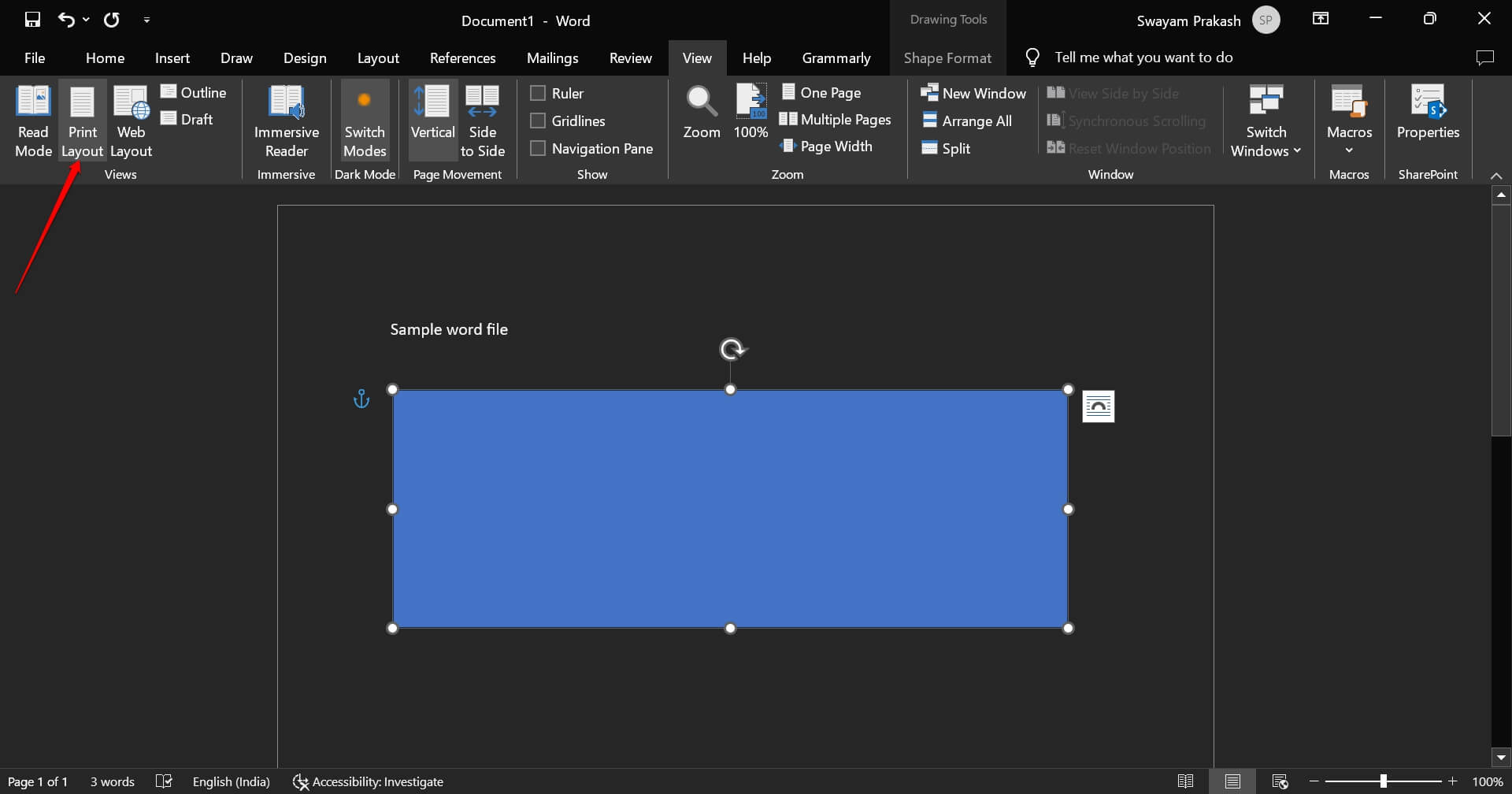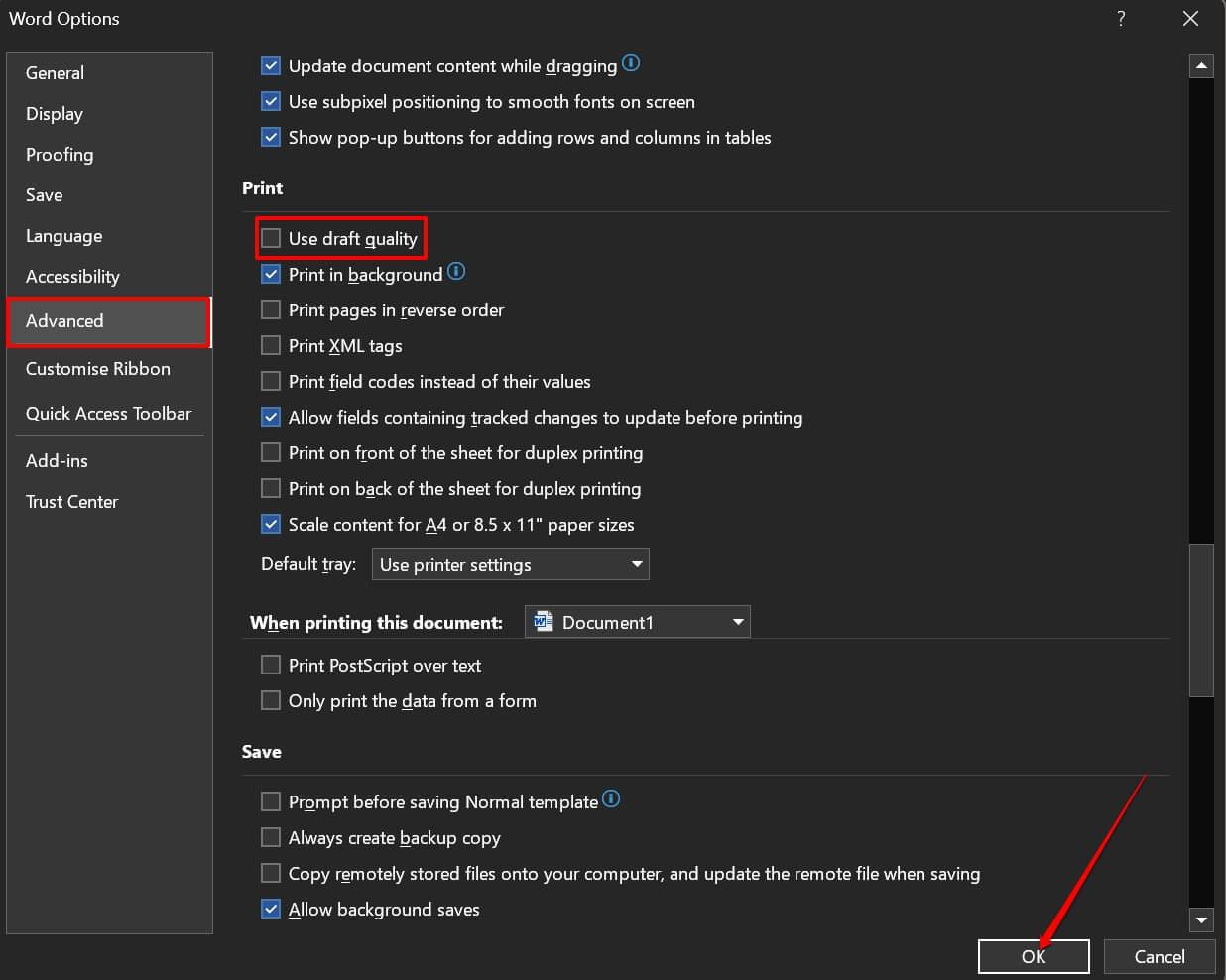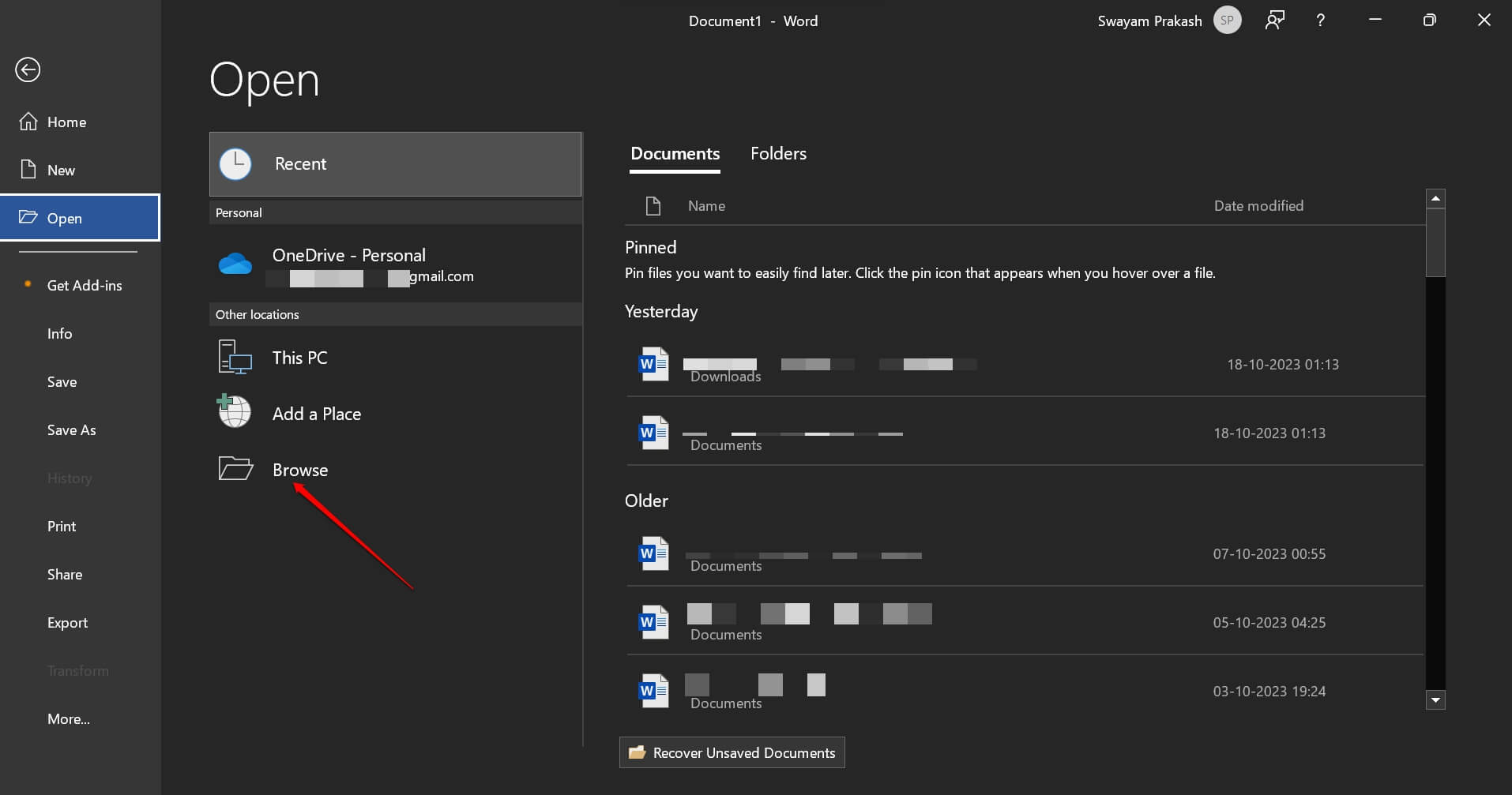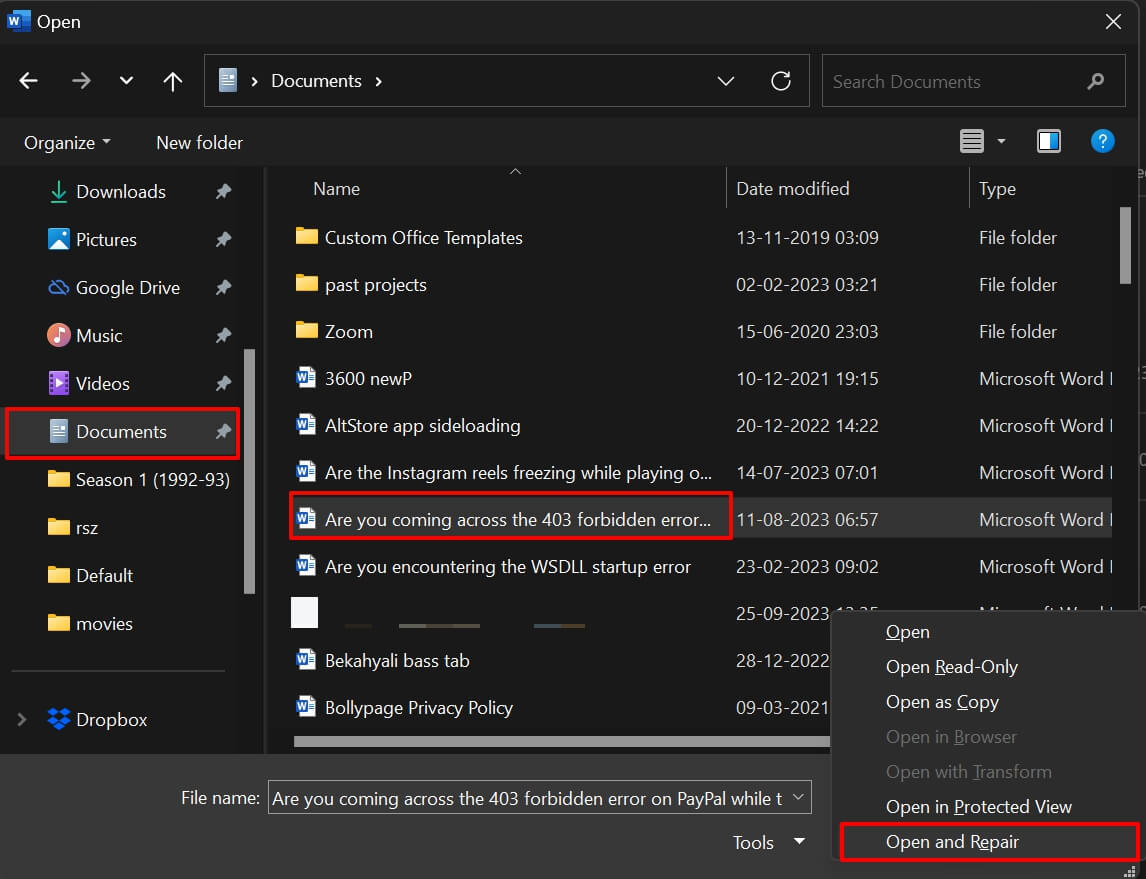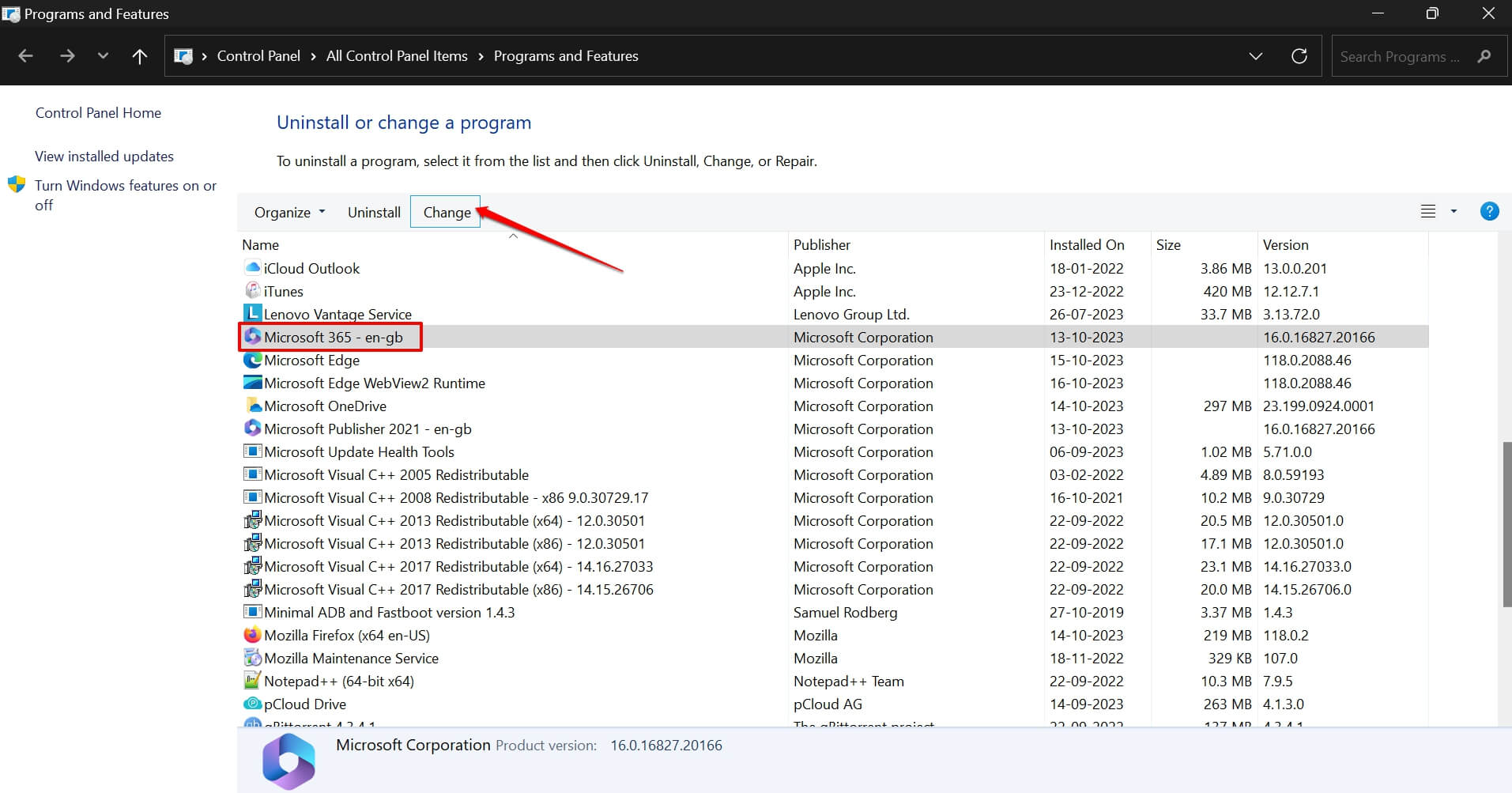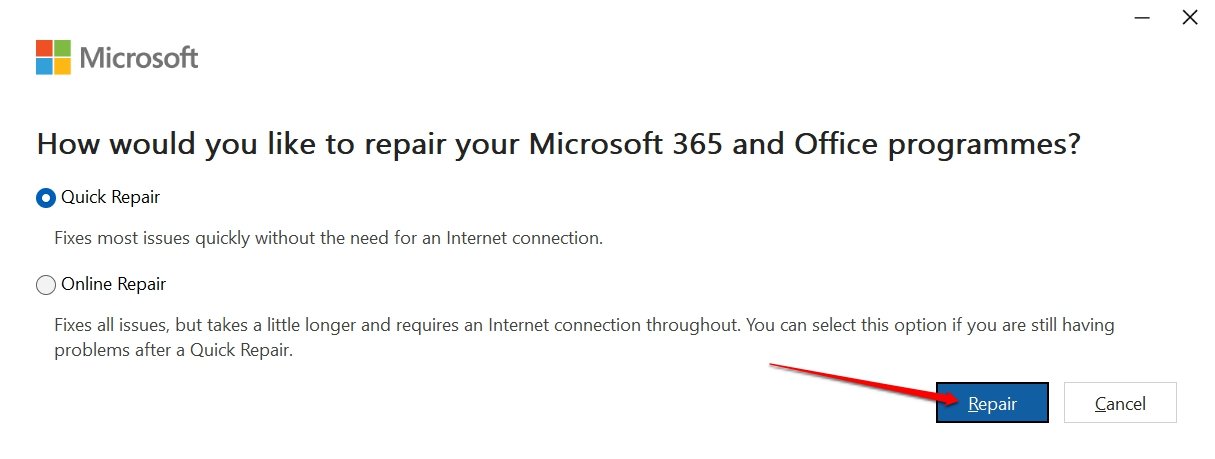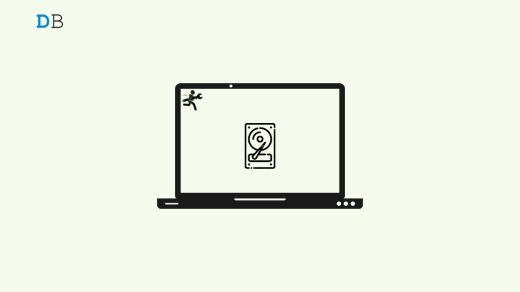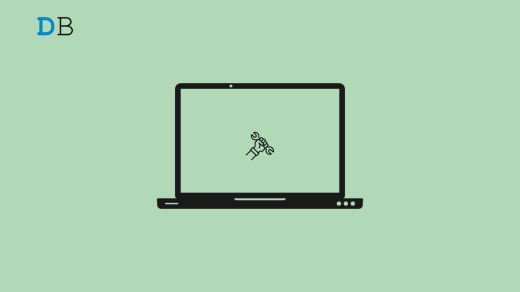Does Microsoft Word fail to load images within a docx file? You also encounter the ‘This Image Cannot Currently Be Displayed’ error. In this guide, I have compiled a few troubleshooting tips to help you fix the problem.
The common reason for the issue can be a problem in Word’s print or web layout setting. Also, bugs on the currently installed version of Windows may cause the ‘This Image Cannot Currently Be Displayed’ message.
Tips to Fix ‘This Image Cannot Currently Be Displayed’ Error
Get started with the troubleshooting and generate the images correctly on the MS Word files.
1. Disable Picture Placeholder in Word
If picture placeholders are enabled, the images in the Word file will be replaced with empty boxes. The user becomes confused that the images are not loading on that Word file. So, check for this feature and disable it to view the images on your docx file.
- Launch MS Word on your computer.
- Click on File.

- Select Options.

- In the Word Options window, go to the Advanced tab.
- Scroll to the Show document content tab.
- Uncheck the option Show picture placeholders checkbox.
- Click OK to save the changes.

2. Enable Viewing Drawings and Textboxes on MS Word
It is necessary to allow drawing and text boxes to be visualized on your MS Word document. Follow these steps to enable that.
- Launch MS Word and click on File.

- Click on Options.

- Go to Advanced > Show Document Content.
- Select the checkbox “Show drawings and text boxes on screen”

3. Tweak the Wrap Text Settings
Always use the In Line with text format with your Word files to view the images without any issues.
- Open the problematic Word file.
- Right-click on the image box that is not displaying the picture.
- Scroll to Wrap Text > click on the option ‘In Line with Text’

4. Install Windows 11 Update
To fix any bugs causing errors on MS Word, upgrade your Windows 11 system version to a newer build.
- Press Windows + I to go to settings.
- On the left-side bar, click on Windows Update.

- Next, press the button Check for Updates.

- To download any available updates, click on Download Now.

- Launch the Word file showing the ‘This Image Cannot Currently Be Displayed’ error.
Check if the images on the document are now visible.
5. Enable the Print Layout Option
To view the missing images on your document file, follow these steps.
- Open the Word file on which you could not see the pictures.
- Click on View > Print Layout

- Alternatively, you may also select Web Layout.
6. Disable Draft Quality in MS Word Settings
Turn off the draft quality feature on MS Word settings. Then open the docx file, and the pictures added to the document should show up.
- Launch MS Word and click on File.

- Go to Options and click it.

- Click Advanced > Print Options.
- Uncheck the option Use Draft Quality.

7. Repair the Word File
It may be a particular Word file on which you cannot see the images added to it. Try to repair the concerned document file.
- Launch Microsoft Word on your PC.
- Click on File.
- Next, click on Open > Browse to find the Word file in your computer’s internal storage.

- Once you locate the file, click on it to highlight it.
- From the drop-down menu beside Tool, select Open and Repair.

Once the file is repaired, you can now view all the images present in the Word file.
8. Repair MS Office
The problem may lie with the MS Office bundle, and the error is reflected on the Word files. As a result, you are unable to view the images in your docx files. You can repair MS Office to fix the problem.
- Press Windows + R to launch the Run box.
- Type appwiz.cpl and press enter

- Scroll to Microsoft 365 and click on it to highlight.
- At the top, click on Change.

- Next, select the option Quick Repair and click on Repair to proceed.

Once the repair is finished, restart MS Word, launch the documents, and check if the images are now showing up.
View All the Images on Your MS Word Document
Images are great conveyors of context when used with textual information. It is necessary to have the images visible to provide a flow to your document presentation. With these tips and tricks, you can resolve the ‘This Image Cannot Currently Be Displayed’ error on Microsoft Word.
If you've any thoughts on How to Fix ‘This Image Cannot Currently Be Displayed’ Error in Microsoft Word?, then feel free to drop in below comment box. Also, please subscribe to our DigitBin YouTube channel for videos tutorials. Cheers!