Microsoft continuously updates the Windows 10 OS with latest bug fixes and periodical improvements. However, we are not sure whether we have the updated version of OS.
Once the Microsoft release the new version, you need to check whether your system’s current version is updated to the latest release. You can easily figure out which Windows OS version you’re desktop or laptop is currently running and compare with the released version.
Windows OS version on ‘About your PC’:
The ‘About your PC’ window give the complete information about your system current status and version number. It will also display the build number that can be furthermore help in determining the build of the version available.
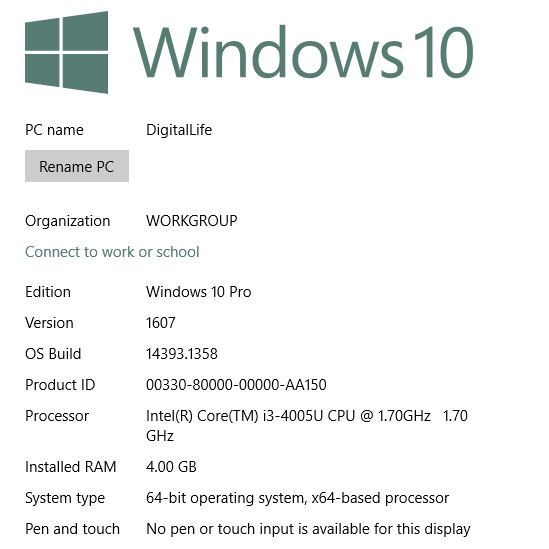
Windows OS Version Build Number Details
The About window will also showcase the hardware configuration and compatibility of the system. You can visit to ‘About my PC’ system settings directly typing in Windows search.
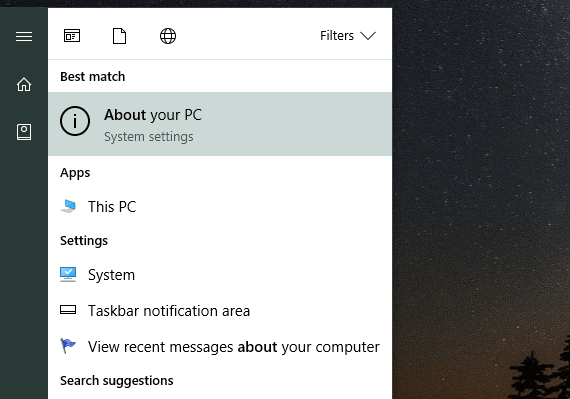
About Your PC: System Settings
Or visit from the below path:
- Hit ‘Windows’ or ‘Start’ button.
- Click on gear icon to open ‘Settings’.
- Select System.
- Lastly, switch to About tab.
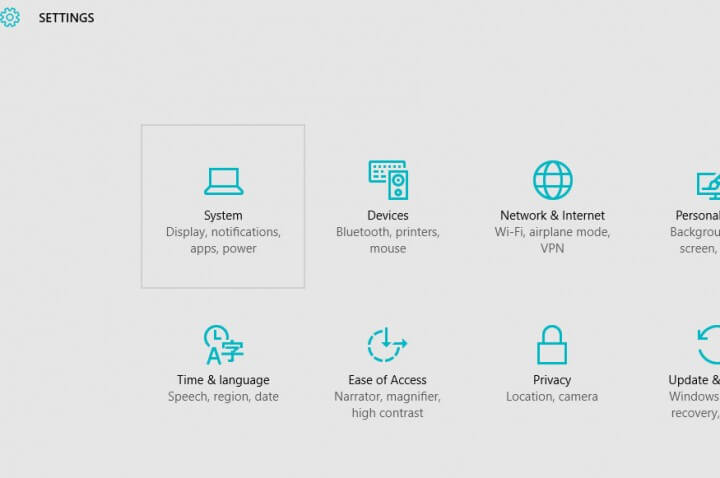
Windows 10 Settings
Windows OS Build in Command Prompt:
We can figure out the Build number in command prompt. The first line in CMD prompt is below is [Version 10.0.14393], the build number being 14393.
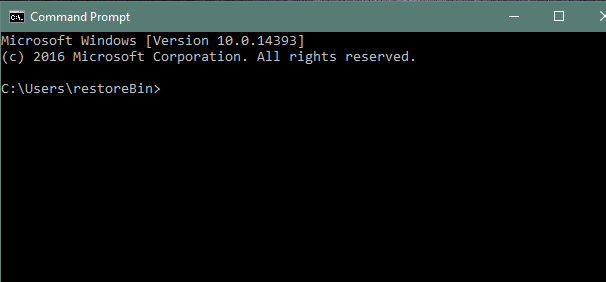
CMD – Command Prompt Windows Build Version
To open the command prompt in Windows 10 OS:
- Hit on ‘Start’ or ‘Windows’ button.
- Search for CMD or Command Prompt.
- Hit ‘Enter’.
Alternatively, you can also direct open using Run program:
- Open ‘Run’ (Windows + R)
- Type cmd.
- Hit ‘Enter’.
Any of the above mentioned will open the Command prompt and you can check the Build number of your latest installed.
Latest Windows OS Version and Build released:
You can check the Microsoft release versions and available builds on their TechNet page. Now, if you compare the above screenshot, Windows OS version in my system is 1607. However, the last version Microsoft launched for Windows 10 is 1703 (below screenshot – June 23, 2017).
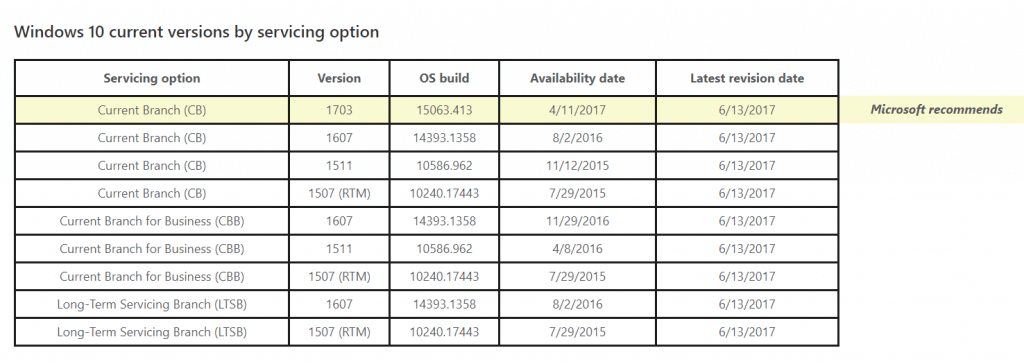
Windows 10 Current Version
Looks like my Windows 10 OS is not the latest version though I’ve completely updated and no new updates are available. I’m expecting the release will be soon applied as Microsoft gradually release the versions upgrades. The reason is pretty simple; not to get infected with unstable version.
Check out the Windows 10 features that were not available in older versions and the Windows 10 essentials software tools I personally use.
If you've any thoughts on Easily find out the installed Windows OS Version and Build Number, then feel free to drop in below comment box. Also, please subscribe to our DigitBin YouTube channel for videos tutorials. Cheers!




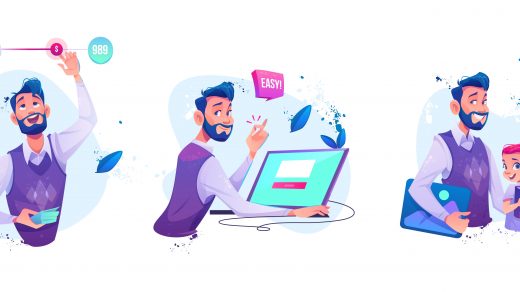





I found if you can’t access the screen, you can get the info form a command prompt without having to open a cmd in the user’s desktop.
Relase ID: Win10 Release Number
UBR: Patch level
CurrentBuildNumber: Windows Build Number, i.e. 17134, 18363
remote:
reg query \\COMPUTERNAME\HKLM\\SOFTWARE\Microsoft\\”Windows NT”\CurrentVersion /v ReleaseId
reg query \\COMPUTERNAME\HKLM\\SOFTWARE\Microsoft\\”Windows NT”\CurrentVersion /v UBR
reg query \\COMPUTERNAME\HKLM\\SOFTWARE\Microsoft\\”Windows NT”\CurrentVersion /v CurrentBuildNumber