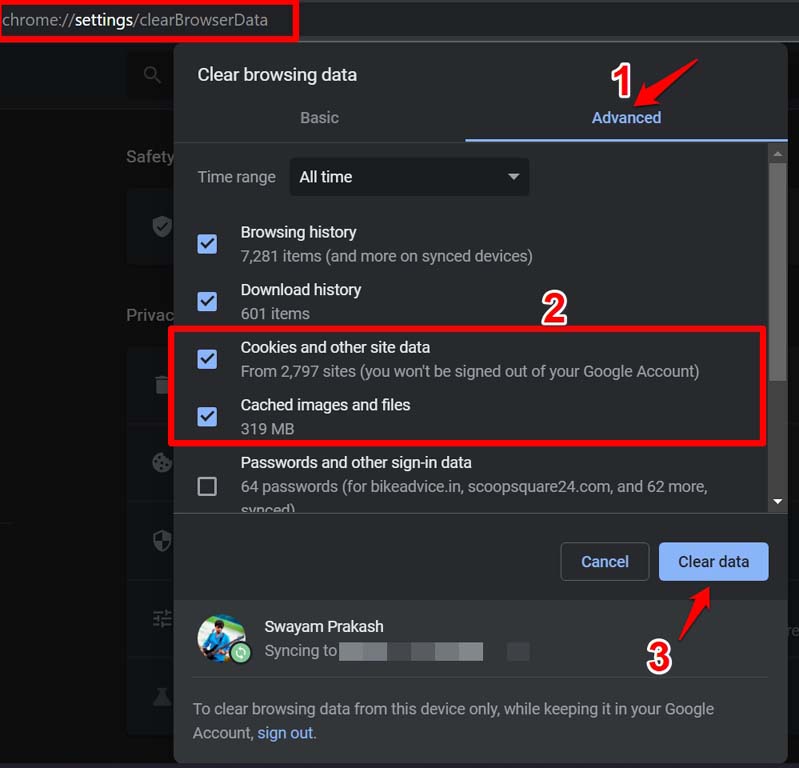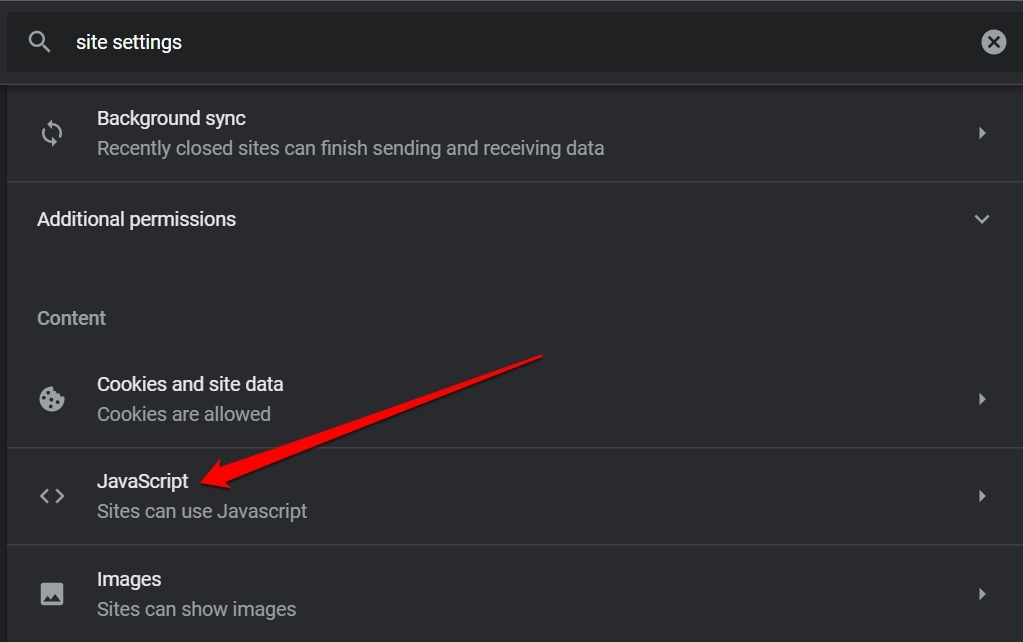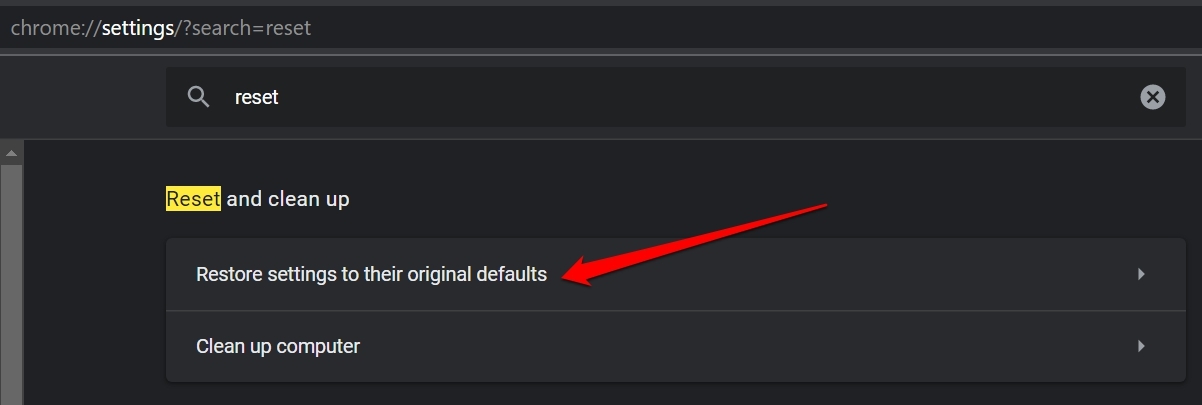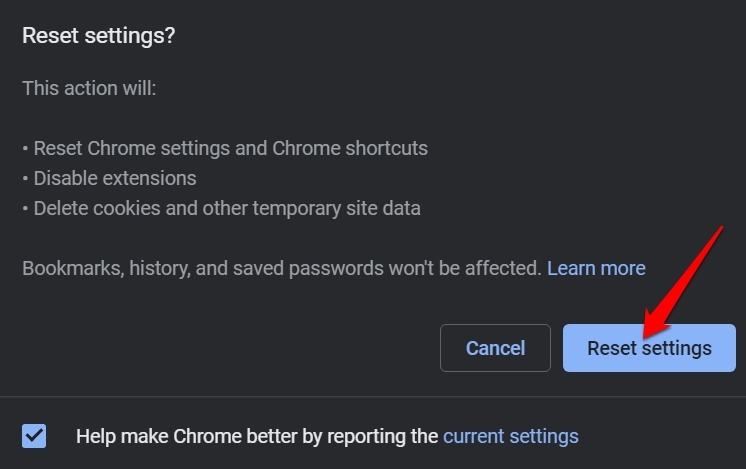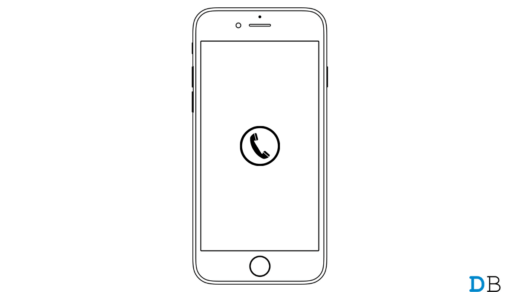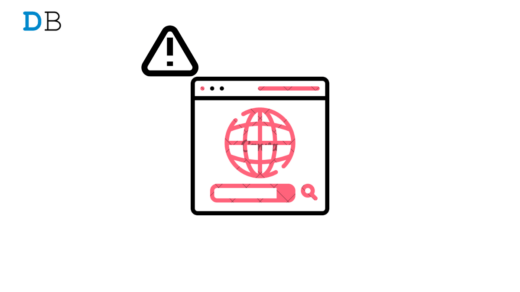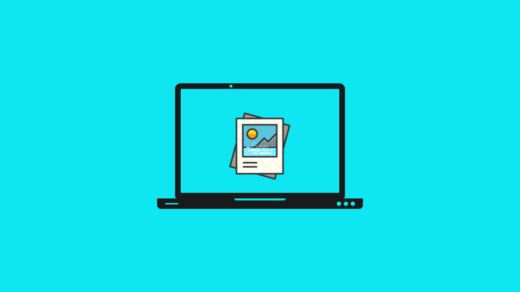While you are browsing the web using Google Chrome, you land on any website. You come across a video on that website and click on it. However, the video doesn’t play. I know it is irritating and feels like you are not able to consume information completely from that website. In this guide, I will tell you some tips to fix this issue. Also, I have talked about why videos are not playing in Google Chrome.
Normally, if the internet connection gets disrupted the video player will not work and the video will not play. Sometimes, due to copyright issues from video creators, the websites take down the video. In that case, you may see the video thumbnail on the webpage but upon clicking it won’t play.
The servers of the original website where videos are hosted such as YouTube may be down. Then the videos may not play. Also, if JavaScript is disabled on Google Chrome then some of the content of the site including videos may not play. Sometimes, having the hardware acceleration enabled on the Chrome browser may cause the videos to not play.
How to Fix Videos Not Playing in Google Chrome
Here are some of the effective troubleshooting tips that will help you resolve the issue.
1. Disable Hardware Acceleration on Chrome
Start by disabling the hardware acceleration of the Chrome browser. As per various reports from the users, disabling the feature has fixed many technical snags related to the websites running on the Chrome browser.
Here’s how to disable the hardware acceleration on the Chrome browser.
- Open Chrome browser.
- In the URL bar enter Chrome://settings and hit enter.
- Then in the search field type Hardware acceleration.
- In the results section, you will see an option “Use Hardware Acceleration When Available“
- Click the switch beside the option to grey it out or disable it.

Now, try to reload that website you were visiting and try to play the video on the site.
2. Check if the Original Source Site of the Video is Down
As I mentioned earlier check if the original site on which the video was uploaded is down for the moment. For example, if a video is originally uploaded on YouTube and maybe the YouTube servers have gone down for maintenance or bug fixing. Then the video won’t play on the website(s) on which the video link has been embedded.
You can check the same for any website by visiting the DownDetector site. Just input the site name and you can check if the servers of that website had been down in recent hours. If yes, then you need to wait till the website comes back again.
For example, let us check if YouTube has any issues with its server using the DownDetector site.
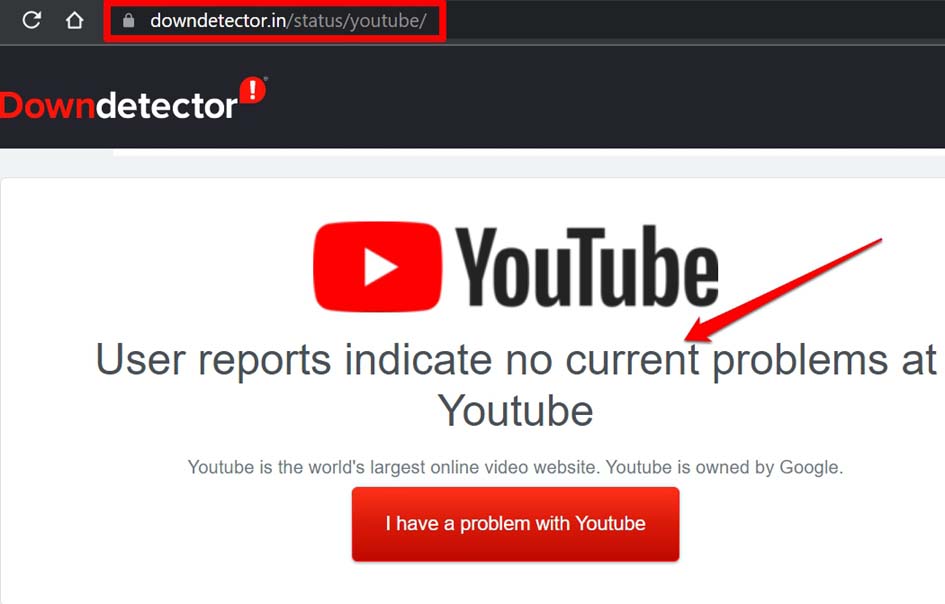
3. Check and Fix your Internet Connection
Often in my experience when the internet blackout happens out of nowhere, the videos shared on any website don’t play. Even if I have played the video for a few minutes out of the total duration of the stream, once the internet disrupts, the video will stop right away.
So, if it is happening with you then check the internet connection or WiFi that you have been using. Try to fix the router manually or take help from your ISP. Also, you may connect to some other networks that are accessible to you.
4. The Video May Have Been Taken Down
The site which you are browsing may have taken down the video from that article or webpage due to copyright violations. It may also happen that the source on which the video was uploaded has been removed.
This means if a video on YouTube has been removed by the original uploader from his/her channel, then the same will be reflected on the website where the video was shared. The embedded video player will show but upon clicking you will get a message “video not available“.
When a video is taken down you cannot do anything except just comply with the situation. Another reason can be the geographical limitation of the video content. Some YouTube videos are not available in all the countries. You may use in VPN and then try to access the video on that website.
5. Disable the Unused Plugins on Chrome Browser
I always suggest that never keep a dozen of unused plugins or web browser extensions installed on the Chrome browser. Over time these unused plugins will get buggy and incompatible with the version of the Chrome browser. This will lead to bugs and glitches.
Also, refrain from installing suspicious plugins for they may open the door to malware on your computer. If you have unused plugins lying on the browser, you should immediately remove them. Here are the steps to do that.
- Open Chrome browser.
- In the URL bar type Chrome://extensions and press enter.
- Then simply navigate to the unused plugins that are installed on the browser and click on Remove to uninstall them.

If at all these outdated unused or suspicious plugins have been messing around with embedded videos or video links present on any webpage then that issue should be fixed with these plugins removed.
6. Clear the Cache of Google Chrome
You may try to clear the cache of the Google Chrome browser. This will help you fix the issue of videos not playing on the Chrome browser.
- Make sure that the Chrome browser is open.
- At a time press Ctrl + Shift + Delete keys on the keyboard.
- The clear browsing data dialog box will appear.
- Click on the Advanced tab and set the time range to all time.
- Now, click on Clear Data.

After that relaunch the Chrome browser, and check if you can play the video on the concerned webpage that you were visiting previously.
7. Enable JavaScript for Google Chrome
In today’s date, it is important to have Javascript enabled on the chrome browser to play the animations, load all the elements of an interactive website. So, check the settings of the Chrome browser and enable the JavaScript in case it has been disabled somehow while trying to tweak ad blocking for any website.
- Launch the Chrome browser.
- Type Chrome:// Settings in the URL bar.
- Now, type Site Settings in the search bar of Chrome.
- Click on Site Settings when it shows up in the search result highlighted in yellow color.
- Navigate to JavaScript and click on it.

- Under the tab Default Behavior, click on the option Sites Can Use JavaScript.

After enabling JavaScript play the video on the website and it should now play without any hassle.
8. Reset Google Chrome Browser
The last troubleshooting tip includes resetting the Chrome browser. As this process will remove all the website data associated with your Google account, I suggest you sync your bookmarks to the Google account. Then when you relaunch the Chrome browser, it will be easier for you to retrieve the bookmarks and access the websites that you use in your daily life.
Here are the steps for performing a reset.
- To reset the Chrome browser, open the browser on your PC.
- In the address bar type Chrome://Settings and press enter.
- Now, in the search bar, type reset.
- You should instantly see the Reset and Clean Up tab.
- Click on the option Restore Settings to their original default.

- When the confirmation dialog box pops up click on Reset Settings.

Once the browser has been reset, you can relaunch it and then access various websites and check if embedded videos are now playing or not.
So, these are the various troubleshooting tips that you can implement to resolve the issue of videos not playing on the Chrome browser.
If you've any thoughts on How to Fix Video Playback Error on Google Chrome?, then feel free to drop in below comment box. Also, please subscribe to our DigitBin YouTube channel for videos tutorials. Cheers!