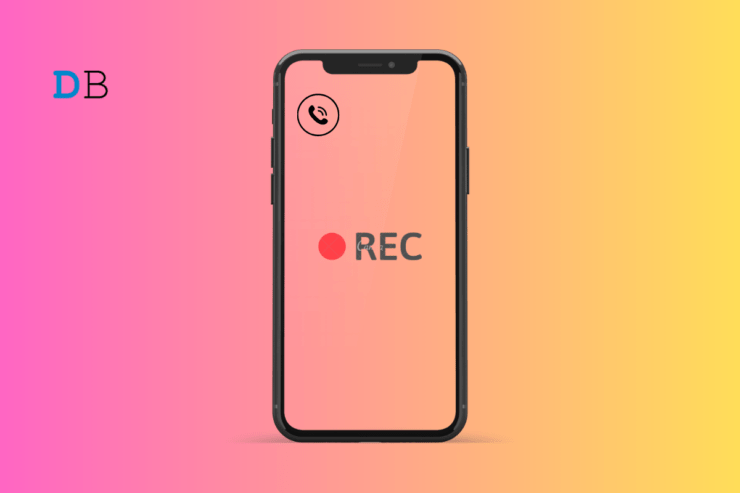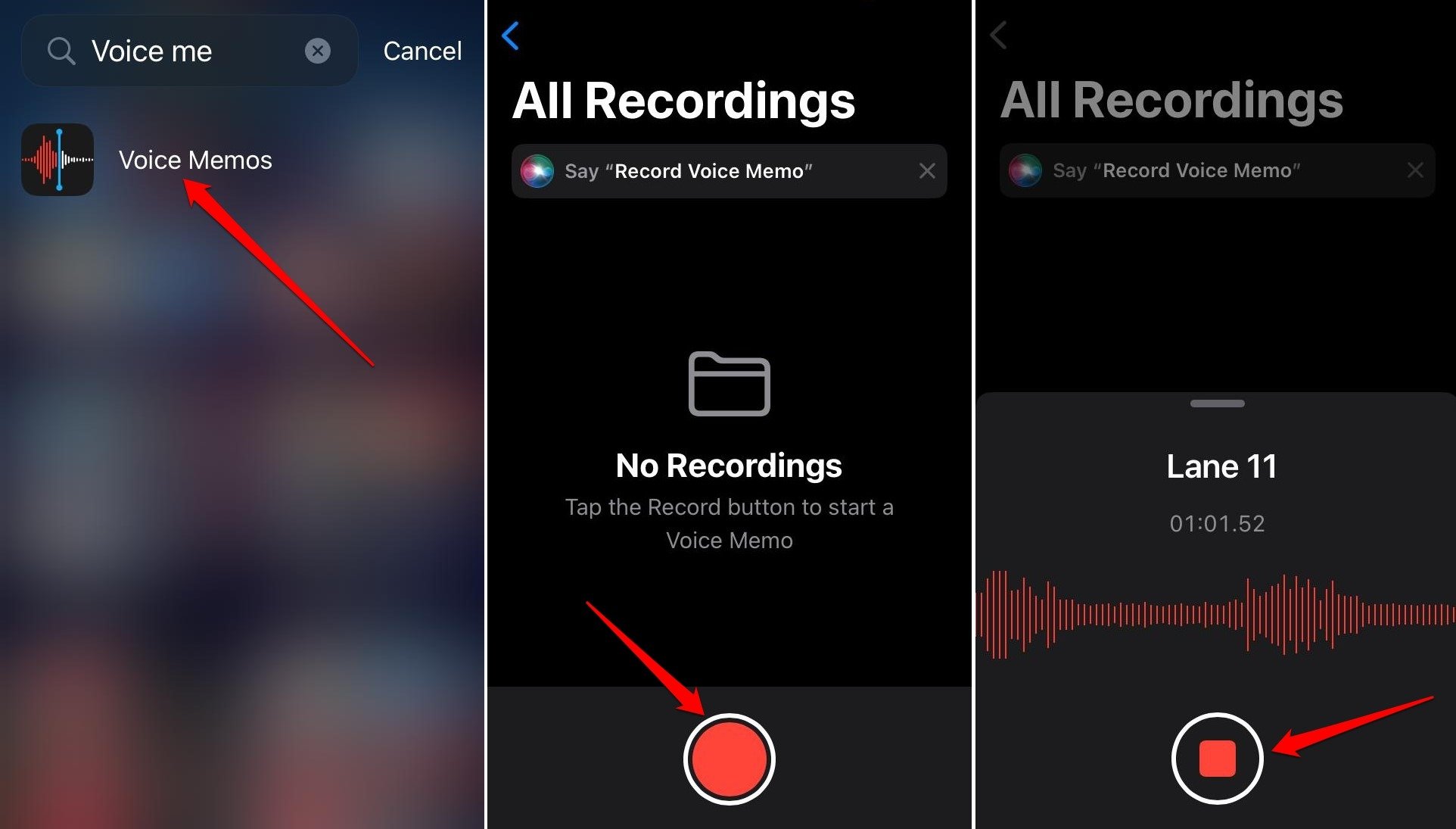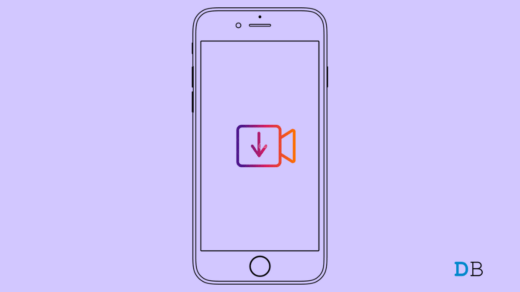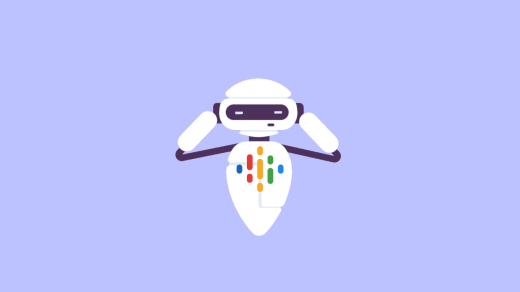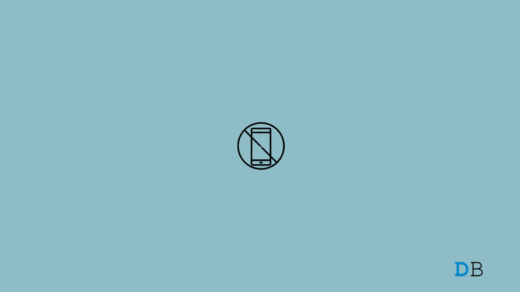Apple is quite strict in enforcing user privacy on the iPhone. Due to this reason, you cannot record a phone call on an iPhone. It means the iPhone microphone cannot be used to record an ongoing call.
Due to a work-related requirement, you may need to record the phone call you make to someone. Although recording calls on the iPhone is formally not allowed, you can implement a few workarounds to record the phone calls. This guide explains those workarounds and the legal implications of attempting to record a phone call.
Is it Legal to Record a Phone Call?
In most countries, irrespective of whether you use an iPhone or not, recording phone calls is deemed a criminal offense.
Depending on whichever part of the world you live in at the moment, I suggest visiting the official site of the telecom department of the state. There you should find the directive regarding recording a phone call in the country/state.
In some regions, you can record a call only when you are a participant in the call. The rules of some other nations may require you to let the other parties involved in a call know before you record a phone call.
NOTE: DigitBin doesn’t encourage breaking any rules or eavesdropping on phone calls. This guide provides information regarding recording calls using methods allowed as per law or the OEM. DigitBin or the author doesn’t endorse any misuse of technology explained in the article.
Various Methods to Record a Call on iPhone
Check out the different technological provisions that make call recording possible on an iPhone.
Use a Smartphone to Record the Phone Call
This is probably the best method to record a phone call made on an iPhone. Also, it is free of cost and doesn’t require you to use any third-party apps.
You will need a second phone, preferably an Android phone apart from the iPhone with which you will make the call. Most Android phones have a free native recording app from the OEM that you can use.
- Start the phone call on your iPhone.
- Turn on the loudspeaker.
- Now, launch the Recorder app on the other Android device.
- Place the iPhone and Android close to each other.
- Press the record button on the Recorder app on your Android phone.
- Once the call is over, press the Stop Recording button to save the call recording.

The recorder app on Android will capture the audio of the conversation. You can then use the call recording file or share it as per your requirement.
If you are recording the phone call with a family member or best friend for informal reasons, you may not disclose that you are recording the call.
Otherwise, if you are recording a call for work or legal purposes, clearly mention your intent to the other participants of the call before recording the call.
Record Phone Calls Using the Voice Memos App
Instead of an Android device, if you have another iPhone you can use the native Voice Memos app to record the call.
This method requires you to have two iPhones. You may also take the help of a friend who uses an iPhone.
- Start making the phone call on one of the iPhones.
- Turn on the loudspeaker as you start the conversation.
- On the other iPhone, launch the Voice Memos app.
- Place the second iPhone near the first one through which you are making calls.
- Press the record button on the Voice Memo app open on the second iPhone.
- Keep recording the conversation until it is over.
- Press the stop recording button on the Voice Memo app.

Within the All Recording folder, you can find the recorded call.
How to Use Google Voice to Record Phone Calls on iPhone?
You can use the Google Voice to record phone calls on an iPhone. It is a Voice Over Internet Protocol(VoIP) service that allows you to make phone calls over a broadband/WiFi network.
Along with making phone calls, you can record the calls too. However, only incoming phone calls can be recorded using Google Voice. Any outgoing calls from your virtual number provided by Google Voice to any other number cannot be recorded.
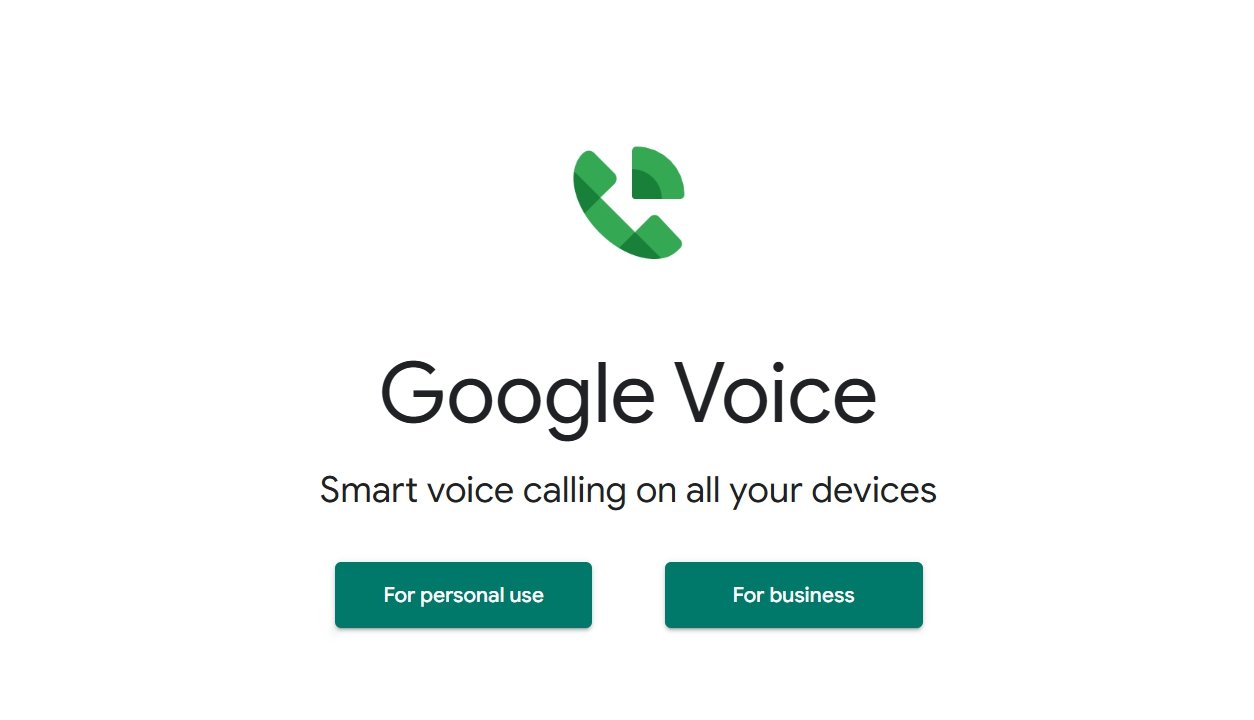
To enable recording the incoming calls on Google Voice,
- Go to Google Voice and sign in to your Gmail account.
- Access Settings > Calls.
- Press the toggle next to Incoming Call Options.
- When you receive a phone call to your Google Voice number, receive the call.
- As you speak, press 4 on the number pad to start recording the call.
- To stop the call recording again press 4 on the number pad.
As you initiate call recording, a voice will notify all the participants of the call that the current voice call session is being recorded. The recorded calls will be sent to the same email ID you have used to sign into Google Voice.
While Google Voice can record phone calls and keep the affair legal, it has two major limitations. Recording calls is only possible for incoming calls and it is only available in selected regions.
Third-Party Apps to Record iPhone Calls
Several third-party apps offer the service to record phone calls on your iPhone. Not all of those apps offer free service.
You may question, if Apple doesn’t allow recording phone calls, how come these apps offer such a service and are available on the App Store?
These call recording apps follow the 3-way call merging technique.
Irrespective of whether the call is incoming or outgoing, the recording app acts as a third participant in a phone call.
If person A calls person B and uses the call recording app, the application acts as a participant in the call to record it. That way the apps manage to keep the call recording process legal.
It also depends on whether your telecom service provider supports 3-way calling. A majority of telecom companies do support the 3-way call merging.
The most sought-after third-party call recording app is Rev Call Recorder. You can download it from the App Store.
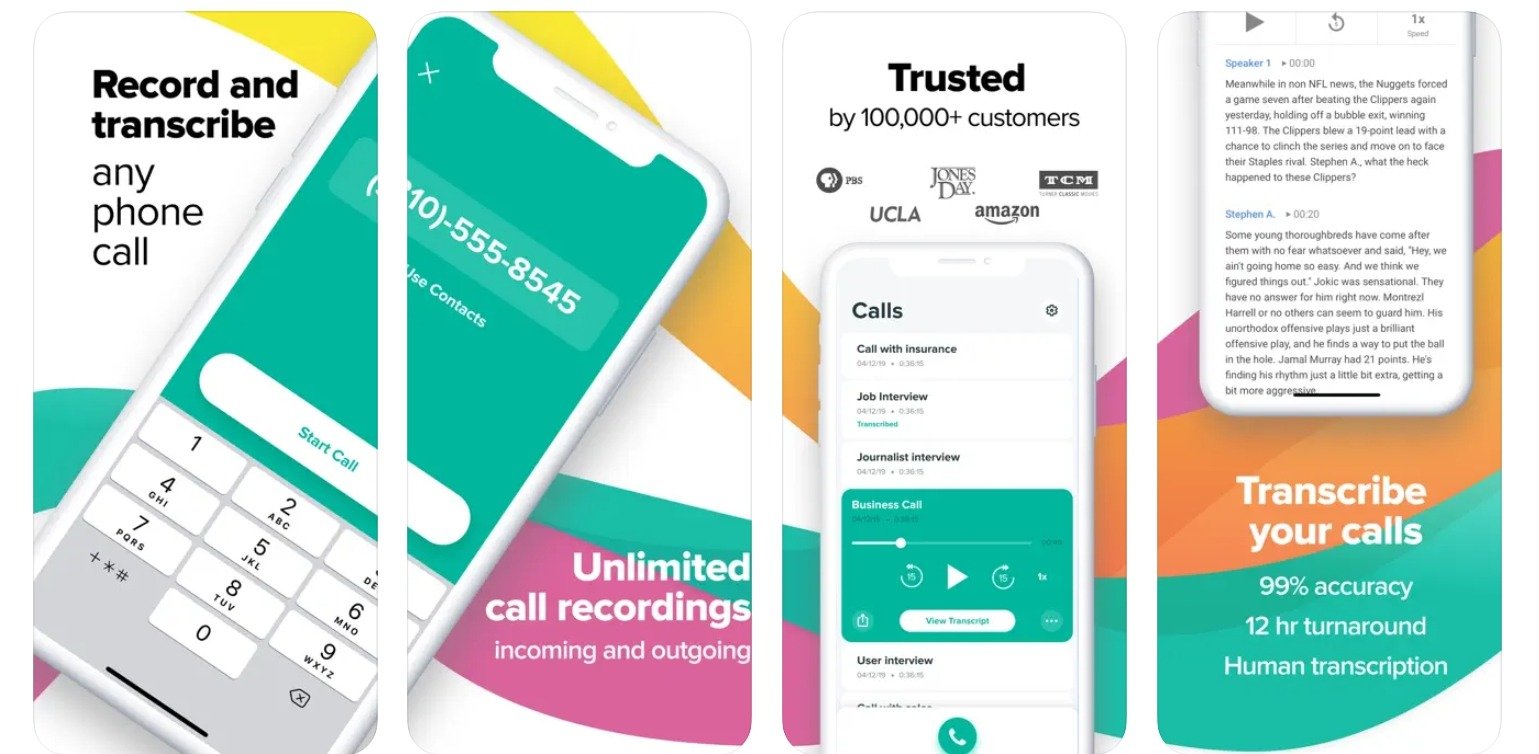
It is free to use for recording phone calls on the go. It also offers unlimited recordings.
You can also opt for other similar apps offering call recording services.
| TapeACall | Monthly Subscription at $9.99 Yearly Subscription at $59.99 with a 7-day free trial | Unlimited Recording Unlimited Transcription No per-minute fees No time limit on recordings |
| Call Recorder Pro | $9.99 One-time purchase | 300 minutes of calling credits Once the credit expires, you have to purchase more credits The lite version of the app allows recording calls up to 60 seconds |
Frequently Asked Questions (FAQs)
On Which iOS Version Call Recording is Supported?
Update your iPhone to iOS 15.4.1 to allow third-party apps to record phone calls.
Is Google Voice Free to Use for Recording Phone Calls?
NO. If you choose to use Google Voice through a WorkSpace account, it will cost you money. The account settings will be managed by the WorkSpace admin.
Can I be Legally Prosecuted for Recording Phone Calls on the iPhone?
It entirely depends on the context of why a call was recorded and what the local telecom laws suggest regarding recording a phone call.
Always notify the other participants in the phone call before you record the call. If a call is recorded for and used later to carry out nefarious purposes, the party/individual involved may be liable to criminal prosecution.
Bottom Line
Recording calls on an iPhone is possible. It won’t incriminate you as long as you notify the other callers of the recording and specify your intent as to why you are doing it.
Using free methods such as Voice Memos or the Recorder app on Android should be sufficient to record a phone call on the iPhone.
Spending on the services of third-party apps won’t guarantee very high-definition audio of the recorded call. However, try these methods out next time you are keen on recording a call on your iPhone.
If you've any thoughts on Top 3 Ways for Call Recording on iPhone, then feel free to drop in below comment box. Also, please subscribe to our DigitBin YouTube channel for videos tutorials. Cheers!