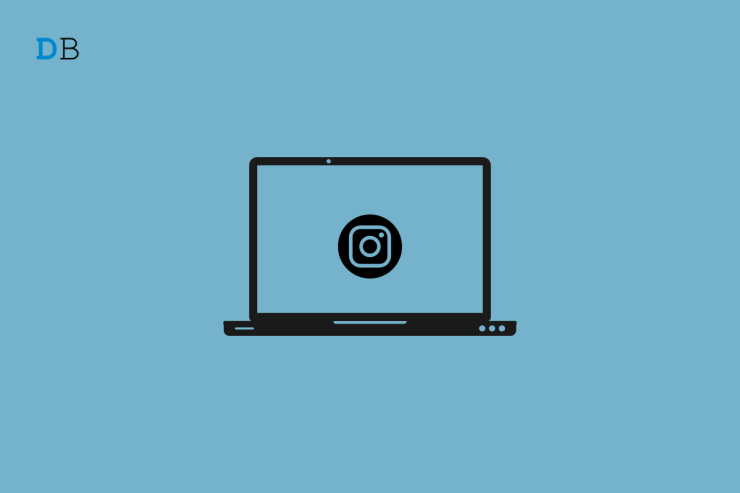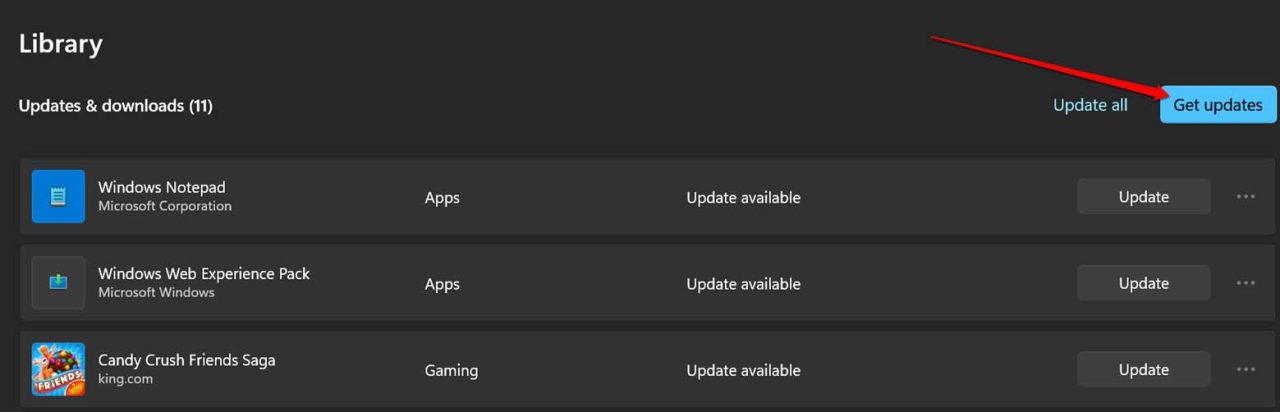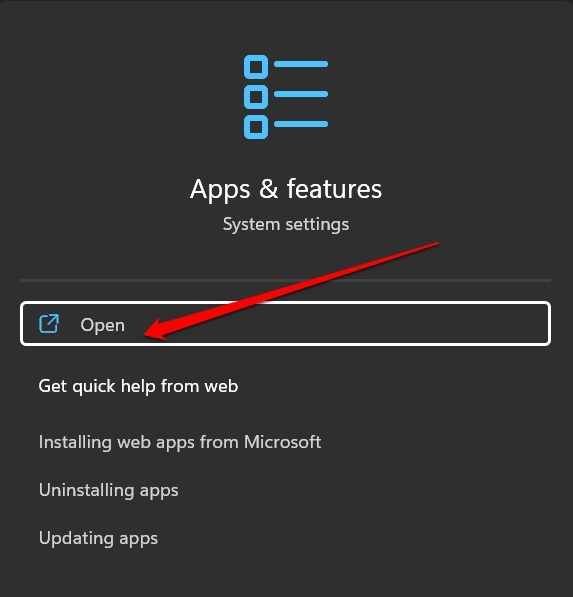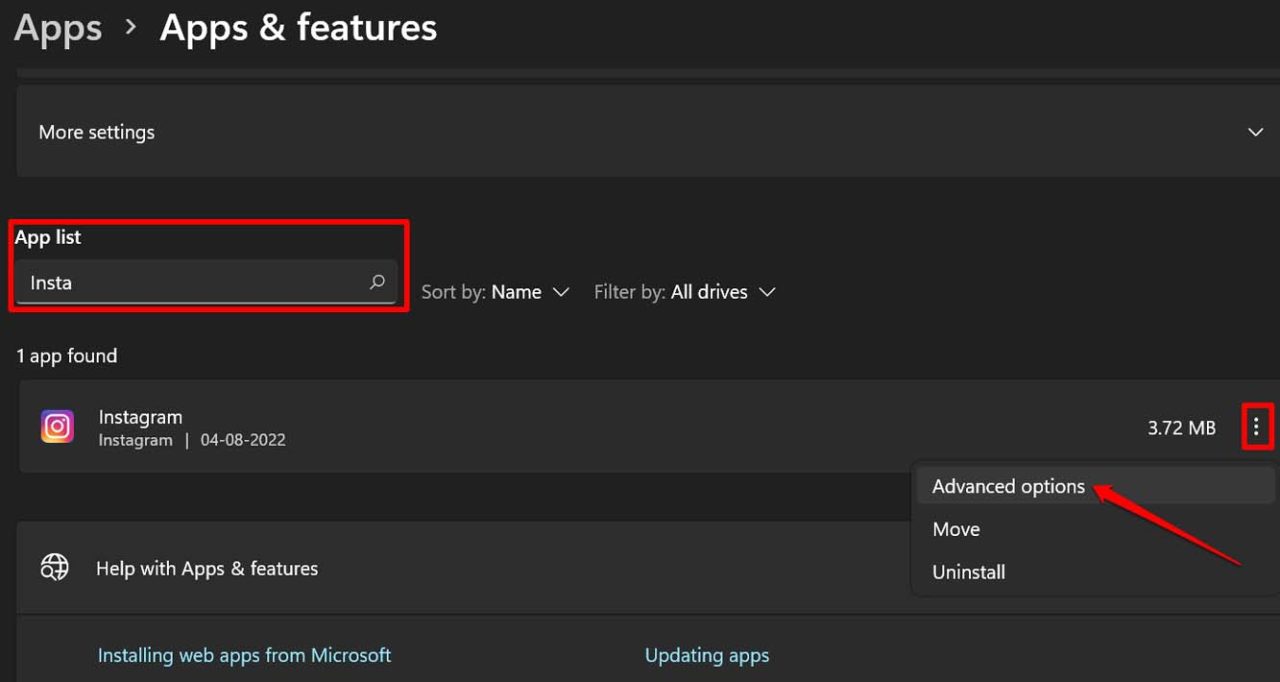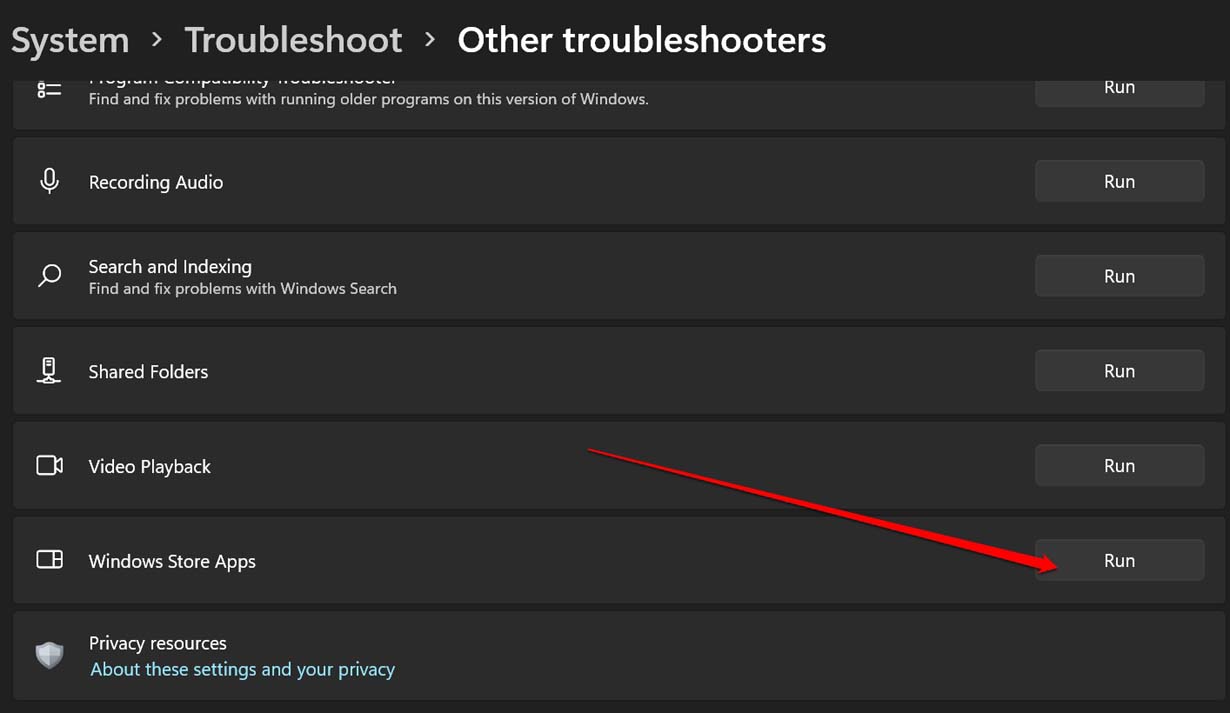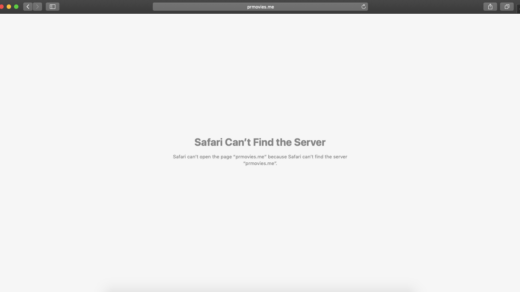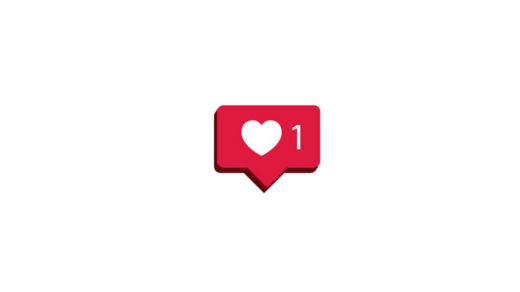Is the Instagram app not working on Windows 11 PC? Then you can implement a few troubleshooting tips that I have explained in this guide. If you don’t know yet, Instagram has got a dedicated official app for use on the PC. Instead of a mobile phone which has a considerably smaller screen, Instagram App for PC allows you to see the content on a wider screen.
If you are having issues with the Instagram app for PC, it may have something to do with the Microsoft Store App. Maybe there is some technical error that is resulting in the malfunction of the app. Usually, when you newly install a build of the app it may bring along bugs. Often the users describe that the app is not opening or crashing after it opens briefly.
Sometimes, it could be something as simple as an unstable internet connection leading to the app not working. It may be the cache of the Instagram app for Windows 11, which has accumulated junk making the app buggy. If the Instagram app is not working on Windows 11, maybe the servers of the app are down for maintenance.
Tips to Fix Instagram App Not Working on Windows 11
Here are the various fixes that can eliminate the possible issue on the Instagram app for Windows.
Update the Instagram App
Start the troubleshooting by updating the Instagram app to the latest version. Most of the time, updating to a newer build fixes up the bugs in the older build.
- Launch the Microsoft Store app.
- Click on Library.

- Next, click on Get Updates.

- Check if there is a version update available for Instagram.
- Download and install the new update.
After the installation, relaunch the Instagram app and check if it is now working fine.
Check the Internet Connection
Try to use other apps and websites on your PC. If nothing is working or loading this means indeed the internet has taken a blow. You can try resetting your router. It may be periodic maintenance hence your ISP has taken the connections down in your region. Do get in touch with your ISP if the network issue persists.
If you have provision for an alternative network, then you can connect your PC to that. Then access Instagram and other apps or sites. Try to opt for WiFi networks with 5GHz frequency bandwidth or use a LAN.
Restart the Computer
Often a simple restart to the PC can wonderfully fix technical errors appearing randomly on the PC. If the Instagram app is not working, then you can restart the computer.
- Press the Windows key.
- Then click on the power icon you see at the bottom right corner of the search console that appears.
- From the small menu that shows up, select Restart.

- After the restart, open the Instagram app for PC.
Reset the Instagram App for Windows 11
You may reset the Instagram app if it is not working on Windows 11 PC. This will clear the cache of the app. That should also fix any minor glitches with the app.
- Press the Windows key to invoke the search console.
- Type Apps & Features. Click Open when the search result shows up.

- Now, scroll down to the list of apps installed on your PC.
- In the Search Apps field under the App List tab, type Instagram.
- When Instagram shows up, click on the 3-dot button.
- From the menu, select Advanced Options.

- Under the Advanced options for Instagram app settings, navigate to Reset and click on it.

- Once the reset process is over, launch the Instagram app.
Troubleshoot Microsoft Store App
You may troubleshoot the Microsoft Store app using the native troubleshooter tool from Windows. You can find it in the settings.
- Press the hotkeys Windows key+ S.
- Then in the search console type Troubleshoot settings.

- When you are redirected to the Windows troubleshoot settings, click on Other Troubleshooters.

- Navigate to Windows Store Apps and click on Run to start the troubleshooting process.

- Follow the on-screen instructions to get started.
Wait Until Instagram Servers Get Back to Action
You need to check if the Instagram server is down. Then probably not only you but all the users of Instagram PC are facing the issue where the app is not working or responding. To know more about the Instagram server outage, you can visit the Downdetector website.
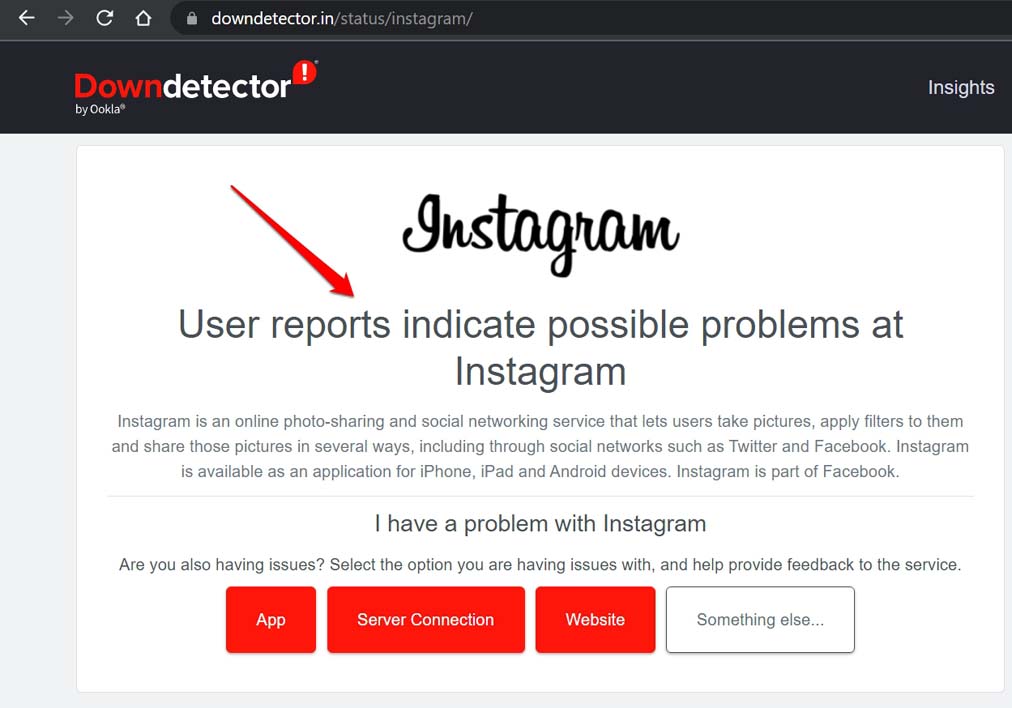
Once you land on the website, use the search box and type Instagram. You will get all the details about whether the app is facing an outage in other parts of the globe. There will be other users who usually report when something goes working with the app on a mass scale.
If at all the servers are down, which usually happens when some major maintenance is carried out, you have to wait until the servers are back in action.
Conclusion
Instagram is more of a mobile-based application. However, having the PC-specific app helps in browsing through content with more ease due to the larger screen space. If the Instagram app is not working on Windows 11, then your content consumption will be affected. Hence, to avoid that, follow the tips in this guide and fix the issue with Instagram now.
If you've any thoughts on How to Fix Instagram App Not Working on Windows 11?, then feel free to drop in below comment box. Also, please subscribe to our DigitBin YouTube channel for videos tutorials. Cheers!