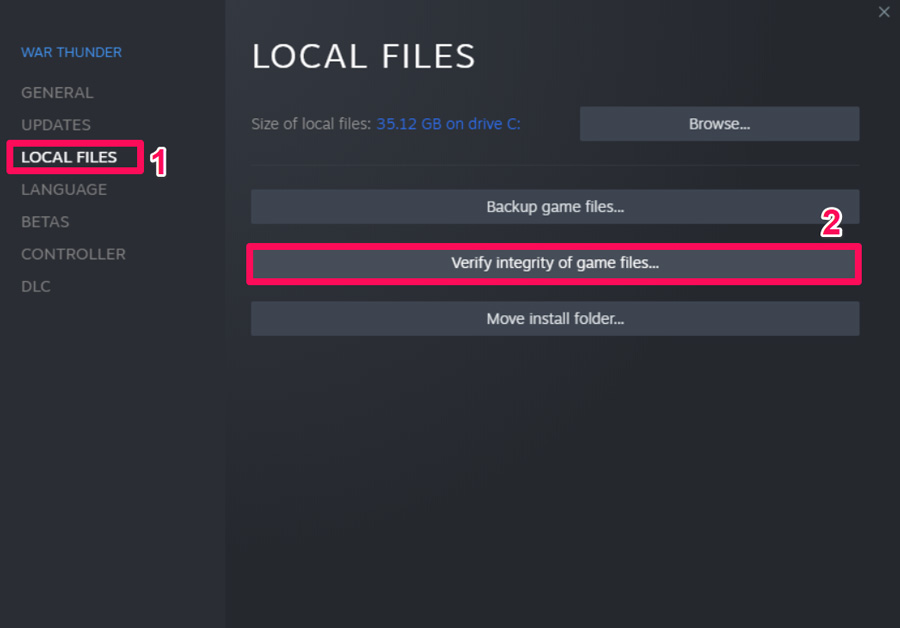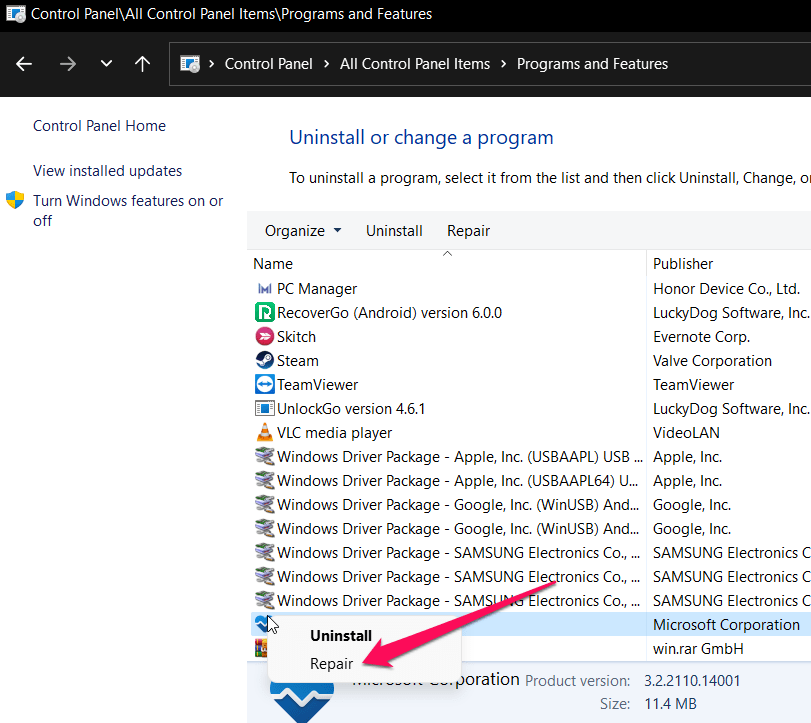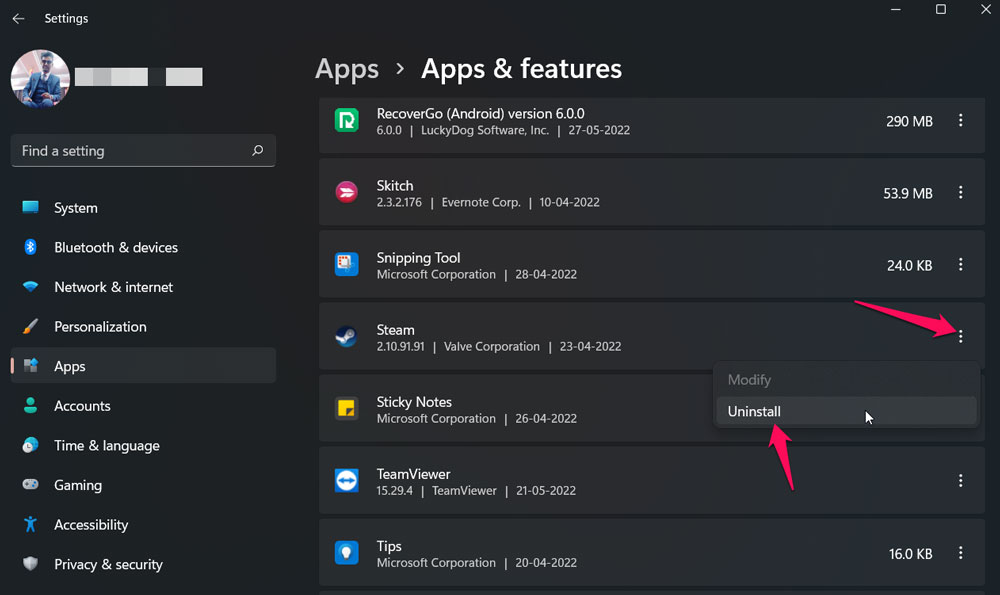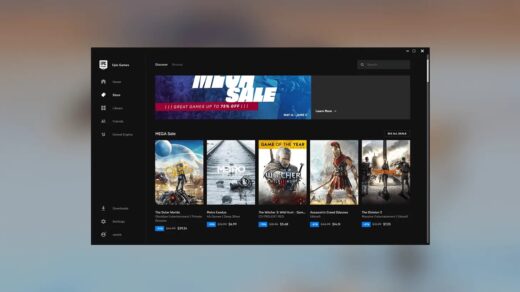It’s an open-world factory-building game that combines exploration and combat. Enter conveyor belt heaven, explore alien planets, build multi-story factories, and play alone or with friends! It is clear that Satisfactory can be expanded and refined for a very long time, and a community of factory builders out there is eager to help us hone this beast of a game.
But, for some users, the game is not working properly as they are complaining about Satisfactory not logging into Epic or Steam issues. Well, on investigating, our team found some fixes to this problem, and we have concluded those fixes right here in this guide. So, let’s check them out.
Top Ways to Fix Satisfactory Not Logged into Epic or Steam
Although the reason behind this problem is still unknown as the developer still has not made any statement on why and how to fix the Satisfactory not logged into Epic or Steam issue. However, this problem can be fixed with some tricks that we have for you. So, make sure to apply the fixes and check if these fixes help you resolve the not-logged-in error.
Fix 1: Restart Your Device
You might not be aware, but rebooting your device will help flush the RAM by clearing the cache files to the present. The reason Satisfactory does not log into Epic or Steam sometimes comes from damaged cache data stored for the previously stored game. Therefore, rebooting the entire system is the best option for resolving this issue.
In order to find out if the Satisfactory not logged into Epic or Steam problem is resolved, we suggest restarting your device and rerunning the game. However, if your game still doesn’t log in properly on Epic launcher or Steam client, then check out the other fixes mentioned in this guide.
Fix 2: Verify Game Files Integrity
You may also have damaged game files, which prevents your system from reading them. Now, whether you should repair the files or reinstall the game is your choice.
If you want to reinstall the game, it would be better to try and repair the files before reinstalling it. Hence, you should use your game launcher to repair the game files (Steam Client or Epic Launcher). To get started with the repair process, follow these steps if you don’t know how:
For Steam:
- To begin, open the Steam Client and navigate to the Library.
- Locate your Satisfactory game and right-click it.
- After that, click on Properties.
- That’s it. Now, simply click Verify Game File Integrity under Local Files.

For Epic:
- Open Epic launcher and go to Library.
- Now, locate the Satisfactory and click on the three dots or right-click on the game icon.
- Using the drop-down navigation, click Manage.
- Then, click Verify from the list of options.

So, once you verify your game files, it will automatically repair the damaged files. But, you have to make sure that your device is connected to a stable internet connection, as without proper internet connectivity, the game launcher may fail to fix your game files.
Fix 3: Check The Server
Did you check if the Satisfactory game servers are working or not? Well, there are heavy chances that the Satisfactory servers may be down, due to which you are unable to log into the Steam or Epic launcher.
But how will you get confirmation whether or not the game servers are down? Well, don’t worry! You just have to go to the DownDetector/Satisfactory and check if there are other users who reported the same or not.
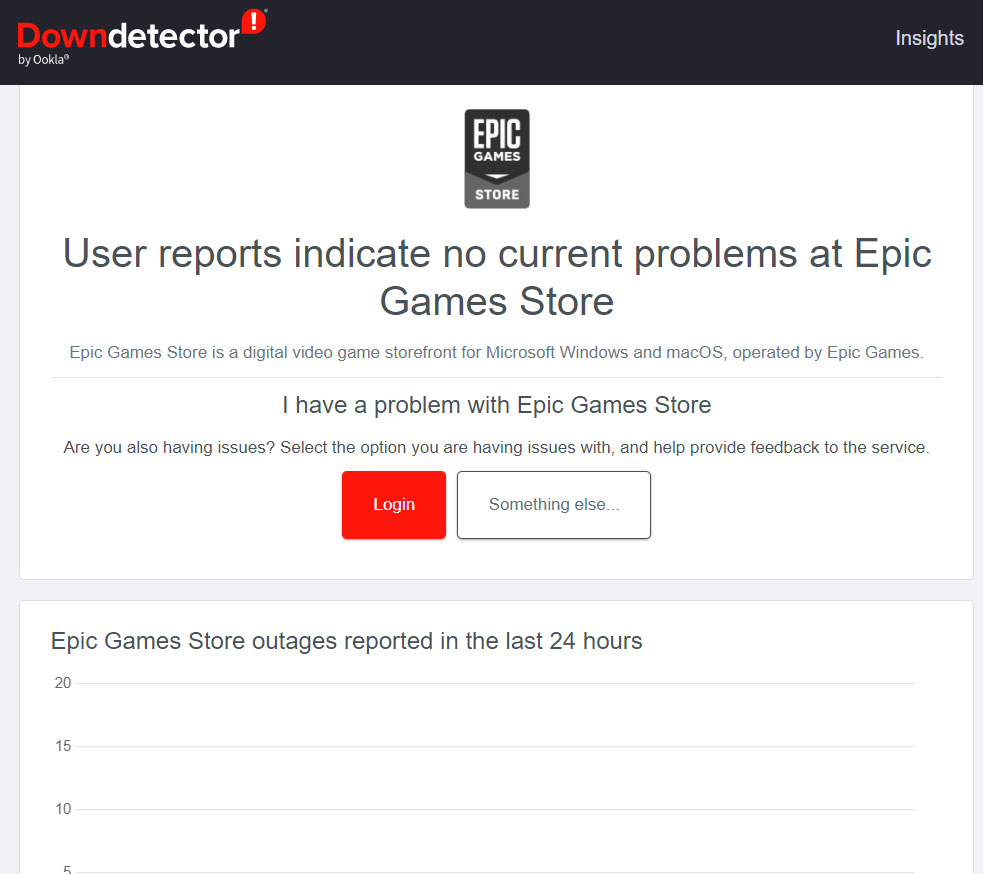
Moreover, if you want more accurate news regarding this, make sure to follow the Satisfactory officials on their official Twitter handle because the official always updates their users with any type of ongoing events or issues with the game on Twitter.
Fix 4: Check Your Internet Connection
Check that your PC’s internet connection is working well. Having a slow or unstable internet connection may prevent the game from connecting to the server or fetching data. If the network connection problem persists, try switching from a wired to a wireless connection to see if the not-logged-in problem is related to the wired connection.
A slow internet connection can cause the Satisfactory not to log in to Epic or Steam error. By using the Google DNS address, you can prevent this issue. Also, to make sure that your internet is working or not, you may hover over to the Speedtest.net website and run a speed test.
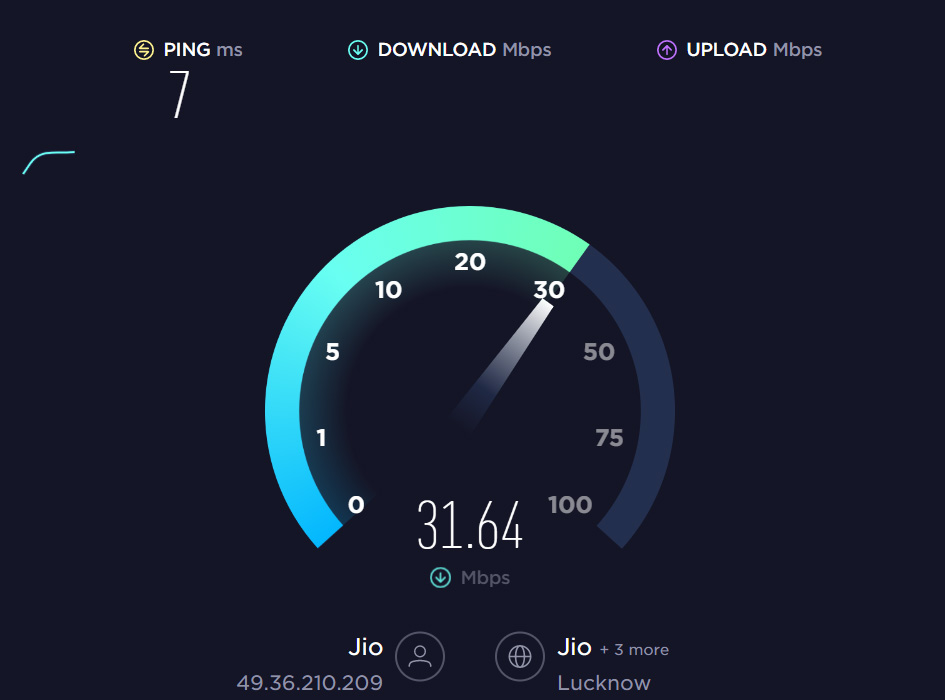
However, if you find that you are not getting the proper speed, contact your ISP and ask them to resolve the network issue in your area. Once the connection issue is resolved, you will find that the Satisfactory not logged into Epic or Steam issue is automatically resolved.
Fix 5: Make Sure Your Are Using the Correct Credentials
Entering the correct credentials while logging into the Epic or Steam client is very crucial. In many cases, we have noticed that just because users do not enter the correct credentials of their account, they start facing this type of issue.
Therefore, it is suggested to ensure that you have entered the correct ID and password for your Epic or Steam client account. However, in case you forget the correct credential, then hit the forget password button; otherwise, create a new account to play Satisfactory.
Fix 6: Delete Epic Game Launcher Web Cache
As a precaution against corrupted or outdated cache data on your system, it is recommended that you delete the Epic Games Launcher web cache by following the steps below.
- You can open File Explorer (This PC).
- Using Windows Explorer, navigate to C: drive, where Epic Games Launcher is installed. The same can be found on another drive if installed there.
- Go to the Users folder > Open the Username folder of your PC > Access the AppData folder.
- You could now open the EpicGamesLauncher folder from the Local folder.
- In the Saved folder, open the web cache folder and delete it. You may also delete the webcache_4147 or webcache_2157 folder if they are present.
That’s it. Now, restart the PC once the changes have been made to ensure that the changes take effect immediately. Finally, you can use the Epic Games Launcher to play Satisfactory and check for any errors.
Fix 7: Repair Epic or Steam Client
You may need to try repairing the Epic or Steam launcher on your PC by following the steps below if there is corruption or a persistent cache that is preventing the data from being removed.
- Initially, open the Control Panel from the Start menu.
- Now, click on Uninstall a program.
- Now, locate the Epic Games Launcher from the list.
- Thereafter, simply right-click on it and select Repair. Then, just follow the instruction to repair it.
- Afterward, for Steam, right-click on it and choose the Repair option.

- Then, wait until the process is completed; after that, you can reboot the PC to apply changes.
Fix 8: Reinstall The Steam Client
According to some Satisfactory players, the matter is related to Steam’s client and can only be solved by uninstalling and reinstalling it on the PC. In contrast, you can reinstall the Steam client without deleting the SteamApps folder instead of completely uninstalling the Steam client. Here’s how:
- Go to the installed Steam folder location on the PC.
- Now, move the SteamApps data folder to another drive (as backup).
- Open Windows Settings using Win+I.
- Afterward, locate Apps> Apps & Features and tap on the three-dot button on Steam.
- Then, hit the Uninstall button.

- Now, reinstall the Steam client on your PC and use your credentials to log into it.
- After that, close the Steam Client and move the SteamApp data folder back to the installation location.
- Then, launch the Steam client, and you will see that the game you have previously installed will be there. So, now launch Satisfactory and check if the not logged into Epic or Steam issue is resolved or not.
Fix 9: Share the SaveGame (.sav) file and Join
Yes, it is feasible; you just have to share your SaveGame (.sav) file with your friend who also plays Satisfactory on Epic Games. If your friend has a SaveGame file, he or she can use that to load your world within the game, and you can join the game via the Session ID.
Isn’t it a great trick to fix the problem temporarily? Hence, you should try this out and see if it works in resolving the Satisfactory not logged into Epic or Steam issue or not.
Fix 10: Reinstall The Satisfactory
As far as the Satisfactory not logged into Epic or Steam issue is concerned, you have no other choice except to reinstall the game. Hence, it is advisable to reinstall your game and see if it helps. This process will result in the loss of game data stored on your PC. If you don’t mind that, then give it a try.
Fix 11: Contact Support
Still in the same boat? Don’t Worry! There is still an option available to you that will allow you to easily resolve this issue. Yes, you can simply contact the official support team of Epic or Steam, whichever you are using, and explain this error to the team. After that, they will surely develop some great fixes to fix the not-logged-in issue.
From Author’s Desk
So, that’s it on how to fix the Satisfactory not logged into Epic or Steam issue. We hope that this guide has helped you, and now you are able to resolve this issue using the fixes mentioned above in this guide. Meanwhile, in case you know any other potential method that will fix this problem for our readers, then let them know using the suggestion box.
If you've any thoughts on How to Fix Satisfactory Not Logging into Epic or Steam?, then feel free to drop in below comment box. Also, please subscribe to our DigitBin YouTube channel for videos tutorials. Cheers!