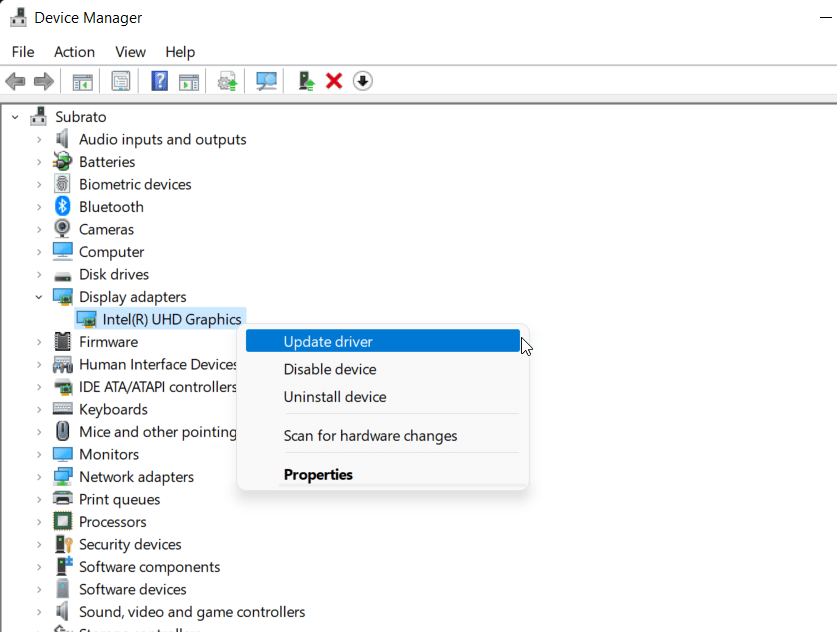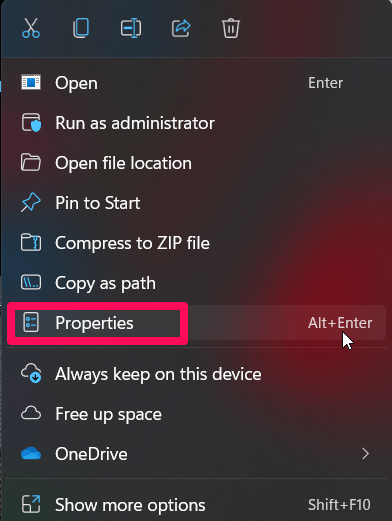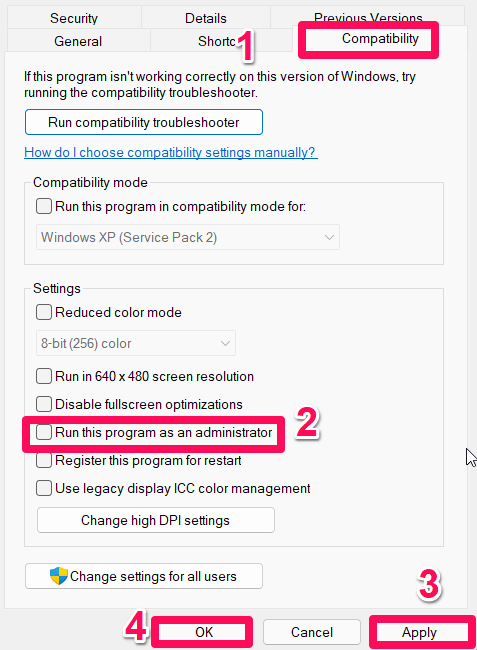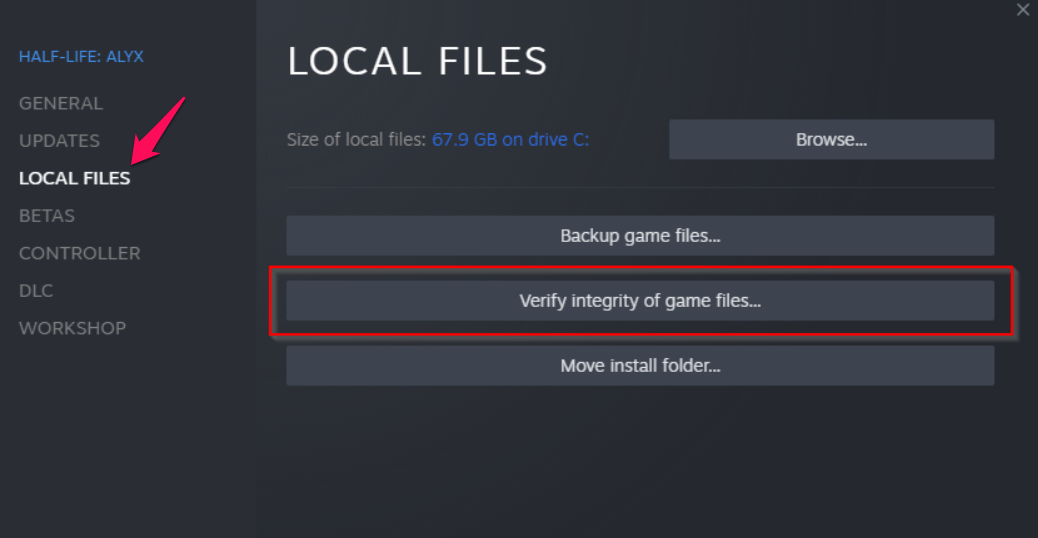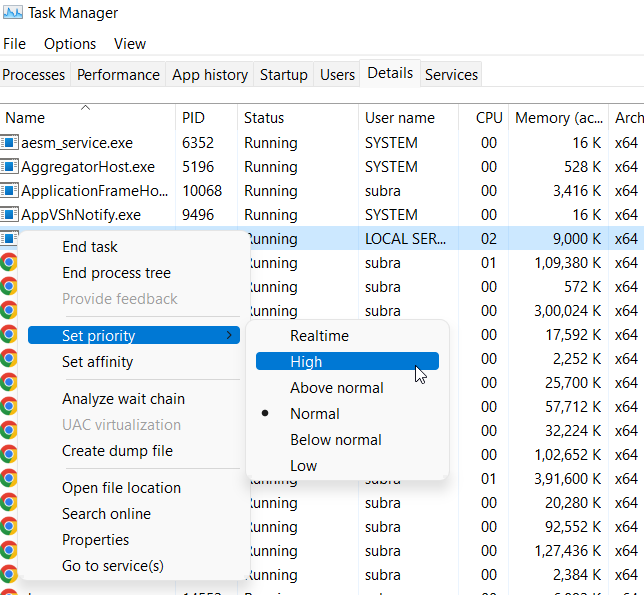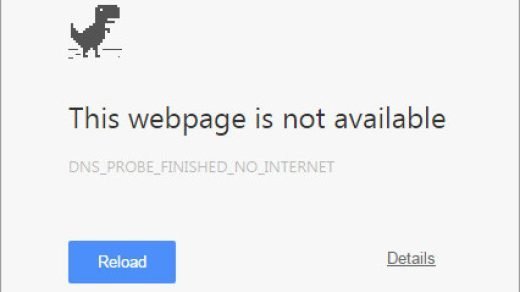The graphics in this game are amazing. A seemingly endless universe with humble beginnings materialized into a game that is brimming with so much content that no player ever thought off. Unfortunately, even though the game has some great graphics, storyline, characters, etc., there are still many users who aren’t happy with No Man’s Sky.
They are reporting that the game is not working correctly as it is constantly stuttering, lagging, or freezing. Considering this, our team has gathered some workaround and compiled them into this article. So, if you are also getting frustrated just because the game suddenly stops working on your Windows PC, make sure to perform the fixes mentioned below.
Best Ways to Fix No Man’s Sky Stuttering or Lagging
Whatever the reason behind this issue, you can rely on the below-mentioned troubleshooting methods to resolve the No Man’s Sky Stuttering, lagging, or freezing issue. So, let’s get started with them:
Fix 1: Check Minimum Requirements
It is possible that your computer does not meet the minimum system requirements, and that is why you are constantly facing this kind of issue; therefore, you must have to check if your device has the specifications that this game requires. So, here are the minimum requirements that you need to run this game:
- CPU: Intel Core i3 or Newer
- RAM: At least 8 GB
- OS: Windows 7 or newer
- GPU: NVidia GTX 480 or AMD Radeon 7870
- P-SHADER: 5.0
- V-SHADER: 5.0
- FREE SPACE: 10 GB
- VRAM: 1536 MB
Fix 2: Restart The Game
So, if your game meets all the minimum system requirements and you are still getting this issue, then chances are there that your device may have some stored cache files that get damaged, which prevents the game from working properly.
Therefore, in order to remove those damaged cache files, you need to restart your game. In the meantime, if just by rebooting your device, the crashing, freezing, or stuttering issue won’t get fixed, we suggest you reboot your device and check again if the issue gets resolved.

Fix 3: Change Launch Options
Did you try changing the launch option for this game? If not, you must try this once as it has the high potential to resolve this kind of issue. So, in case you don’t know how to do this, make sure to perform these steps:
- Launch Steam, go to the Library, and right-click No Man’s Sky.
- Click Properties > General > Launch options.
- Enter -fullscreen as the launch options. The engine will be forced to start in fullscreen mode.

Fix 4: Make Sure GPU Driver Is Updated
An older driver may also sometimes come up as the main culprit behind this type of error. Yeah! I know the drivers automatically get updated when you update your Windows, but sometimes due to technical reasons, it won’t get the update automatically, and you need to update your drivers manually. So, in case you don’t know how to check for your GPU driver update, make sure to use these steps:
- Initially, launch Device Manager on your PC. To do this, open the Run box and search for devmgmt.msc.
- After that, locate and double tap on the Display Adapter tab.
- Then, right-click on your GPU manufacturer name and select Update Driver.

Fix 5: Try Running The Game Using Admin Rights
It is worth mentioning that sometimes just because your game doesn’t have proper permission to use your device, resources start crashing, freezing, and stuttering. Therefore, to give it full permission, we advise you to give your game the admin rights using these steps:
- Go to your desktop and right-click on your game’s .exe icon.
- After that, select the Properties option from the drop-down settings.

- Then, hover to the Compatibility tab and tick mark the box next to Run This Program as Administrator.
- Finally, hit Apply > Ok and restart your game to run it as an administrator.

Fix 6: Verify Game Files
Possibilities are also there that some of your game files may be missing or get corrupted while installation, due to which your No Man’s Sky is not working properly. Hence, to run your game properly, you need to locate and repair those damaged files, and to do so, we suggest you use Steam’s built-in feature to repair the field. So, let’s see how:
- Open Steam > Click on Library.
- From the list of installed games, right-click No Man’s Sky.
- Choose Properties > Go to Local Files.
- Choose Verify Integrity of Game Files.

- You’ll have to wait until the process is complete. Then, restart your computer.
Fix 7: Change The Priority Settings in Task Manager
Your Windows system will run the game properly if you give your game priority in the higher segment of the Task Manager. Here’s how:
- Initially, search for Task Manager and open it using your Start menu.
- Right-click on the No Man’s Sky game task under the Processes tab.
- Select High Priority.

- Exit Task Manager and try running No Man’s Sky again.
Fix 8: Check For Game Update
You can follow the steps below if you haven’t updated your No Man’s Sky game for a while to check for updates. Also, in many cases, users reported that issues like stuttering, freezing, or crashing automatically get resolved after updating the game. Therefore, you can also do this by:
- Initially, start Steam, go to the Library, and click No Man’s Sky in the left pane.
- After that, it will automatically search for the available update. Make sure to click the Update button if there is an update.
- Your Steam client may take some time to finish during the update process.
- To apply the updates, restart your PC and relaunch the game.
Fix 9: Make Sure Your Windows is Up-to-Date
If you are not sure when was the last time you updated your Windows OS, we suggest you try updating your Windows as an older OS also sometimes becomes the main culprit for this type of error. So, you can use these steps in order to check for Windows Update:
- Firstly, open the Windows 11 Settings page using the Win+I key combination.
- After that, go to the Windows Update tab.
- Now, simply hit the Check For Updates button.

Fix 10: Reinstall The Game
If you find that none of the above-mentioned fixes really help you resolve this error, then the last option that you have is to reinstall the game on your PC. But, before doing this, make sure that by doing this, you will lose all your game data, and you need to download them again after installing the game.
So, if you have no issue with your game data, then go for it. There is no special method on how to reinstall your game. You can do this just as you normally do. However, you will find that after reinstalling the No Man’s Sky, the issues like stuttering, freezing, and crashing automatically get resolved.
If you've any thoughts on No Man’s Sky: Fix Stuttering, Lagging, or Freezing Issue, then feel free to drop in below comment box. Also, please subscribe to our DigitBin YouTube channel for videos tutorials. Cheers!