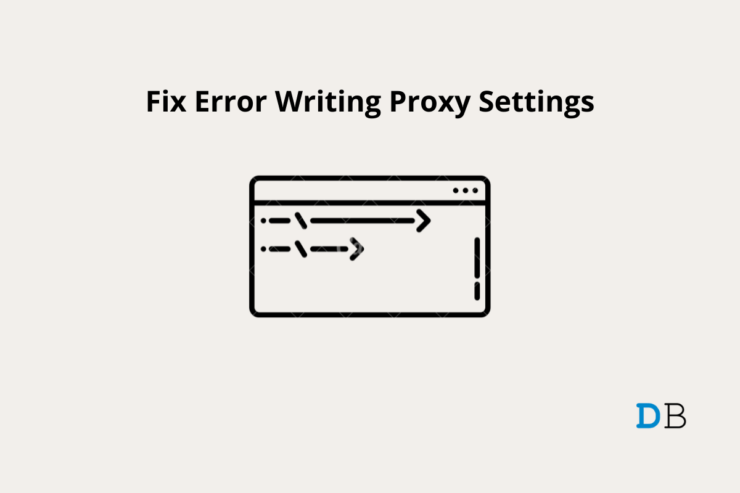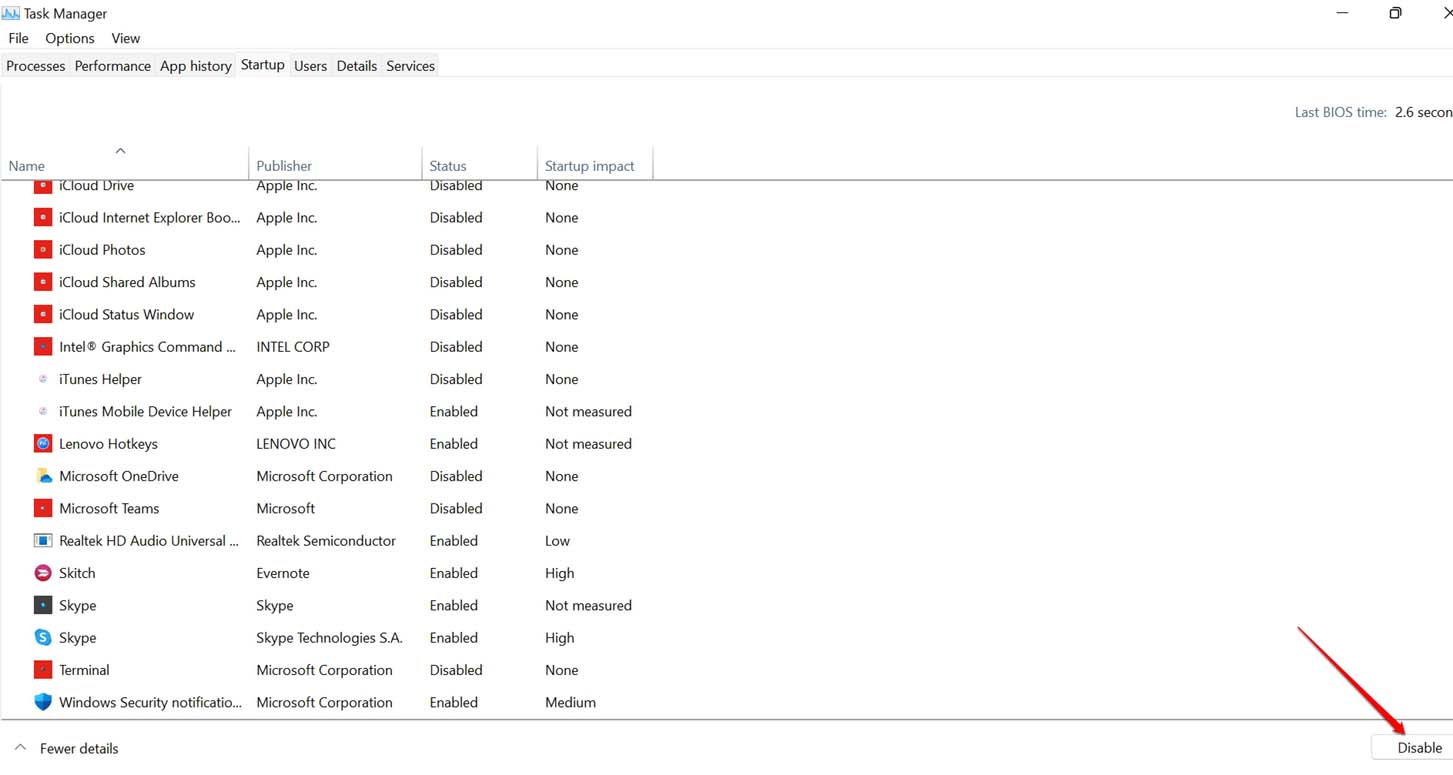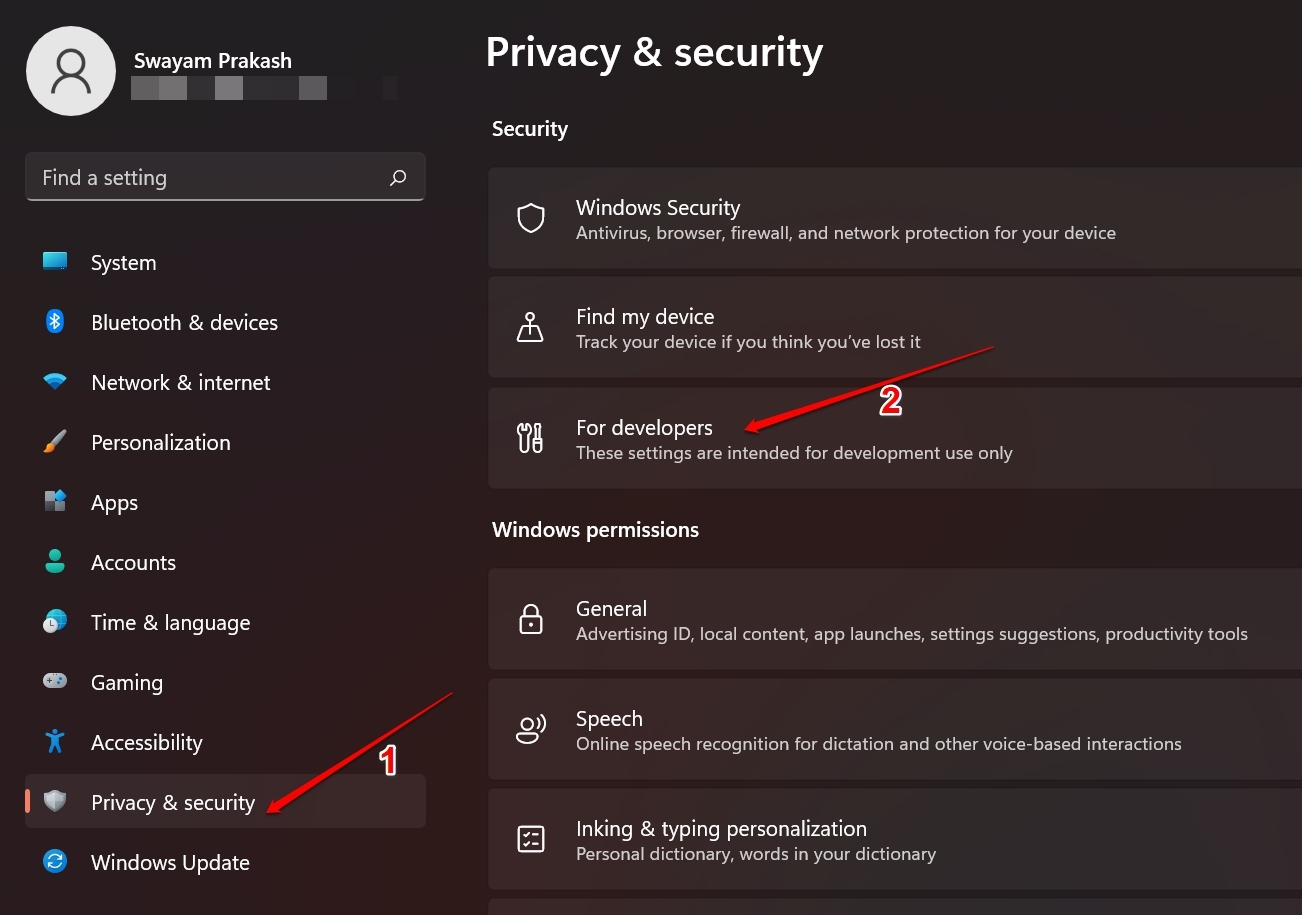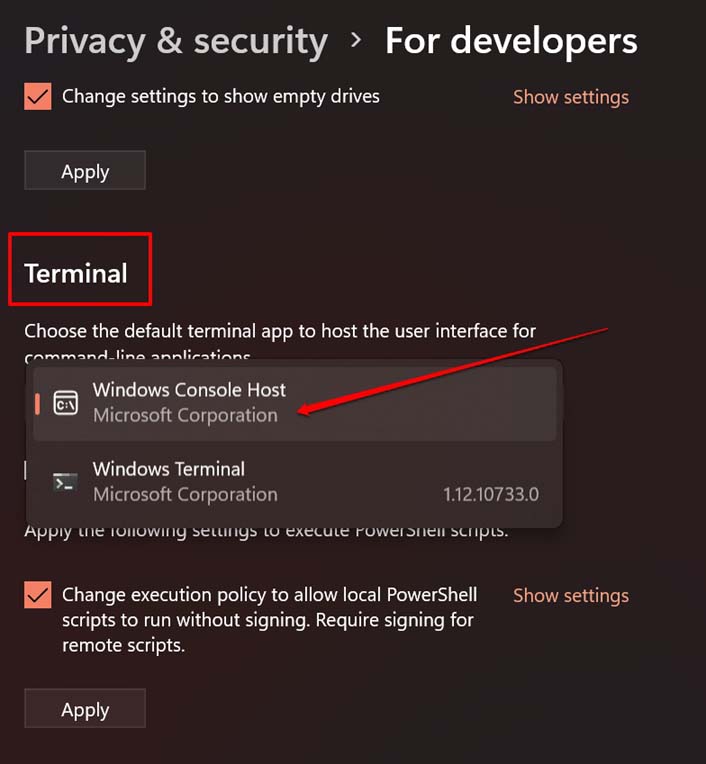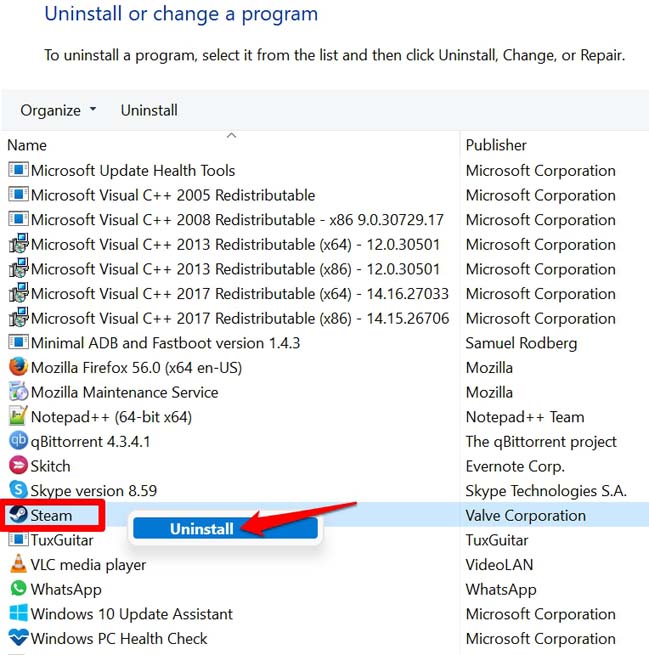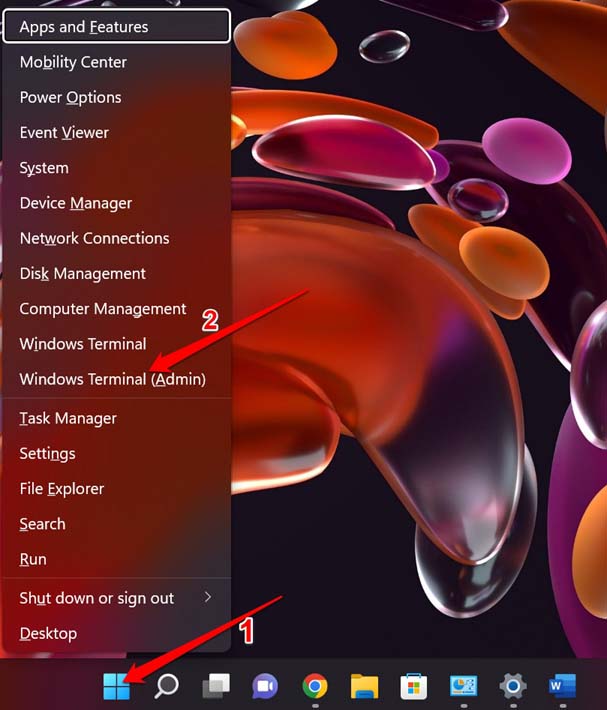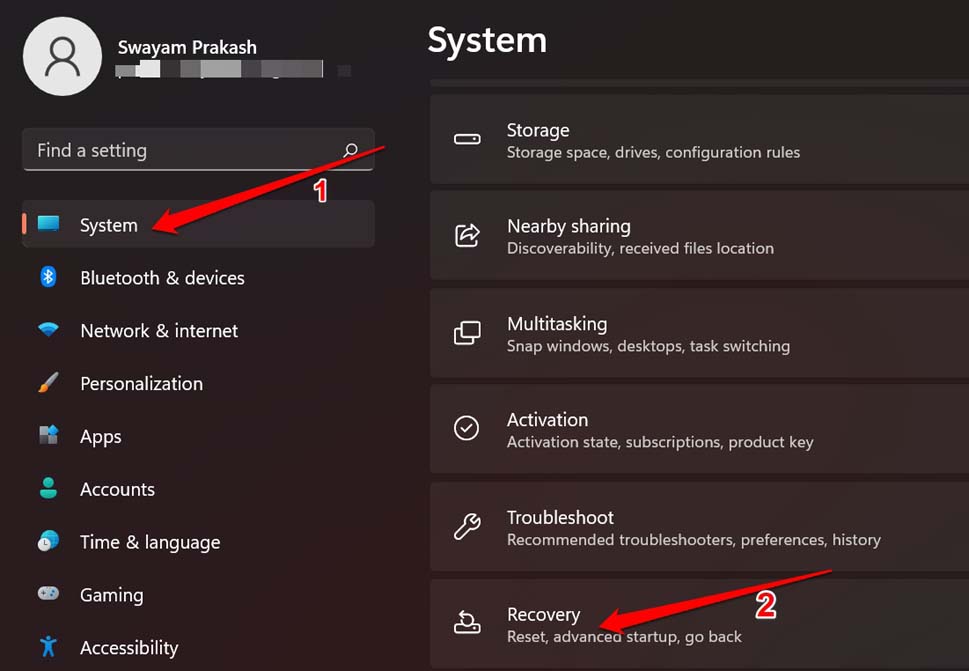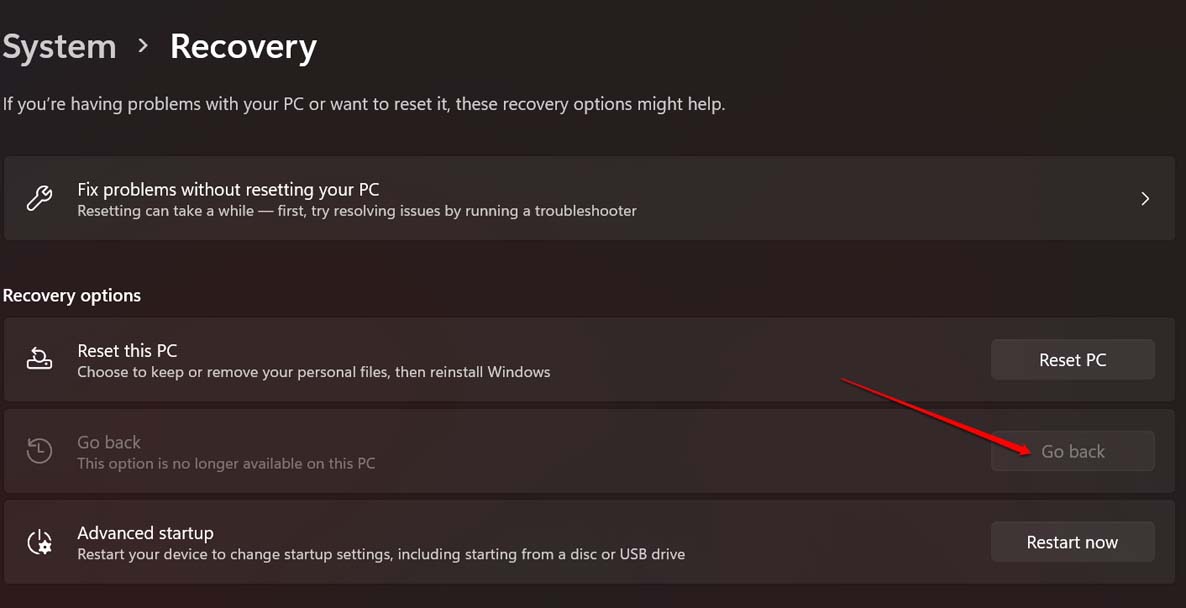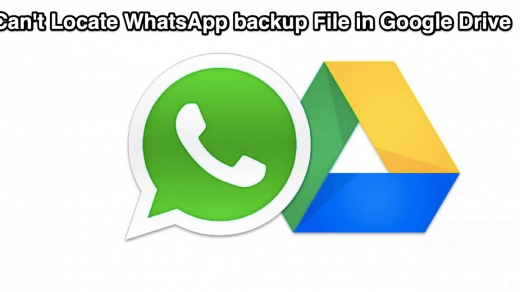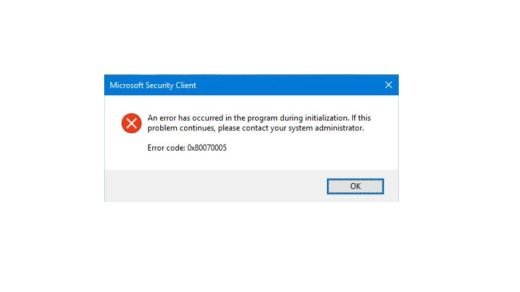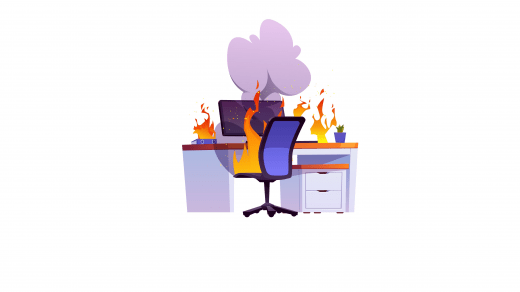Are you getting a message citing “error writing proxy settings” on your Windows 11 PC? In this guide, I will help you with some troubleshooting tips to fix this problem. Normally, you see this error when you have incorrectly installed some third-party application. During the start-up of your PC, you may see this message.
Also, the error message shows up when you try to run any command through the terminal app. It is said by experts that the incorrectly installed apps may try to mess around with the Terminal when you try to execute any command. Often when you are using the Terminal without Admin access you may get an access denied message or the “Error writing proxy settings, access is denied” message.
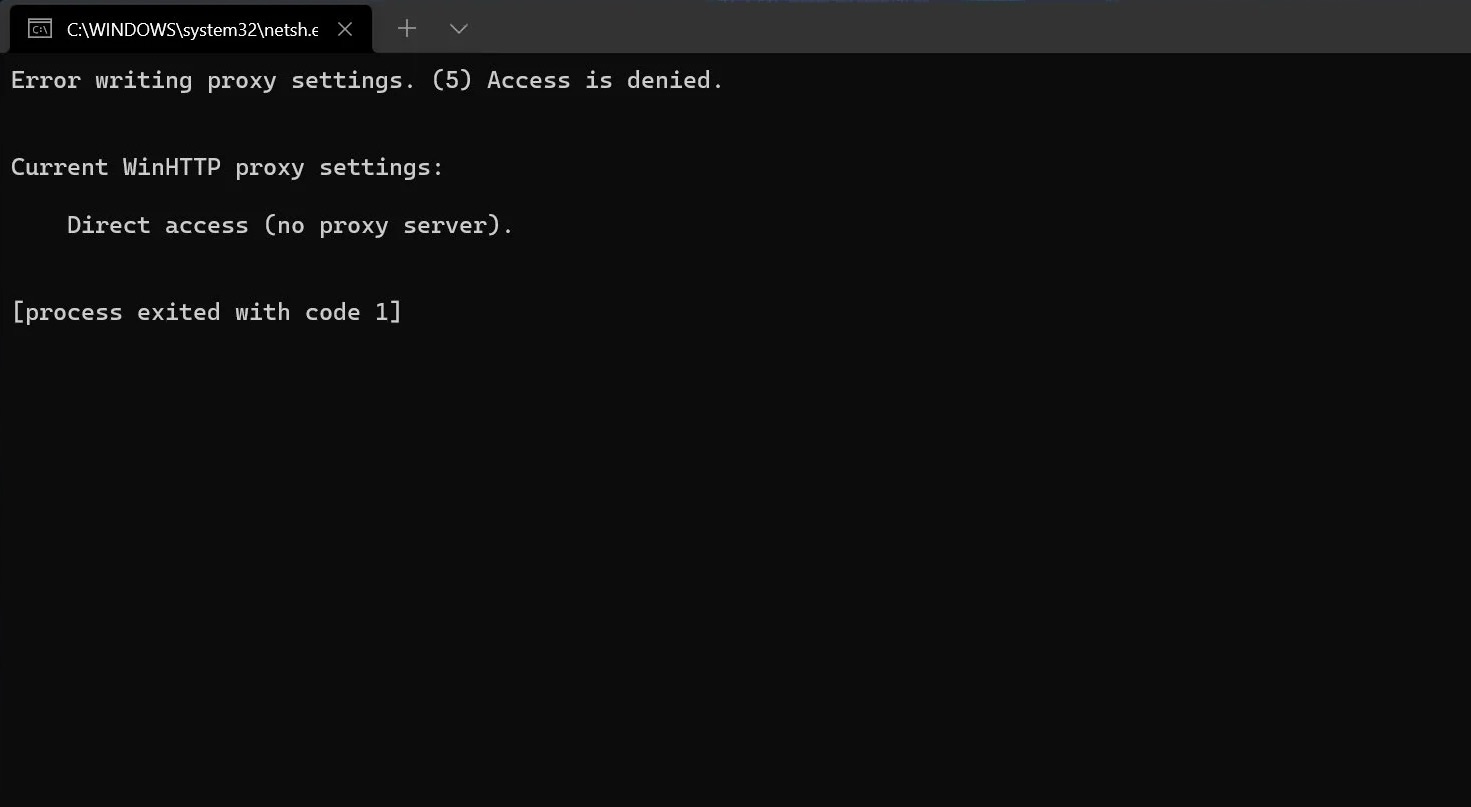
Best Ways to Fix Error Writing Proxy Settings on Windows 11
Here are the various troubleshooting methods that can fix Error Writing Proxy Settings, and Access Denied on Windows 11.
Reset IP Configuration of the PC
This is a working fix that has often helped in fixing the error writing proxy settings issue on Windows OS. Here are the steps to reset the IP configuration.
- Open the Command Prompt by using the Administrator rights.

- Enter the following commands and execute them one after the other.
ipconfig/release ipconfig/flushdns ipconfig/renew
- Let these commands execute and then restart the PC. If you are not seeing any error message then the problem has been fixed successfully.
Perform a Clean Boot
This means you will disable the apps during startup and if you do not get any error message during the startup this indicates that the culprit for the “error writing proxy message” is some third-party app on your PC.
- Open the Run console by pressing Windows + R.
- Type msconfig and press enter.

- On the system configuration dialog, box click on the Services tab.
- At the bottom of the dialog box, there will be a checkbox with adoption Hide All Microsoft Services.
- Click on the checkbox.
- Click on Disable All.

- Now, click on the Startup tab in the System Configuration dialog box.
- Next, click on Open Task Manager.

- Under the Task manager, in the Startup tab, click on Disable.

- Now, restart the PC.
As mentioned earlier, if you see the boot-up was successful without the error message, then you need to hunt for the third-party app. Check if you have recently installed any application. Try removing that. You may also remove all the third-party apps installed on your PC on a trial and error basis.
Change the Default Terminal App of the Windows
Have you recently switched to some third-party terminal app on your Windows PC? Then that may cause you to see the error. So, to fix that you can try to switch back to the default terminal apps provided on the Windows OS.
- Press Windows + I to open the settings.
- Then click on Privacy and Security.
- Under that navigate to For Developers and click on it.

- Now, scroll to Terminal and click on the drop-down to reveal a menu that showcases two default terminal apps of the Windows OS.
- Select Windows Console Host or Windows Terminal.

Now, use the default terminal app when you try to execute any command.
Removing the Faulty Third-Party Apps
Here is how to remove an application from a Windows computer.
- Open the Control Panel.

- Click on Programs and Features.

- Look for the third-party apps you have recently installed in the list of apps currently installed on the PC.
- Right-click on the concerned app and select uninstall.

- Follow the on-screen instructions and uninstall the app.
Access the Windows Terminal with Administrator Rights
If you are trying to execute any command through the Terminal app, but end up seeing the “Error writing proxy settings” message, then try to use the Terminal with Administrator Rights.
- Right-click on the Windows button on the taskbar or press the Windows + X keys.
- From the menu, select the option Windows Terminal(Admin)

- Enter the command that you were earlier trying to execute. It should now work.
Rollback to A Previous Version of Windows 11
If the above tips did not work in fixing the error writing proxy settings, then you may try to roll back the Windows 11 OS to a previous version. You can opt for this fix if you think it system build at fault which you may have installed recently.
If the installation was not properly carried out and was interrupted for some reason chances are that you will end up seeing the error writing proxy settings.
- Open the Windows settings by pressing Windows + I.
- Under the System tab, navigate to the option Recovery and click on it.

- Then scroll to Recovery Options and click on Go Back.

- If you see that the Go Back option has been grayed out then on your PC you are not allowed to roll back to any previous build of Windows 11.
Conclusion
Seeing errors right as you start up is quite irritating and also deviates you from completing your tasks on the computer. Also, when the terminal app is not accessible then you will be not able to run important commands on it.
So, it is necessary to fix the “Error Writing Proxy Settings” issue on your PC. I hope this guide will help you out.
If you've any thoughts on [Fixed] Writing Proxy Settings: Access Denied Error on Windows 11, then feel free to drop in below comment box. Also, please subscribe to our DigitBin YouTube channel for videos tutorials. Cheers!