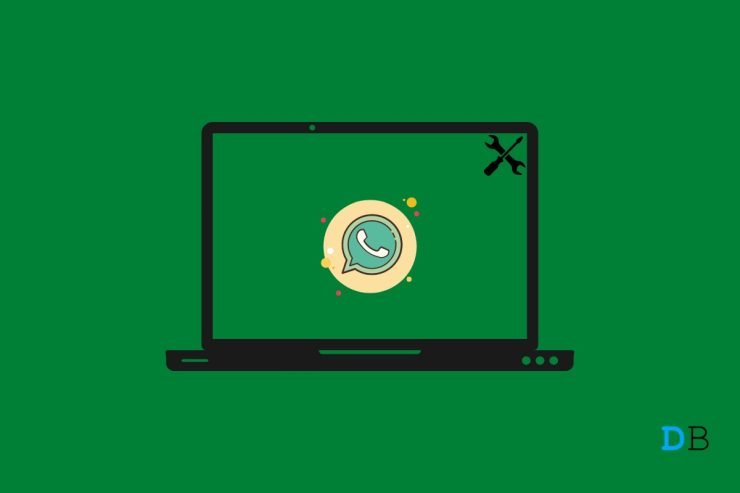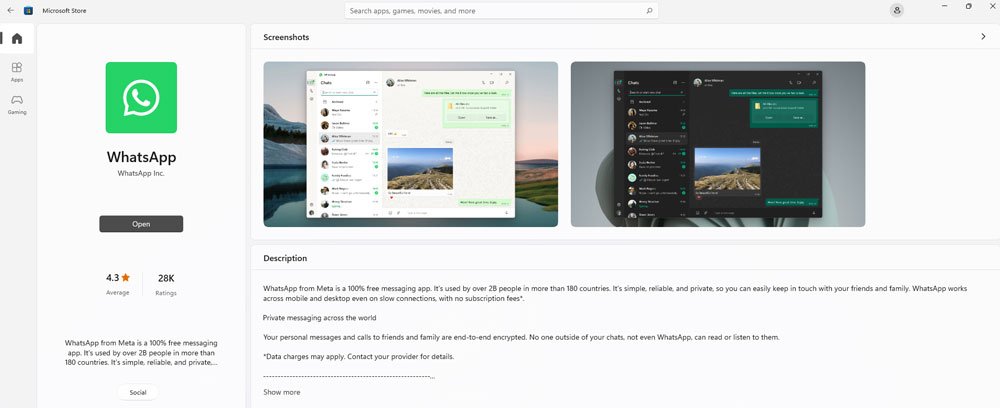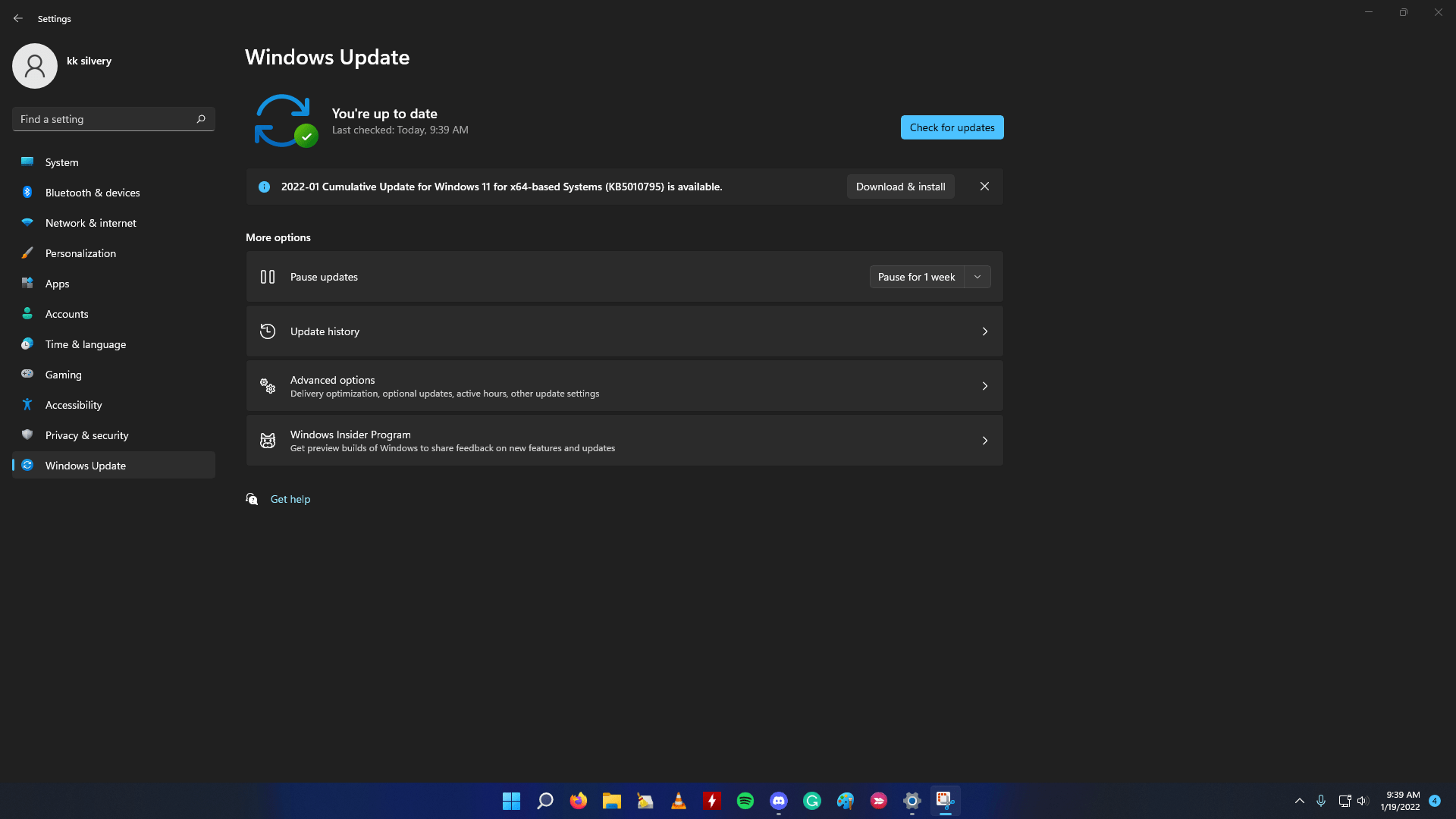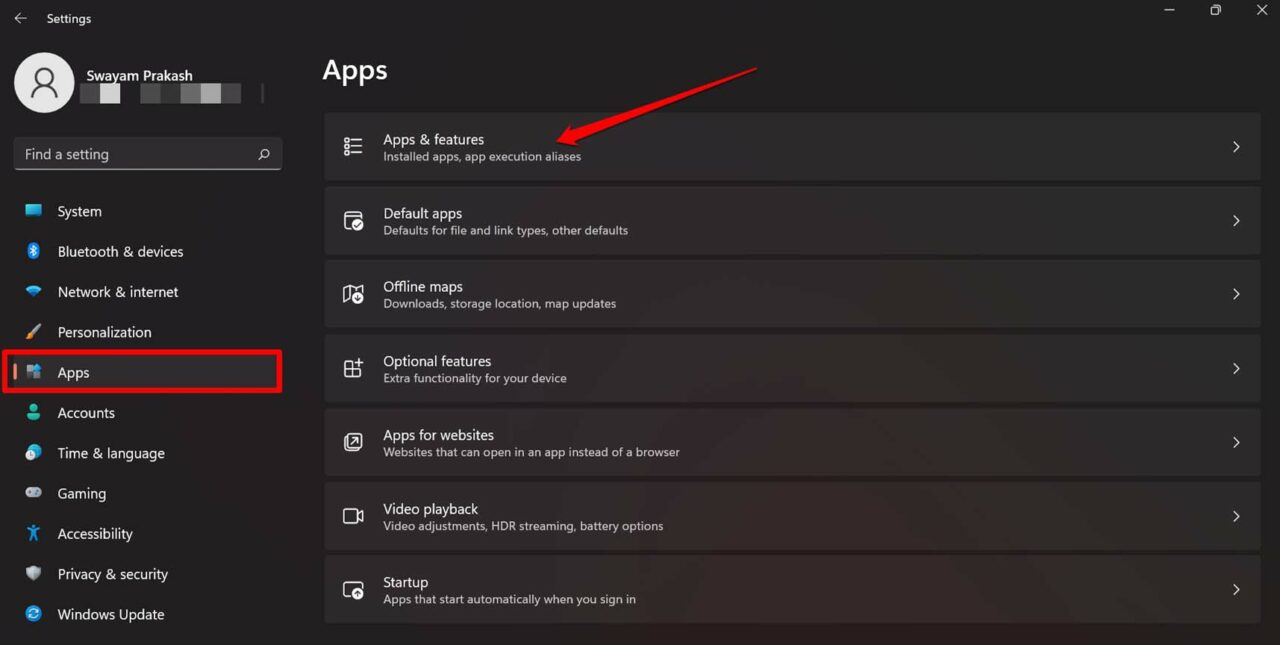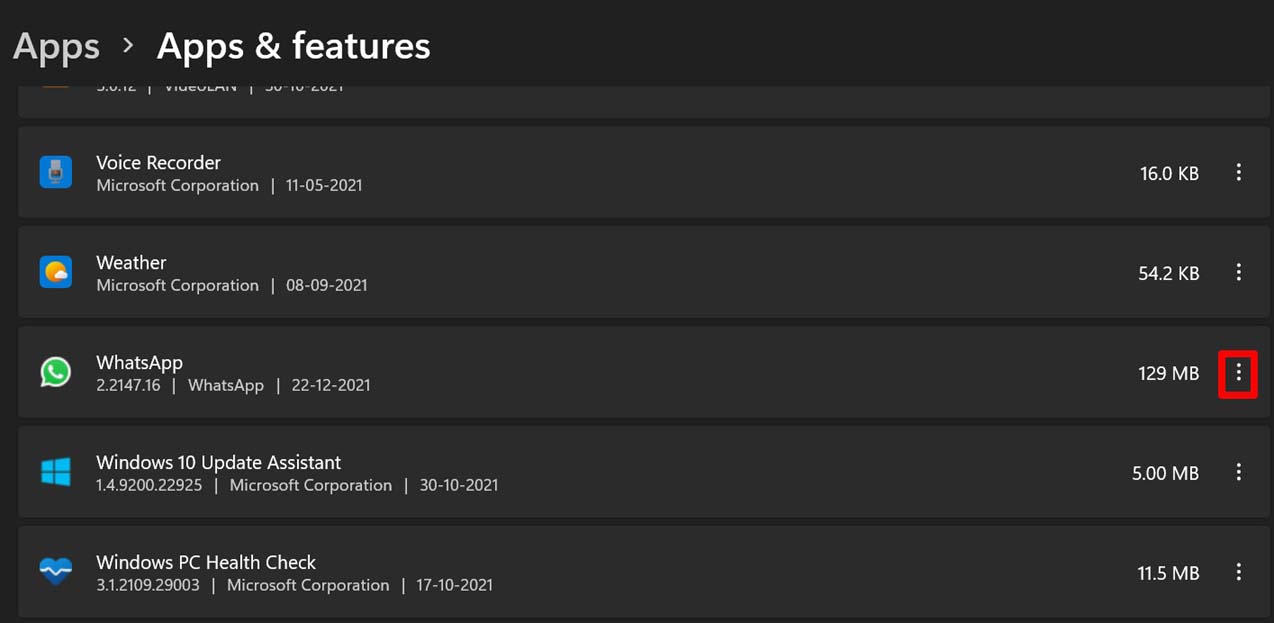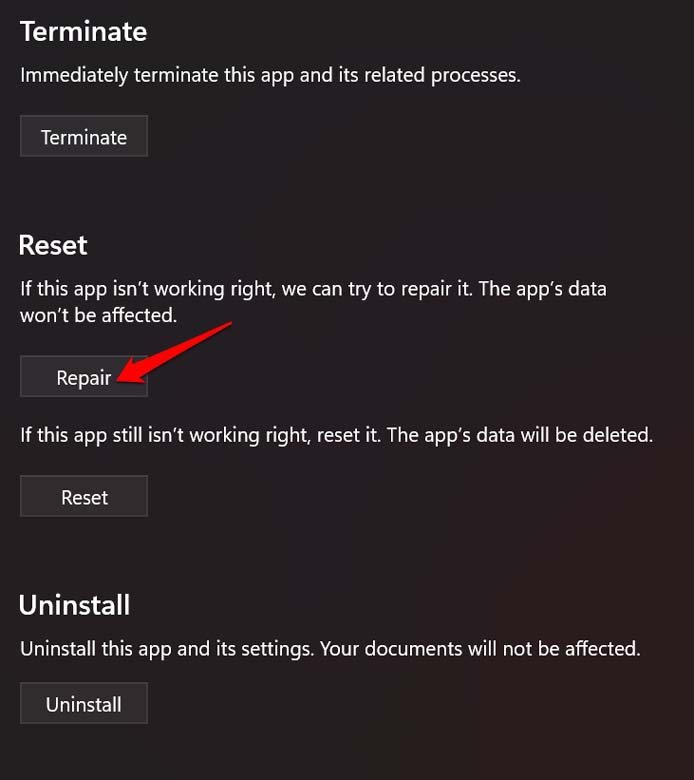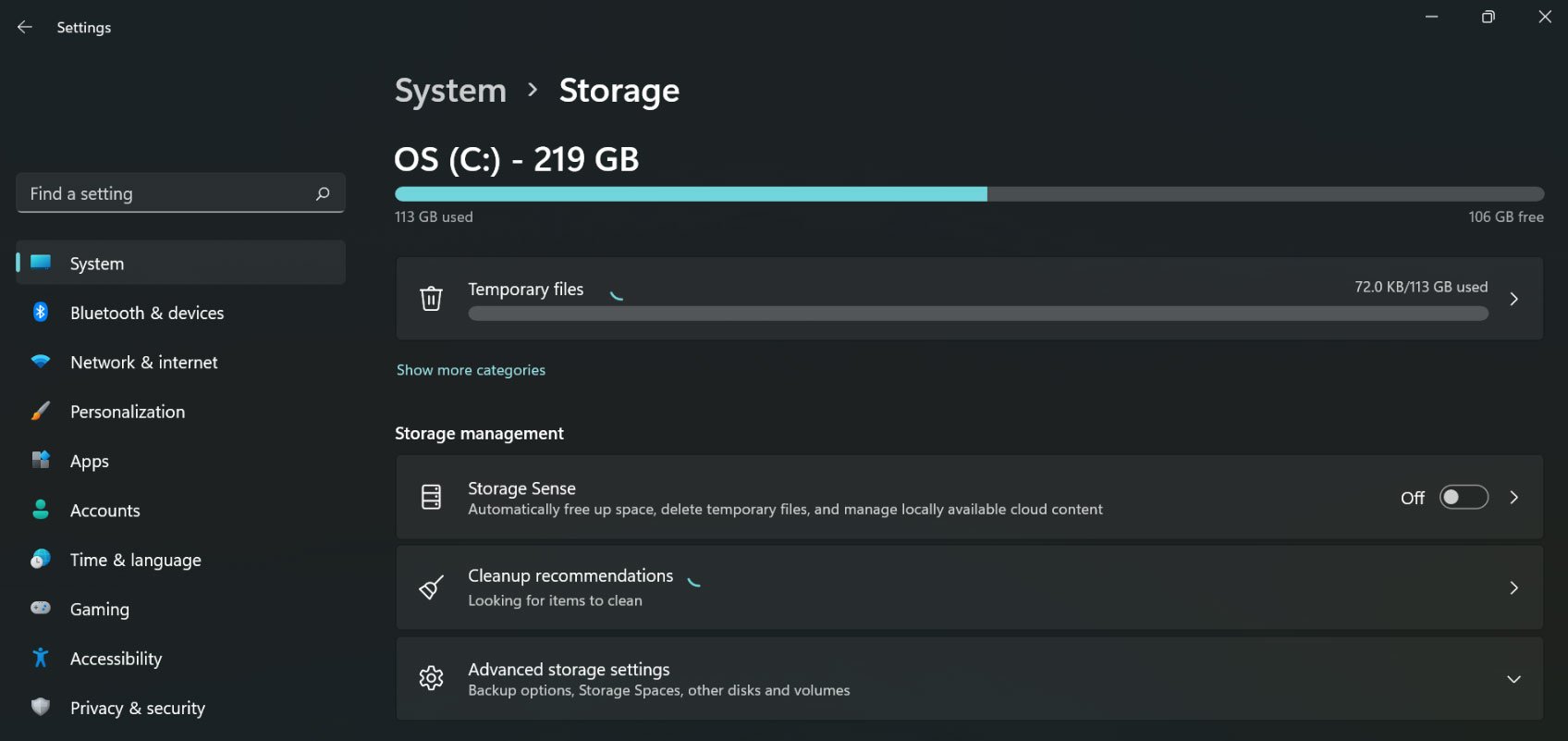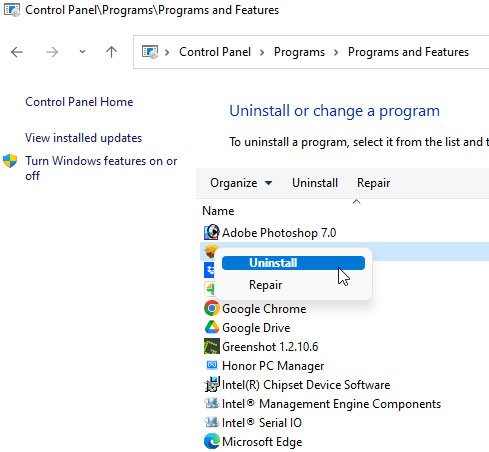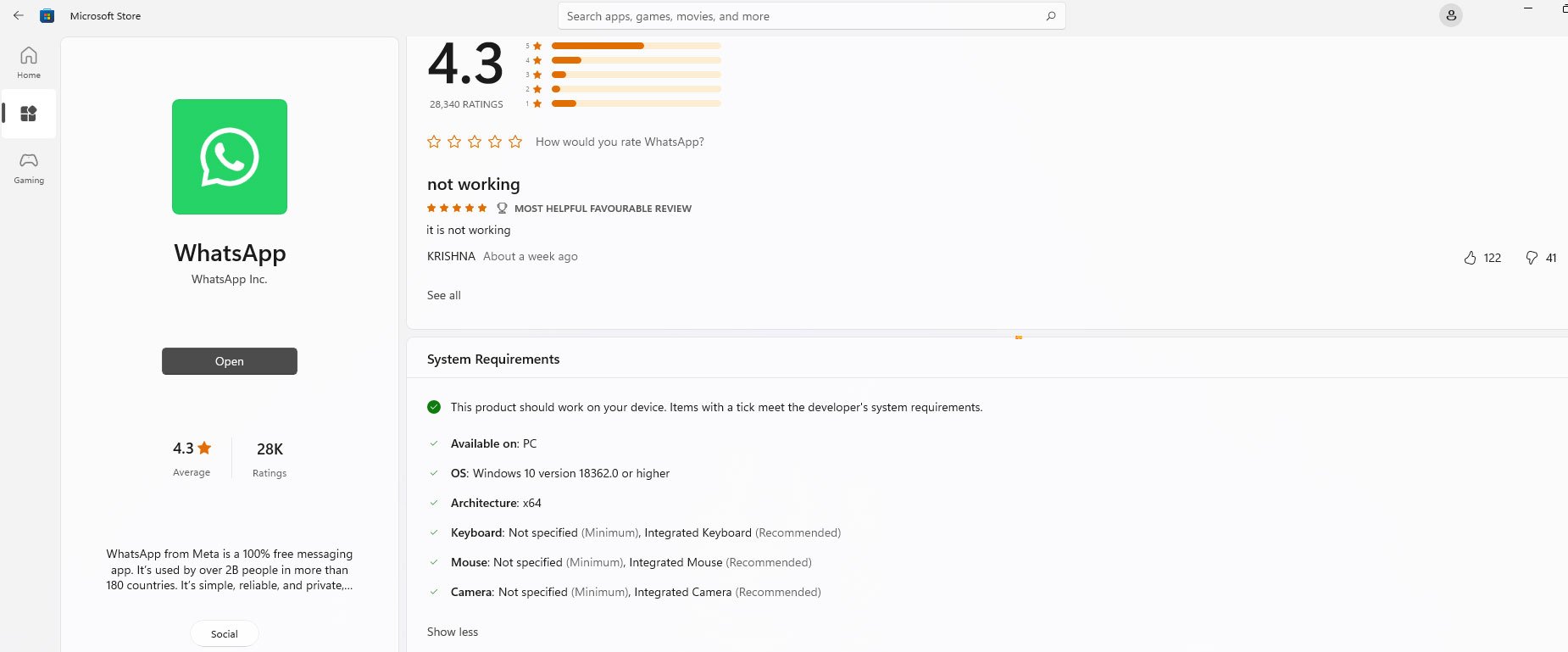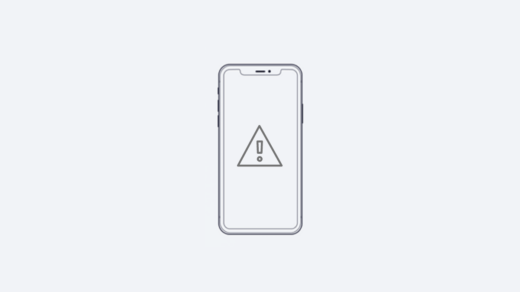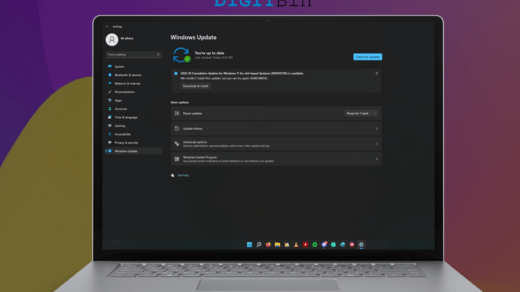WhatsApp is a popular instant messaging platform used by millions of people around the globe. Nevertheless, some Windows 11 users have reported that the app crashes frequently. Here are some troubleshooting steps that may help you fix if Whatsapp keeps crashing issue on Windows 11.
Why is Whatsapp Desktop App Crashing on Windows 11?
WhatsApp may crash on a Windows 11 PC due to several reasons, including:
- There may be a bug or glitch in the app that causes it to crash.
- There is a possibility that the app is outdated and incompatible with Windows 11.
- The app may crash because there is not enough storage space available.
- It is possible that you will not be able to run this app on your PC based on its software configuration and hardware configuration.
- There is a possibility that the data within the app is corrupt, causing the application to crash.
- It may be due to other background processes or apps interfering with WhatsApp’s performance.
- Viruses or malware may cause WhatsApp to crash on the device.
Top Ways to Fix Whatsapp Crashing on Windows PC
Here are some fixes that will help you resolve the Whatsapp keeps crashing issue on Windows 11 PC. So, let’s check them out:
Fix 1: Update WhatsApp
The first step is to check if you have the latest version of WhatsApp installed. If not, update it using these steps:
- Open the Microsoft Store on your device.
- Search for WhatsApp in the store.
- If an update is available, click the Update button next to the app.
- Install the update after it has been downloaded.

- Once the installation is complete, launch WhatsApp and see if the issue with crashing has been resolved.
It is important to keep WhatsApp up-to-date as bugs are often fixed, and performance is improved during updates. Updating the app can also ensure that it continues to work well with your device and the latest version of Windows 11.
Fix 2: Check For Windows Updates
To check for Windows 11 updates, follow these steps:
- Open the Windows Settings app on your device.
- Click Update & Security.
- Under Windows Update, click Check for updates.

- If any updates are available, they will begin downloading automatically.
- Once the updates are downloaded, click Restart now to install the updates.
It is important to keep your device up-to-date with the latest version of Windows 11. Updating the operating system can resolve many issues, including those related to apps such as WhatsApp. Additionally, updates often include security patches and new features.
Fix 3: Use Windows Repair Tool to Fix WhatsApp
If you feel that WhatsApp for PC is glitching due to some technical flaws, then you can use the Repair tool in the Windows 11 settings to fix it.
- Go to Windows settings by pressing Windows + I.
- Click on Apps on the left-hand panel.
- Next, click on the tab Apps & features.

- All the list of installed apps on Windows PC will show up.
- Navigate to WhatsApp and click on the 3-dot button.

- From the menu, click on Advanced Options.
- Then navigate to the option Repair and click on it.

After repairing the application, relaunch WhatsApp and check if it is working as intended.
Fix 4: Restart Your Device
Restarting a device can help resolve many issues, including those related to apps like WhatsApp. To restart your device on Windows 11, follow these steps:
- Initially, click the Windows Start button in the bottom-left corner of the screen.
- Click the Power button and then click Restart.

- Wait for the device to shut down and restart.
After restarting, launch WhatsApp and see if the issue with crashing has been resolved. If not, try some of the other troubleshooting steps, such as updating the app or clearing its cache and data.
Fix 5: Clear Cache And Data
Clearing the cache and data of an app can help resolve many issues, including those related to crashes. To clear the cache and data of WhatsApp on Windows 11, follow these steps:
- Navigate to Settings > System > Storage.
- Select Temporary Files.

- To remove each type of file, click its box. All files in your Downloads folder can be deleted by selecting the Downloads option.
- Then click Remove files.
- Then click Continue.
Clearing the cache and data of an app will delete its temporary files and data but not your personal information, such as your chats. After clearing the cache and data, reinstalling the app can help resolve many issues related to crashes. If clearing the cache and data of WhatsApp doesn’t resolve the issue, try some of the other troubleshooting steps mentioned further in this article.
Fix 6: Uninstall and Reinstall WhatsApp
Uninstalling and reinstalling WhatsApp can help resolve many issues, including those related to crashes. To uninstall and reinstall WhatsApp on Windows 11, follow these steps:
- Open the Control Panel on your device.
- Then, go to Uninstall a Program.
- Now, search for Whatsapp and tap on the three-dot button or right-click on it.
- Click Uninstall.

- Confirm that you want to uninstall the app by clicking Uninstall again.
- Reinstall WhatsApp from the Microsoft Store.
Uninstalling and reinstalling the app will delete it and its data, but not your personal information, such as your chats. After reinstalling the app, launch it and see if the issue with crashing has been resolved.
Fix 7: Check for Compatibility Issues
Compatibility issues can sometimes cause apps, including WhatsApp, to crash on Windows 11. To check for compatibility issues, follow these steps:
- Open the Microsoft Store on your device.
- Search for WhatsApp in the store.
- Click on the app to open its page.
- Check the app’s system requirements to make sure your device meets the minimum specifications.
- Check for any compatibility warnings or issues listed on the app’s page.

- If there are compatibility issues, try updating your device to the latest version of Windows 11.
- It is recommended that you contact WhatsApp support for further assistance.
It is important to check for compatibility issues when encountering problems with an app. Some apps may not work well with older versions of the operating system or with certain hardware configurations.
Fix 8: Contact support
If none of the troubleshooting steps resolve the issue with WhatsApp crashing on Windows 11, it may be necessary to reach out to WhatsApp support for further assistance. To contact WhatsApp support, follow these steps:
- Open WhatsApp on your device.
- Go to Settings and then Help.
- Click Contact Us.
- Choose the type of issue you’re experiencing from the options provided.
- Provide as much detail as possible about the issue, including the steps you’ve taken to troubleshoot it and any error messages you’ve received.
- Submit your request to WhatsApp support.
WhatsApp support will review your request and provide assistance as needed to resolve the issue with your app crashing. It may take some time to receive a response, but reaching out to support is often the best way to get help with more serious or persistent issues.
In some cases, WhatsApp support may ask for additional information or access to your device in order to diagnose and resolve the problem. Be sure to follow any instructions from the support team and only provide information to trusted sources.
Conclusion
To conclude, if WhatsApp crashes on your Windows 11 PC, you can take several steps to troubleshoot and resolve the issue. There are several options available to help you resolve the issue and get WhatsApp running again on your device, from checking for updates and clearing cache and data to uninstalling and reinstalling the app and reaching out to support. You can fix the problem by following the steps outlined in this article and resume using WhatsApp without interruption.
If you've any thoughts on How to Fix WhatsApp Keeps Crashing on Windows 11?, then feel free to drop in below comment box. Also, please subscribe to our DigitBin YouTube channel for videos tutorials. Cheers!