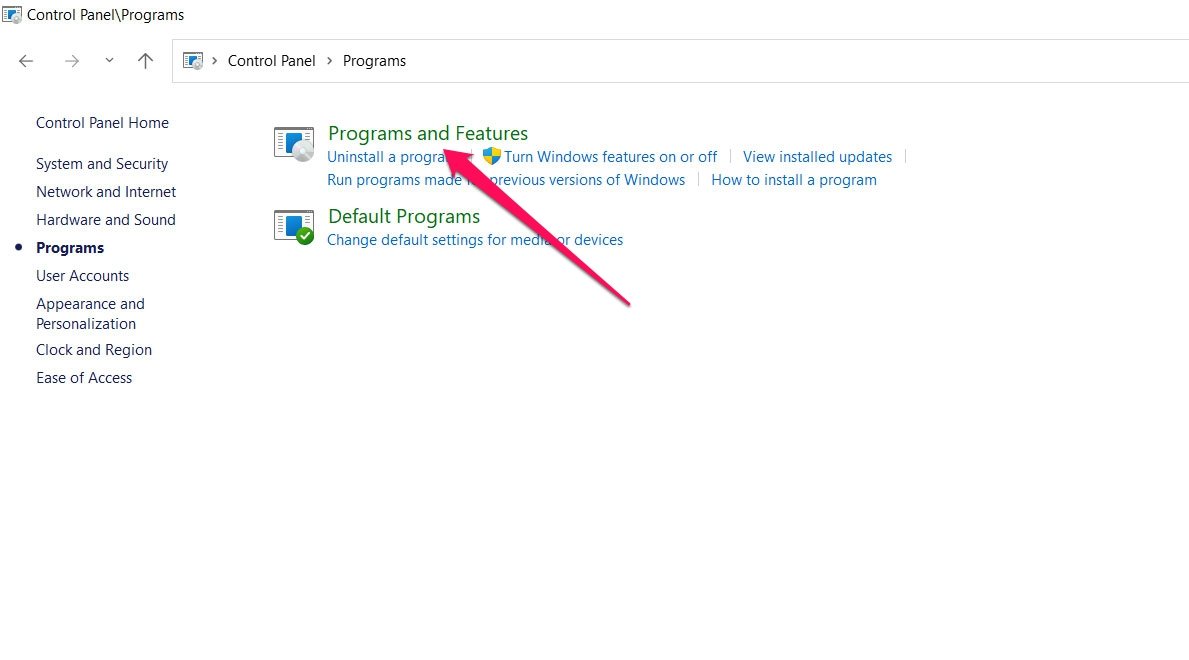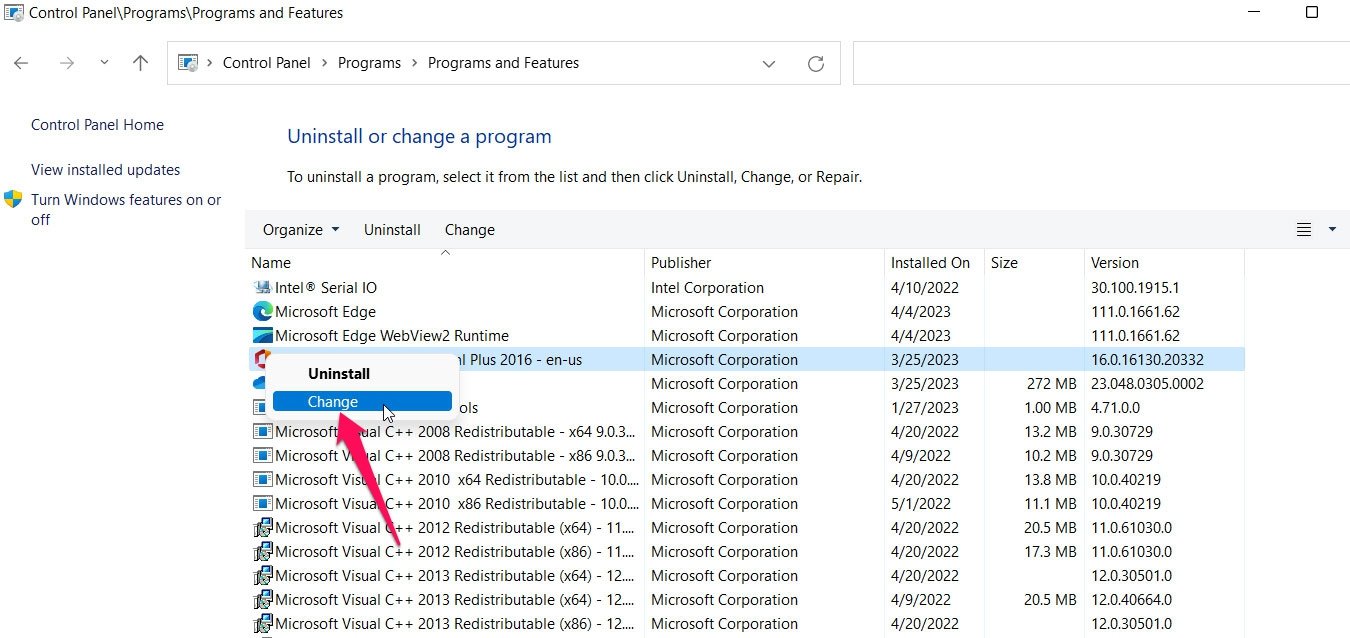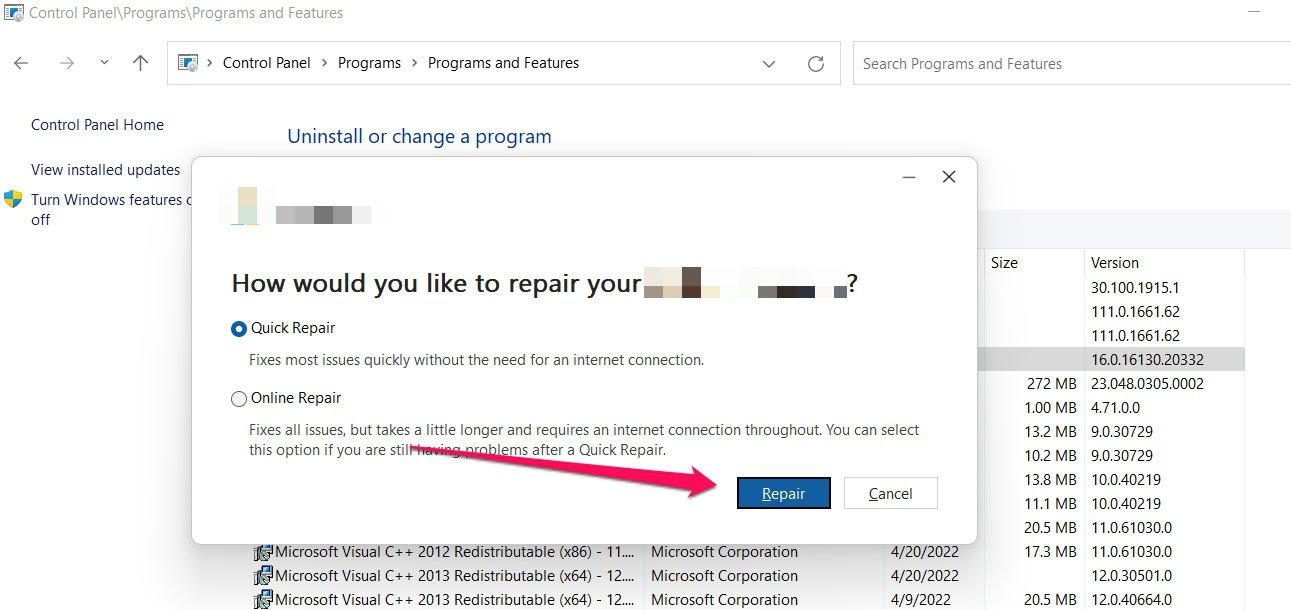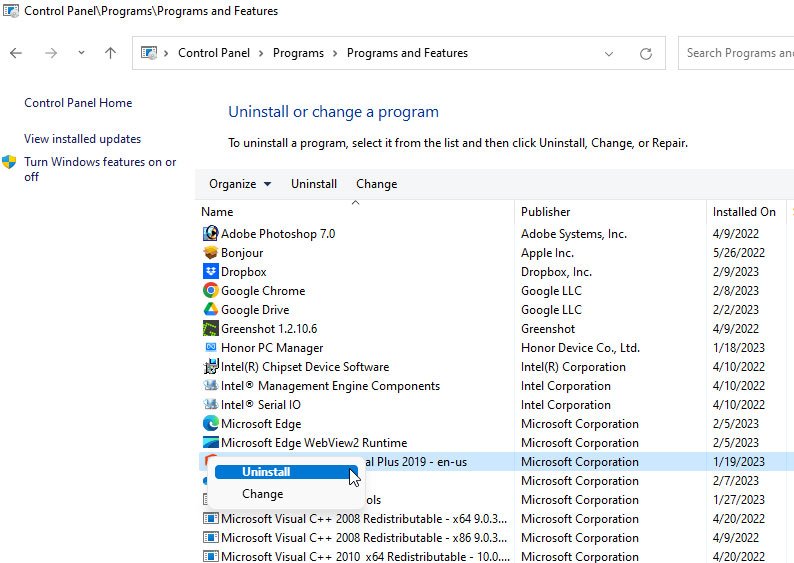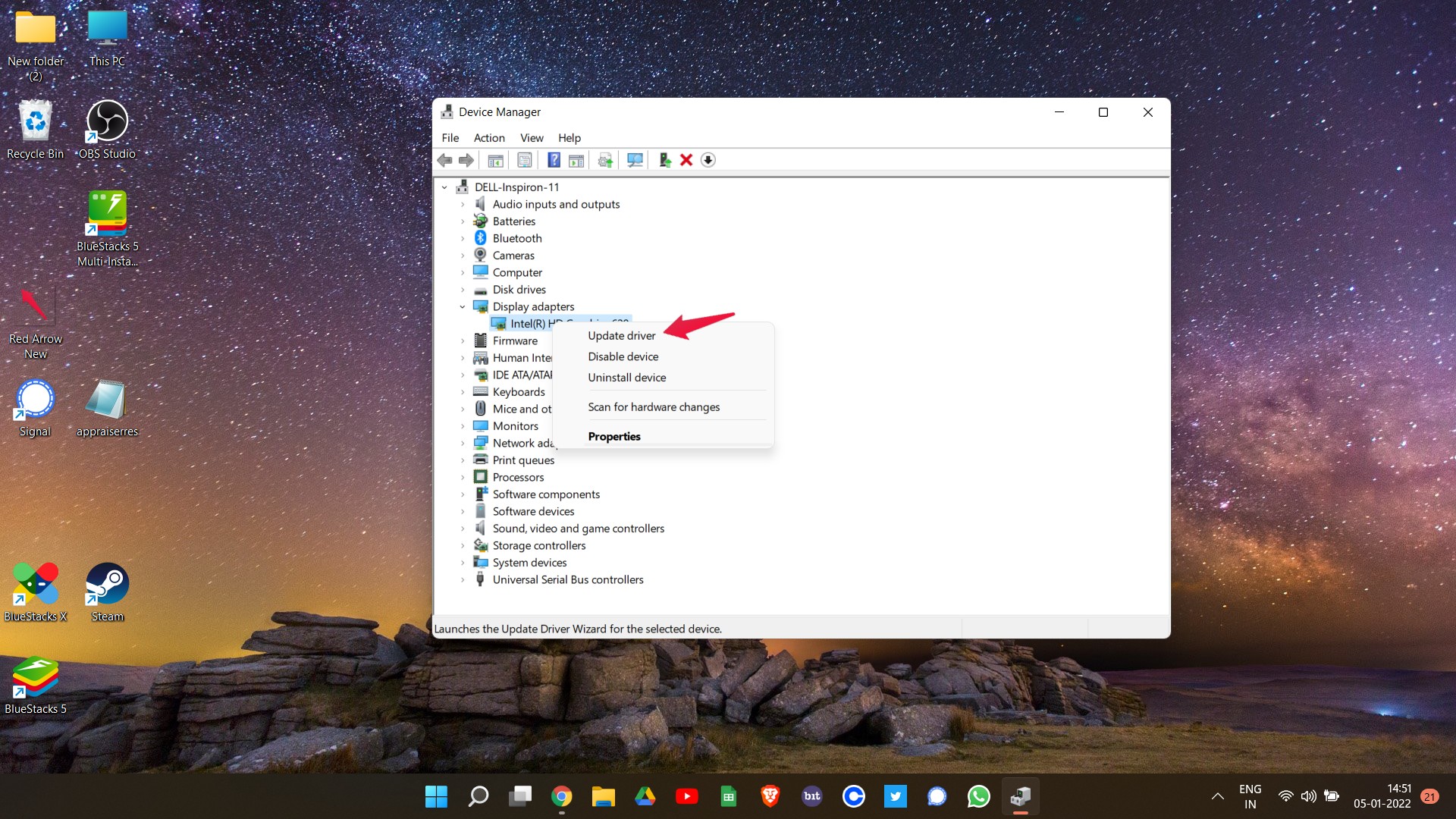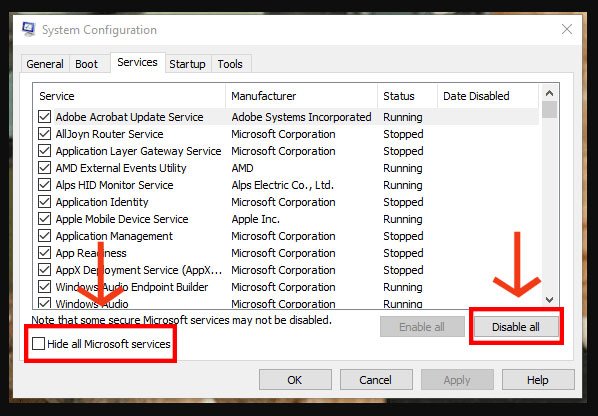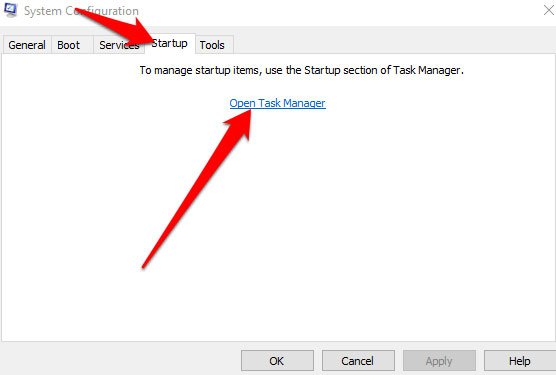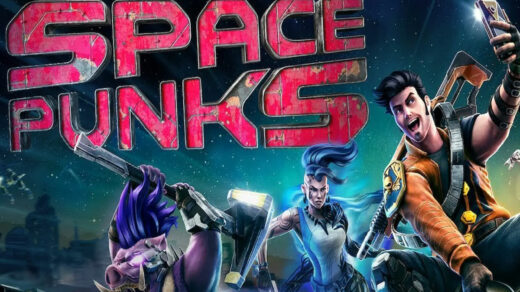Data management and organization software like IXION are popular among individuals and organizations. Nonetheless, some users have reported experiencing issues with the software crashing on startup, making it impossible for them to use it. It doesn’t have to be a problem if you experience this issue; there are several steps you can take to resolve it. In this article, we will examine some of the common causes of IXION crashing on startup and provide solutions for resolving the problem.
Why Does IXION Keep Crashing on Startup?
When IXION crashes on startup, there are several possible causes. Some of the most common causes include:
- Corrupted installation files: IXION can crash when the installation files are corrupt or incomplete. It can happen due to faulty installation processes or interruptions in the installation process.
- Compatibility issues: Sometimes, the software can not run on your computer due to incompatibility issues with the hardware or the operating system. Your computer’s hardware may not meet the minimum requirements if the software is outdated or if you are running an older operating system.
- Conflicting software: IXION can crash on startup if you have other software installed on your computer that conflicts with it. When conflicting software uses the same system resources as IXION or interferes with IXION’s processes, this can happen.
- Malware or virus infections: Infections with viruses or malware can corrupt system files and cause startup issues. In addition to interfering with software programs’ processes, malware can also cause them to malfunction or crash.
- Outdated drivers: When a driver is outdated or corrupt, it can result in software crashing when it is installed. You may experience this problem if you don’t have up-to-date computer drivers or if they are not compatible with your software.
Top Ways to Fix IXION Keep Crashing on Startup on PC
Make sure to check out these fixes if your Windows PC keeps crashing when you start IXION:
Fix 1: Check System Requirements

IXION will likely crash on startup if your PC does not meet the system requirements. Ensuring that your computer meets the minimum requirements for running the software is important. IXION’s website or the software’s documentation provides information about system requirements.
Your hardware or software may need to be upgraded if your computer doesn’t meet the minimum system requirements. To determine what needs to be upgraded, contact IXION support.
Fix 2: Update IXION
Another reason you might be experiencing crashing issues with IXION on startup is that you’re using an outdated version. To maintain the software’s performance and fix bugs that may lead to crashes, IXION releases regular updates. Ensure that IXION is up to date and installs any available updates. Follow these steps to update IXION:
- Go to the Library in Steam.
- From the left pane, click IXION.
- It will automatically search for the available Update on Steam.
- Click on Update if an update is available.
- Make sure to wait until the Update completes.
- Once done, reboot the PC to apply the changes.
- Lastly, you may not face the IXION Crashing issue on your PC.
Restart your computer after installing the updates, and try launching IXION again.
Fix 3: Disable Third-Party Add-Ins
It’s also possible that IXION may crash when starting up due to a conflict with a third-party add-in. You should disable all third-party add-ins and launch IXION again to check if this is the problem.
Follow these steps to disable third-party add-ins in IXION:
- Open IXION.
- Click on the File menu.
- Select Options.
- Click on Add-Ins.
- To enable COM Add-Ins, select the Manage checkbox and then click Go.
- If any add-ins are enabled, click OK to disable them.
IXION should now be closed and restarted after you have disabled the third-party add-ins. Relaunch IXION and see if you can resolve the issue. There was something wrong with one of the third-party add-ins if the issue had been resolved. In order to identify the problematic add-in, you can enable them one at a time.
Fix 4: Repair IXION
If you still experience crashes on startup with IXION, you can try repairing the software. However, if there are any damaged or missing files in IXION, they will be replaced by the repair process.
Follow these steps to repair IXION:
- Open the Control Panel.
- Click on Programs and Features.

- Select IXION from the list of installed programs.
- Click on the Change button.

- Then select the Repair option and follow the instructions.

Once the repair has been completed, restart your computer and try launching IXION again.
Fix 5: Reinstall IXION
If none of these steps resolve the problem, you may need to reinstall IXION. Reinstalling IXION from scratch will remove the software from your computer and install a fresh copy.
To reinstall IXION, follow these steps:
- Open the Control Panel.
- Click on Uninstall a Program.

- From the list of installed programs, select IXION.
- Then click Uninstall.

- Follow the on-screen instructions to remove IXION from your computer altogether.
- Restart your computer after you have completely removed IXION.
- Download the latest version of IXION from the official website.
- Follow the on-screen instructions to install IXION on your computer.
Once IXION is reinstalled, restart your computer and try relaunching it.
Fix 6: Check for Malware
Your computer might have malware or viruses that are interfering with IXION at startup. Malware can alter or delete important files in software, causing issues with the software. If your computer is infected with malware or viruses, use an antivirus program to remove them.
Fix 7: Contact IXION Support
If none of these steps resolve the problem, you can contact IXION support for further assistance. You can contact IXION support for additional troubleshooting steps or assistance identifying and resolving the issue. To contact IXION support, follow these steps:
- Open the IXION.
- Click on the Help menu.
- Select Contact Support.
If you provide IXION support with the details of your issue, they will be able to assist you further.
Fix 8: Disable Graphics Hardware Acceleration
Ensure User Account Control (UAC) has access to your system by running the game app file as administrator. You may need UAC access permission for some important programs on your system. Following these steps will let you grant admin access once, and it won’t ask you again:
- Open the directory where you installed IXION.
- Right-click on the application file on your PC.
- Select Properties > Compatibility.
- To enable this feature, check the Run this program as an administrator box.
- Once done, click on Apply and then OK to save the changes.
- Finally, double-click on the game app file to launch it.
Use the same steps if you are using the Steam or Epic Games Launcher to launch the game.
Fix 9: Update Graphics Drivers
In some cases, IXION may not function properly if the graphics drivers are outdated or corrupted. Follow these instructions to update your graphics drivers:
- Open Device Manager on your computer.
- Expand the Display Adapters category.
- Thereafter, right-click on your graphics card and select Update driver.

- Choose Search automatically for updated driver software.
- Follow the on-screen instructions to install any available updates.
- Restart your computer and try launching IXION again.
Fix 10: Run a System File Checker
IXION can experience problems due to corrupted system files. Using System File Checker (SFC), you can find and repair corrupted system files. Follow these steps:
- Press the Windows key + X on your keyboard and select Command Prompt (Administrator).
- Type “sfc /scannow” and press Enter.

- Wait for the scan to complete and restart your computer.
- Launch IXION again and check if the issue is resolved.
Fix 11: Clean Boot Your Computer
In some cases, third-party software or services can cause IXION to crash during startup. You can check if this is the case by performing a clean boot. Here’s how:
- Press the Windows key + R on your keyboard to open the Run dialog.
- Type “msconfig” and press Enter.
- Select Hide all Microsoft services from the Services tab.
- Click on Disable All and then click on Apply.

- Go to the Startup tab and click on Open Task Manager.

- Disable all startup items and close the Task Manager.
- Click OK and restart your computer.
- Launch IXION again and check if the issue is resolved.
You may need to contact IXION support or a computer technician if none of these other fixes resolve the issue.
If you've any thoughts on How to Fix IXION Keep Crashing on Startup on PC?, then feel free to drop in below comment box. Also, please subscribe to our DigitBin YouTube channel for videos tutorials. Cheers!