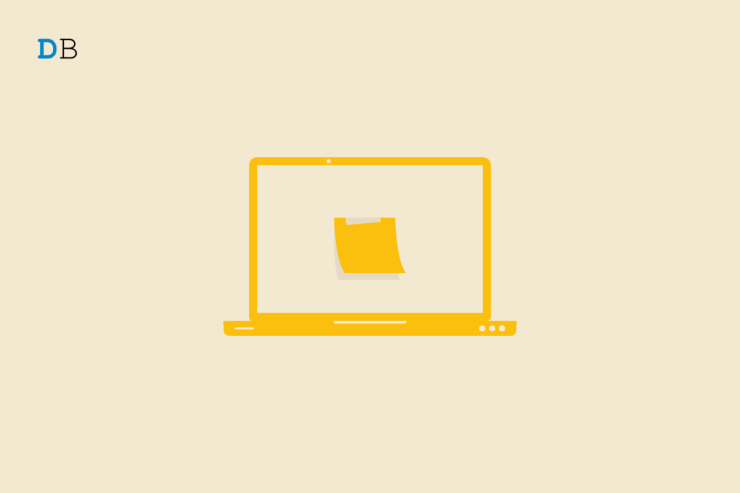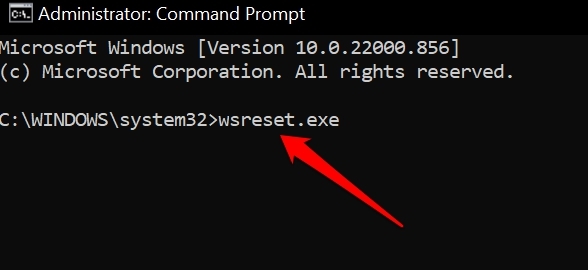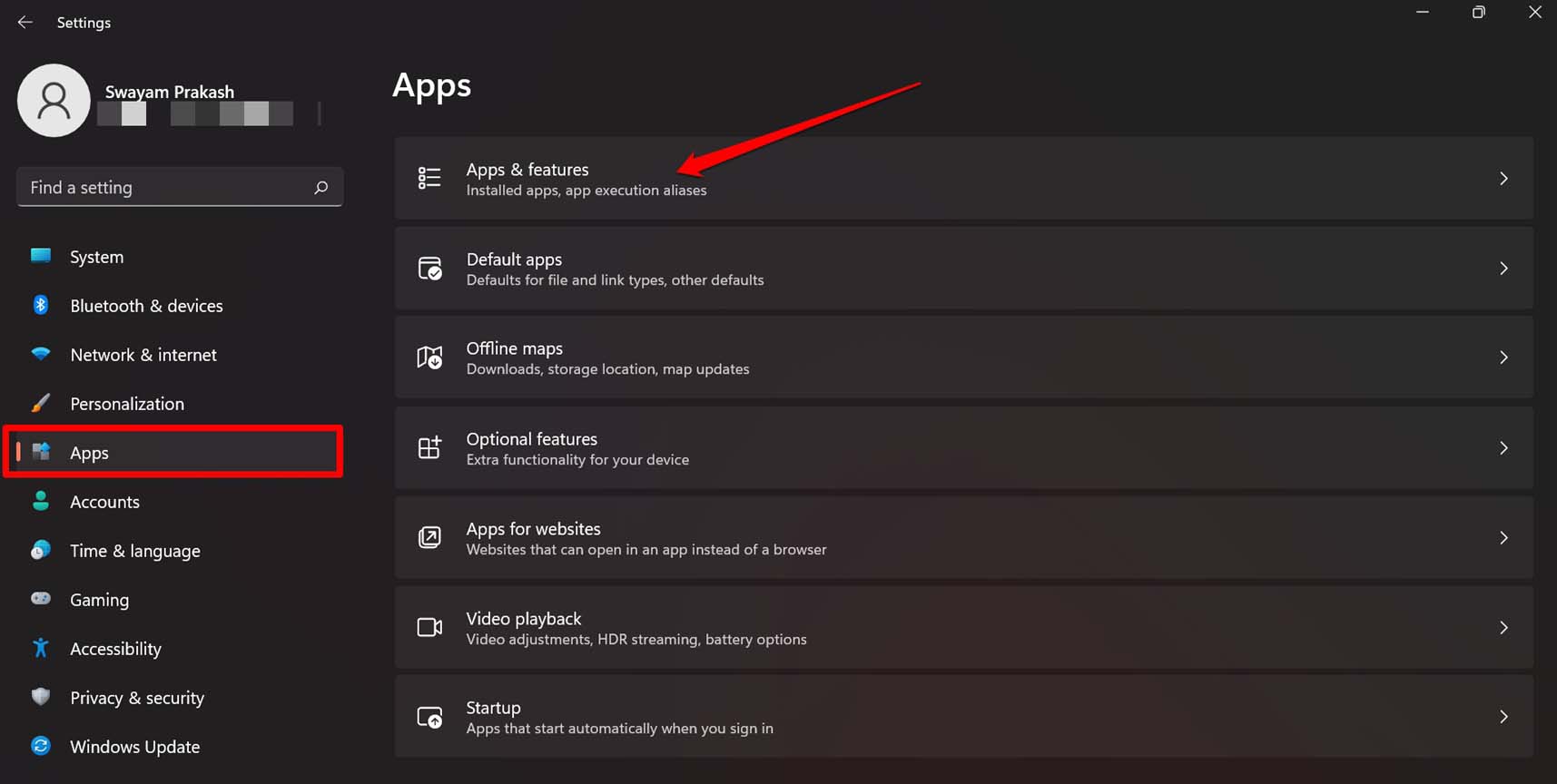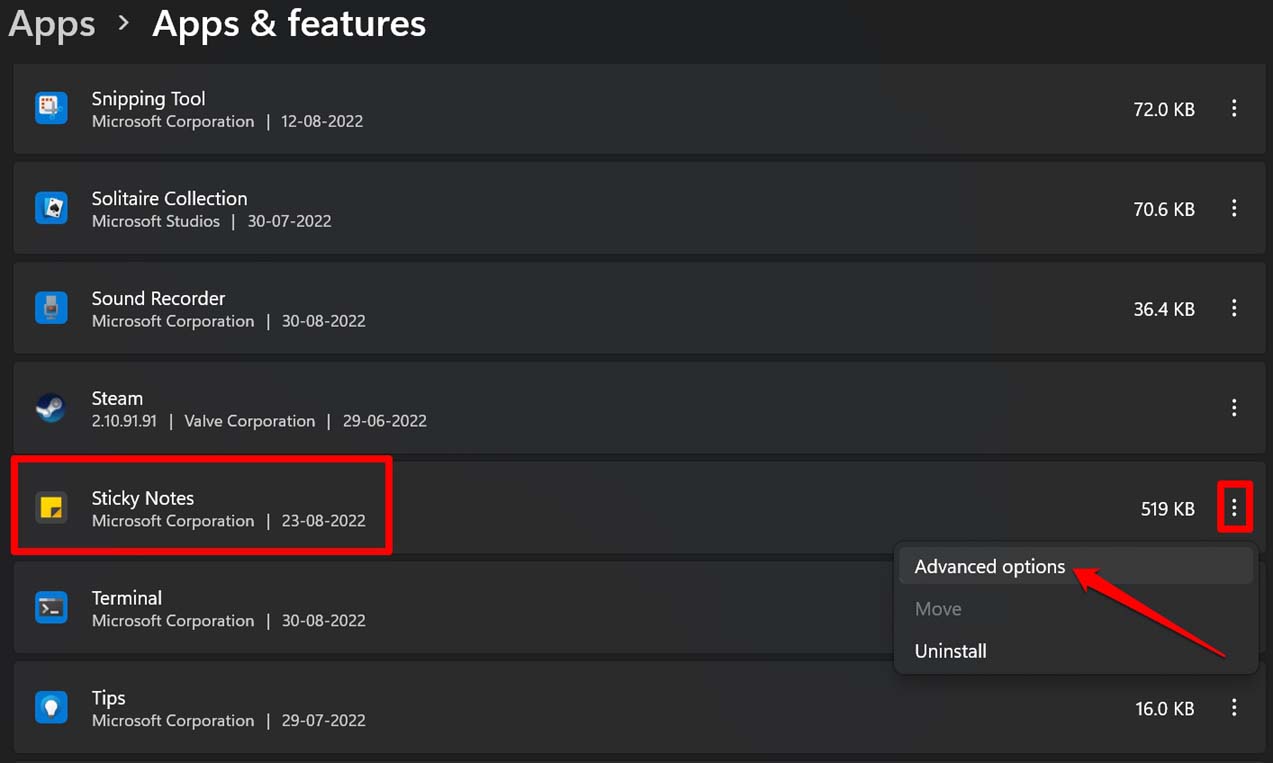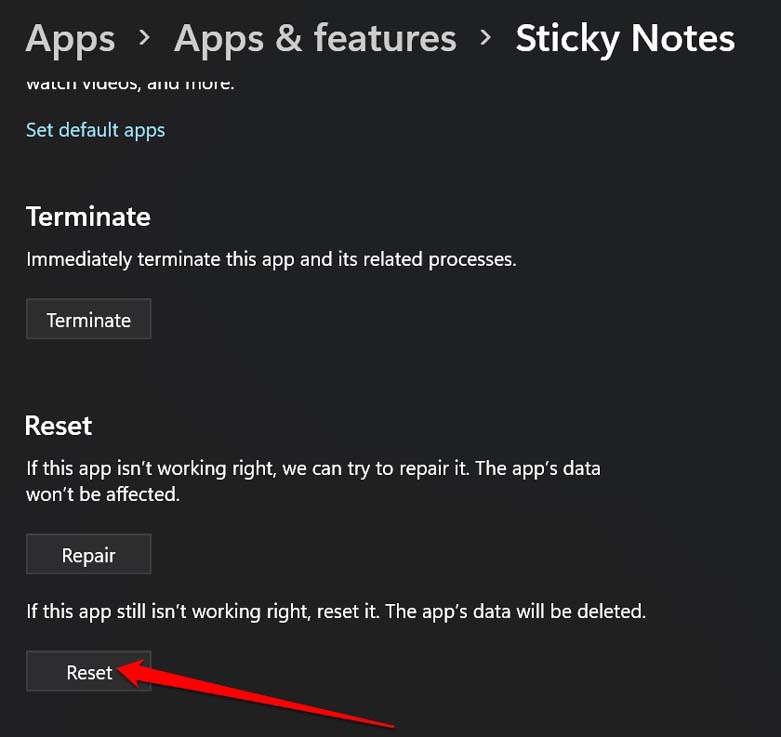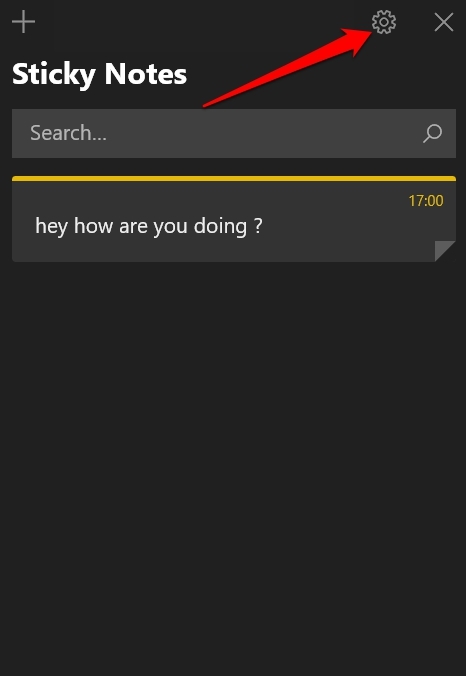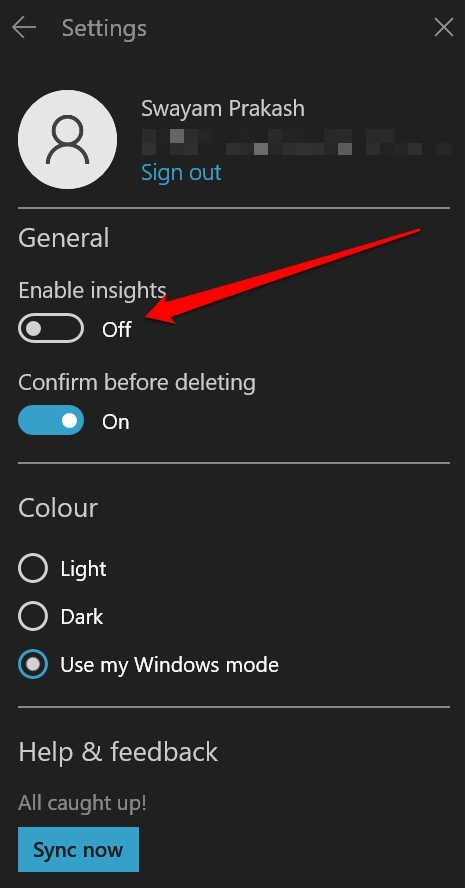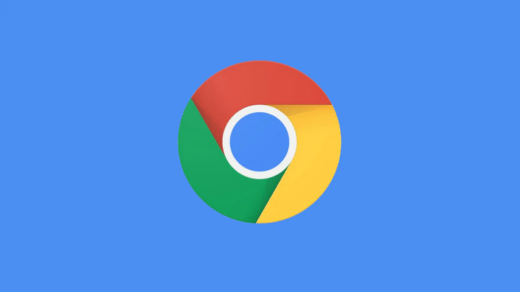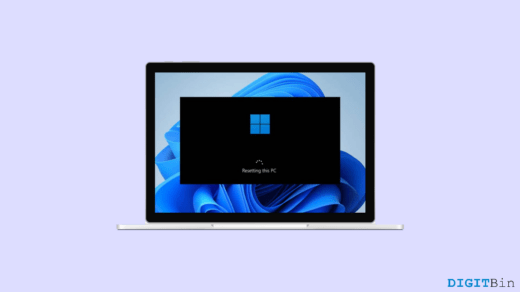Is the Sticky Notes app not opening on Windows 11? Then check out these troubleshooting tips that may help you out in fixing the issue. The Sticky Notes app allows you to create notes for your daily activities in today’s busy life. You can use these short notes to keep track of any events that you have to attend. It could be that extra lecture, a quick online meeting, or a phone call to your parents. Across your devices, you can share the notes, which helps you not to miss out on any event reminders.
Although it’s a helpful app, many users are facing the issue where the app won’t open at all. The Sticky Notes may not be opening on Windows 11 due to a bug in the version of Windows you have installed. Also, technical issues on the Microsoft Store app or the Sticky Notes can be a reason for the app being unresponsive. Maybe some corrupt system file is causing the app to not open when summoned.
Best Tips to Fix Sticky Notes Not Opening on Windows 11
Let us get going with the troubleshooting methods.
1. Update Windows
Start by updating Windows 11 to a newer version. With each new build of Windows 11, Microsoft tries to resolve the bugs, improve the performance of the OS, and optimize all the system features. To install a Windows update or check for it,
- Press Windows +I to get to the settings.
- Then on the left-hand panel, click on Windows Update.

- Next, click on Check for Updates.

- Now, Windows will start looking for available updates.
- If a new version of Windows 11 is available, click on Download Now to begin the update installation process.

2. Run the Microsoft Store Troubleshooter
Next, you can use the Windows troubleshooter tool to fix the bugs on the Sticky Notes app. Normally, the Sticky notes app is available on the Microsoft Store. So, you can use the dedicated troubleshooting tool for Windows Store apps to fix the problem with Sticky Notes.
- Press the Windows key.
- In the search console, type Troubleshoot Settings.

- Then click on Other Troubleshooters.

- Now, navigate to Windows Store apps and click on Run.

Follow the on-screen instructions and start troubleshooting the apps.
3. Re-register the Sticky Notes App
You can re-register the Sticky Notes app if it is showcasing glitches. Here is how you can do it.
- Launch the Windows PowerShell and run it as an Administrator.

- In the PowerShell command screen, enter the following command.
Get-AppXPackage -AllUsers -Name Microsoft.MicrosoftStickyNotes | Foreach {Add-AppxPackage -DisableDevelopmentMode -Register "$($_.InstallLocation)\AppXManifest.xml" -Verbose}
- Press enter.
- After the above steps, launch the Sticky notes app. if it is still not opening, then check out the other troubleshooting tips.
4. Reset the Microsoft Store Cache
The cache holds the app data for those apps that the users frequently access; it is done to launch the apps quickly. Over time this data within the cache may get corrupted. So, you can reset the cache, which will refresh its contents. To do that for the Microsoft Store, follow the steps below.
- Open the command prompt. [with administrator rights]

- Next, type in the command
wsreset.exe

- Press enter.
- Once the cache refresh is over, launch Sticky Notes, which should work now.
5. Update the Sticky Notes App in Microsoft Store
Check if the Sticky notes app can be updated from the Microsoft Store. Instead of using an outdated version of the app, you can upgrade to the latest version that is available.
- Launch the Microsoft Store app.
- Then click on Library.

- Now, check if an update is available for Sticky Notes.
- To start the upgrade, click on the Update button.
6. Reset the App
Resetting the Sticky Notes app will remove all the previous app data. It is an effective way to fix any issues with the app.
- Open the Windows settings by pressing Windows + I.
- Now, click on Apps on the left-hand panel.
- Next, click on Apps & Features.

- Scroll to Sticky Notes and click on the 3-dot button at the right end of the screen.
- Click on Advanced Options.

- On the next screen, scroll to the Reset button and click on it.

7. Disable the Insights Feature of Sticky Notes
For some users, disabling the Insights feature within the Sticky Notes app has helped them in fixing the issue with the unresponsive app. Insight is a helpful feature that makes Cortana read the input you provide to a note content. It also offers various actions that you can take on that particular note. While it sounds helpful, the app is getting unresponsive for some users having the feature enabled.
- Launch the Sticky Notes app via the Windows search console.
- Click on the gear icon in the Sticky Notes, which will take you to the settings.

- Disable the feature Enable Insights by clicking on the switch beside it.

Conclusion
While Sticky notes is a valuable app from Microsoft, its unresponsiveness right when you need it adds up to your bad experience with Windows. To avoid the hassle and jot down your ideas smoothly, you need to fix the Sticky Notes app. Follow the tips in the guide and start the fix.
If you've any thoughts on How to Fix Sticky Notes Not Working on Windows 11?, then feel free to drop in below comment box. Also, please subscribe to our DigitBin YouTube channel for videos tutorials. Cheers!