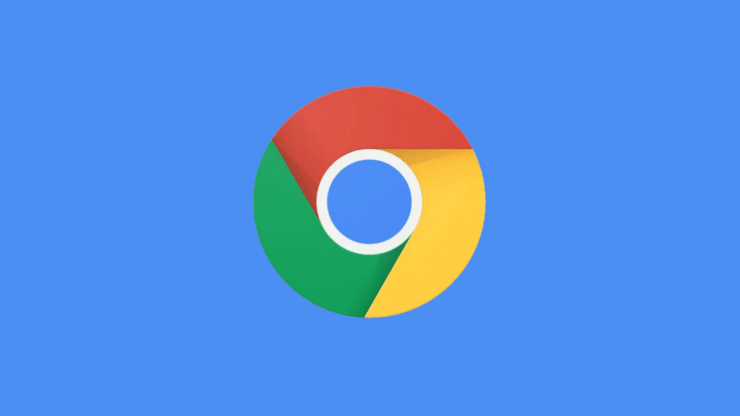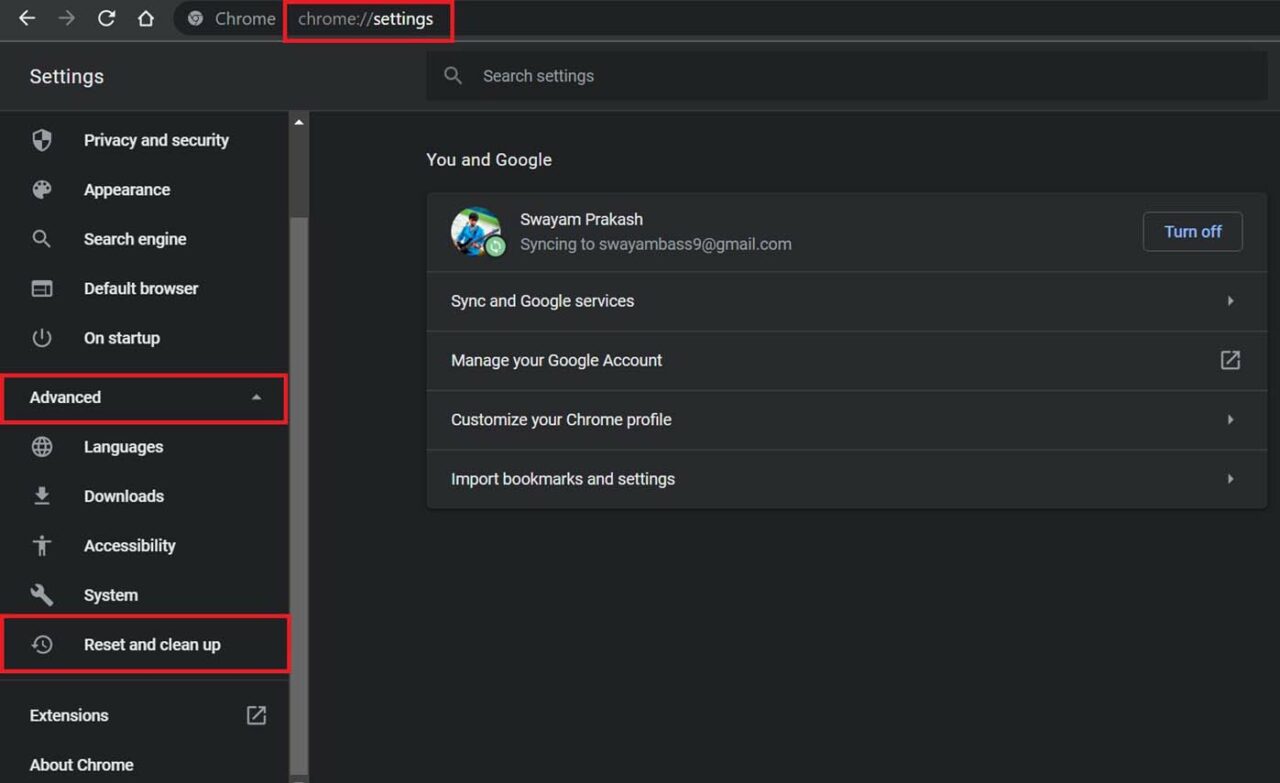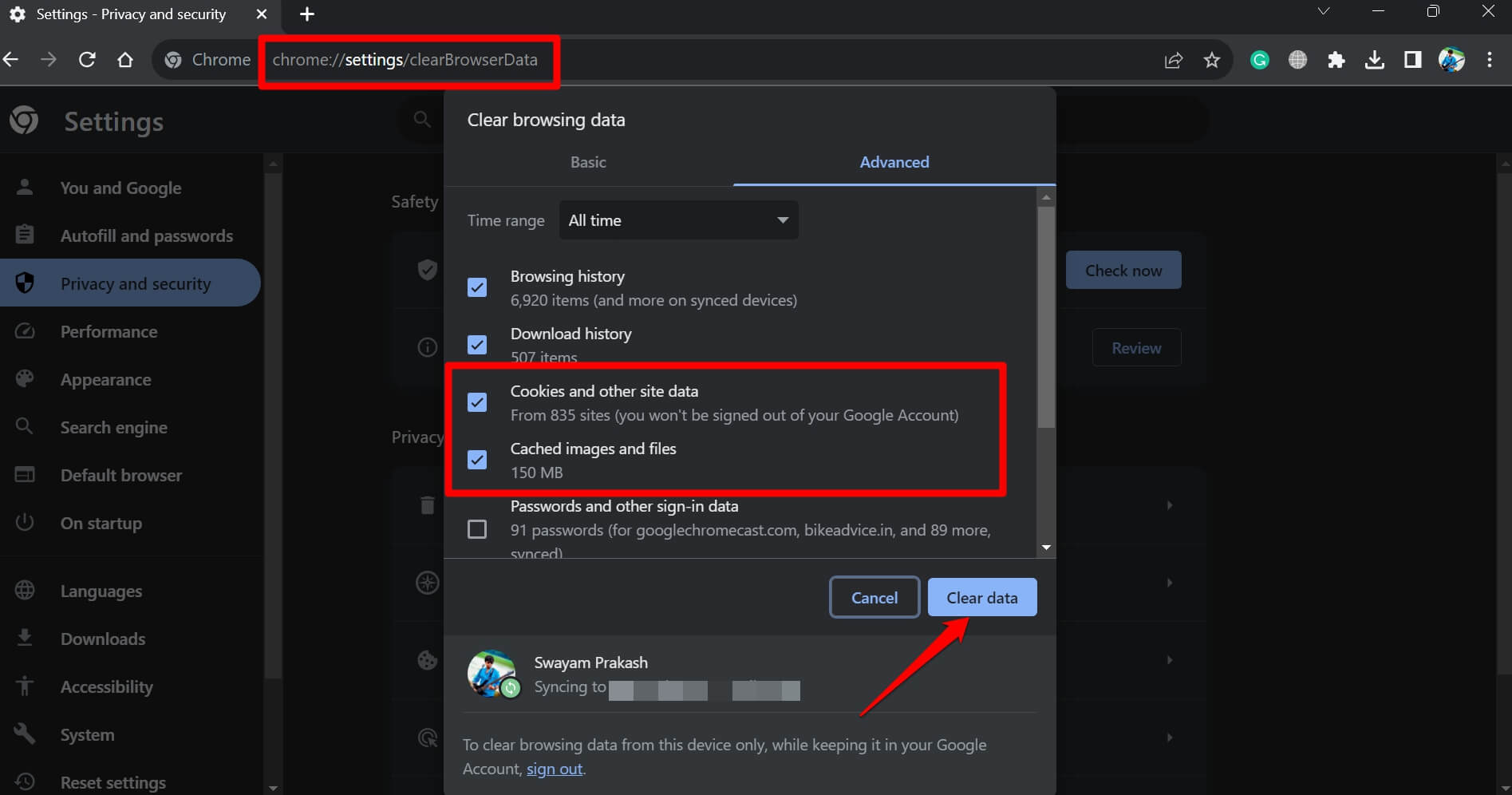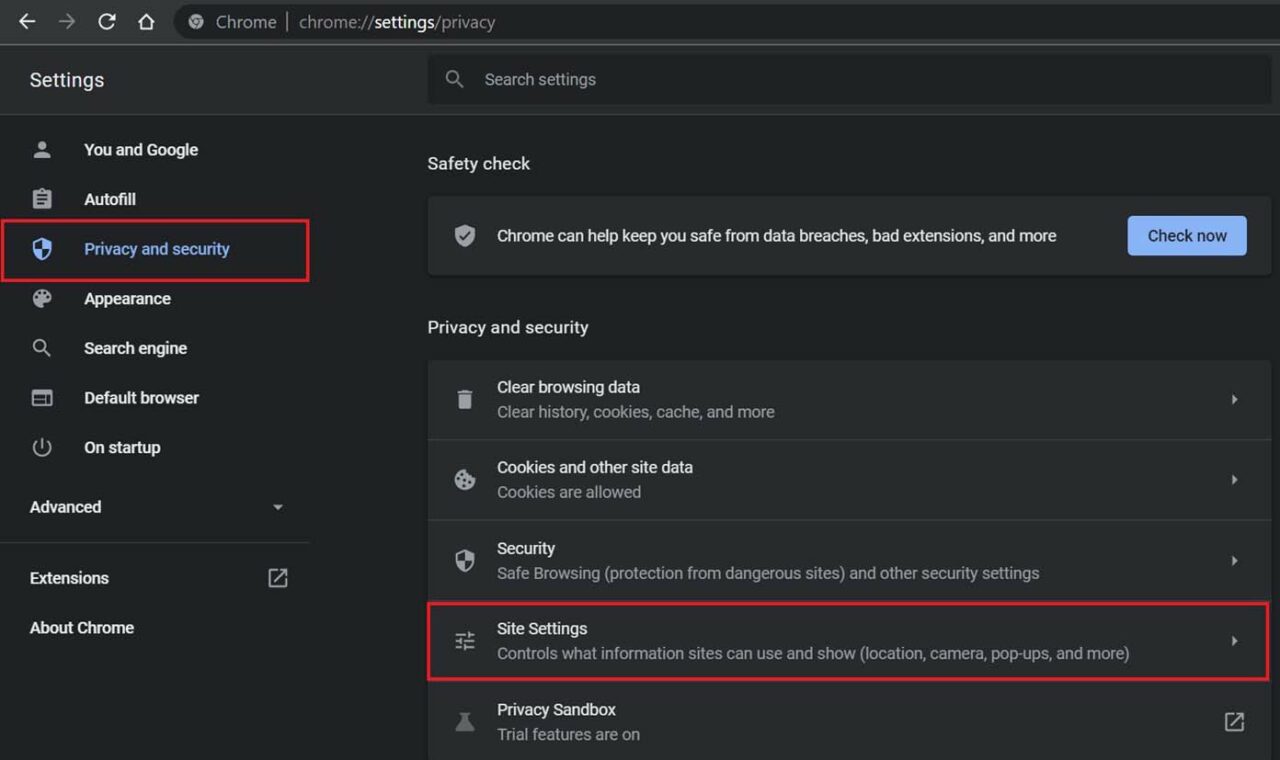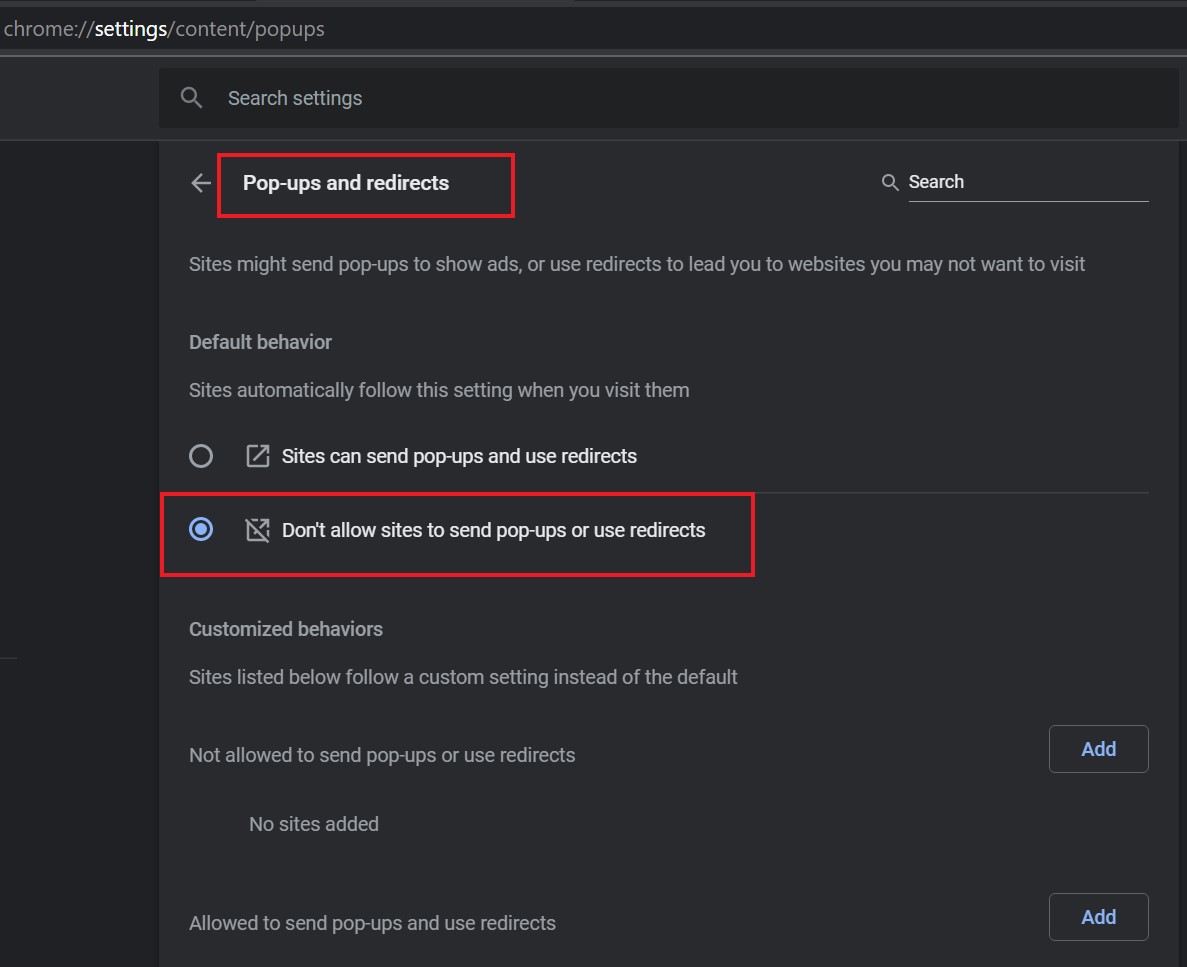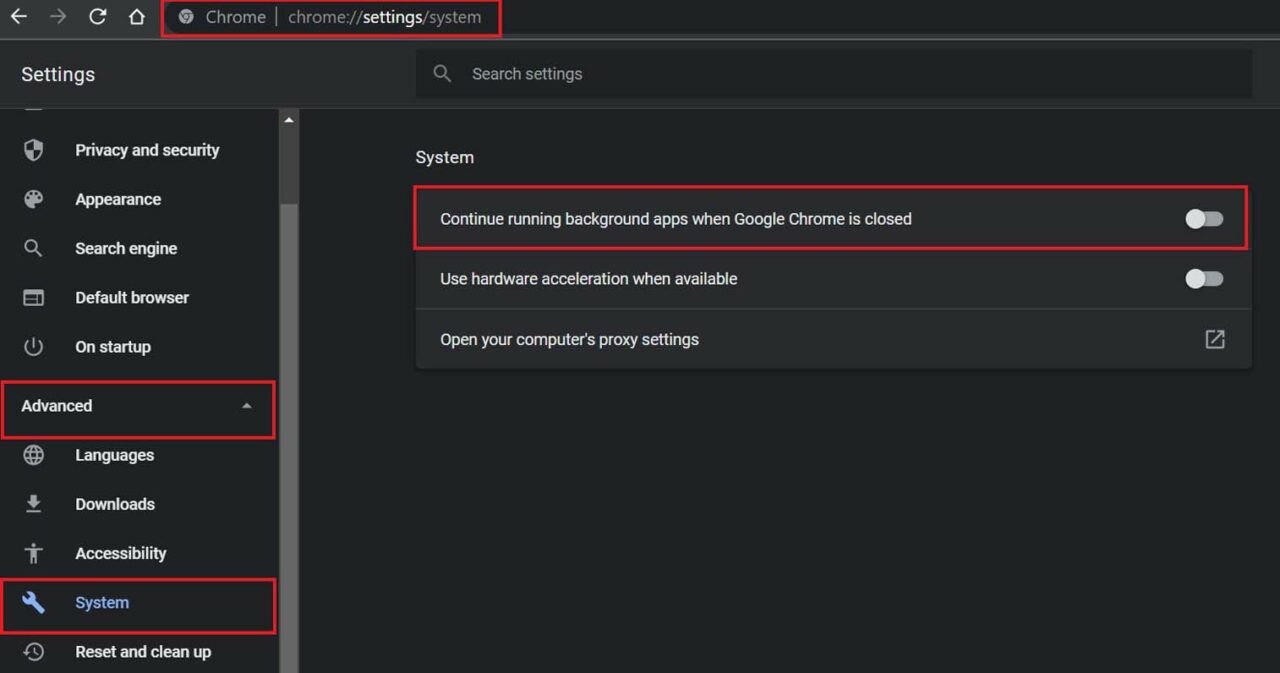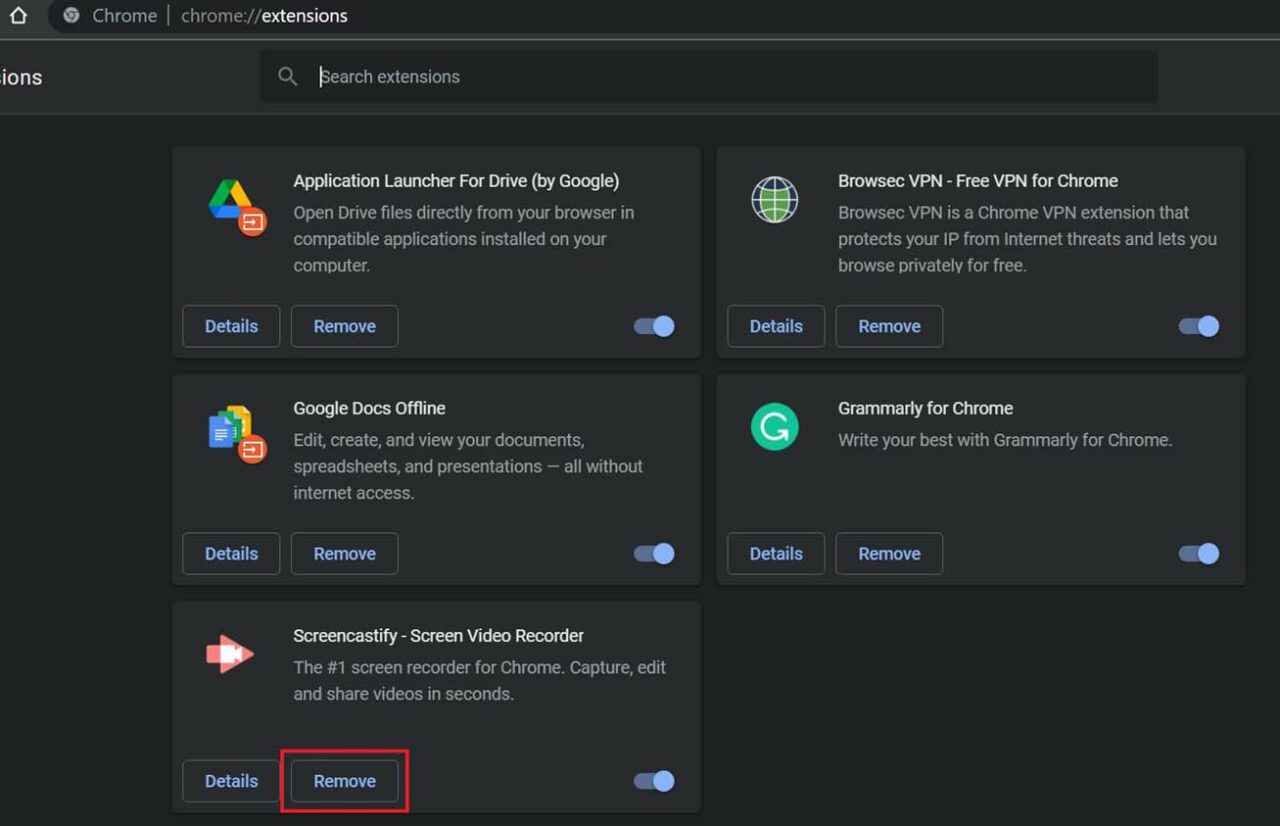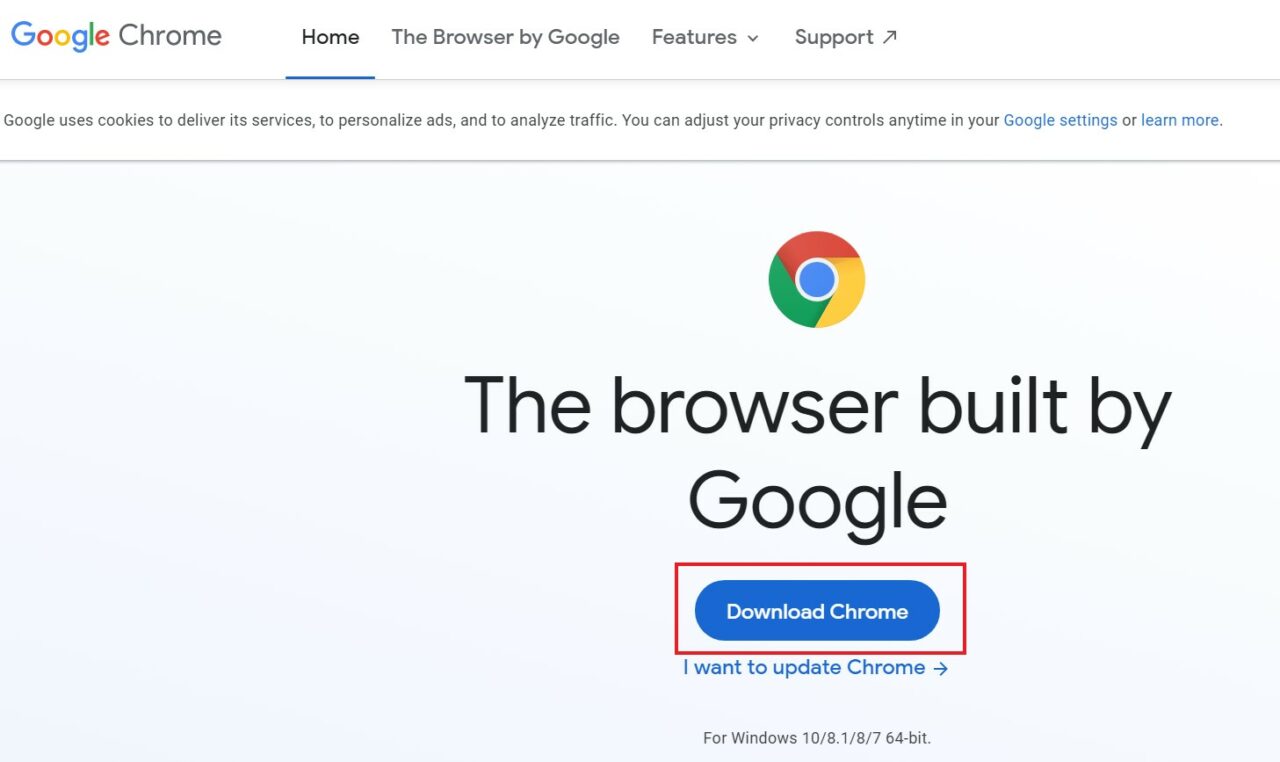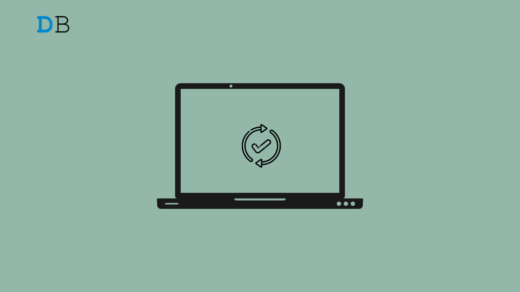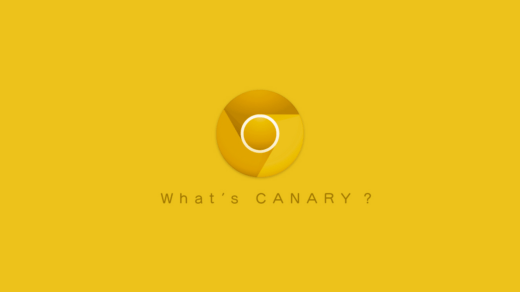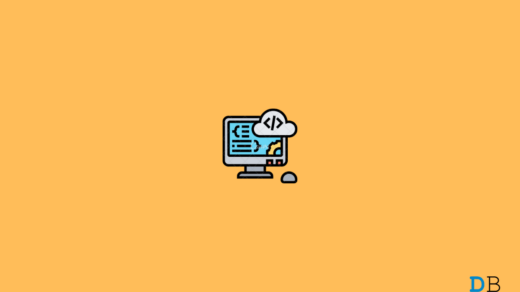Are you facing this issue where certain bad websites that keep popping up right away when you open the Chrome browser? You may also get to see obscene advertisements full of random pop-ups that keep redirecting you to similar nonsense websites.
In this guide, I will tell you a few workarounds to help you overcome this problem. Google chrome is one of the most popular browsers that we have been using for years. While Chrome itself is secure, there are external elements that deviate from the user experience on Chrome.
One such issue is potentially malicious and unnecessary websites opening up automatically on the Chrome browser when you open a new tab.
Why Do Malicious Websites Keep Opening on Google Chrome?
Here are the possible reasons which I have observed that may cause Chrome to load such websites out of nowhere.
- Your PC may be affected by some virus.
- The Chrome may have been affected by some adware.
- You may have installed some plugins or extensions in the browser, making way for such pop-ups and hazardous websites.
- Usually, we all visit dozens of websites in a day. Websites enable cookies that may have brought in some malicious script that is redirecting you to such websites when you open Chrome.
- You may have installed any app that may have self-installed associated services or apps that it is causing. Typically, apps with no proper background regarding developers or sources can cause these kinds of activities.
Methods to Stop Malicious Sites from Auto Opening on Google Chrome
So, here are a few techniques that will keep your computer safe from the potentially harmful websites opening up automatically on Chrome.
Frequently Check for Virus on Your Computer
You can use the native Microsoft Window Security scan periodically to check for malware or virus for Windows PC users. If Windows Security is enabled, it will automatically keep track of potentially harmful files, apps, or websites and warn you of the same.
Otherwise, if you can invest in popular 3rd-party Anti-virus apps, make sure you get them from their official website. That’s always a safe move.
I must warn you never to trust random free anti-virus that doesn’t have any branding, review, or widespread public usage. If you install such anti-virus apps, you will most likely end up making way for malware.
Also, while using Chrome, you may come across advertisements claiming free virus checks for your computer. Never click on them. Clicking on them will install malware on your PC and can even block you out of the computer.
Keep Your PC Clean Using Chrome Clean Up Feature
Chrome has this in-built feature called Clean-Up Computer. You can use it to detect any harmful malware present on your PC that it may have contracted from visiting unsafe websites or by installing any untrusted apps or services.
- Open Chrome browser
- In the URL bar, type Chrome://settings and press Enter
- On the left-hand panel, click on Advanced
- Under that, click on Reset and Clean Up

- Then click on the button Find beside the option Find Harmful Software.
Clear Cookies on your Computer
As I mentioned earlier, cookies are a common way of tracking your internet usage. Still, suppose you visit potentially harmful websites. In that case, you may end up saving cookies on your browser that may have malicious scripts within them, which may redirect you to other harmful or scams websites upon opening the Chrome browser.
So, you can try to clear out the cookies on your Chrome browser. To do that,
- Open Chrome browser on your PC
- Press Ctrl +Shift + Delete
- It will open the Clear Browsing Data dialog box
- There will be two options, “Cookies and other site data” and “Cached images and files.”
- Click the checkboxes beside those two options and click on Clear Data.

- Restart Chrome, and this should stop the malicious websites opening on Chrome.
Block the Pop-Ups on Chrome
Often blocking the pop-ups from various websites can help fix the issue of malicious websites opening up on the Chrome browser.
To block the pop-up on Chrome,
- Open Chrome and type Chrome://Settings in the URL bar
- Then on the left-hand panel, click on Privacy and Security.
- Now, click on Site Settings to expand it.

- Navigate to Pop-Ups and Redirects.
- Under Default Behavior, click the option Don’t allow Sites to send pop-ups and use re-directs.

Do Not Allow Apps to Run in the Background
If you allow the apps to run in the background, then even after closing the Chrome browser, certain apps and services keep running in the background and may make way for undesired malware and scripts.
So, you need to disable background apps running in the background.
- Open the Chrome browser.
- In the URL bar, type Chrome://Settings to go to Settings
- Under the Advanced tab, navigate to System
- On the right-hand side, click on the toggle beside the option. Continue running the background apps when Google Chrome is closed.

Look for Suspicious Chrome Extensions and Remove Them
Often some extensions may get installed on your browser when you visit certain websites or use certain apps. Not all of them may be harmful, but you can never rule out the probability. So, you need to check for potentially harmful extensions that you ever installed on Chrome.
- Open Chrome browser on your PC or laptop.
- The in the URL bar, enter Chrome://extension and press enter
- You will see all the active extensions integrated into your Chrome browser.
- Look for any extensions that you have not installed. Click on Remove to chuck it out of your PC.

- Also, if any other extensions are installed that you do not use, then remove them as well.
Reinstall Chrome Browser
Today, the Chrome browser is quite safe, and out of all troubleshooting methods, you don’t need to reinstall it. Still, it is an option if nothing else is working for you in dealing with harmful websites opening up automatically on your Chrome browser.
- Go to Google and search about Download Chrome for Windows.
- Specify your Windows OS, and in the first or second search result, you should see the Google Chrome web browser.
- Open the link and click Download Chrome.

This will clear out all the settings, extensions, or malicious programs that may have been housed within the previous Chrome installation you had on your PC. Once you start afresh, there should be no issue with your Chrome browser.
So, that’s all about how to fix the Chrome browser when malicious websites are opening on it.
If you've any thoughts on Fix Sites Open Automatically in Google Chrome [Solved], then feel free to drop in below comment box. Also, please subscribe to our DigitBin YouTube channel for videos tutorials. Cheers!