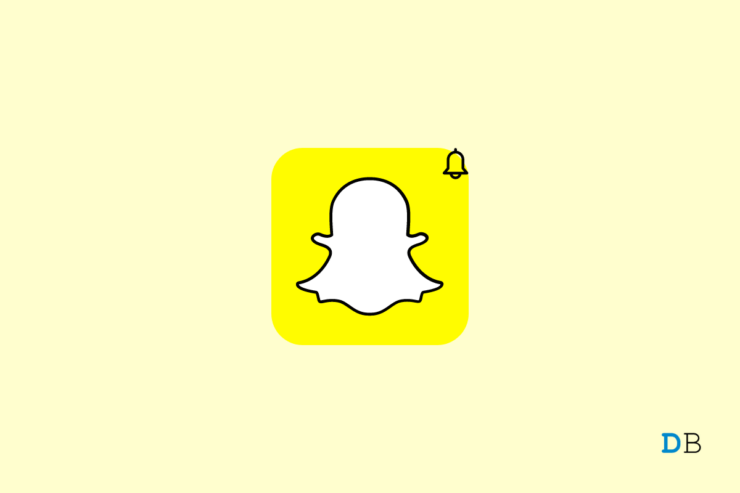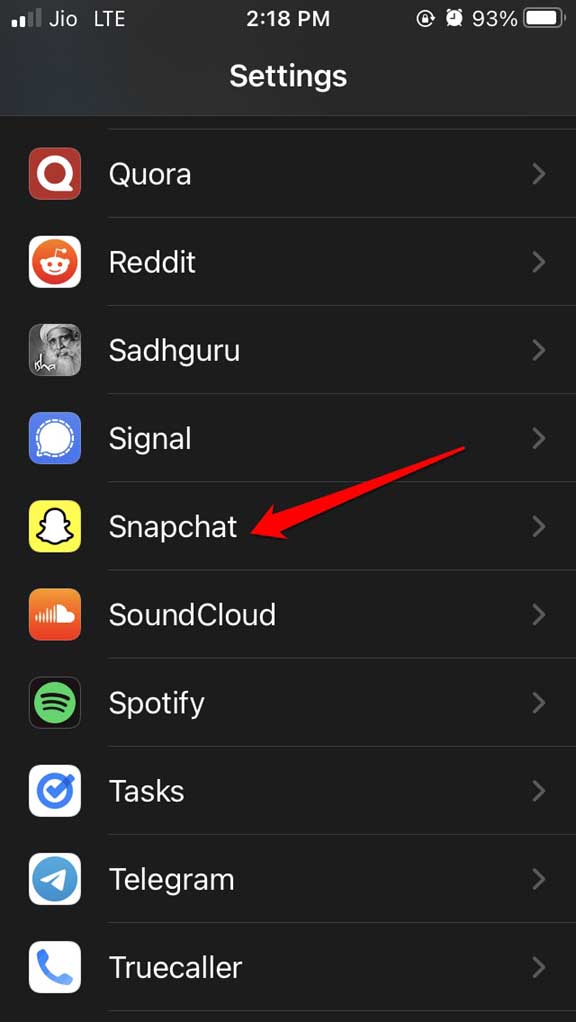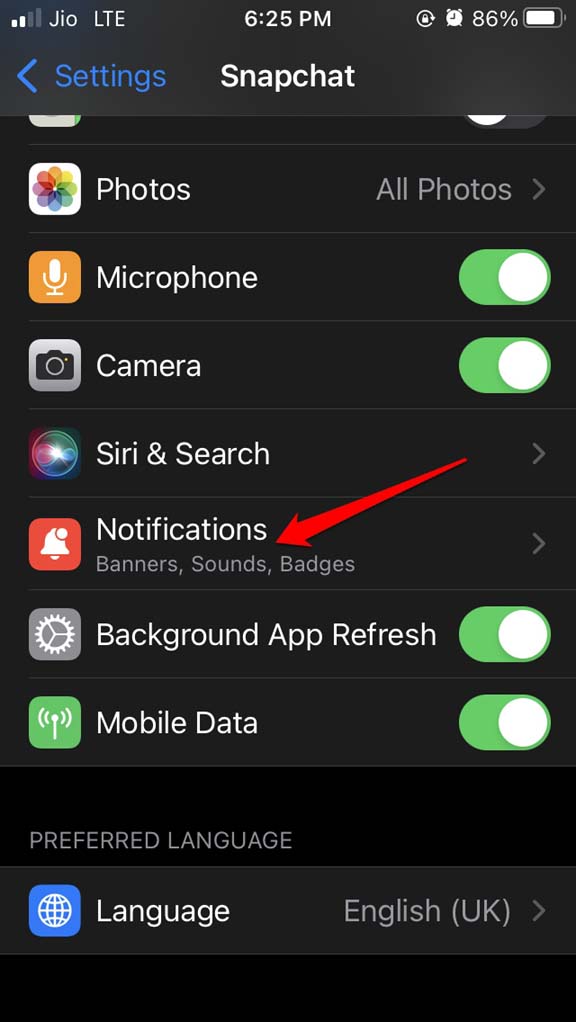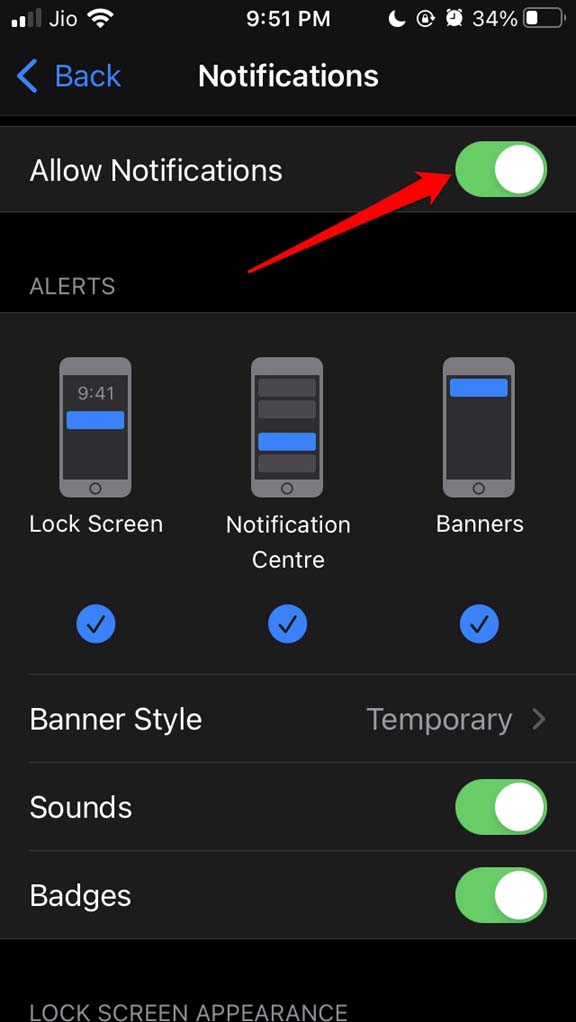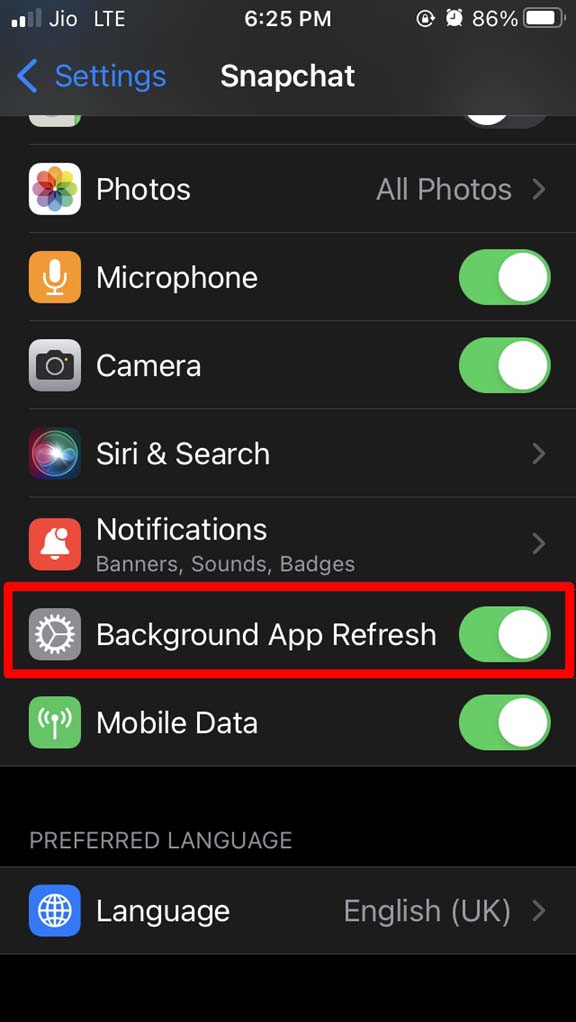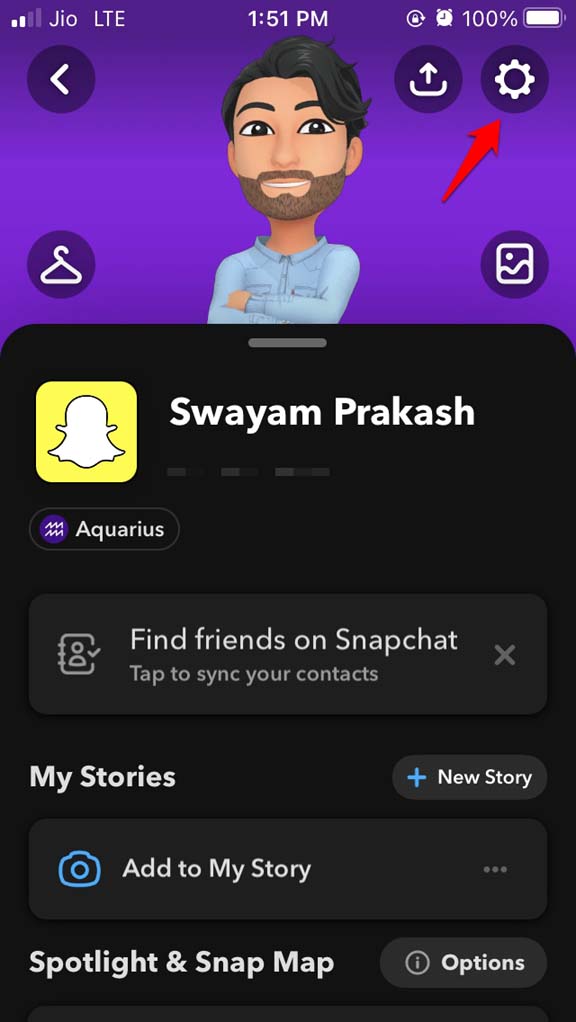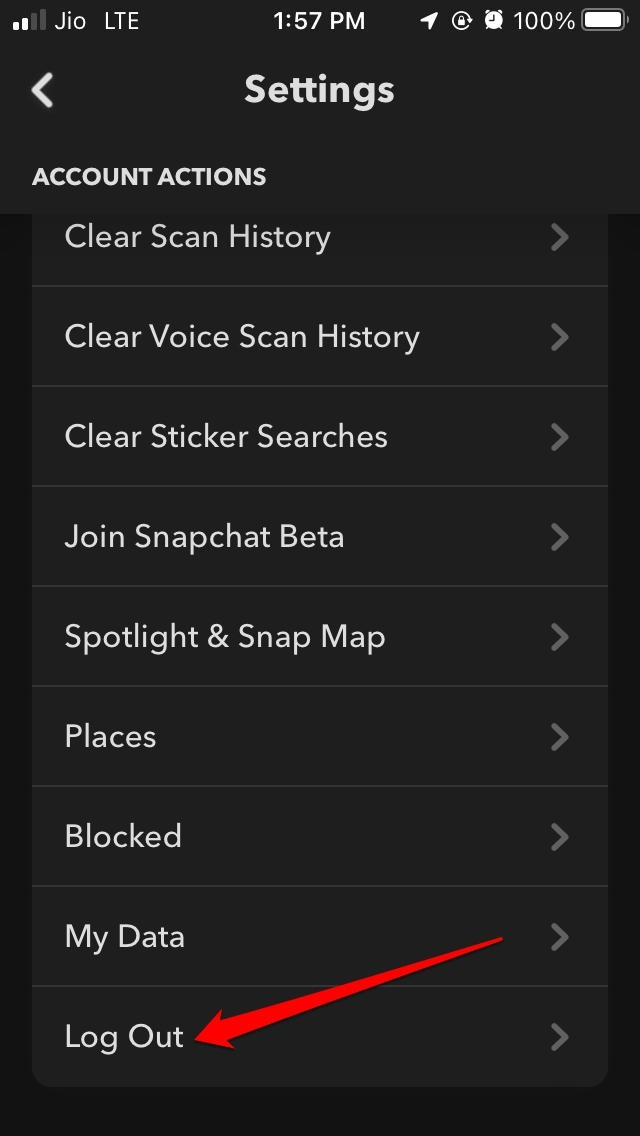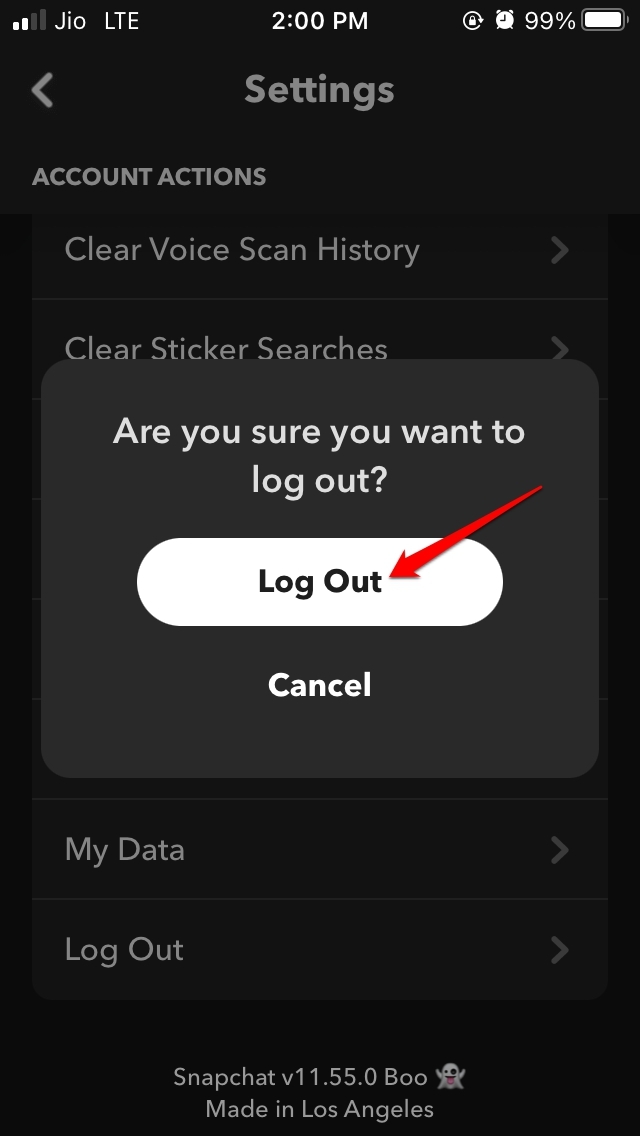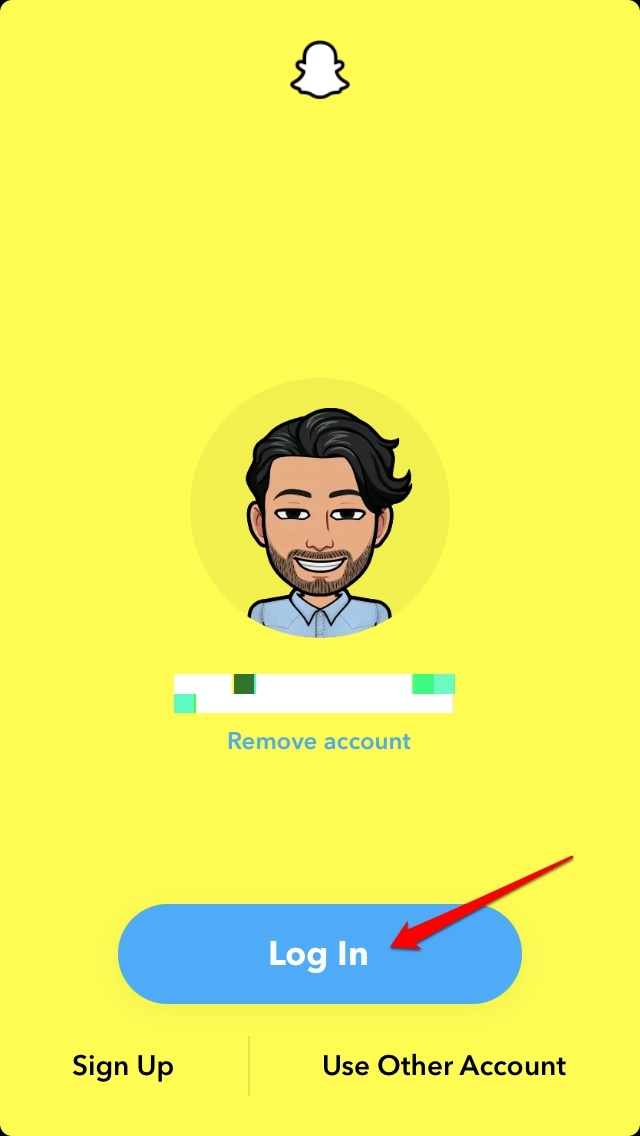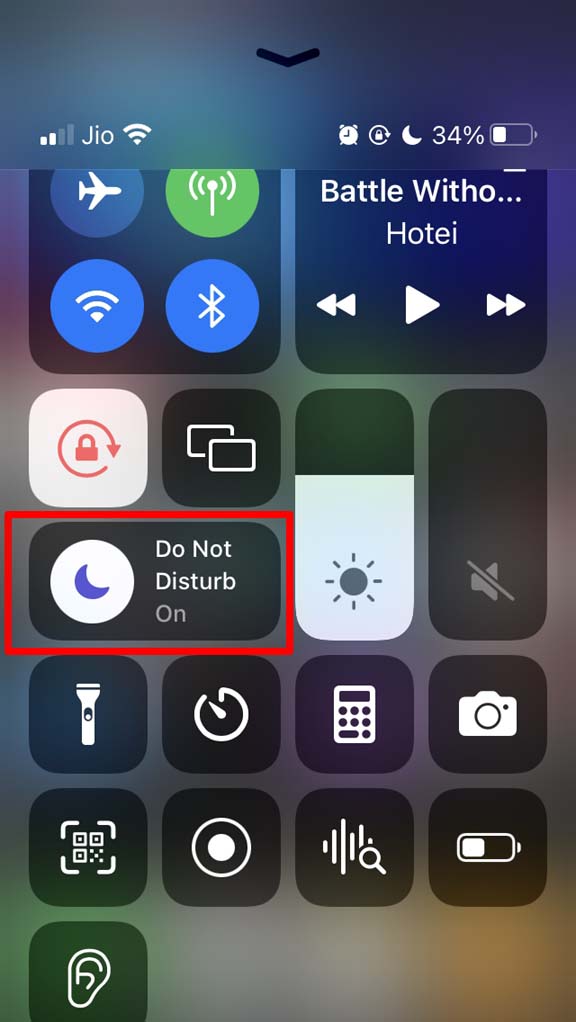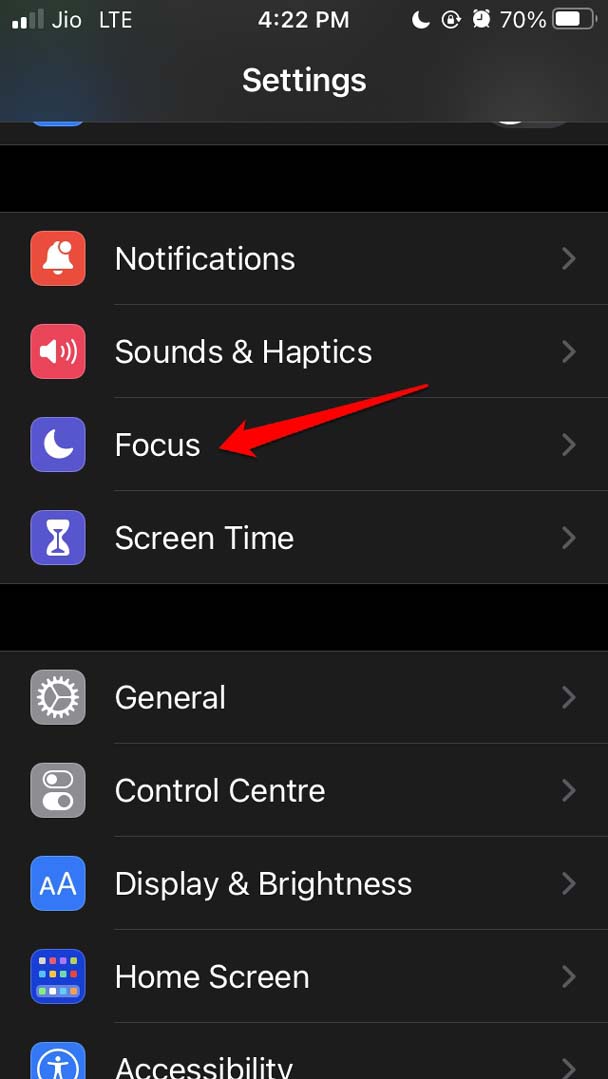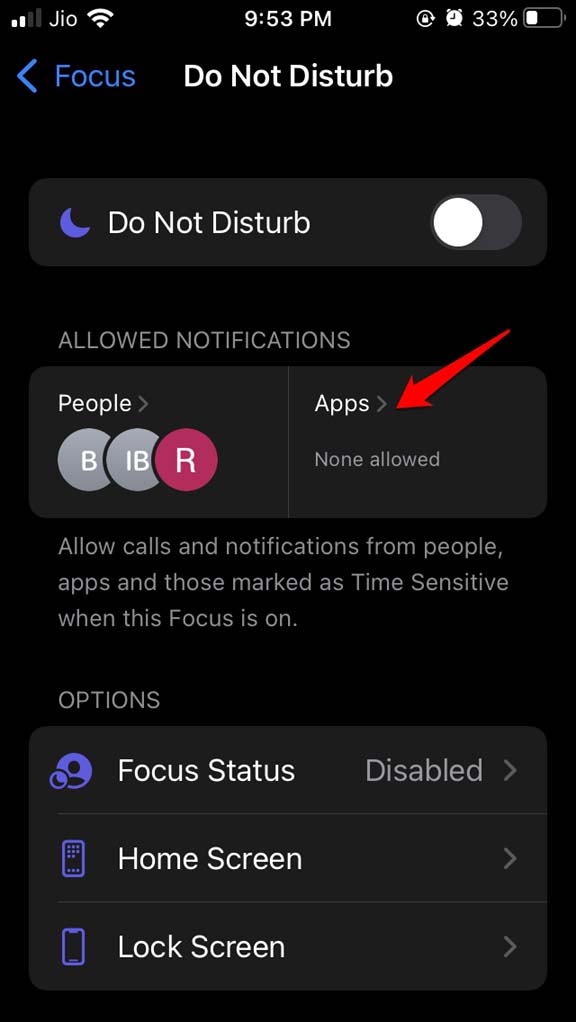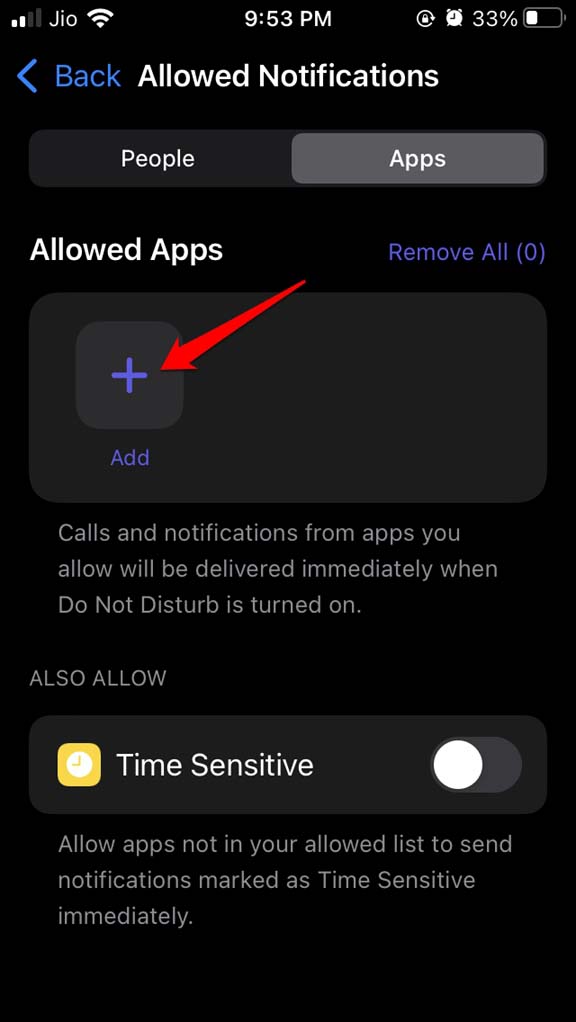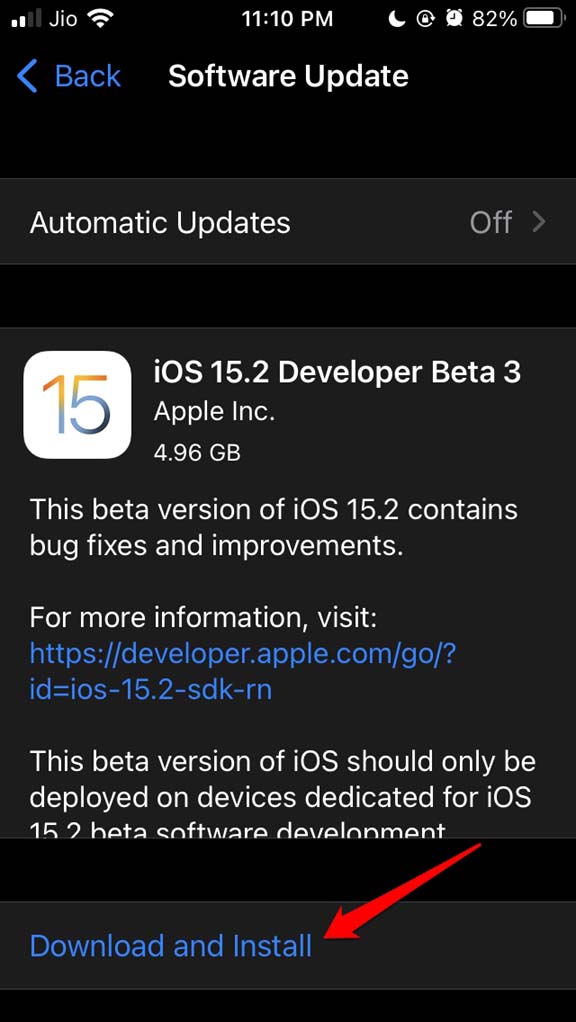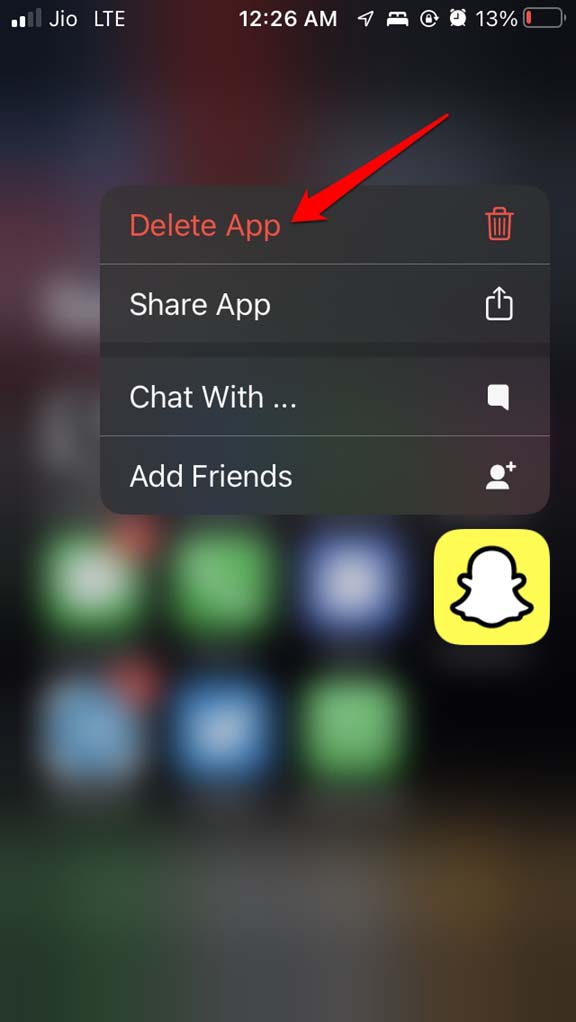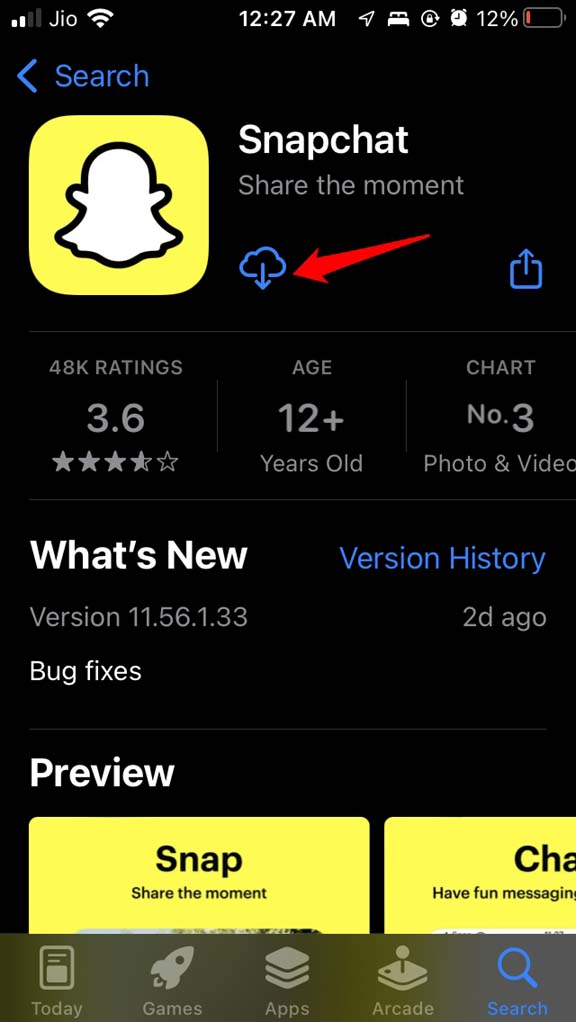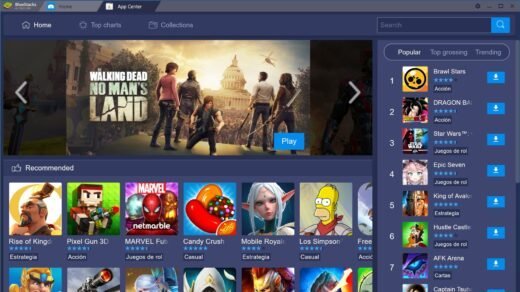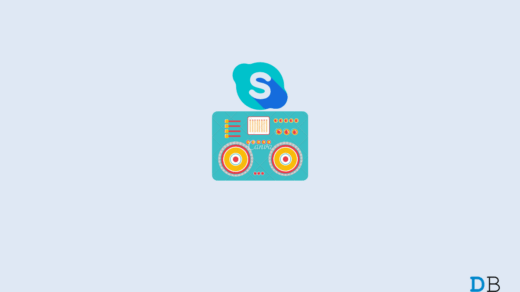Lately, have you not been getting to see the Snapchat notifications on your iPhone? Well, in this guide, I will tell you the common reasons why Snapchat notifications are not working on your Apple iPhone. Also, I have mentioned the troubleshooting guides that you have to follow to fix the issue easily.
In today’s date, a vast majority of people in the world live their daily lives on social media. So, no notifications mean missing out on the happenings and updates in the world. Snapchat is a popular application that caters to creating a network of friends and sharing updates by sending snaps. May it be personal or business reasons, it is necessary to fix the Snapchat notifications not working on iPhone issue.
Why are Snapchat Notifications Not Working on iOS?
- You may be using an older version of Snapchat for iOS which may have some bugs.
- It may be some bug on the iOS build currently running on your iPhone interfering with Snapchat notifications.
- You may have turned off notifications or related alerts for Snapchat.
- Background App refresh for Snapchat may have been turned off. So, you are not able to get notified with real-time updates.
- The internet connection of the device in which you’re logged in to Snapchat may not be stable or it has been disabled.
- Do Not Disturb may be activated which would stop various apps including Snapchat to deliver any notifications.
- Snapchat in-app cache may be filled up with too much data which is making the app misbehave.
Here are the various fixes that will resolve the issue of the notification on Snapchat.
1. Enable All Notification Settings of Snapchat
You need to check that notifications are enabled for Snapchat. To do that,
- Go to the iPhone Settings.
- Navigate to Snapchat and tap on it.

- Under that tap on Notifications.

- Tap on the switch beside Allow Notifications to enable notifications for Snapchat.

- Check that notification appears on the lock screen, notification center, and through banners.
- Also, enable notification sounds so you do not miss out on any updates.
2. Update Snapchat
Forgetting to update the apps is nothing new for smartphone users. However, they need to understand that the app build and OS build go hand-in-hand. If the app developers have launched a new version of the application, the new build essentially fixes bugs from the previous build.
So, if you do not upgrade the app then bugs and version incompatibility cause you to come across various snags and one of them is not getting notifications. So, try to update Snapchat.
- Open the App Store.
- Tap on the Apple ID on the top-right corner.
- Now check the list of apps waiting for installing new version update.
- If Snapchat is listed, tap on the Update button beside it.
3. Allow Background App Refresh for Snapchat
Having background refresh enabled processes latest updates and notifications in the background even when you are not using the app. While by default it remains enabled on the iOS, maybe you have turned it off and forgot about it.
To enable background refresh for Snapchat,
- Go to Settings.
- Then tap on Snapchat.

- Under that navigate to Background App refresh.
- Tap on the switch to enable the feature.

- This should fix Snapchat notifications not working on iPhone and iPad
4. Clear Cache of Snapchat App
While Android OS allows clearing of app cache from the device, on iPhone, there is no such facility. However, the Snapchat app has an inbuilt provision to clear the app cache which you can use.
- Launch the Snapchat app on your iPhone.
- Go to the Settings by tapping on the cogwheel icon.

- Navigate to Account Actions and tap on Clear Cache.

- Confirm the action by tapping on Clear.

Snapchat will restart and you have to log in once again. This fix should let you see all the Snapchat notifications from now onwards.
5. Log out and Log in Again to Snapchat
Often logging out and logging in back to Snapchat does the trick for various temporary technical glitches that happens with this app.
- Open the Snapchat app.
- Tap on the cogwheel icon and go to the Settings.

- Navigate to Account Actions and tap on Log out.

- Confirm by tapping on Yes to the prompt asking you to save the login information for faster future logins.
- Tap on Log out.

- Then log in again to your Snapchat account.

Check if this fixes the notification issue and you are now able to see them. If the issue persists, try the next troubleshooting methods.
6. Disable Do Not Disturb in iOS 15
If you have Do Not Disturb enabled and Snapchat is not whitelisted, then you won’t get any notifications from this application.
So, ensure to disable Do Not Disturb from the Focus Mode settings of iOS. Alternatively, you can keep the Focus Mode active but whitelist Snapchat so that even during the quiet hours, you continue to get notifications from Snapchat.
To disable the Do Not Disturb,
- Go to the iPhone Control Center.
- There will be a shortcut control for Focus Mode. Tap on it.

- Then tap on the first option Do Not Disturb to enable or disable it.

To whitelist Snapchat,
- Open the Settings app.
- Head over to Focus and tap on it.

- Next, tap on Do Not Disturb.

- Under the Allowed Notifications tab, tap on Apps.

- Now, tap on the Add + option under Allowed Apps.

- Navigate to Snapchat and select it. Tap on Done.

7. Update the iOS Version of your iPhone
Bugs can also haunt the system build which is the iOS. Stable builds don’t have many bugs but developer beta OS does show bugs often. So, timely update the iOS build so that it remains bug-free.
- Launch the Settings app.
- Now, navigate to General and tap on it.

- Then under that tap on Software Update.

- Let the device look for an available update and notify you.
- If an update is available you will see an option Download and Install which you have to tap.

After installing the iOS update check if Snapchat is showing notifications or not.
8. Reinstall Snapchat
This is not required in most cases. Still, when other fixes do not work, it is better to uninstall Snapchat from iOS App Library. Then reinstall the social media app from App Store.
- Go to iOS App Library.
- Long press on the Snapchat app icon.
- From the shortcut menu that appears over Snapchat select Delete App.

- Now, open App Store.
- Search for Snapchat.
- Tap on the download icon.

After installing, make sure to enable the notifications for Snapchat. Hence, these are the fixes you need to follow if Snapchat notifications are not working on your iPhone. If you have an iPad from which you use Snapchat, this guide will also work for that to fix the same issue.
If you've any thoughts on How to Fix Snapchat Notifications Not Working on iPhone, then feel free to drop in below comment box. Also, please subscribe to our DigitBin YouTube channel for videos tutorials. Cheers!