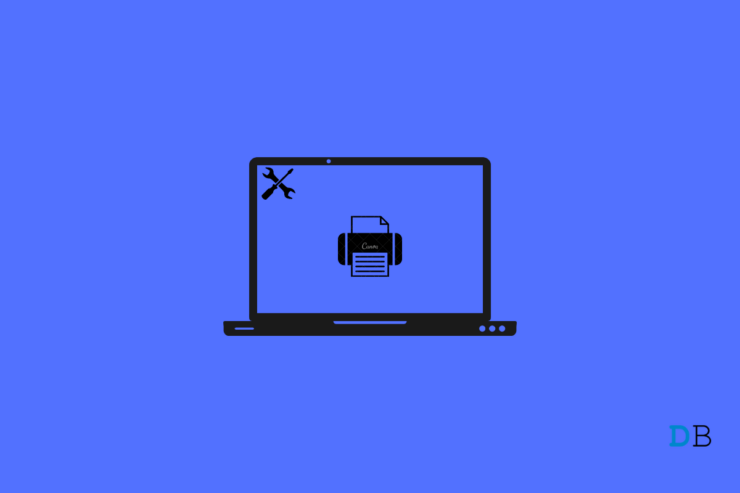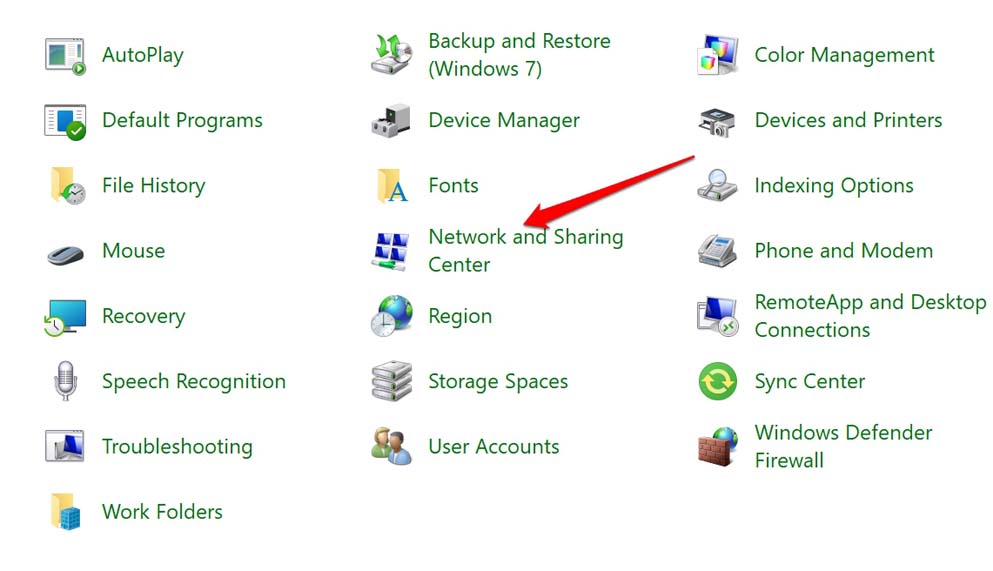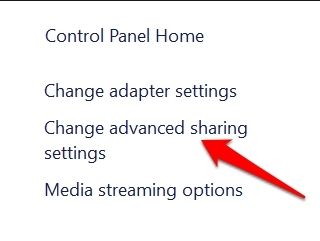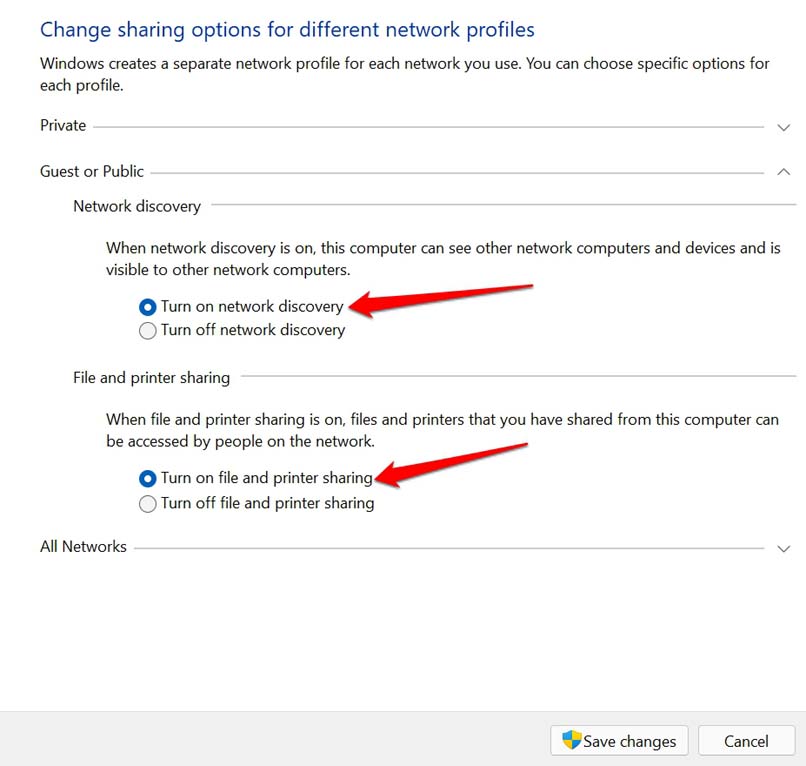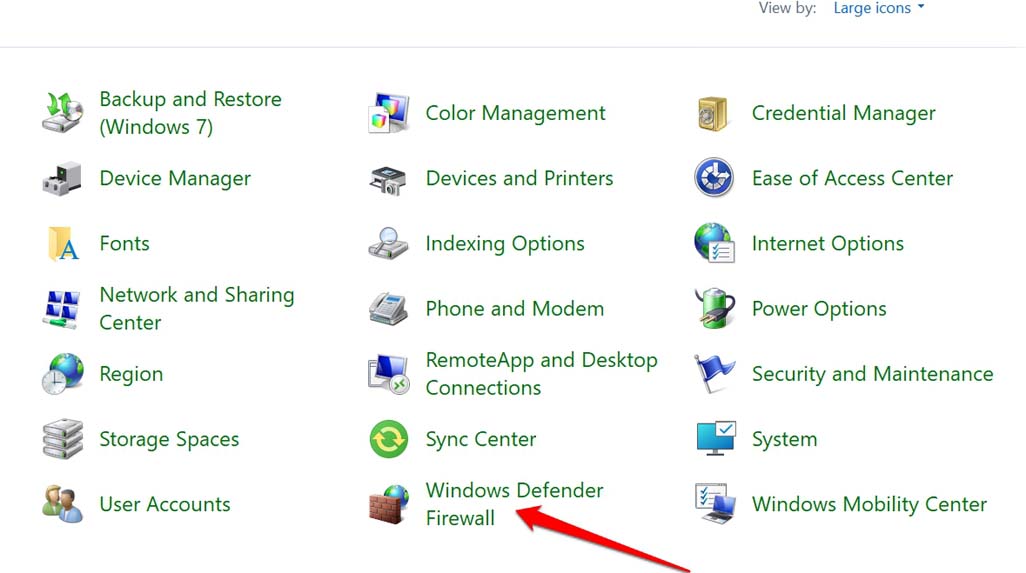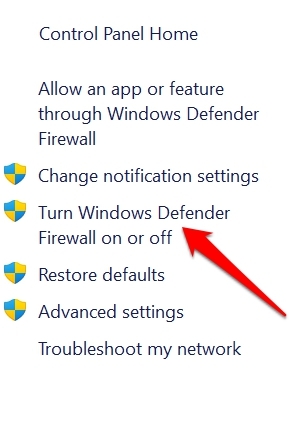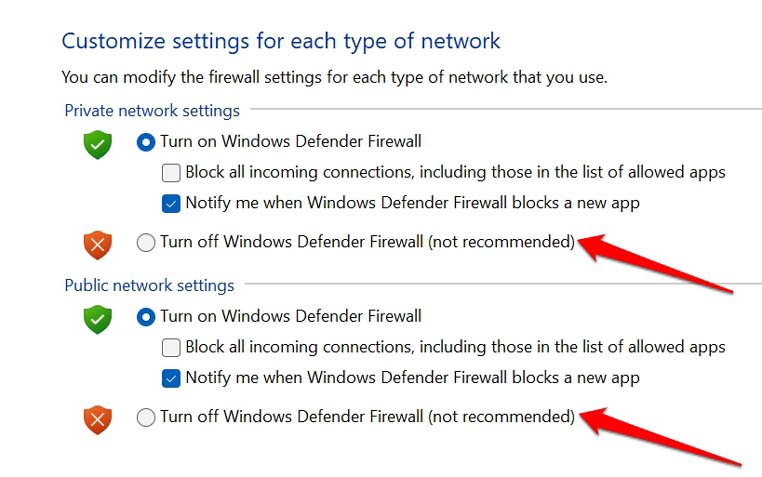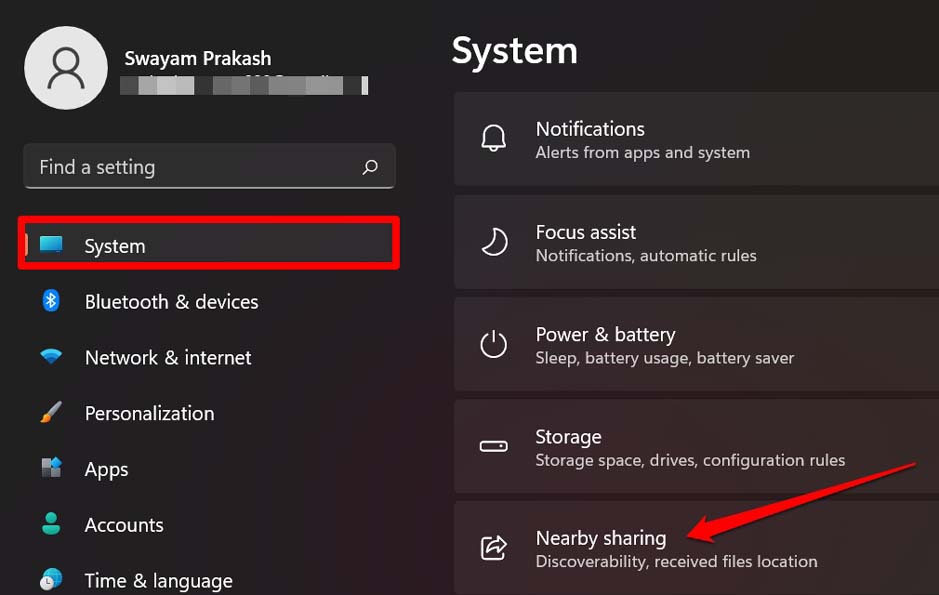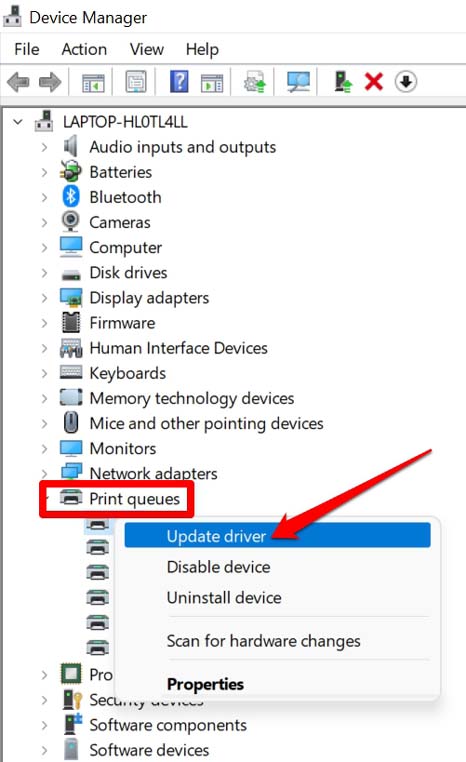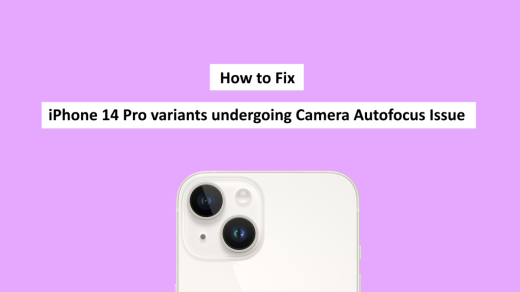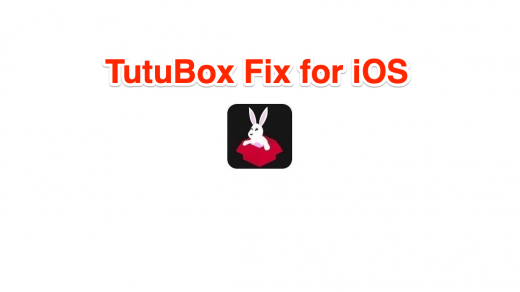Are you not able to use the printer in a network of computers or facing the error message ‘Windows Couldn’t Connect to the Printer? It means the Printer Sharing feature is not working for any computer in a network. In this guide, I will explain to you why this issue may happen and what fixes you can implement to Fix Printer Sharing Not Working in Windows 11.

Printer Sharing enables any computer in a network to print files easily. You do not have to separately connect the printer to each PC in the network to perform printing for respective computers.
Now, let us find out why Printer sharing is not working in Windows 11. If the printer is quite new, then you need to check if the connection to the primary PC has been done correctly. The issue may happen if the printer is not correctly configured. Also, if Printer Sharing is not enabled then the feature is not going to work.
Again, if the drivers associated with the printer have not been updated or are not installed properly, then the printing will not take place for any computer. Some users have reported that they have often noticed the Windows Firewall blocks the actions commanded to the printer.
Let’s get to the troubleshooting and resolve Printer Sharing Not Working or Cloudn’t Connect to Printer in Windows 11.
1. Update the Windows OS
While it may seem unrelated in some cases if you have not updated the Windows OS on your PC, then chances are high that the current version may have some bug issues. This usually results in technical glitches and incompatibility with certain other programs.
So, you have to update the Windows OS.
- Press Windows + I.
- You will end up in the Settings section of Windows.
- Click on Windows Update.

- You will see an option Check for Updates.

- Then the system will look for available updates and click on Download Now.

- The update will download and install automatically [make sure the PC is connected to WiFi]
2. Enable Printer Sharing on Windows 11
You must enable the Printer Sharing feature on the PC to be able to share the printer with other devices in the same network. Here are the steps to enable it.
- Open Control Panel from the windows search console.

- Now, click on Network and Sharing Center.

- Under that, click on the Change Advanced Sharing Settings option which you will find on the left-hand panel.

- On the next page that pops up click on Turn on Network Discovery to enable it.
- Right below the above option, there will be another option Turn on File and Printer Sharing. Click on it and enable it.
- To confirm click on Save Changes.

Note that, to carry out the above steps you need to have administrator access when we are talking about a network of computers.
3. Check that the Printer Has No Hardware Issues
If it’s a new printer that you have connected to and it is not working, then immediately get in touch with the tech support team of the brand from which you have bought the printer.
Secondly, if your printer has been there for a while, then thoroughly check if the connections are properly set or not. Also, ensure that the power supply to the printer is proper and whether the printer has sufficient papers ready for printing.
The PC from which you wish to print, ensure that it is part of that network. Otherwise, change your LAN settings and connect that computer to the network and you should be able to print now via Printer Sharing.
4. Disable the Windows Firewall
Maybe the Firewall is blocking the printer for some reason. So, you may turn off the firewall temporarily. Here are the easy steps to do it.
- Open Control panel.

- Click on Windows Defender Firewall.

- Next, on the left-hand panel click on Turn Windows Firewall Defender On or Off.

- You will get redirected to the next page.
- Select the option Turn off Windows Defender Firewall for both Private Network Settings and Public Network Settings.

- Now check if the Windows Couldn’t Connect to the Printer is fixed.
5. Enable Nearby Sharing on your Computer
Having the Nearby Sharing feature enabled will help the PC to recognize other computers and printers in the network. To enable it,
- Go to the Settings page by clicking Windows + I keys.
- On the left-hand panel, click on System.
- Now, click on Nearby Sharing.

- Next, select Everyone Nearby.

6. Use Windows Troubleshooter Tool to Fix Printer Sharing Feature
There is a dedicated tool in the Windows OS that you can use to find possible problems in the printer settings and fix the same. The process is autonomous and all you have to do is follow the steps mentioned below to enable it.
- Press the Windows key on the taskbar.
- As the search console opens up type in Troubleshoot settings.
- Click Open when the appropriate results show up.

- Now, click on Other Troubleshooters.

- Navigate to the Printer tab and click on the option Run.

This tool will look for issues with the printer on the network and fix Printer Sharing Not Working on Windows 11
7. Update the Printer Driver
Try to update the driver of the printer for it may not have been updated for some time. That may lead to an error in the Printer Sharing feature. Besides, if the driver was not installed properly when the printer was connected initially to the PC, then also updating the driver manually will help fix the issue with printer sharing.
- Press the Windows key and invoke the search console.
- Type Device Manager and click Open when the correct result appears.

- Next, scroll to Print Queue and click on it to expand it.
- Select your printer and right-click on it and select Update drivers.

- Set the option for the system to look for available drivers from the internet and install the same for the printer.
- After updating the driver of your printer, restart your PC and then try to print your files through printer sharing. Also, make sure that the Printer Sharing feature is enabled in the network.
So, that’s all the troubleshooting tips you have to follow to fix the issue of Printer sharing not working on your Windows 11 PC.
If you've any thoughts on How to Fix Printer Sharing Not Working in Windows 11?, then feel free to drop in below comment box. Also, please subscribe to our DigitBin YouTube channel for videos tutorials. Cheers!