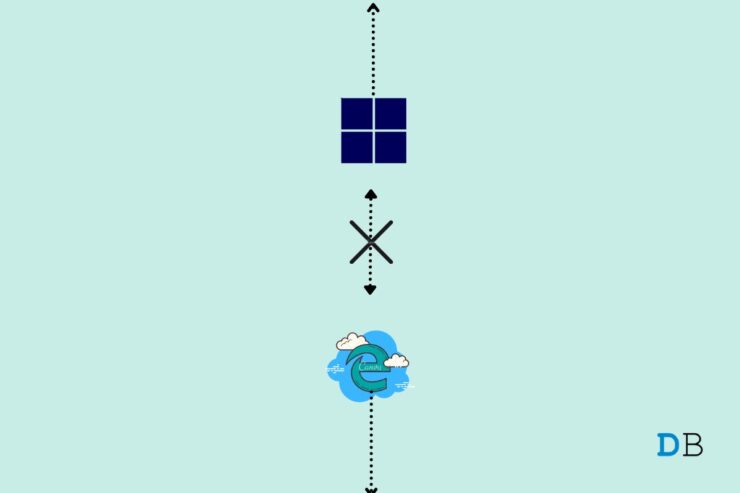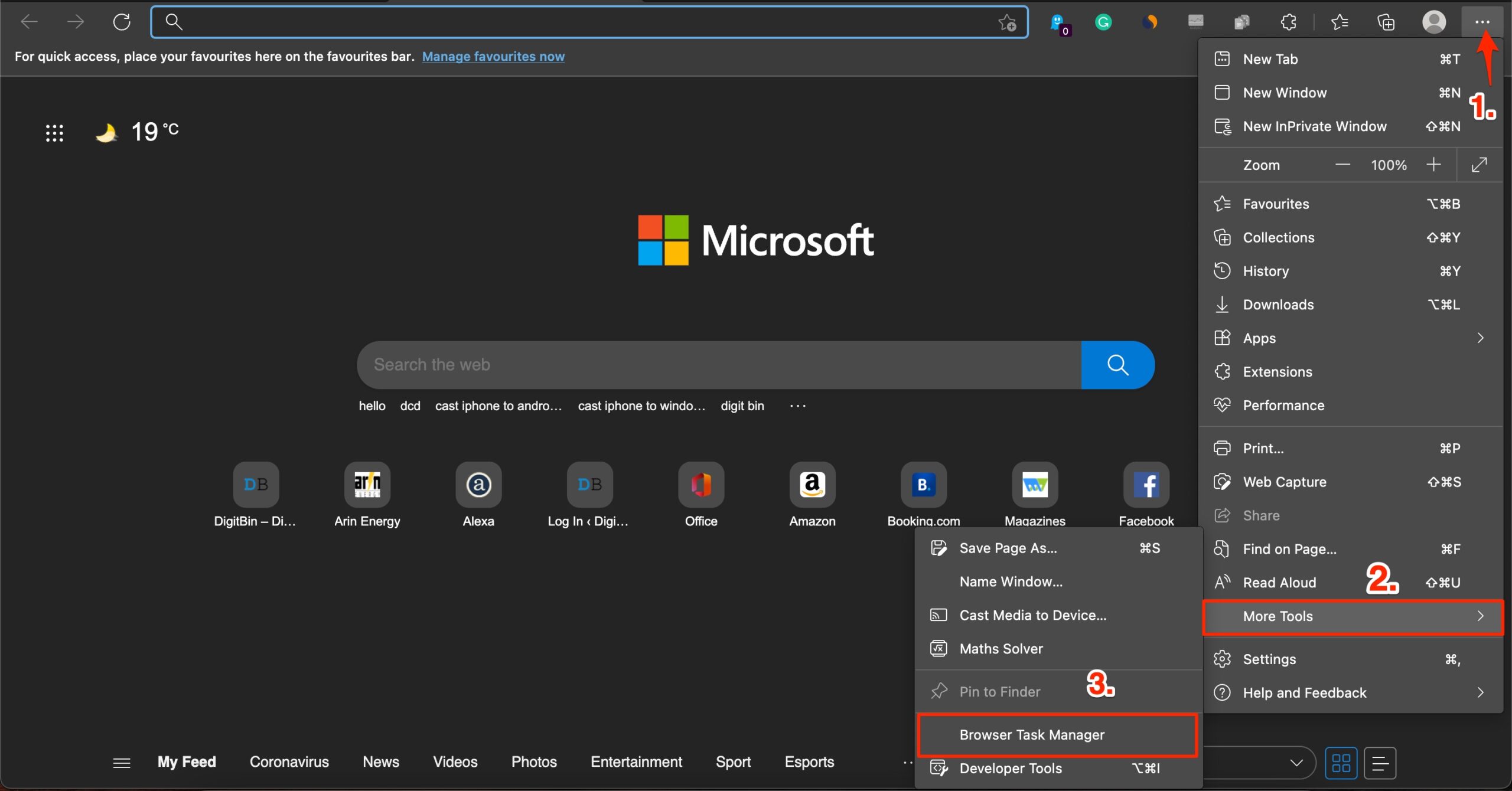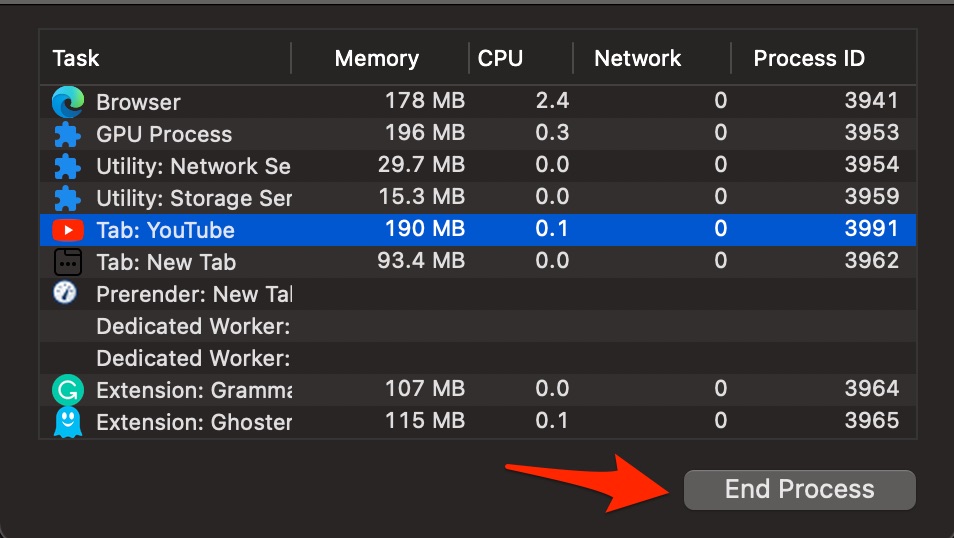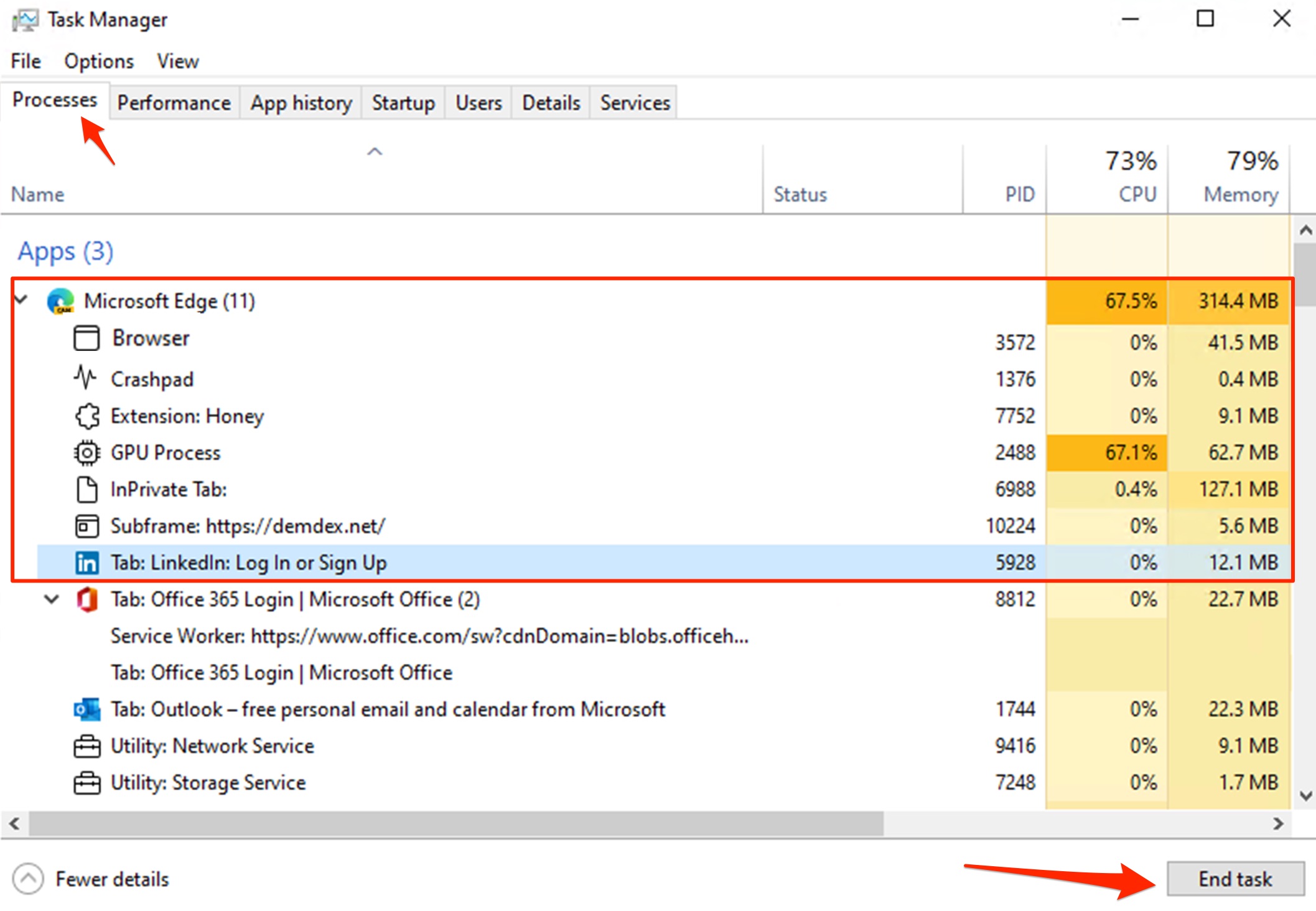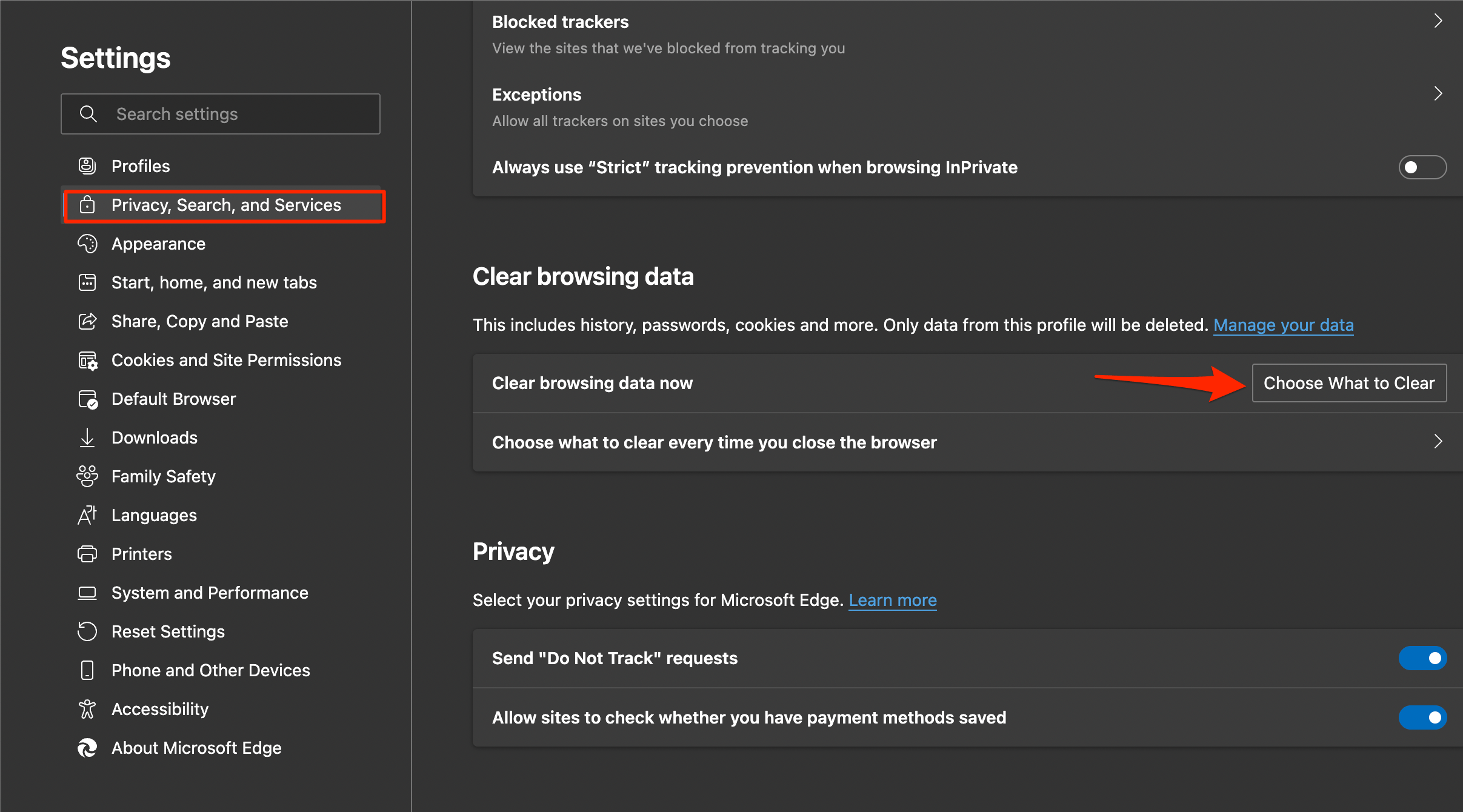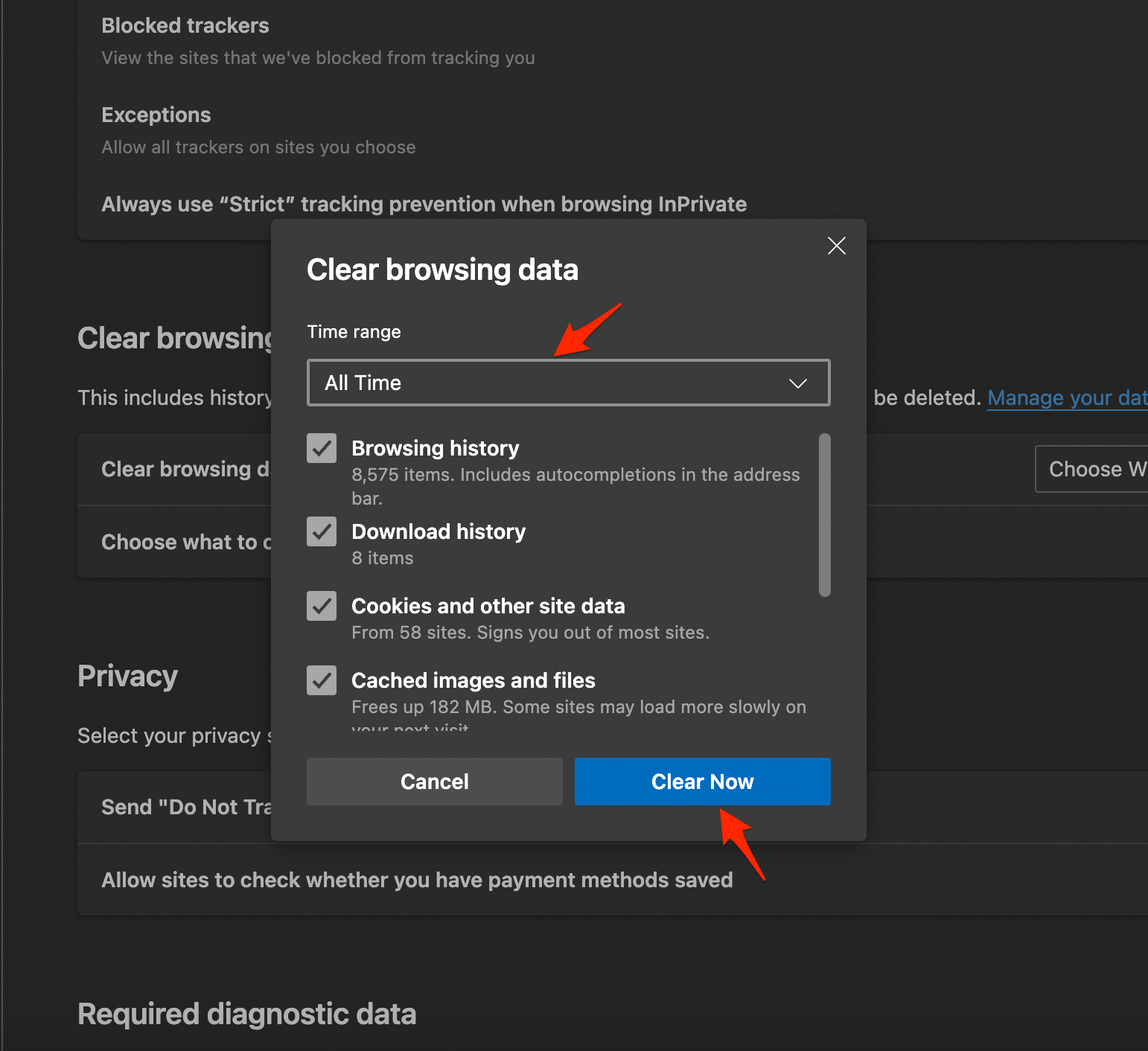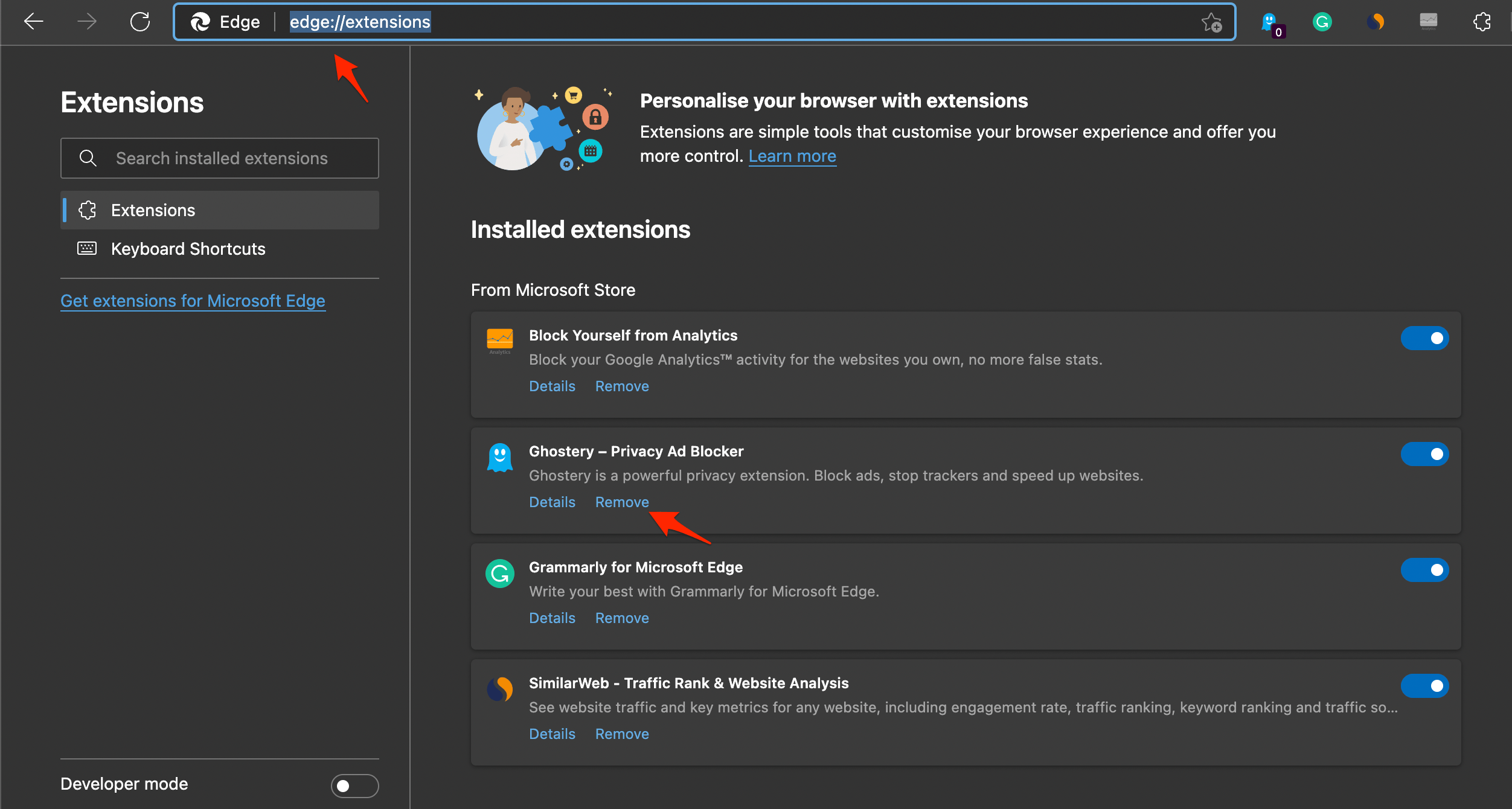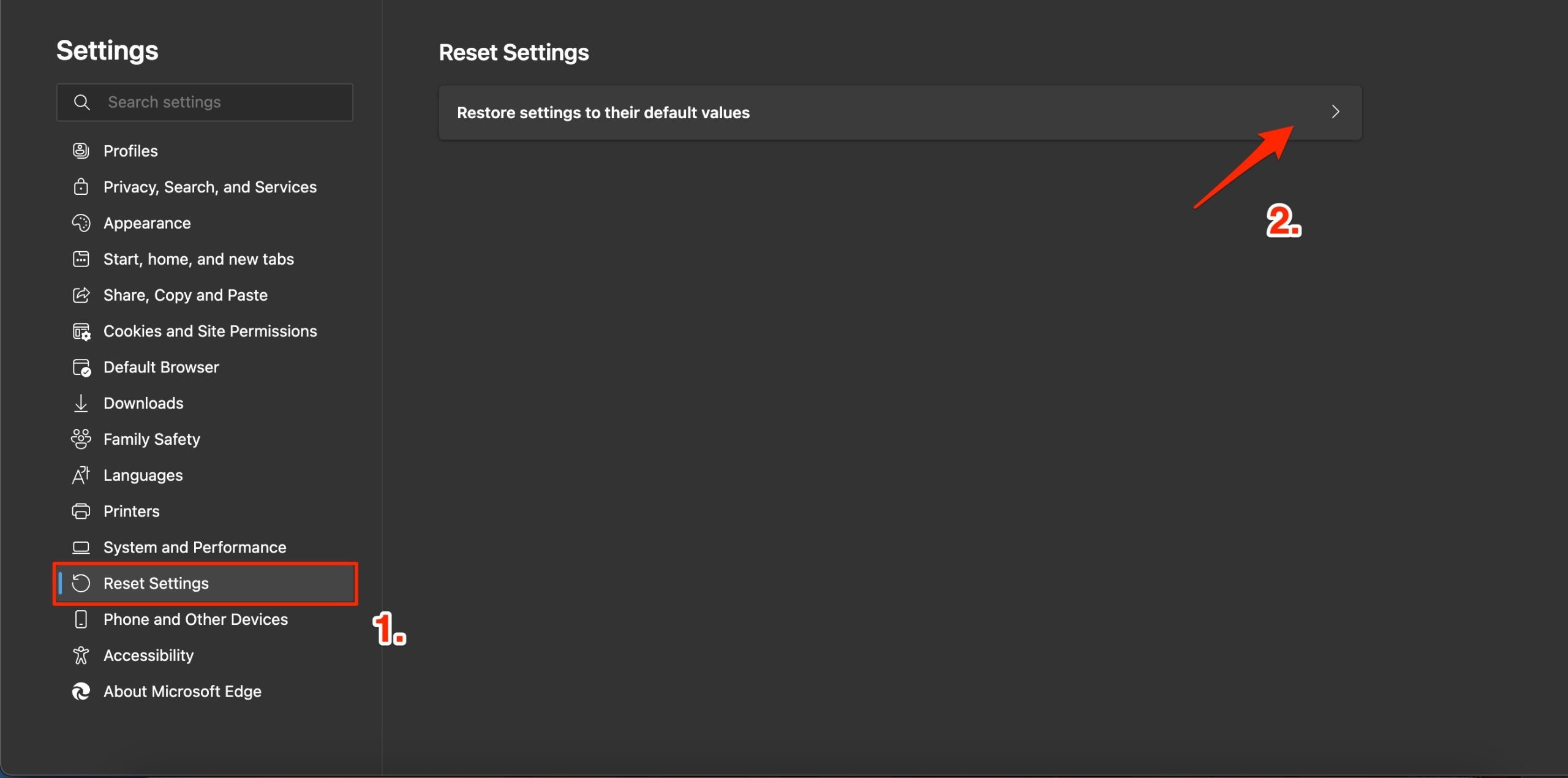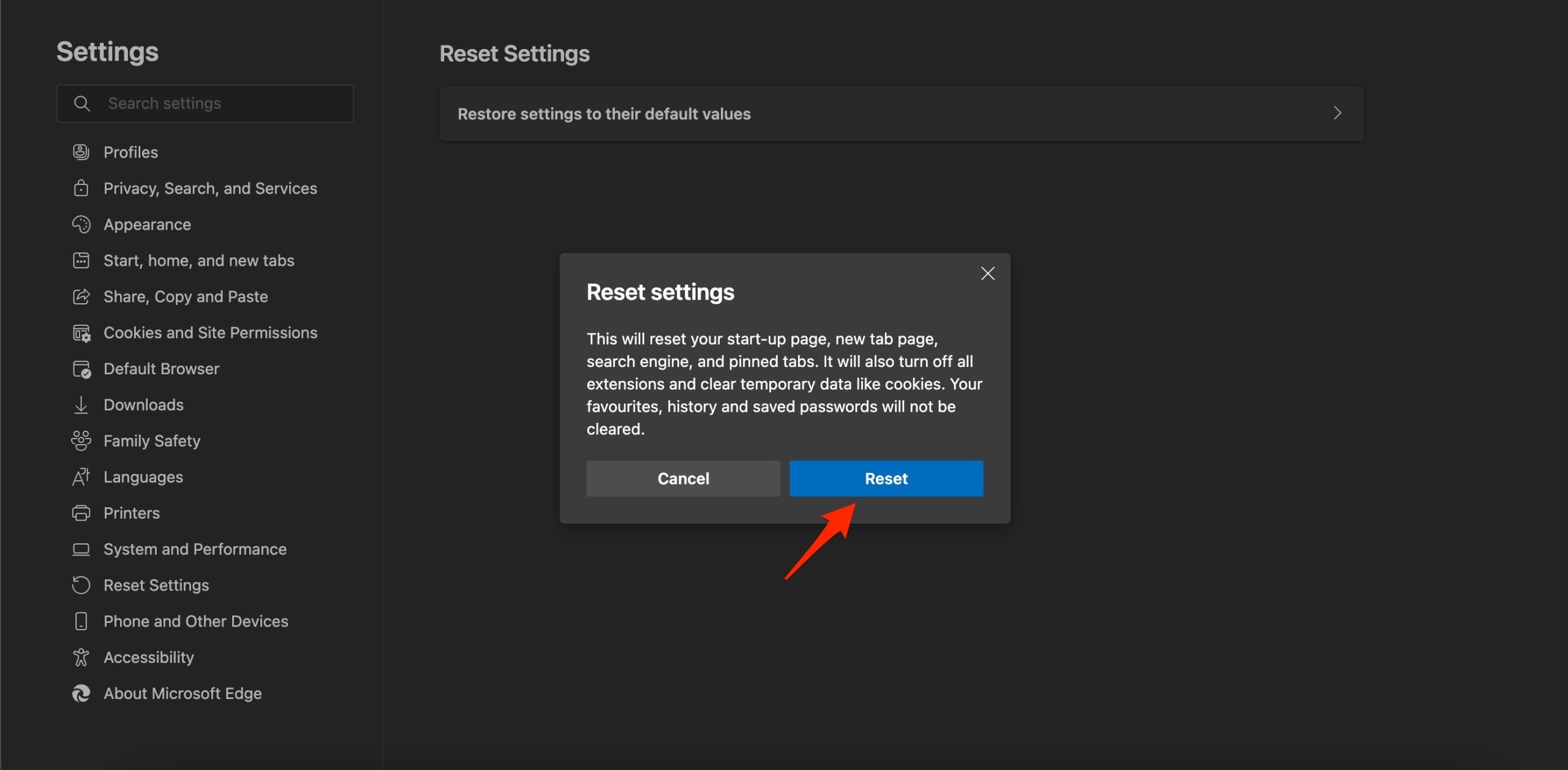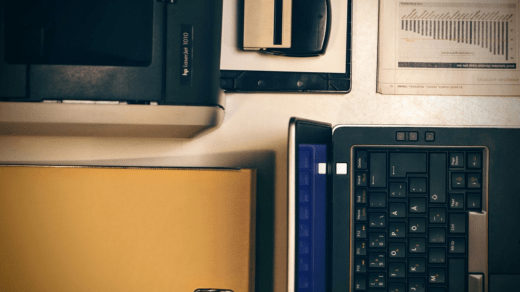Edge is the default browser that comes with Microsoft Windows. Though Chrome is the most popular browser in the market, the Microsoft revamped homegrown browser is giving a very stiff fight to the Chrome browser. Edge runs on a Chromium engine and offers much more detailed setting customization making it one of the most capable competitors. If you are using Edge as your default browser and if the browser is lagging on your Windows 11 PC, then below are a few of the solutions that can help you boost your browsing for your PC.
1. Restart your Computer
Restarting your computer can fix most of the issues with the PC. Rebooting the PC kills all the background processes and gives the computer a fresh start. Apps running in the background will consume space and eat up RAM. Restarting the app can speed up the Edge Browser.
- Click the Windows key in the taskbar.
- Then, click on Power on the new screen that shows up at its bottom right corner.
- Then from the small menu, click on Restart.

2. End High CPU Edge Processes
When you open and use multiple tabs on the Edge browser, it will take some CPU space. Opening websites high on graphics, videos, and images require more CPU space. This will slow up the browser on Windows 11.
- Click the menu button . Select More tools → Browser Task Manager.

- You will see the list of processes actively running on the Chrome browser.
- Check the Memory Footprint and the CPU Usage
- Close the processes which display high CPU usage.
- Click to highlight the process. Then click on End Process.

3. Relaunch Microsoft Edge
Instead of only closing the Edge Browser, you can try to end the task from the Windows task Manager.
- Press Ctrl + Alt + Del buttons to invoke the Task Manager.
- Click on Task Manager.
- Now, click on Processes.
- Right-click on Edge Browser and click End Task.

4. Clear Edge Data
Edge browser, with time, collects cache, data, passwords, and other data. This build-up may sometimes cause issues with the normal functioning of Edge Browser. To clear Edge data;
- Open Edge Settings.

- Click on Privacy, Search, and Services.
- Under Clear browsing data, select Choose what to clear.

- Select all options except passwords and auto-fill and hit Clear Now.

That’s it; try the methods to see which one will help you fix the Edge page loading issues on your Windows 11 Laptop or Computer PC.
5. Remove Extensions
Edge Extensions can obstruct page loading in some instances; if you are using some addons that insert codes, scripts, or some other data into the web page, then it’s good to get rid of such extensions.
- Open edge://extensions/ on your Edge browser.
- Look for any code-related extensions or cookie-blocking extensions and remove them.

6. Stop Cache Collection
Edge collects a small amount of data in the form of a cache on every site you visit to keep a record of the site so that the next time you visit, the site loads quickly. This small cache continues to collect and takes up a huge amount of memory, causing the browser to slow down heavily.
If you use the browser for general purposes rather than any official work, then disabling the cache is the best option to speed up the browser.
You can completely stop the cache collection with a simple right check-in developer mode. Just open Developers Mode by clicking More Tools in the Menu Option. Here click on Network Tab and right-tick Disable Cache.
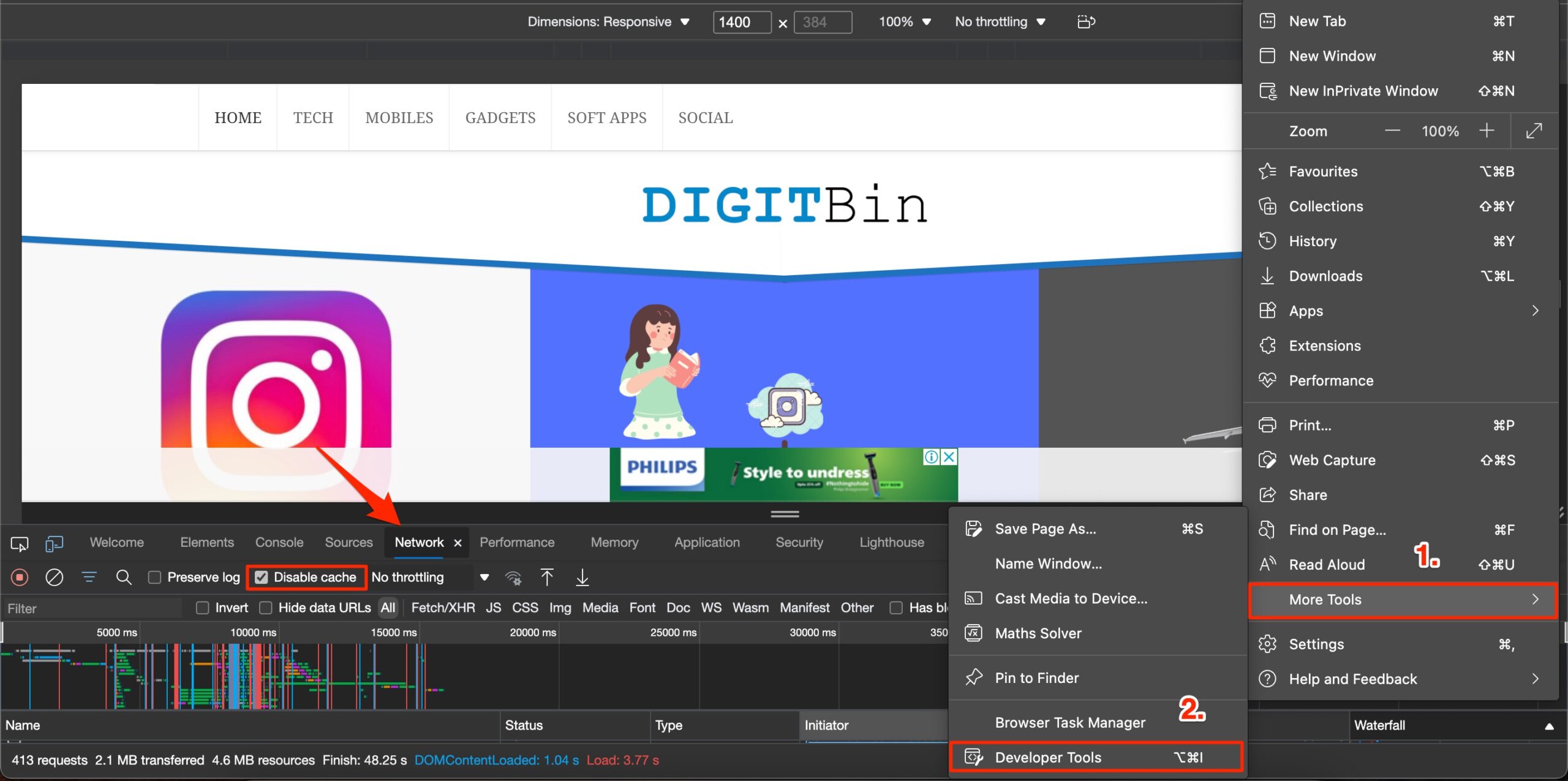
7. Disable Preload Pages
Edge Browser uses cookie data and cache to load pages that it might think the user will visit very often. This will help the browser to load the pages quickly, but this, in turn, collects a lot of Cache and other page data that may cause the Edge lag. You can disable it to see if this helps you fix any Edge issues.
- Open the Edge browser and click on the 3-dot menu icon on the top-right. Select Settings from the list of options that appear.

- Here click on Cookies and Site Permissions and tap on Manage and delete cookies and site data.

- Turn off Preload pages for faster browsing and searching.

8. Reset Edge Settings
Reset the browser to bring it back to the default settings. This will reset your start-up page, new tab page, search engine, and pinned tabs. It will also turn off all extensions and clear temporary data like cookies. Your favorites, history, and saved passwords will not be cleared.
- Open Edge Settings.
- Click on Reset Settings and tap on Restore settings to their default values.

- Click on Reset to confirm the deletion.

9. Disable Startup Processes
Startup items are those programs that run while you start your PC or laptop. In many cases, it can be beneficial if you need software to be actively available after starting your PC. However, this makes the whole boot-up process slower, and with more apps, the CPU faces more stress, making other apps underperform.
It is good to disable the startup apps you do not need; this will give the more RAM and CPU for actively running apps. Edge Browser requires a good amount of CPU and RAM, as they continuously have to load videos, graphics, and scripts.
10. Clear System Cache
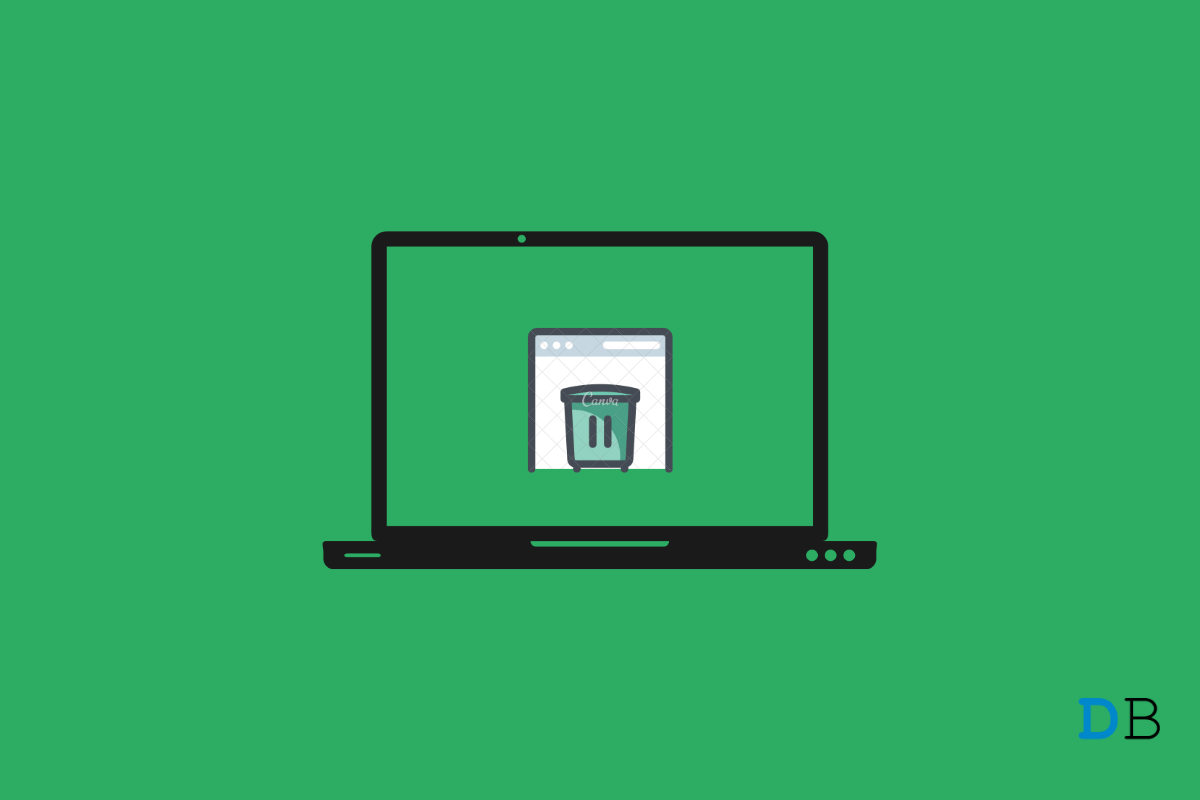
Your Windows 11 PC has many moving parts, and most of it works under the hood, which means you can’t even see or know it exists. Your system collects cache files from time to time when you use any app, browser, program or utility, etc. Once the cache files are created, it helps retrieve the same information faster in subsequent attempts. This is why Microsoft Edge Browser opens a bit faster when you open it the second time.
Conclusion
If the Microsoft Edge Browser on your Windows 11 computer is running slow, the above-mentioned methods can help you fix the lagging Edge Browser on your Windows PC.
If you've any thoughts on How to Fix Edge Browser Lagging on Windows 11?, then feel free to drop in below comment box. Also, please subscribe to our DigitBin YouTube channel for videos tutorials. Cheers!