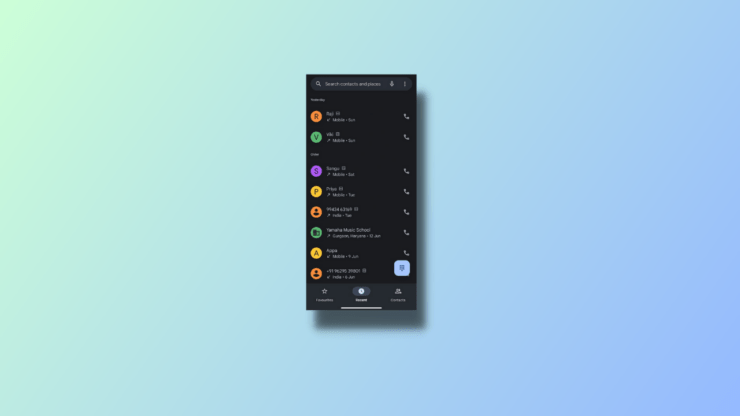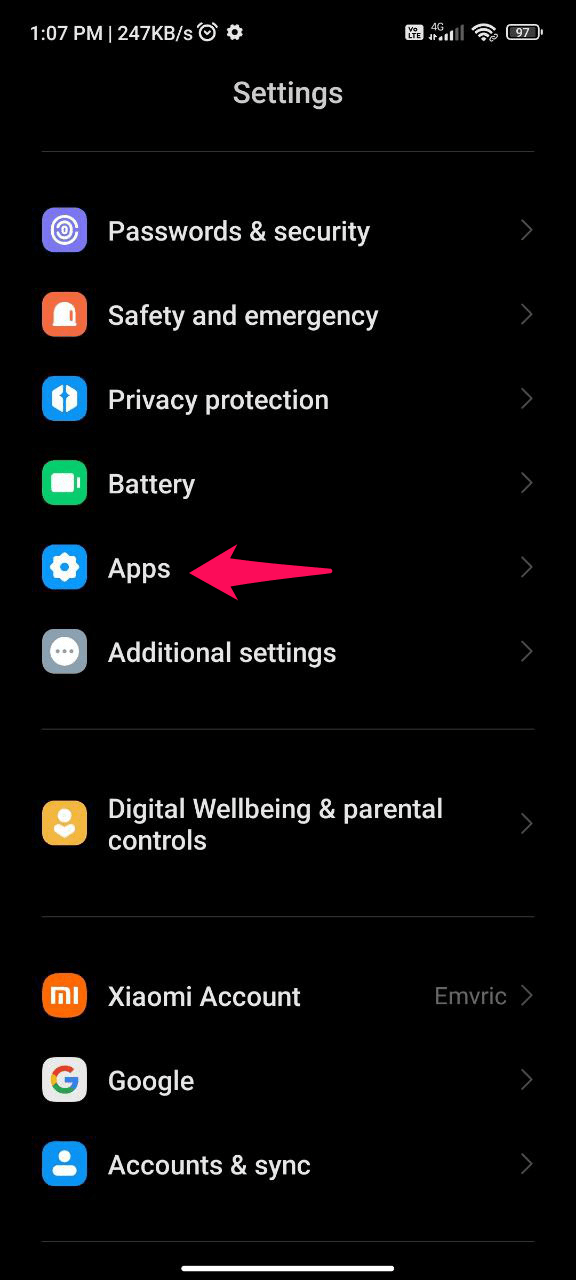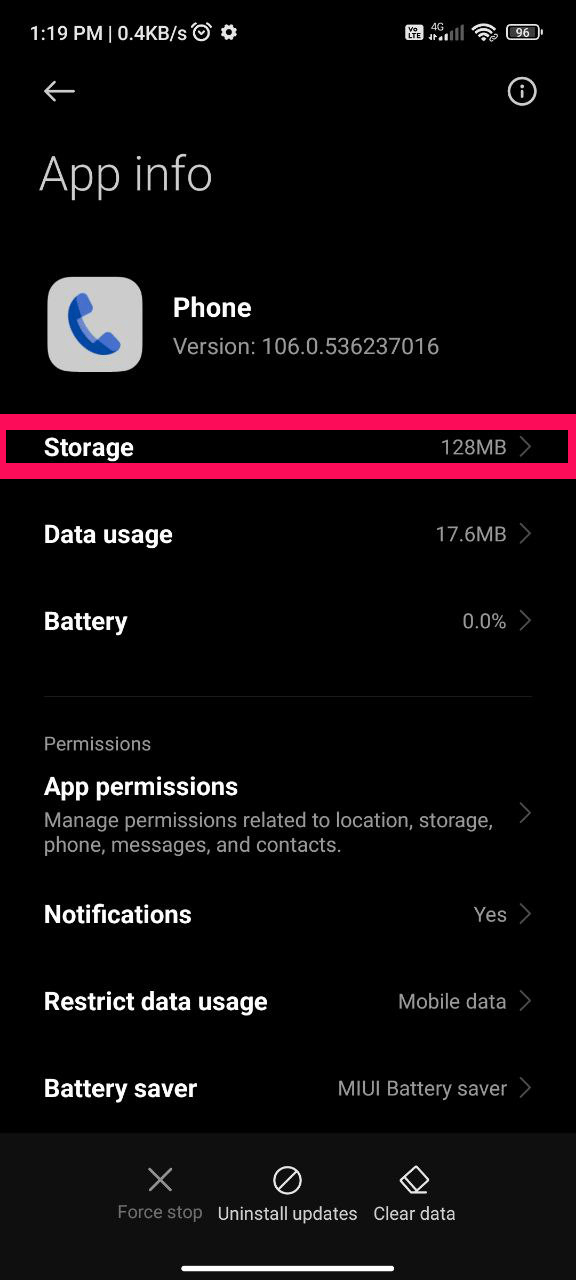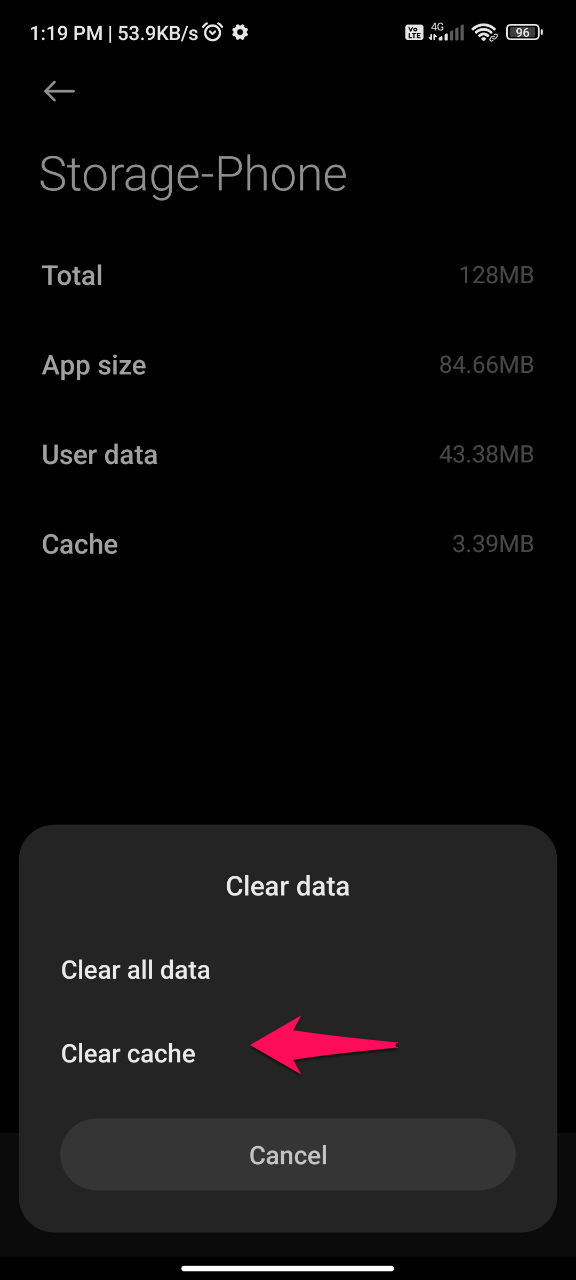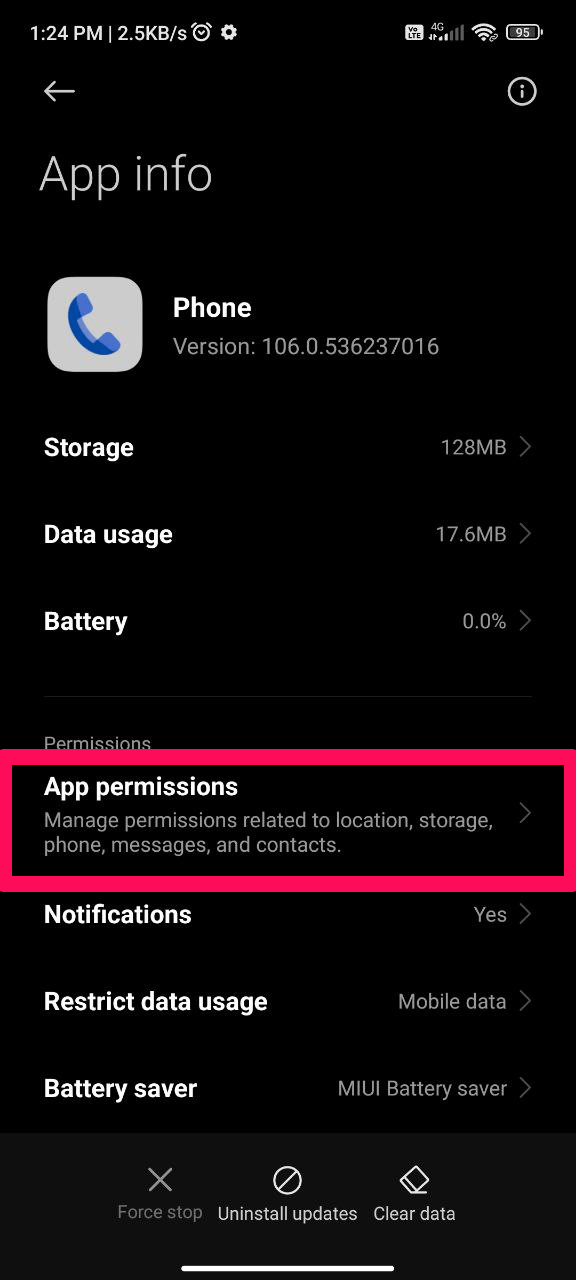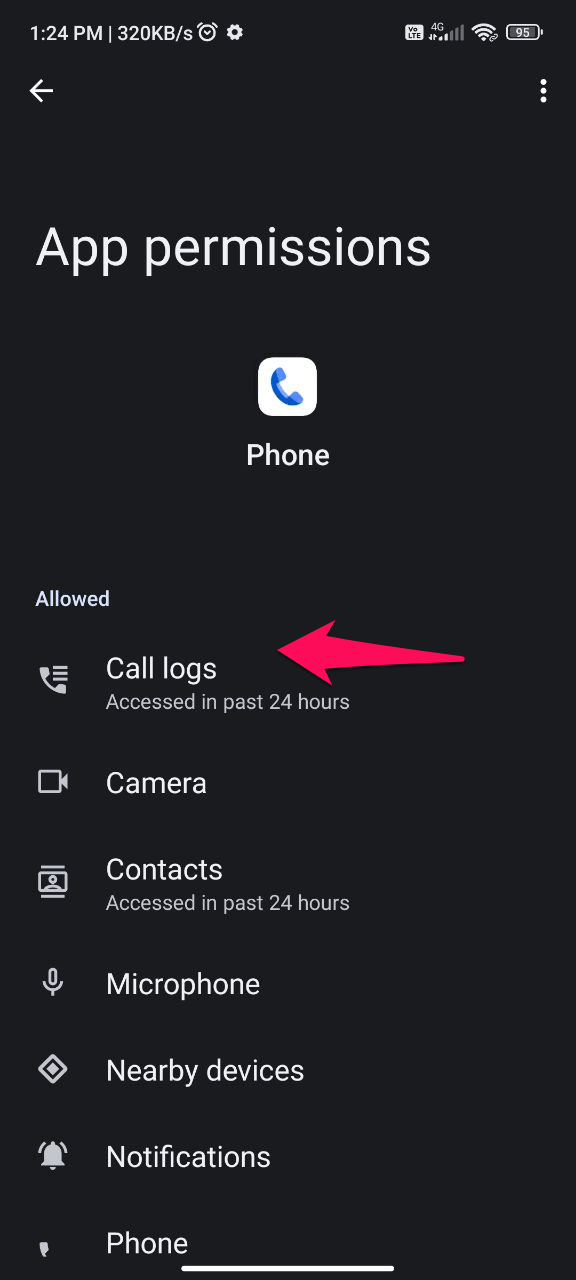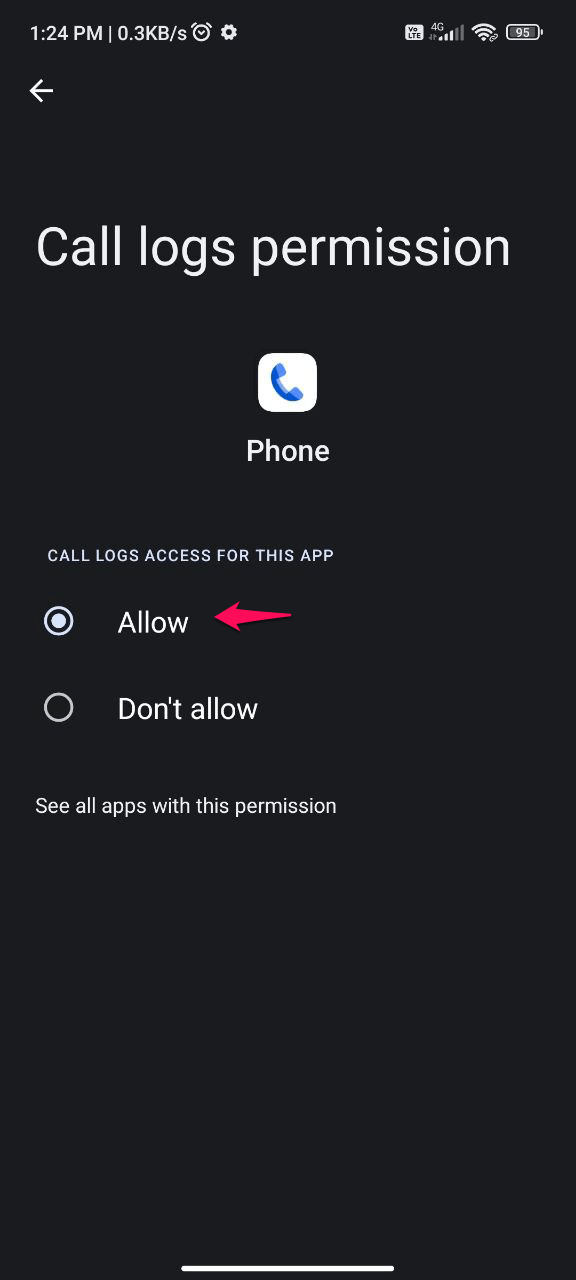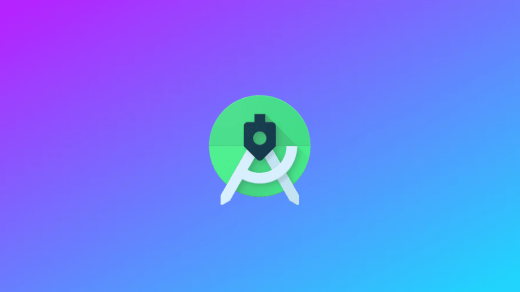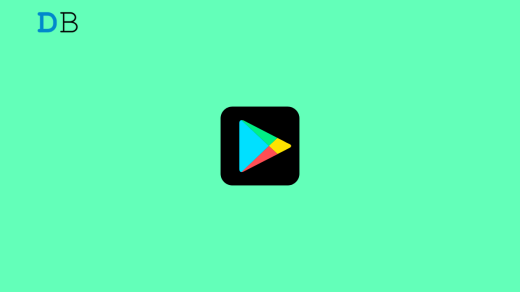Are you annoyed because your Android device’s call history isn’t working or isn’t updating? Missing critical call records may be annoying and make keeping track of vital contacts tough.
In this article, we will look at the most prevalent causes of call history errors on Android and offer some practical troubleshooting steps to help you fix the problem and keep your call records up to date.
We’ve got you covered with troubleshooting suggestions and step-by-step tutorials to get your Android call history back on track, whether you’re experiencing missing call records or outdated information.
Why My Call History is Not Working on Android?
This issue might be caused by a number of factors. A software issue or bug in the operating system might be one of the causes. Call history updates might also be hampered by outdated or incompatible applications. Inadequate storage space, wrong settings, or a damaged SIM card can all contribute to the problem.
Network connection issues or carrier constraints may also have an influence on call log synchronization. Understanding the underlying reasons and implementing relevant solutions are critical for resolving these difficulties and restoring correct functionality.
Top Ways to Fix Call History Not Showing on Android
Here are the steps on how to fix call history not working/not updating on Android:
1. Force stop the Phone app
This is a basic yet efficient method for resolving numerous issues with Android applications. Follow these procedures to stop the Phone app:
- Launch the “Settings” app.
- Search and navigate to “Apps“.
- Scroll down to the “Phone” app.
- Press the “Force Stop” button.
Force Stopping your app will help to refresh the app and it also helps you to perform the below steps without any interruptions.
2. Clear the Phone App’s Cache and Data
This will return the app to its normal settings and may resolve any issues that are preventing the call history from working correctly. Follow these instructions to remove the Phone app’s cache and data:
- Launch the “Settings” app.
- Scroll down to “Apps” settings
- Search and navigate the “Phone” app.
- Select the “Storage” option.
- Clear cache and Clear data should be selected.
3. Check the permissions for the Phone app
The Phone app requires access to your call history in order to show it. The call history may not function properly if the permissions are not appropriately established. Follow these steps to verify the permissions for the Phone app:
- Launch the “Settings” app.
- Select “Apps“.
- Scroll down to the “Phone” app.
- Select “App Permissions” from the drop-down menu.
- Check that the “Call logs” permission is turned on.
4. Update the Phone app
If you’re using an old version of the Phone app, it might be causing issues with your call history. Follow these steps to upgrade the Phone app:
- Launch the Google Play Store app.
- Look for the Phone app.
- If an update is available, tap the Update button.
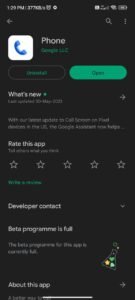
Also, try to uninstall and reinstall the app.
5. Reset Your Phone
If you’ve done everything above and the call history still isn’t working, you may need to reset your phone. This will remove all of your data, so make a backup of your phone before proceeding. Follow these steps to reset your phone:
- Switch off your phone.
- Hold down the Volume Down and Power keys at the same time until the Android recovery screen appears.
- Highlight Wipe data/factory reset using the volume buttons, then push the Power button to choose it.
- To choose Yes, highlight it with the volume buttons and push the Power button.
- Your phone will be reset and restarted.
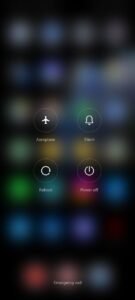
Wrapping It Up
To summarize, while problems with call history not working or updating on Android might be aggravating, there are various solutions to the problem. Users may restore access to their call logs and verify that their Android smartphone correctly records and updates the call history by following the troubleshooting steps outlined in this article.
These are some of the most common reasons why call history may not work on Android, as well as how to resolve the issue. If you have tried all of the above methods and the call history still does not function, you may need to contact the manufacturer of your phone for more assistance.
If you've any thoughts on How to Fix Call History Not Showing on Android?, then feel free to drop in below comment box. Also, please subscribe to our DigitBin YouTube channel for videos tutorials. Cheers!