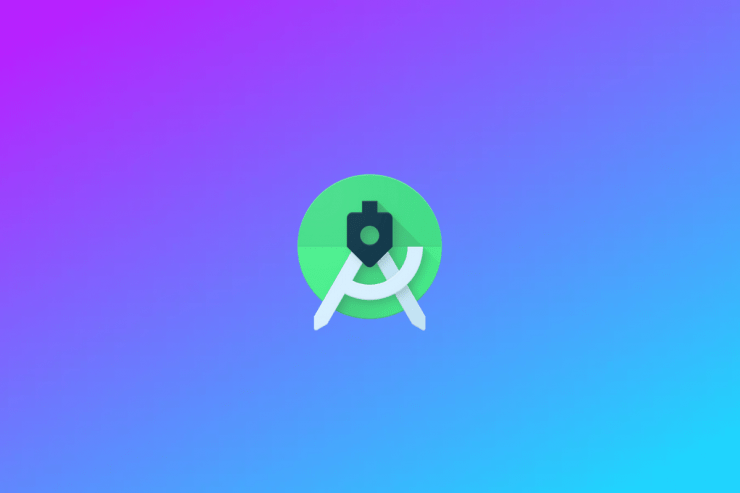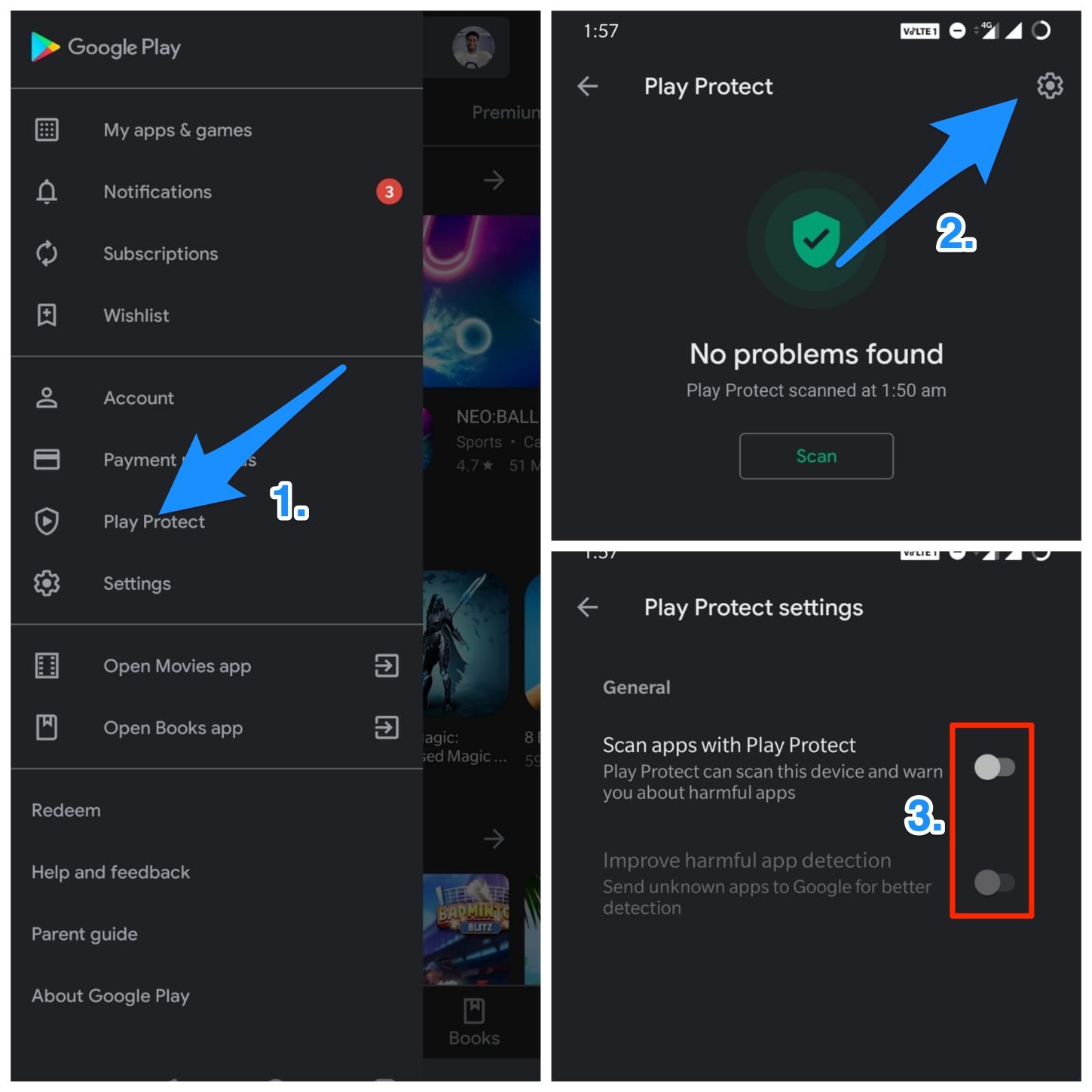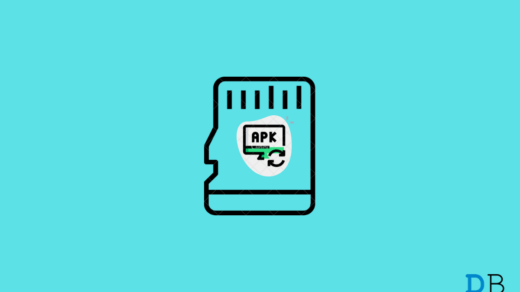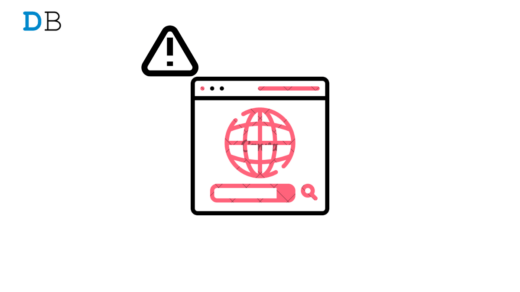Facing App Not Installed Error on your Samsung Smartphone while trying to install APK file on your Android Mobile? Unfortunately, this is a widespread APK installation error that many users face. Today in this post, I will show you few solutions to fix APK Installation Error for your Samsung Android Mobile.
The reasons for the app installation failure are many, below are few major causes that can prevent APK installation on Samsung mobile.
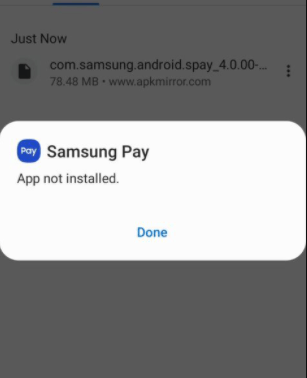
- The application does not support the Android version.
- The App build may have corrupted, or some of the core files have been modified knowingly or unknowingly.
- Your device storage is full, which blocks the package installer from dysfunction.
- Installing APK bundles that do not support simple APK Arch installation
- Android Manifest is the set of permissions and has many permissions where an error might have occurred.
- Installing an unsigned app could also result in this error.
5+ Methods to Fix APK Not Installing Samsung Error
Here are the Best Solutions to Fix “App Not Installed” Errors on Samsung smartphones.
Change App Codes
You can make some changes in the version code or SDK to do so. This method also works on Firestick and Fire TV.
Step 1. Download the APK Editor app.
Step 2. Now open APK Editor App and click on “Select an Apk Fil.”. Now search for the app which you wish to install.
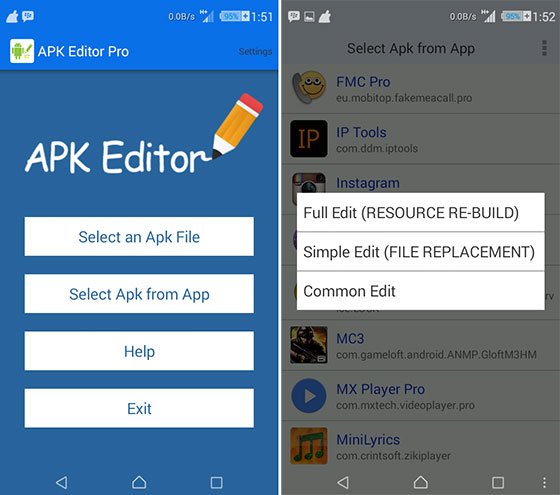
Step 5. Click the app and select the “common edit” option.
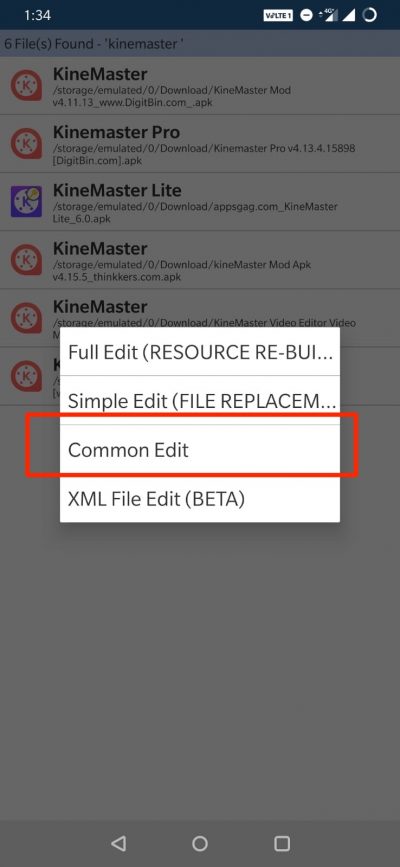
Step 6: Change the Install Location to any other option, whichever is applicable for your device.
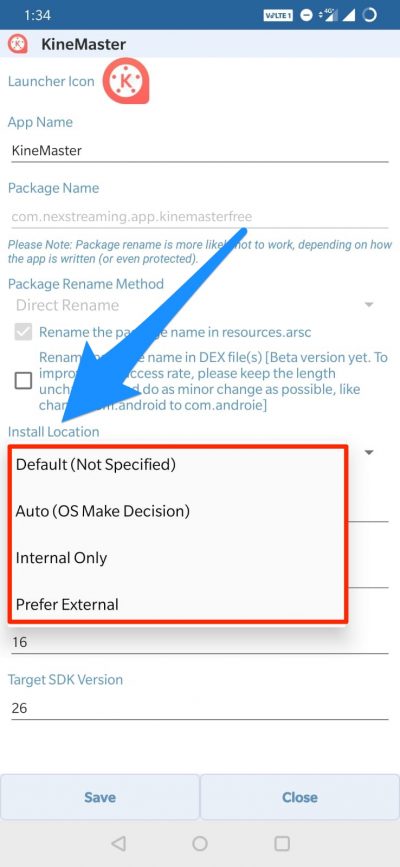
*You can also change the Version Code of the App to any older one which is supported by your device. (*Only Try this if location change do not work)
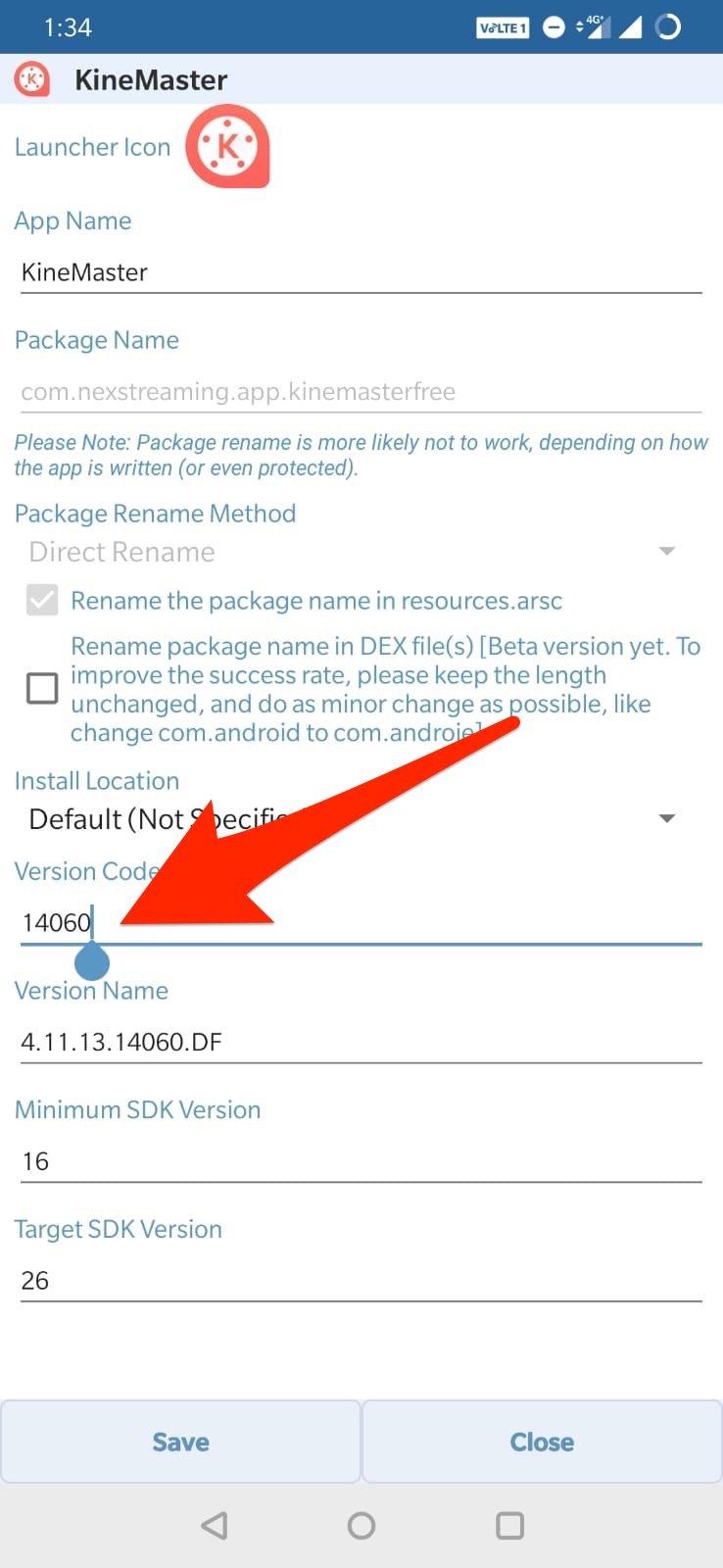
Step 7. Apply the changes in APK Editor App.
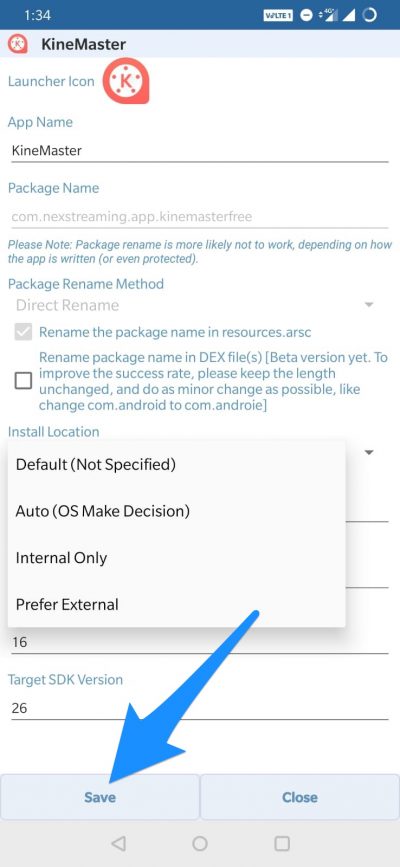
Step 8. Uninstall the similar pre-installed app and install the modified App from APK Editor.
Clear Internal Storage
If the device’s internal storage is nearly full, then the app will not install as the Android system will not have the required storage space for App data. Thus the android system will block the installation of the APK.So just delete few large unwanted files or backup the files to Cloud Storage. Then try installing the APK file, the issue will be resolved.
Install App Bundles APK
If the APK file is Split into App bundles, ‘App Not Installed‘is the error you will face if you try installing APK. This is because Google introduced a new way to distribute Android apps called app bundles.
While the regular apps contain all necessary resources like screen size, manifest, XML, Config, and architecture in a single AP, the app bundles only include the components that your specific device needs, organized into split APKs. Thus, while app bundles help save storage space and data usage, they are not one-size-fits APK files.
The Android Apps Bundle (AAB) Files can come in a compressed format like XAPK, APKS, APKM, or AAB. In addition, you can use any of the following methods to install the App Bundles on Samsung Android mobile.
Use AAB Installer to Install APK Bundle
While the above guides can be helpful if the APK files are compressed as a single AAB, you need to use a split APK installer to install app bundles in case you have downloaded multiple APK files.

Note: Ensure you have installed all the APK files necessary to install the App using Split APK Installer.
Here are the Steps to Install App Bundles Split APK File Using an Example.
Step 1. Download All the APK Files viz. Base APK, Config Archi APK, or any other APK File if Listed.
Step 2. Now Download and Install Split APK from Play Store.
Step 3. Click on Install APKs Button.
Step 4. Locate the Files and Select All the Files.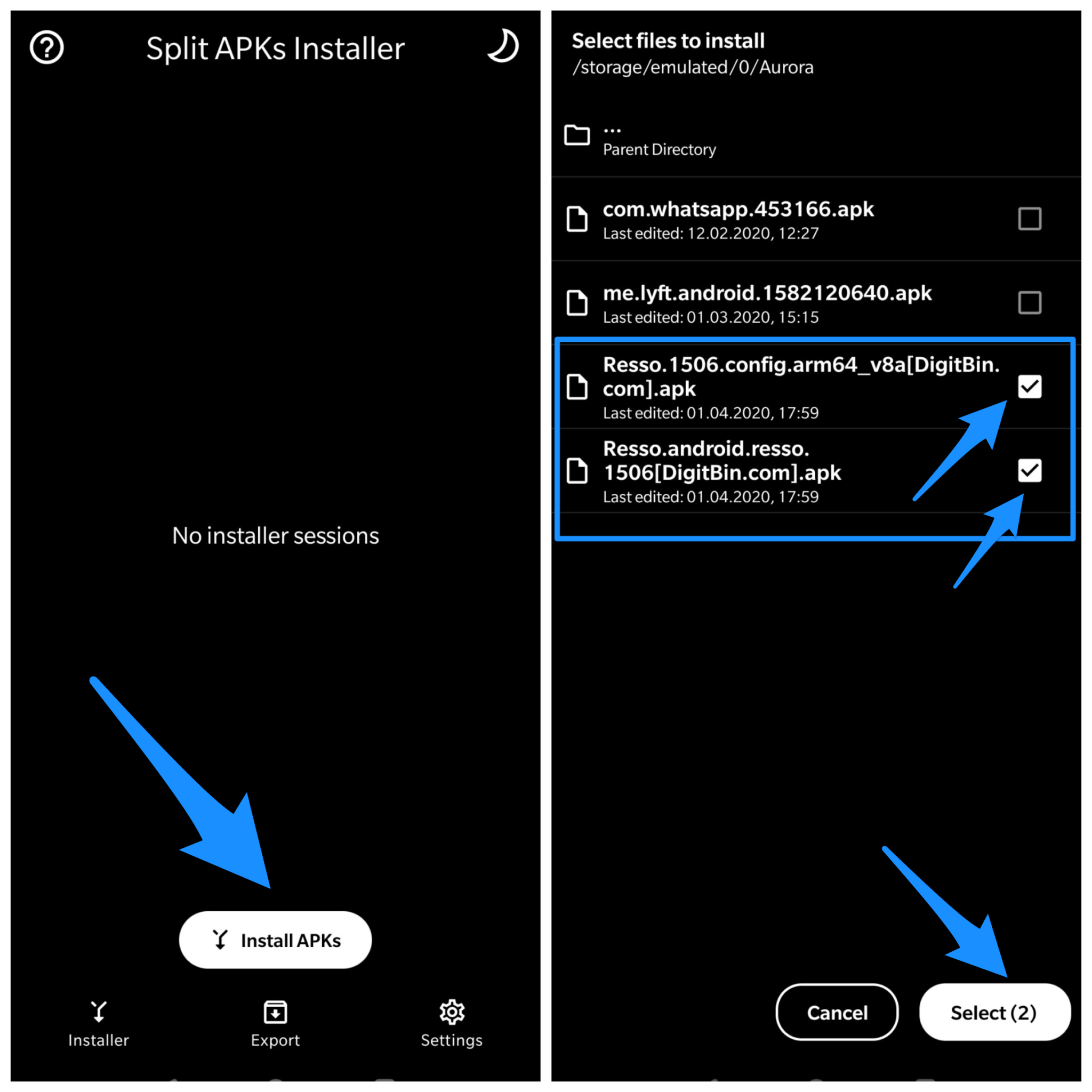
Step 5. Now Click on Select.
Step 6. Now you will find an Installation box; click Install and Done!
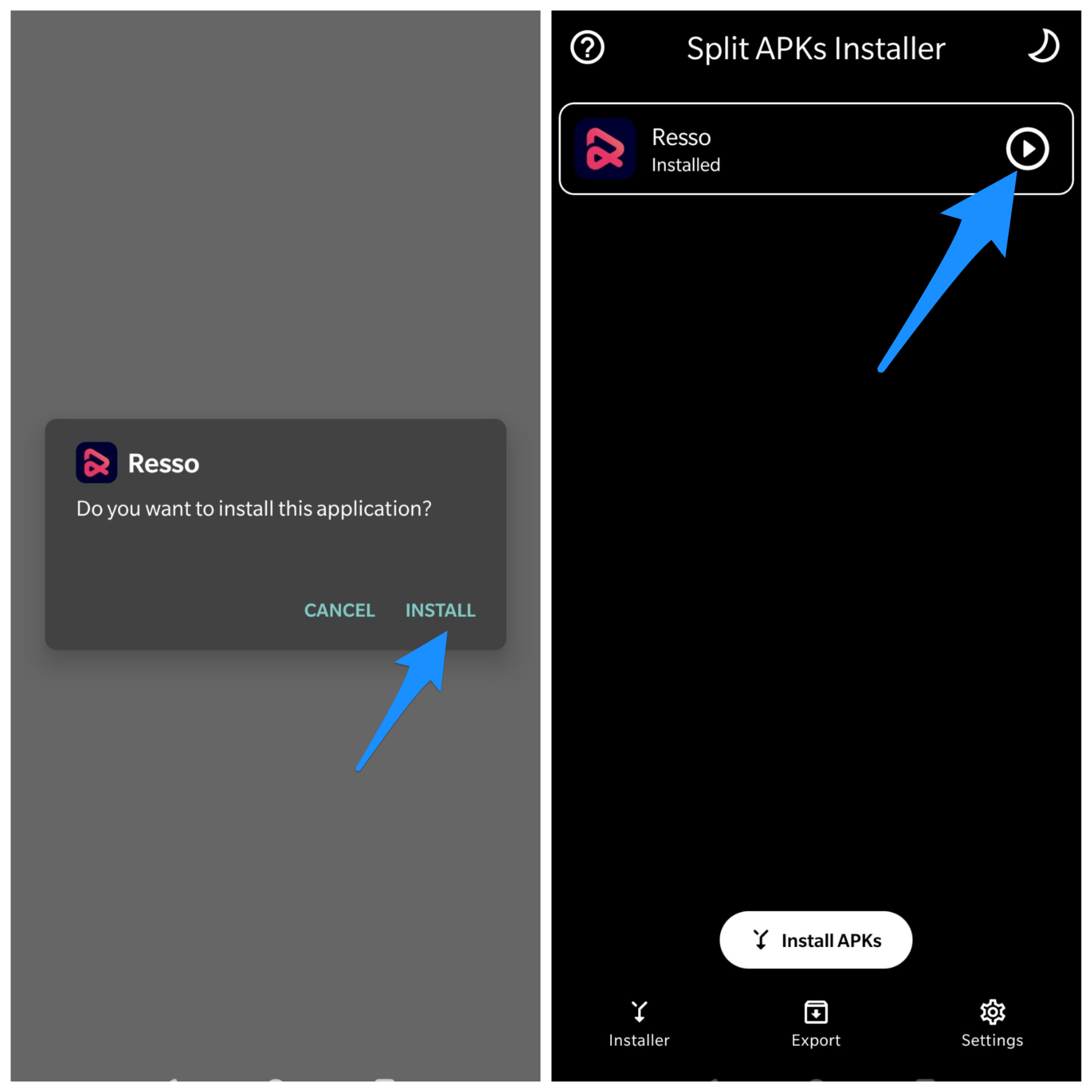
Disable Google Play Protect
Google Play Protect is Google’s built-in malware protection for Android. It scans the installed apps or apps to be installed for any virus and, if it finds any harmful code or nature, blocks the installation. The play protects not only works or apps installed from the play store but also for 3rd party apps.
So, if you face any install error, it is better to disable play protect and give it a try.
- Go to Play Store
- Click on the Menu Hamburger icon on the Left top
- Here look for Play Protect
- Click on the Settings icon

- Disable Play Protect.
Sign the Unsigned App
- First, download and install ZipSigner from Google Play Store.
- Launch the app.
- You will see the app dashboard. You will see the dashboard,
- Now, tap on Choose input/output and locate the apk file
- Then tap on ‘Sign the file.’
- Let the process be complete, and then install the signed apk.
Avoid Installation from SD Card
If the APK is downloaded or if you are trying to install it from an external mount, then in many cases, it would not be possible due to contamination of the file. The installer may not completely parse the package from mounted storage.
The best solution, in this case, is to download the APK onto your internal storage and try installing the App. Then, your mobile package installer will accept the files without any errors.
Use an older version of the App.
Any latest version of the App may not support your device due to system limitations. Just download any older version of the App. If this works, then your device is not capable of reading the latest APK.
Note & Conclusion: If the above post couldn’t solve the problem, then you need some coding in Android SDK to checkapplicatioId the build.gradlethe the file is unique.
I hope the post helped resolve the issue of App Not Installed Error on Samsung Mobile. Comment below for any assistance if needed.
If you've any thoughts on How to Fix ‘App Not Installed’ Error on Samsung Phone?, then feel free to drop in below comment box. Also, please subscribe to our DigitBin YouTube channel for videos tutorials. Cheers!