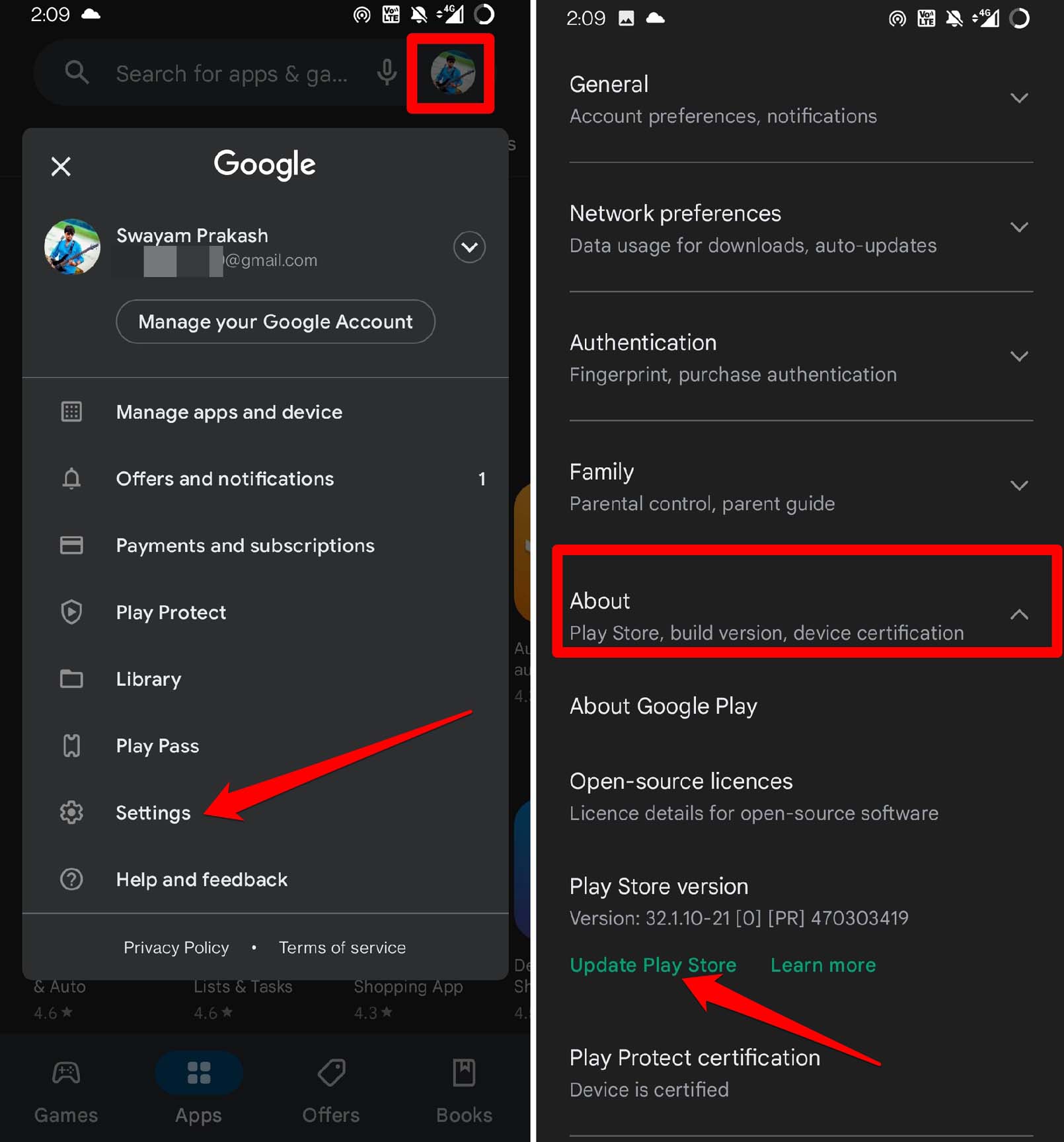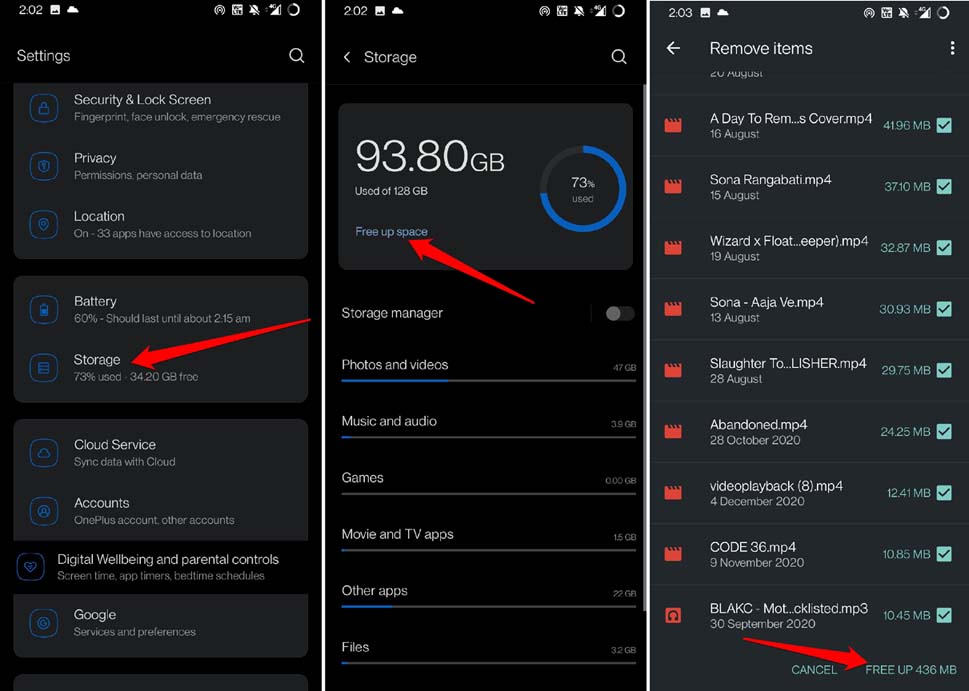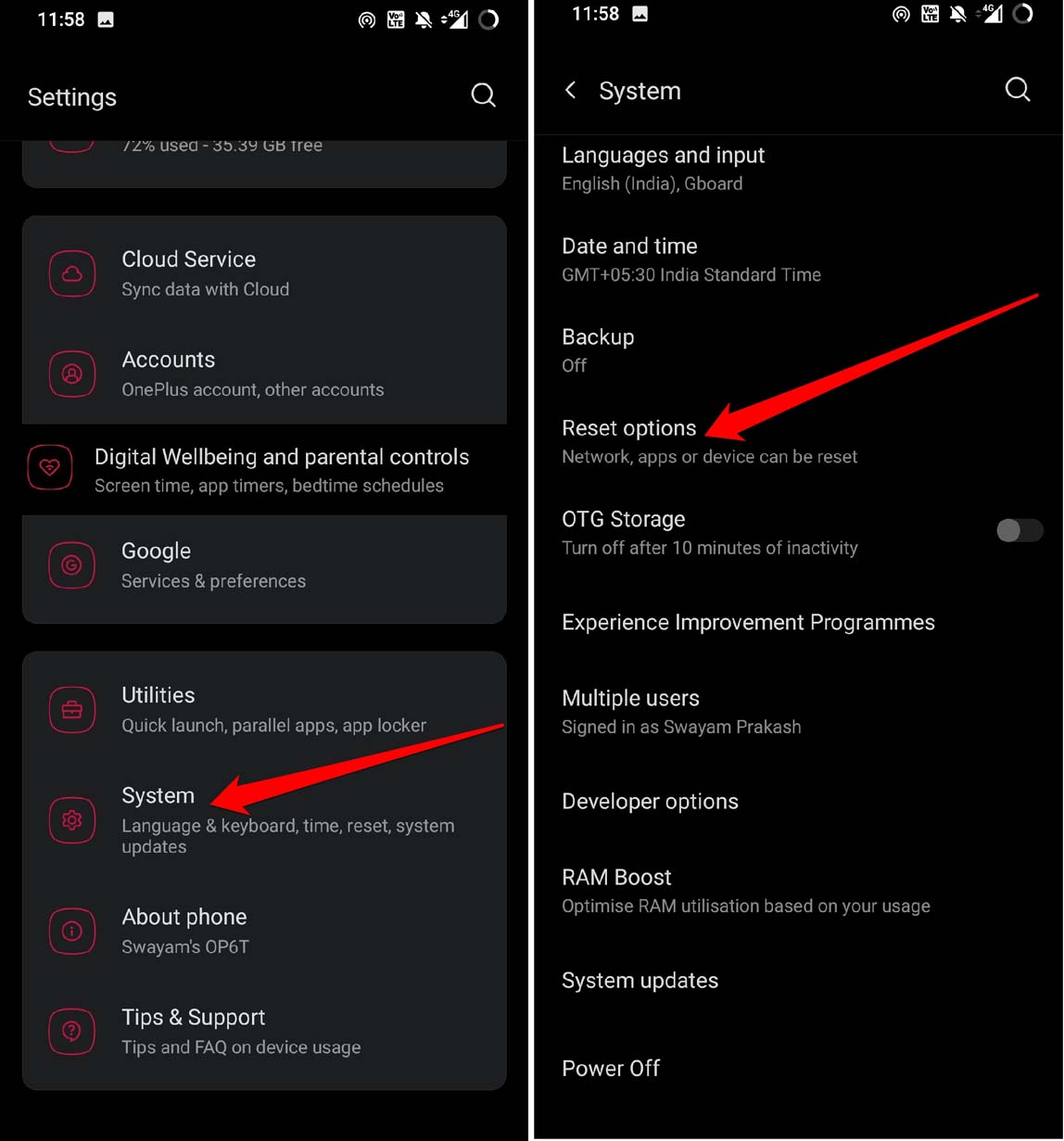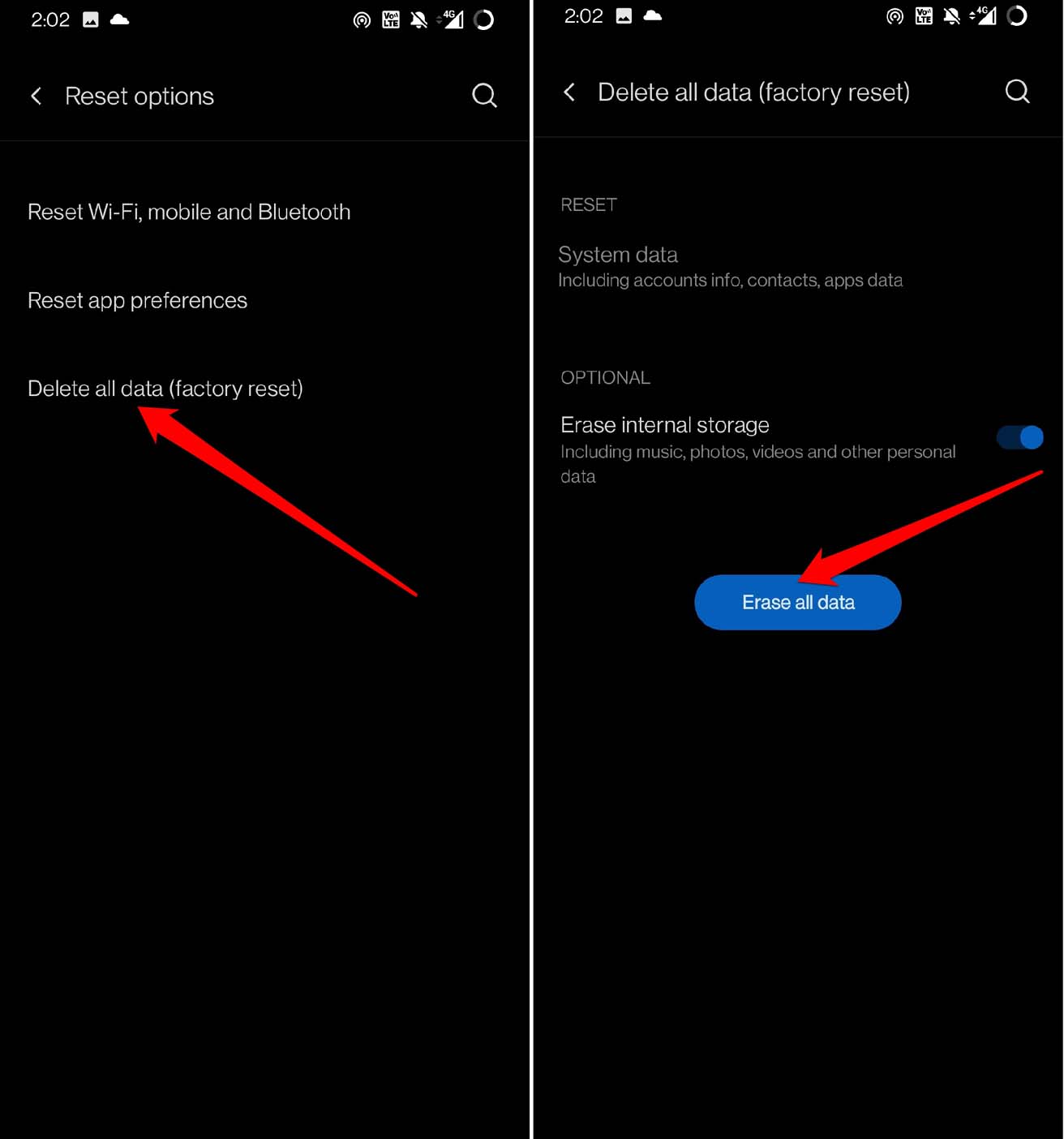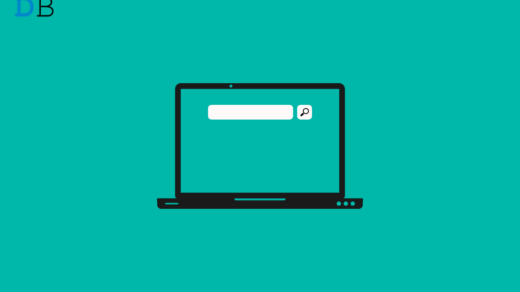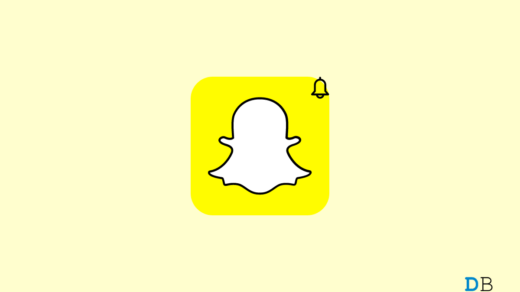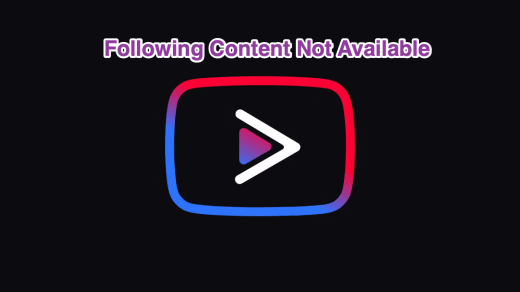Are you experiencing the Google Play Store Download Pending error on your Android phone? In this guide, I have shared some troubleshooting tips to fix this issue in no time. As you may guess, when you try to download an app from the Play Store, it gets stuck mid-way while downloading. The common reason may be the Play Store cache filled up with junk data causing the app to misbehave.
Also, if the internet connectivity is slow or disruptive, then the download in progress may get stuck. It may be just a random bug that is happening due to some issue with other apps. Even downloading multiple apps at once can abruptly stop the download for a few apps. Not having enough storage on your Android device can also lead to a pending download error on the Play Store.
Top Ways to Fix Google Play Store Stuck on Download Pending
Let us get going with the troubleshooting part.
1. Restart your Phone
Try to restart your phone. If it is a random internet issue or something to do with any other apps, a restart often fixes up things with your Android device.
- Press the power button.
- On the turn-off screen, tap on Restart.

- Wait for the phone to restart.
- Once it reboots, access the Play Store app and check for your downloads.
- Redownload the apps that were getting stuck previously.
2. Clear Data and Cache of Play Store
Refreshing the Play Store cache will get rid of temporary data from it. Here is how to clear the cache.
- Long press on the Play Store app icon.
- From the shortcut menu, tap on App Info.
- Then under that, tap on Storage & Cache.
- Next, tap on Clear Storage.

- Re-launch the Play Store app, the pending download issue should be fixed.
3. Check the Internet Connection
You need to fix your internet connection. If the network is fluctuating or getting disrupted, then switch to any other alternative network. Secondly, you may try resetting the WiFi router. On your Android device, you can try toggling between the flight mode. That often fixes the network issues easily.
4. Update Android OS
It may be a bug on the current version of Android OS causing the Play Store Download pending error. Check if an update is available to step up the Android OS to a newer build.
- Launch the Settings app.
- Navigate to System and tap on it.
- Then tap on System Updates.

- Follow the on-screen instructions and download the update.
- Restart the device after installing the new build of Android OS.
5. Try Downloading Play Store Apps from Browser
Instead of getting stuck on the download pending error on the Play Store app on your phone, download the same app from the PC.
- Launch the browser on your PC.
- Go to Play Store using the browser.
- Search for the same app you were trying to download on the phone.
- Once you have found the app, tap on Install to continue.
 https://play.google.com/store/games?hl=en_IN&gl=US
https://play.google.com/store/games?hl=en_IN&gl=US
Just make sure that you are logged into the same Gmail account on the Play Store as your phone.
6. Uninstall Play Store Update
Here is another effective hack to fix the Play Store download pending error. You can uninstall the update from the Play Store and install the newly available update.
- Long press on the Play Store app.
- Tap on App Info from the shortcut menu.
- Now, tap on the 3-dot buttons at the top-right corner of the screen.
- Select Uninstall Updates.

- Next, launch the Play Store app.
- Tap on the Gmail account avatar > select Settings.
- From the settings menu, tap on About > Update Play Store.

7. Have Sufficient Storage on Your Device
Your device may be running out of storage to house new versions of certain apps when you upgrade them on the Play Store. Hence, you need to delete the files or the apps you barely use. To check for storage consumed and available on your device,
- Open the Settings app.
- Scroll to Storage and tap on it
- Next, tap on Free up Space.
- Select items to remove them permanently from your phone.

8. Avoid Downloading Updates for Multiple Apps
If you are facing the Play Store download pending error, then do not download multiple app updates at one time. When you hit the Update All option, all the pending updates start to download. If the internet is not stable enough, a few apps may get stuck on the download.
The fix is to download one app at a time. This means if a certain app is important to your work then install the update for it first. Usually, it is the same app that gets stuck at downloading. Then proceed to download updates for the other apps.
9. Factory Reset the Android Device
If none of the above tips are working, then it is better to reset the Android device entirely. It is quite easy to do but it will wipe out all the data on your device. Before performing a device reset, make sure to back up your data to the cloud or other devices like a PC.
- Open the Android settings app.
- Go to System and tap on it.
- Then tap on Reset options.

- Tap on Delete All Data, which is for resetting the device.
- Next, tap on Erase All Data to proceed with the reset.

- Restart the device after the reset completes.
- Login with your Gmail account and access the Play Store.
- Try to re-download the pending apps.
Conclusion
It can be quite annoying when you want to install an app but it ends up in the download pausing infinitely. Overcome that by using one or more of these troubleshooting tips from this guide. So, that’s a wrap on how to fix the Google Play Store download pending error on your device.
If you've any thoughts on How to Fix Google Play Store ‘Download Pending’ Error?, then feel free to drop in below comment box. Also, please subscribe to our DigitBin YouTube channel for videos tutorials. Cheers!
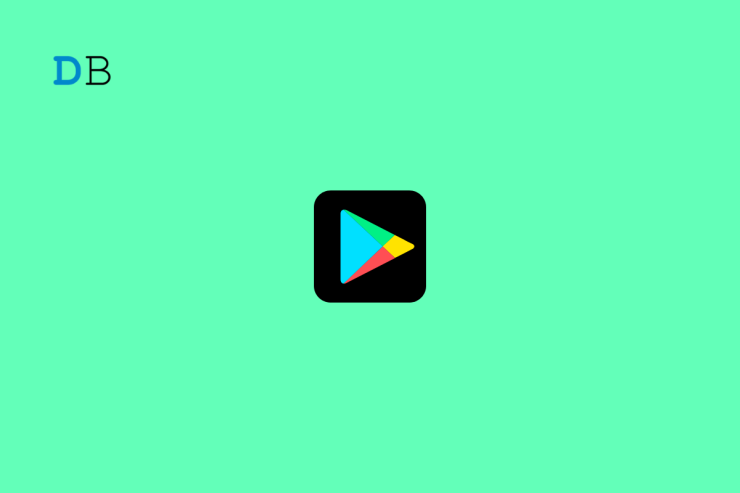
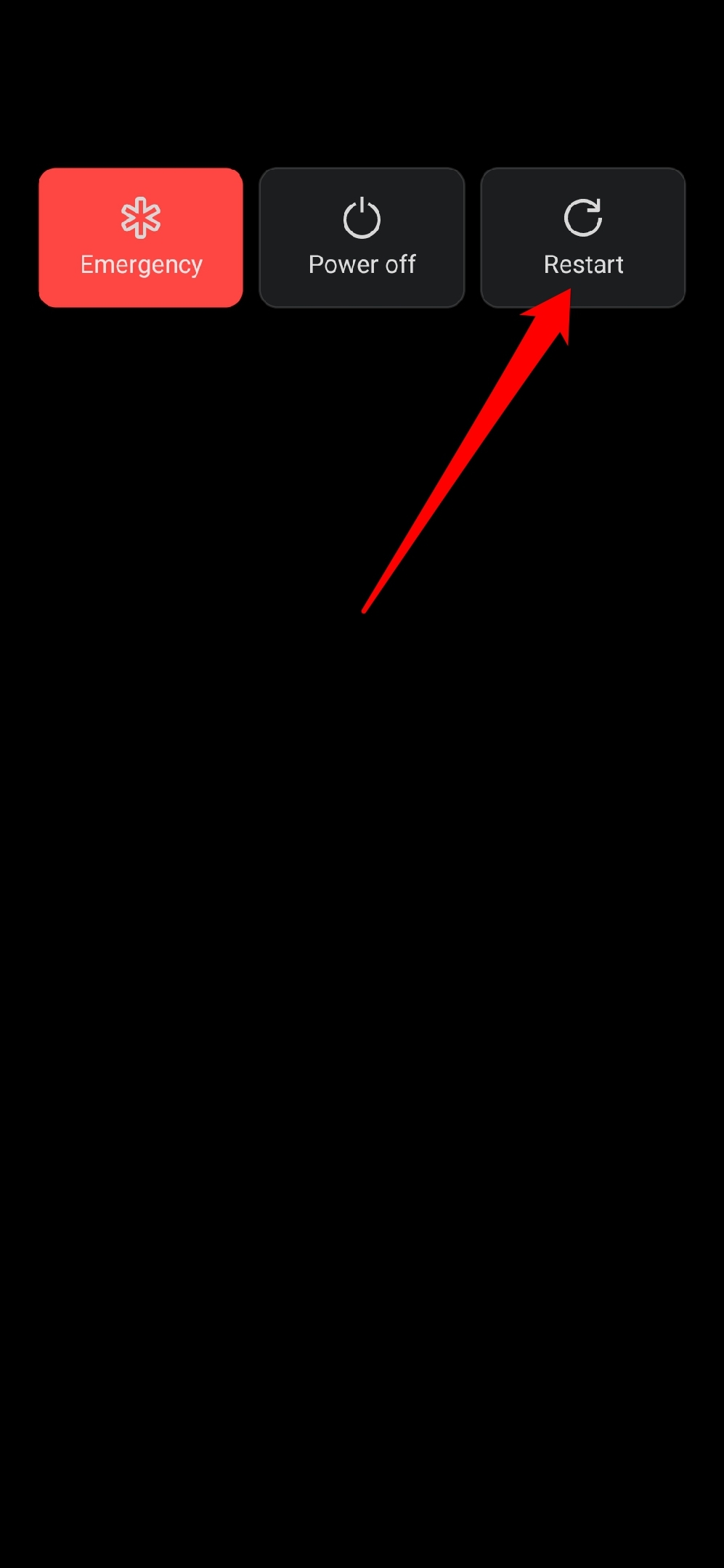
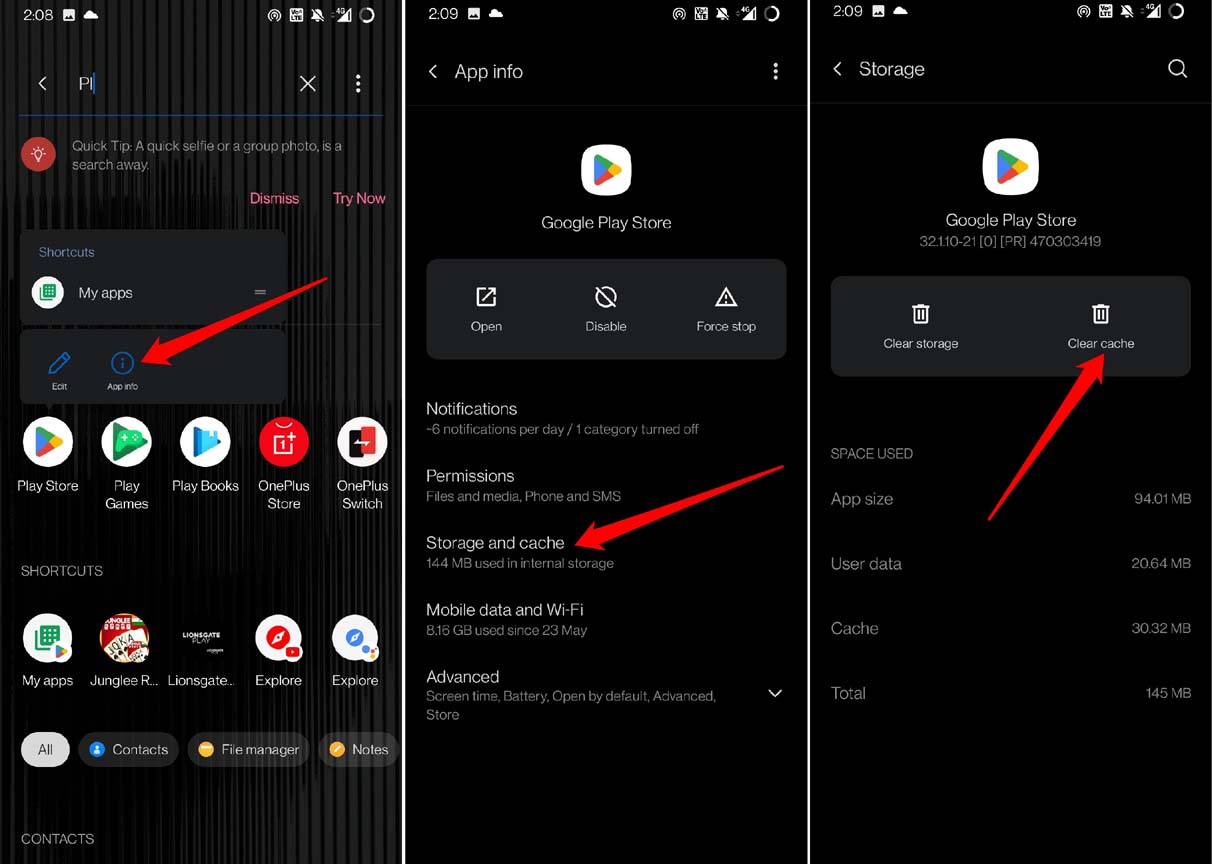
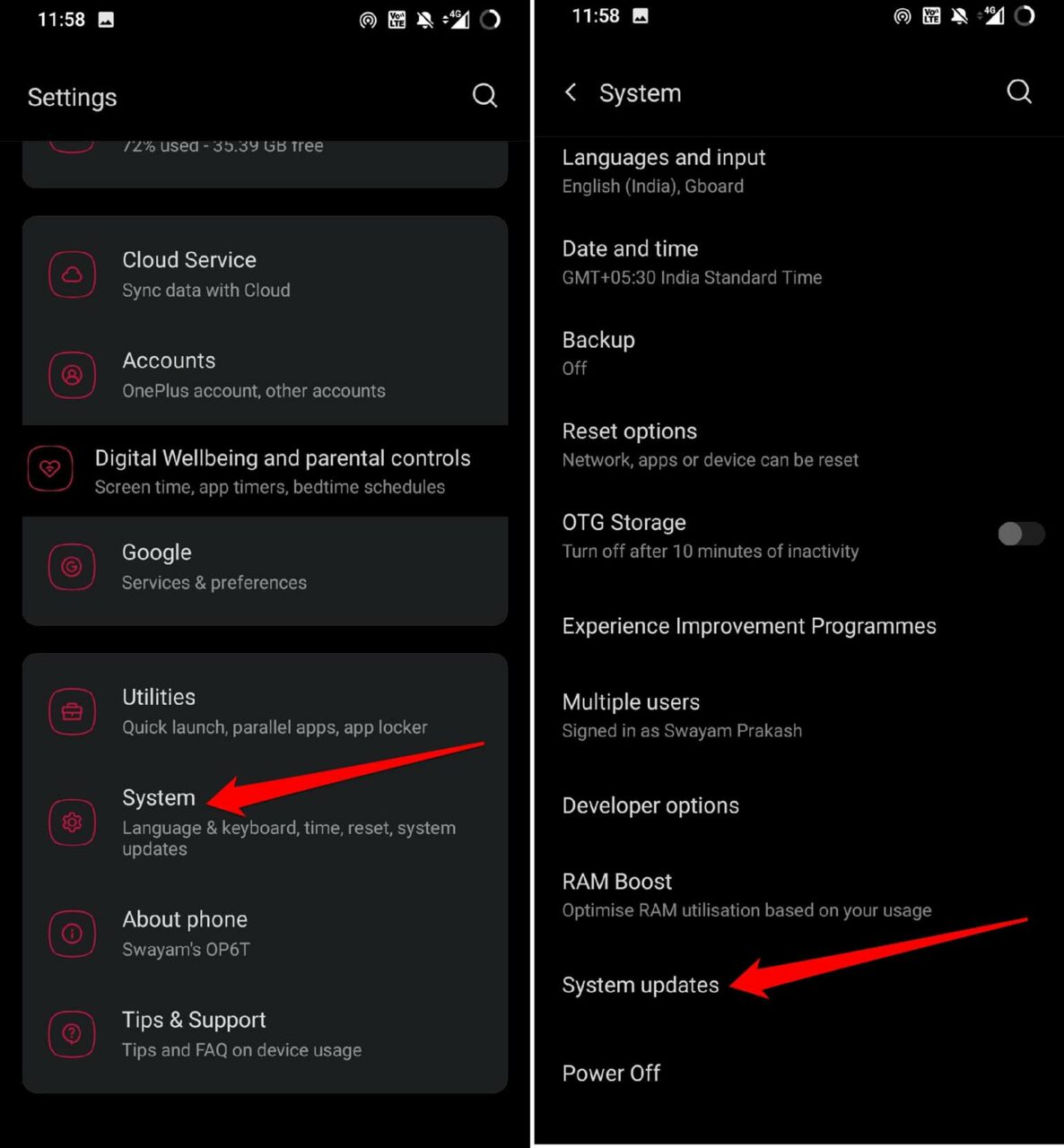
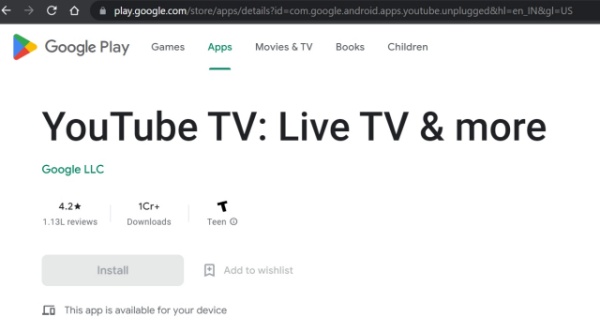 https://play.google.com/store/games?hl=en_IN&gl=US
https://play.google.com/store/games?hl=en_IN&gl=US