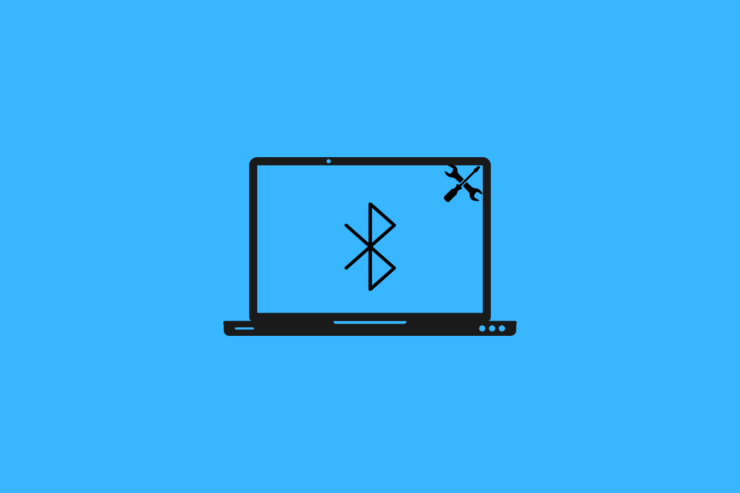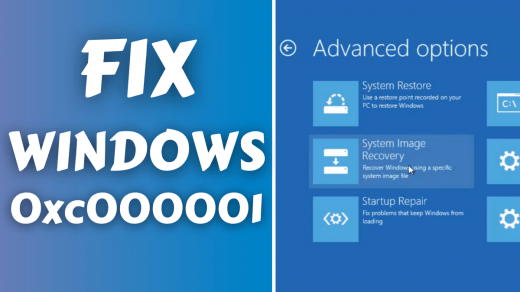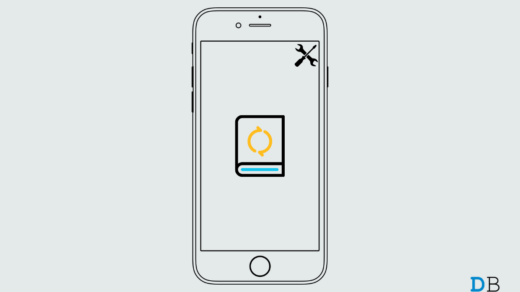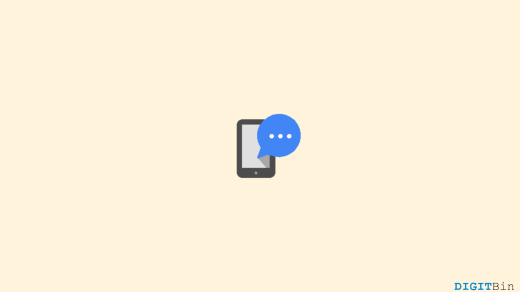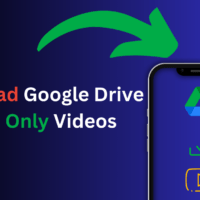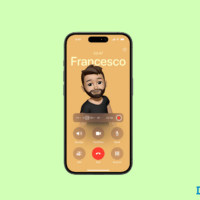Are you unable to see the Bluetooth device settings in the Device Manager of Windows 11? If yes, then you will be unable to manage the Bluetooth devices that you may use on your PC. I will show you some troubleshooting methods to fix this issue. Also, we will discuss why this problem may happen on Windows OS.
The Bluetooth service for Windows OS may have been paused. Then, you won’t see the Bluetooth-related settings or the devices you may try to connect to your PC. Even having installed an early version of Windows OS may cause bugs and glitches leading to malfunction of various system aspects, including Bluetooth.
Trying to use corrupt files on the computer via Bluetooth can also cause the feature to glitch out. Sometimes, the Bluetooth service remains hidden in the device Manager section. Hence, you are not able to see it right away. If you are using Bluetooth adapters, then for these devices, if their driver is not updated, they can cause the Bluetooth to disappear from the Device Manager menu.
1. Restart the Computer
Always start with a simple fix which is restarting the PC. It may be just a temporary glitch that may have appeared due to issues like the computer crashing or rebooting randomly in your previous sessions. A reboot usually fixes these kinds of errors.
- Click on the Windows key on the taskbar.
- Then from the search console, click on the Power icon.
- From the menu, select the option Restart.

- Post the restart, open Device Manager, and check if the Bluetooth option is now visible or not.
2. Update Windows 11 to a Latest version
Users often forget to update their Windows operating system to the latest version. So, they end up using the older build with bugs, which affects other operating system features. To update the system,
- Press Windows + I to get to the settings section.
- On the left-hand panel. Click on Windows Update.

- Then click on Check for Updates.

- If an update is available, it will show up, and to install it click on the option Download Now.

If at all it was a bug in the operating system, after upgrading to a newer build, the issue of missing Bluetooth option in the Device Manager should be fixed.
3. Reinstall Driver of Bluetooth Adapter USB Driver
The USB port to which you are connecting the Bluetooth adapter may be corrupted. To fix that, you can reinstall the USB drivers. Also, scanning for hardware changes will fix existing issues and reinstall the USB drivers.
- Open the Device Manager.

- Navigate to Universal Serial Bus Controllers and click on it to expand.
- Right-click on the Intel USB 3.1 eXtensible Host Controller.
- Select Uninstall Driver. Confirm the action when notified.
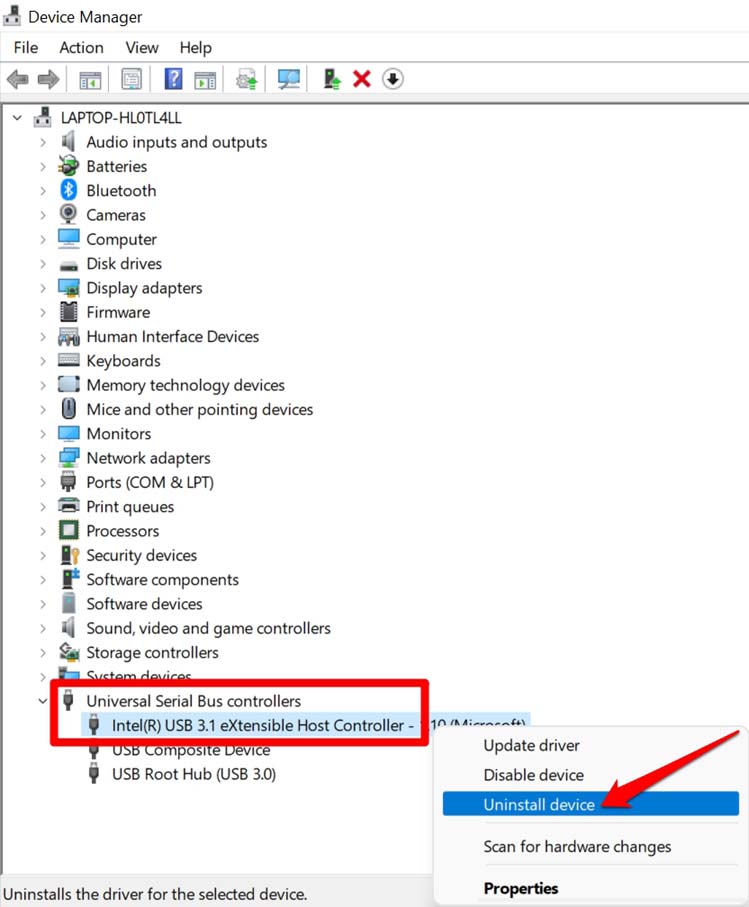
- Now, scroll up to the point where your computer name will be mentioned.
- Right-click on the computer name and select Scan for Hardware Changes.
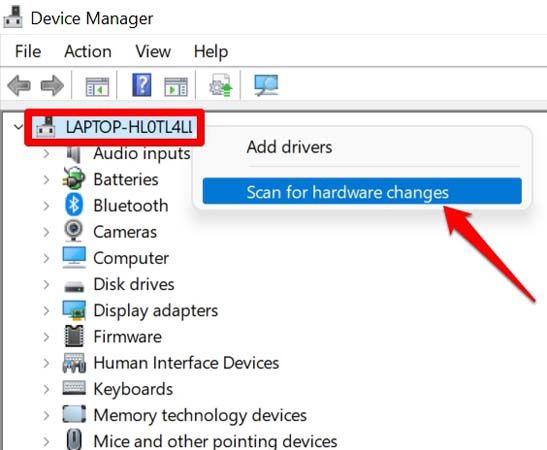
- The system will scan and install the required USB drivers.
- Restart the PC, and that should fix the issue with the Bluetooth Missing From Device Manager.
4. Reconnect the Bluetooth Adapter
If you are using the Bluetooth adapter, and no Bluetooth settings is being visible, then simply disconnect the adapter. Restart the computer and again reconnect the Bluetooth adapter.
A USB port in the computer may have become corrupted. So, try alternative USB ports on the PC to connect the Bluetooth adapter.
5. Check if Bluetooth Option is Hidden on the device Manager
Maybe due to a random glitch, the Bluetooth option may not show up in the list of device settings listed in the Windows Device Manager. There is an option in the Device Manager to view hidden settings. You can enable that.
- Open the Device Manager on your PC.
- Then in the menu bar of the Device Manager, click on View.
- From the menu, select Show Hidden Devices.

- Now, in the list of Device Manager devices, locate Bluetooth. If you still don’t see the option, try the next troubleshooting method.
6. Use the Windows Troubleshooter to Fix Bluetooth
There is a Windows troubleshooter tool you can use to fix the issues with Bluetooth. You can find it within the Windows settings, and here are the steps for you.
- Bring up the Windows search console and type Troubleshoot settings.
- When the correct search result shows up, click on Open.

- Then click on Other Troubleshooters.

- Navigate to Bluetooth and click on the option Run to initiate the troubleshooting process.
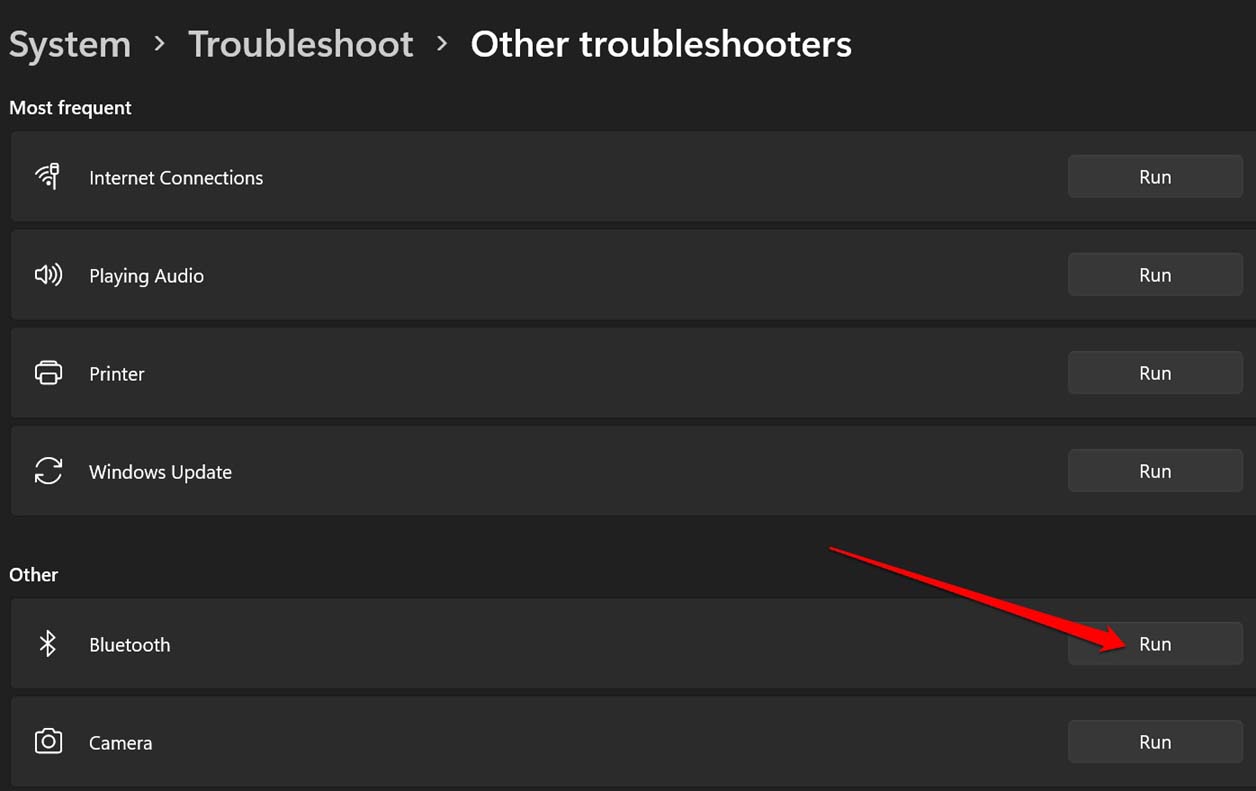
- Let the process run and look for problems with the Bluetooth on your PC. Do not stop the process in between.
- The Bluetooth Missing From Device Manager issue will be resolved.
7. Scan for Corrupt Files Using SFC and DISM
You can use command-line tools such as SFC and DISM to look for corrupt files present on your computer and fix them. DISM will replace corrupt files and replace them with an appropriate version of the files from the Microsoft server.
- Open the command prompt.

- Give the command mentioned below and press enter.
sfc/ scannow

- Let it scan for corrupt system files and fix the same.
- Similarly, while the command prompt is open, give the following DISM command.
DISM/Online/Cleanup-Image/RestoreHealth

- Restart the computer once these tools fix the corrupt files on the computer.
8. Enable Bluetooth Services on Windows Computer
The Bluetooth service usually enables automatically right when you boot your computer. Maybe due to some glitch, it has been disabled currently. So, you can restart it manually by visiting the Windows services settings.
- Invoke the Run dialog box by pressing Windows + R.
- Then type in services.msc and press the Enter key.

- Navigate to the option Bluetooth Support Service and right-click on it.
- From the menu, select Restart.
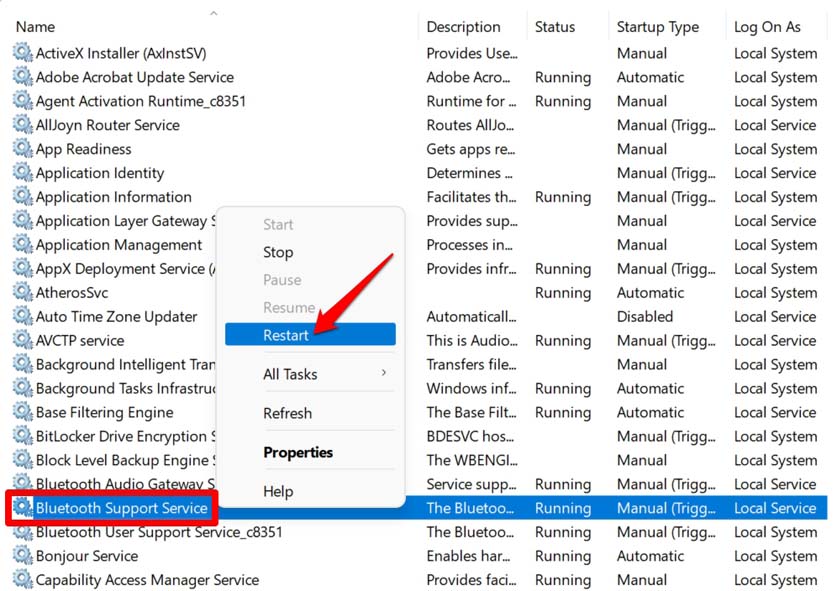
- A dialog box will pop up and inform you that restarting the Bluetooth service will also cause other Bluetooth services to restart. Accept and click on Yes to proceed.
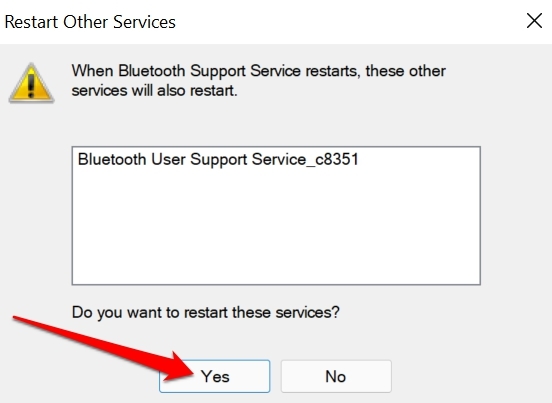
- Once done, close everything and restart your computer. Then proceed to Device Manager and check if the Bluetooth settings are showing or not.
So, these are the troubleshooting methods that you need to follow to fix the issue of Bluetooth missing from Device Manager in Windows 11.
If you've any thoughts on How to Fix Bluetooth Missing From Device Manager in Windows 11?, then feel free to drop in below comment box. Also, please subscribe to our DigitBin YouTube channel for videos tutorials. Cheers!