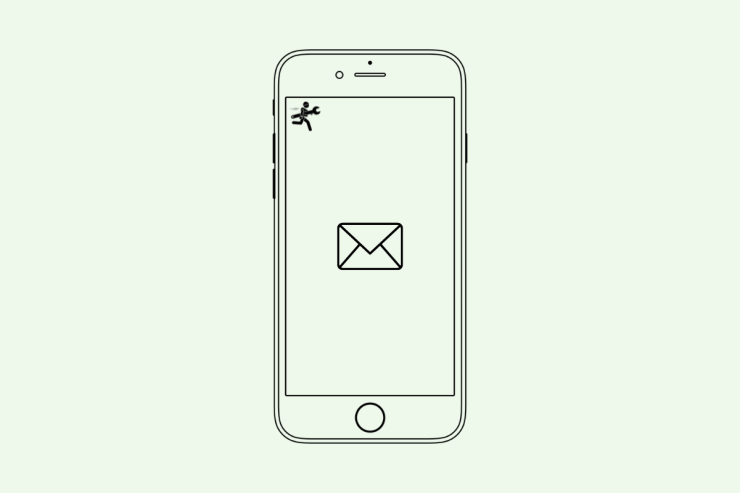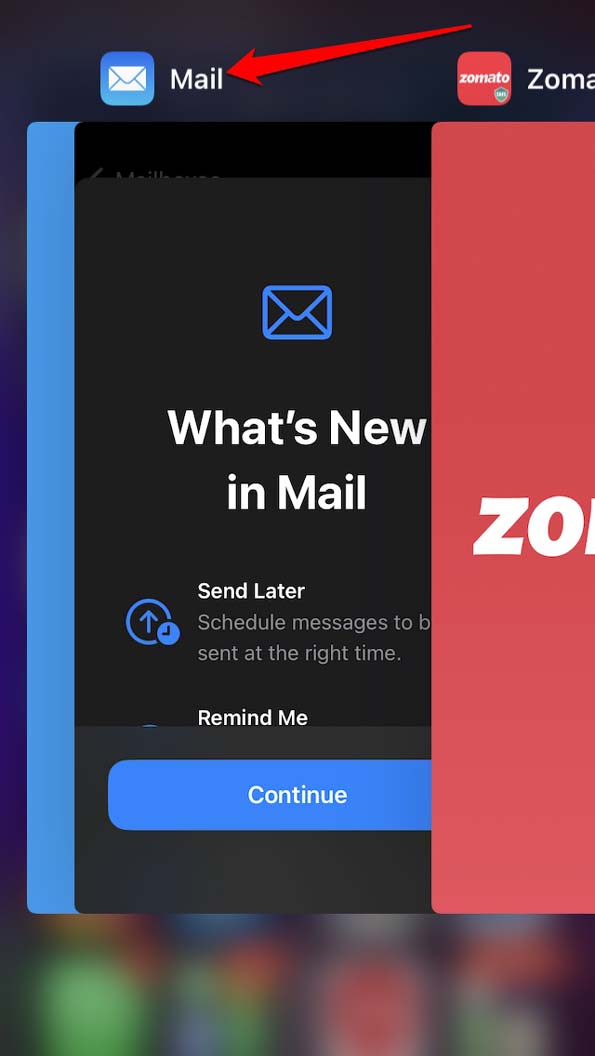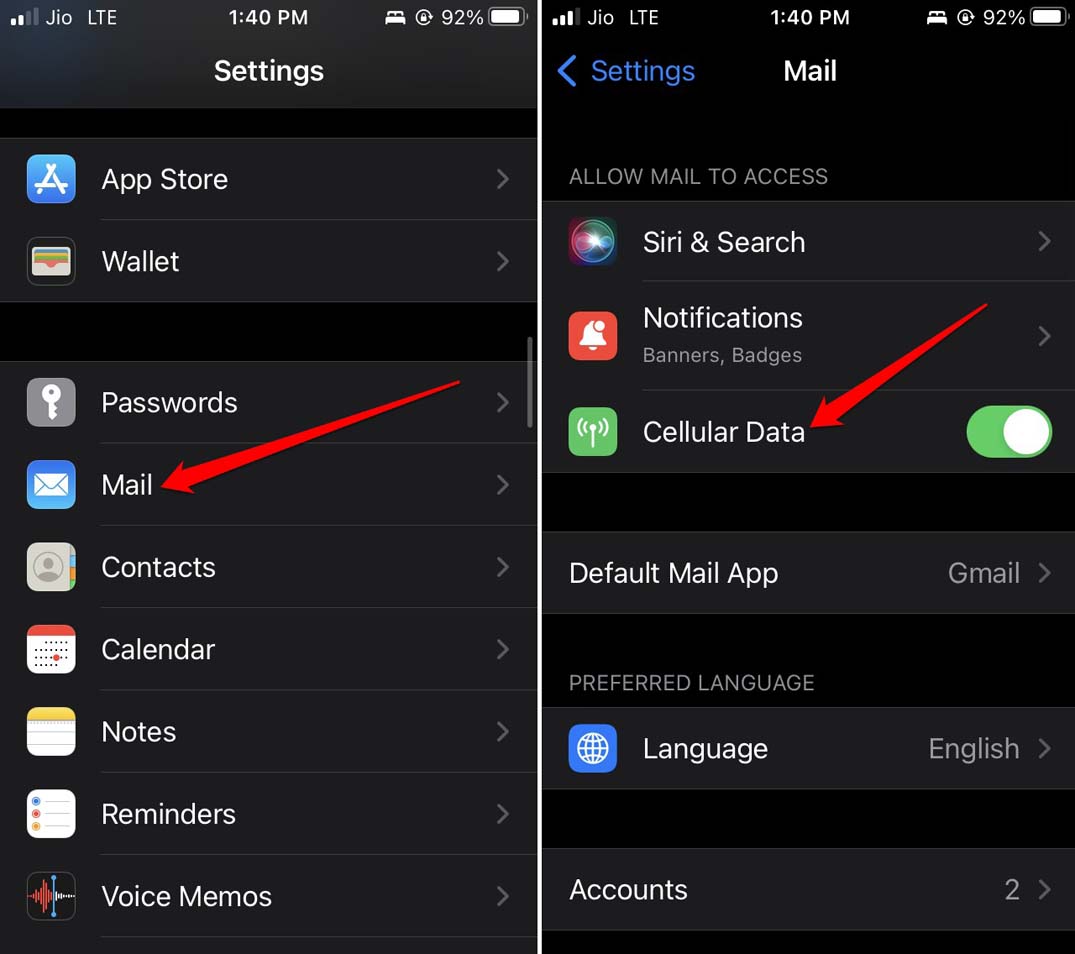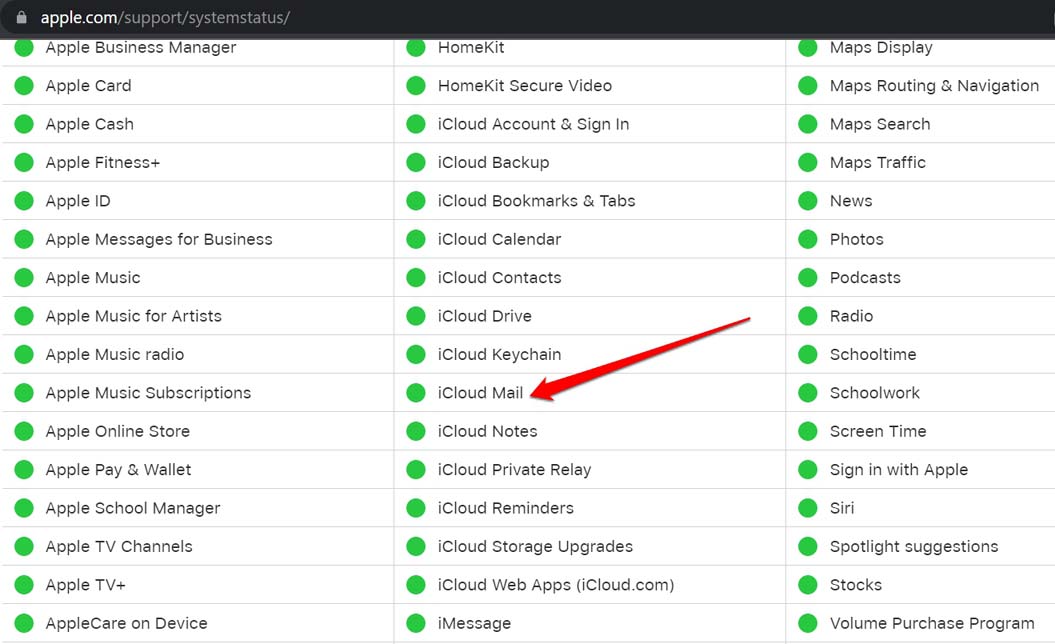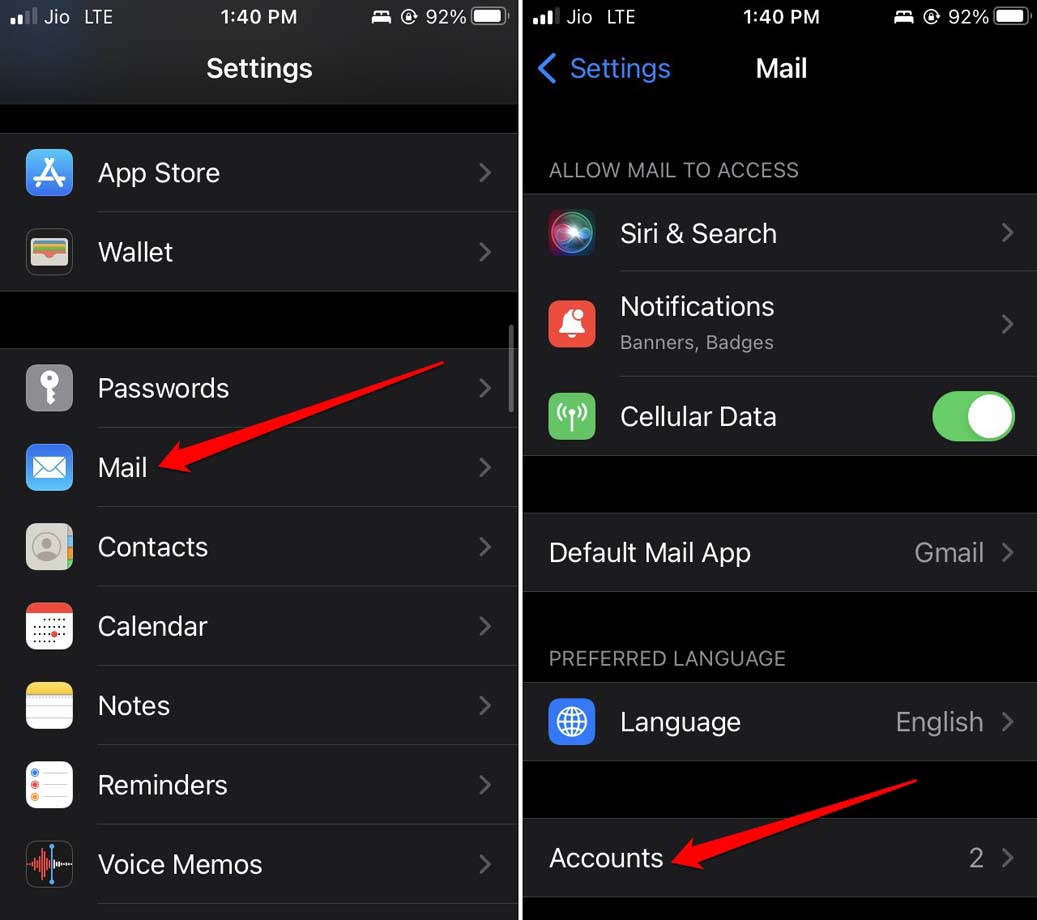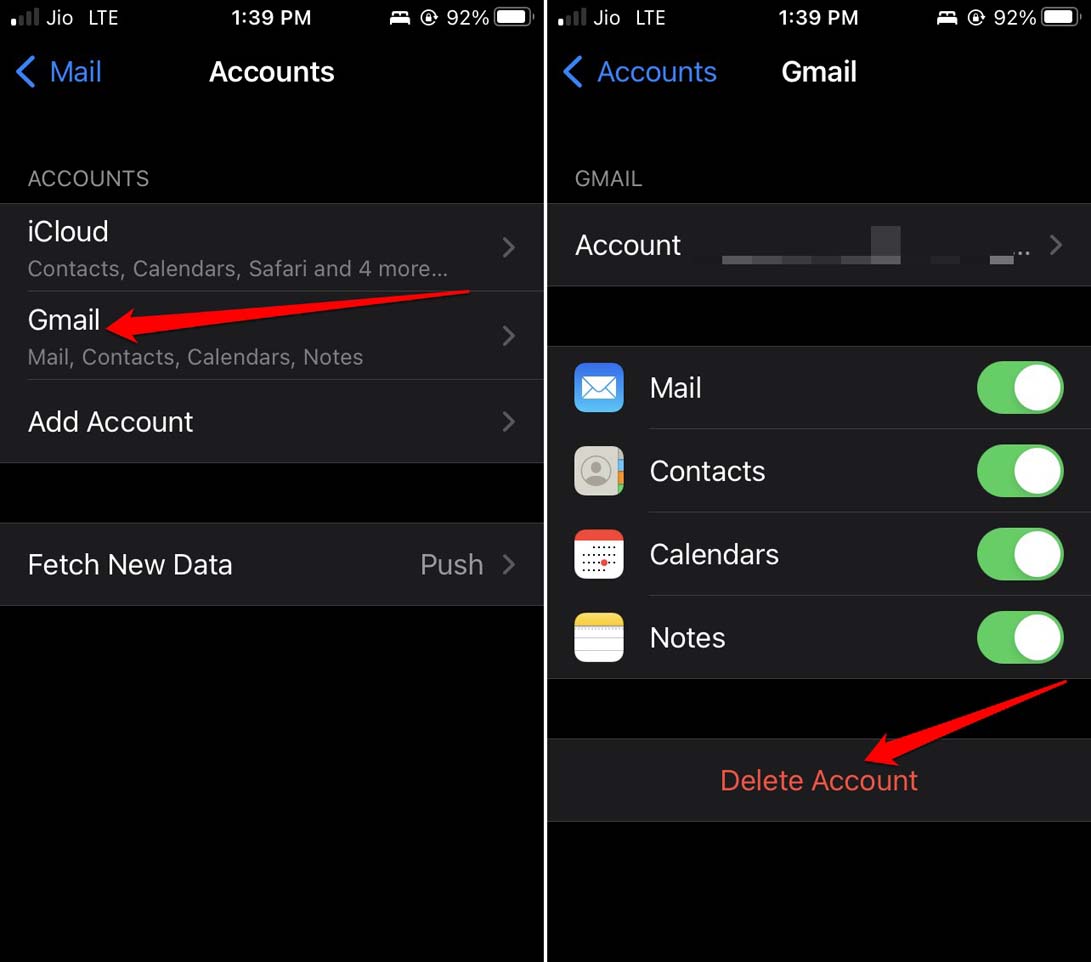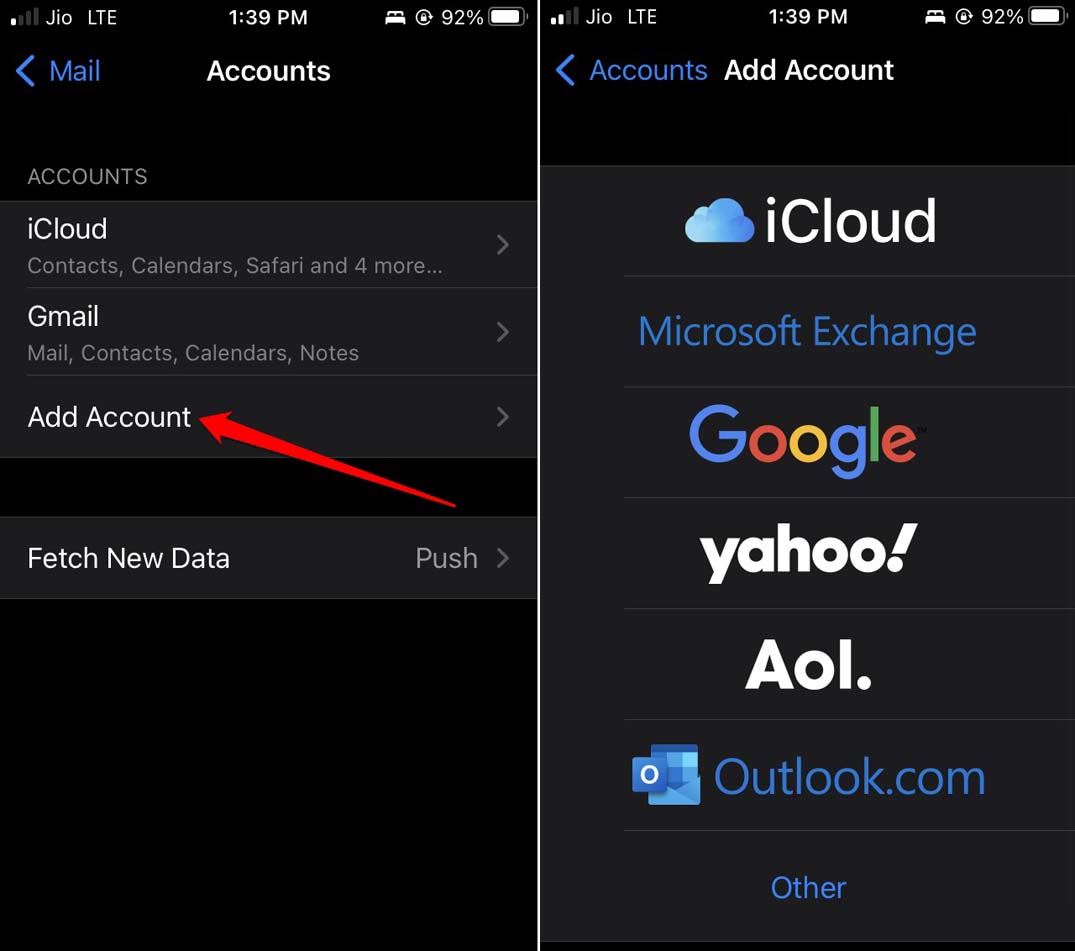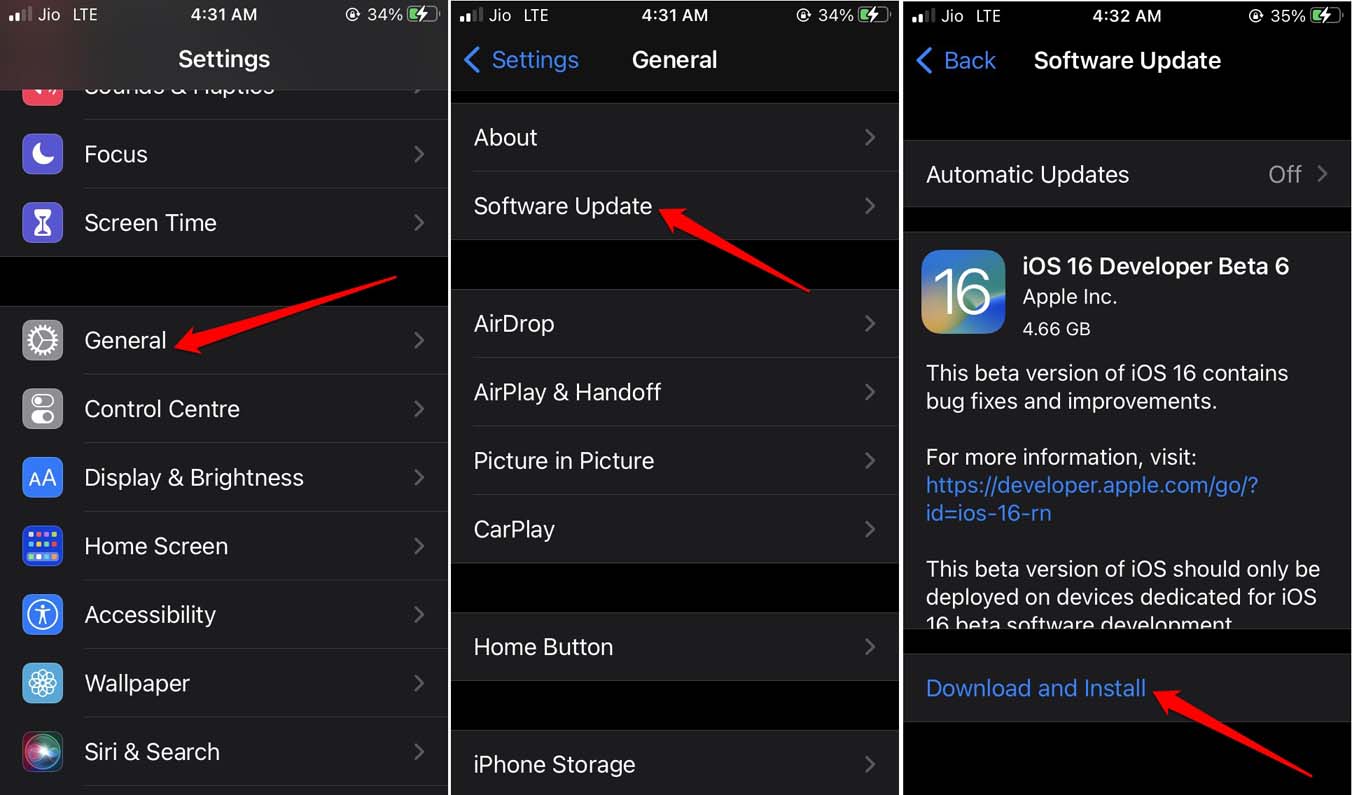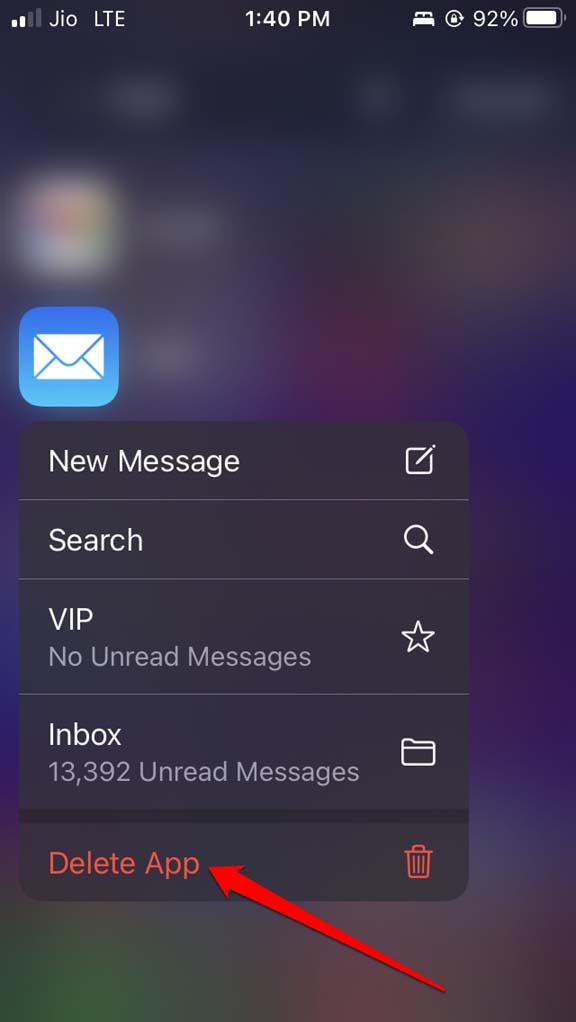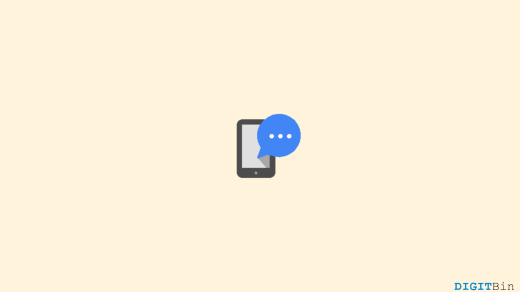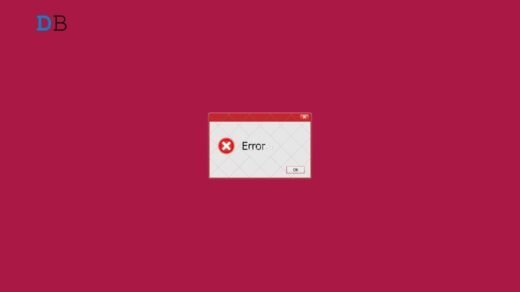Is Apple Mail stuck on checking for mail on iPhone? In this guide, you will find some useful troubleshooting tips to fix this issue. When you open Apple mail, it starts to fetch the new emails that may have been sent to you. However, the process of fetching emails seems to be never-ending. The refreshed inbox just never loads.
Apple Mail may be stuck checking for mail due to some bug on iOS. A slow internet connection usually causes the Mail app to stutter and not refresh the contents of the inbox. If the Apple servers for iCloud mail are down for maintenance, then the Mail app will not work properly.
Fix Apple Mail Stuck on Checking for Mail on iPhone
Here are the various fixes that you can use to resolve the issue of Apple Mail being stuck on checking for new emails.
1. Close and Relaunch the Apple Mail App
Start fixing the issue by force-closing the Mail app and relaunching it.
- Double tap the home button[iPhones with Touch ID] or swipe up on the screen [for iPhones without touch ID]. This will bring up the recent apps section.
- Navigate to the Apple Mail app, hold the app card, and swipe up to close it.

- Wait for a few seconds and then tap the Mail app icon to open it.
2. Restart the iPhone
You may restart the iPhone as well. Often a reboot can fix issues when other methods could not resolve anything.
- Long press the power button of the iPhone.
- Press and drag the slider on the screen that says Slide to Power Off.

- Again press the side button to turn on the iPhone.
- Now, launch the Mail app and check if the latest emails are showing up or not.
3. Fix the Network Issues
The network may be one of the prominent issues why the Mail app is not working on your iPhone. Try to manually reset your WiFi router by taking help from your ISP. Also, confirm from your ISP if their servers are down for any fixing.
Try to connect to some alternative WiFi network and check if the Mail app is loading the latest emails in your inbox smoothly. You may also enable the flight mode and quickly disable it. Sometimes, stuttering network issues are fixed using this technique.
4. Use Mobile data to Access Mail App
The WiFi network may not be properly working even after you tried fixing it using various ways. Then why not enable the mobile data on your iPhone and allow the Apple Mail app to run on that? You need to have a telecom plan that has mobile data in it. For that, contact your service provider.
- Go to Settings > tap on Mail.
- Under the Mail App settings navigate to Cellular Data. Tap the switch beside the option to enable it.

5. Check if Apple Servers are Down
You can check if the Apple servers are down, and that is causing the Mail App to become unresponsive while checking for emails.
- On your PC or phone browser, visit the Apple System Status page.
- Check if iCloud Mail has a green dot beside it. This means the servers are doing just fine.

- If you see a red dot, then the servers are down or are being fixed. So, wait it out.
6. Add Your Email Account Again to Mail App
Some users have reported that removing the connected email account from the Mail app and adding it again has solved the issue for them.
- Go to Settings > Mail > Tap on Accounts

- Tap on Gmail [if you have connected your Gmail account to Mail]
- Now, tap on Delete Account.

- Go back to the Accounts page and tap on Add Account.
- Select and integrate your account again.

7. Update iOS to a Newer Version
To eliminate any possibility of bug issues, update the iOS to the latest version that has been released by the developers. If you are running a beta version of iOS, it is important that you timely upgrade the iOS to fix bugs and glitches we usually encounter on beta builds.
- Go to Settings > General > tap on Software Update.
- Tap on Download and Install if a new build of iOS is ready for download.

In most cases, with an active internet connection, you will be notified when a fresh version of iOS is available for installation.
8. Uninstall and Reinstall the Mail App
If you think it is some bug issue with the Mail app, you can uninstall it and reinstall it. Here is how to do it.
- Go to the App Library.
- Navigate to Mail App and long press on it.
- Then, select Delete App.

- Now, head to the App Store.
- Search for Mail App.
- Tap the download icon to get the app on your iPhone again.
Sign in to your account and check if the inbox is now loading without any hassles.
9. Try Other Email Apps
If at all Apple Mail is not working, you can use other alternatives to that. Go for the good old popular Gmail from Google, or Proton Mail if you are privacy concerned, and Microsoft Outlook. You can find these email apps right in the App Store.
Conclusion
To avoid missing out on any incoming emails related to your work, you need to fix the issue of Apple Mail stuck on checking for mail on your iPhone. I hope the troubleshooting tips will help you out in resolving the issue.
If you've any thoughts on How to Fix Apple Mail Stuck on ‘Checking for Mail’ on iPhone?, then feel free to drop in below comment box. Also, please subscribe to our DigitBin YouTube channel for videos tutorials. Cheers!