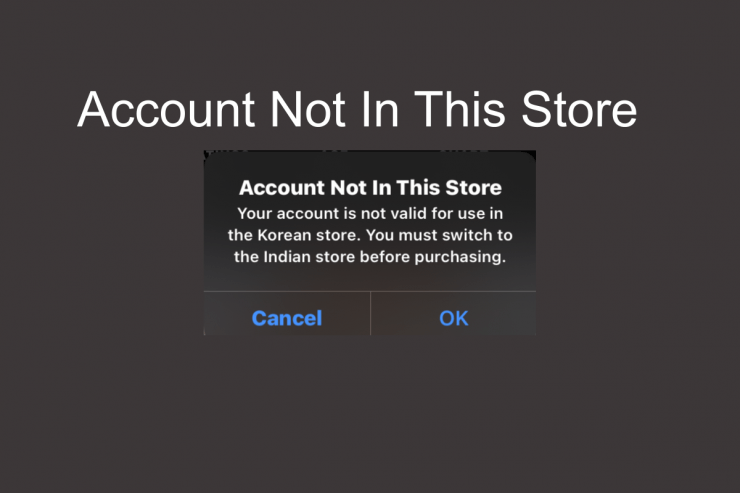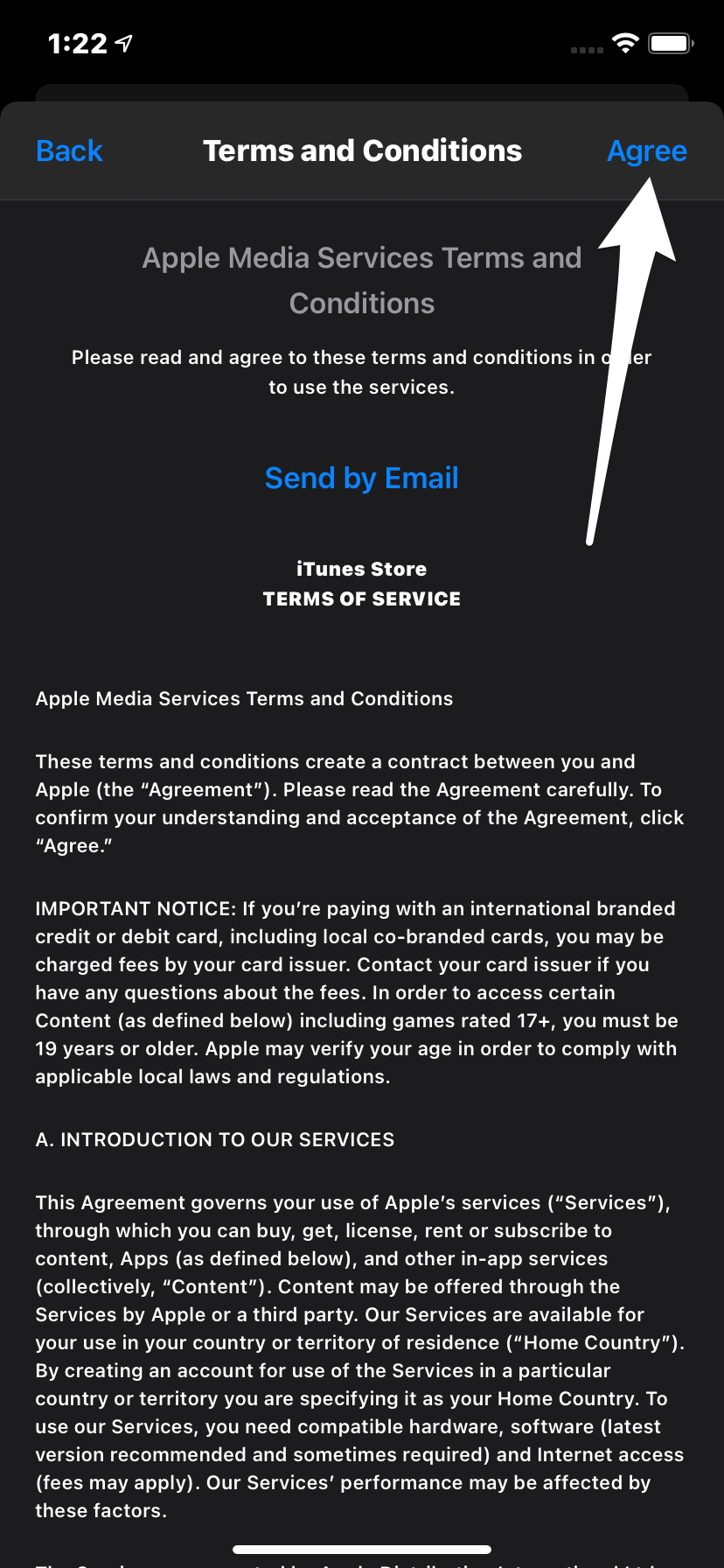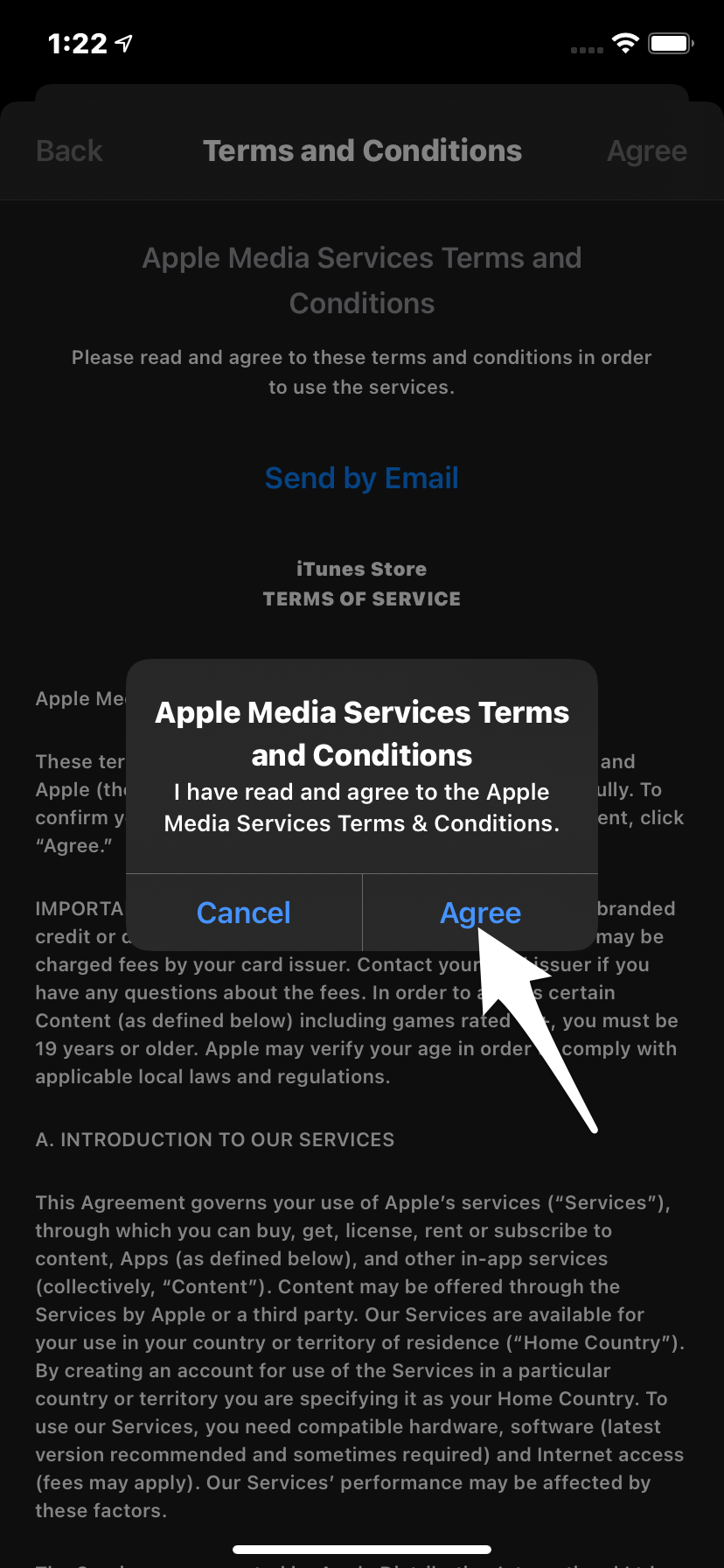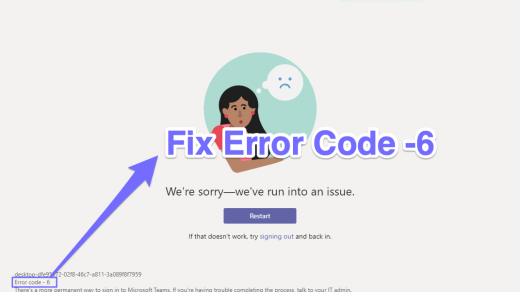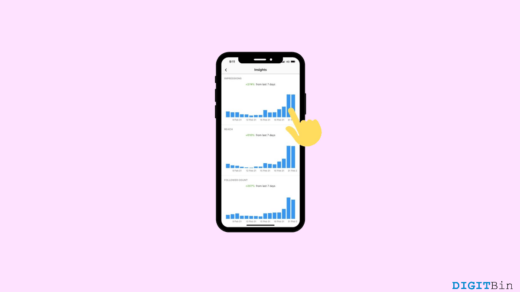Over the past few days, there have been consistent reports from iPhone, iPad, and Mac OS users of encountering a pop-up message which says ‘Account Not in this Store’. iOS users constantly having trouble downloading/updating, or purchasing apps, as every time they try to do so, they come up with the same error. What’s more annoying is that most users can’t even find a valid cause for the problem or fix it.
In that case, we will try to understand this issue and figure out a solution too. Hence, if you, too, are going through a similar situation, we are here to help you out. This article has discussed a few quick tricks and some permanent solutions that will help you resolve the issue.
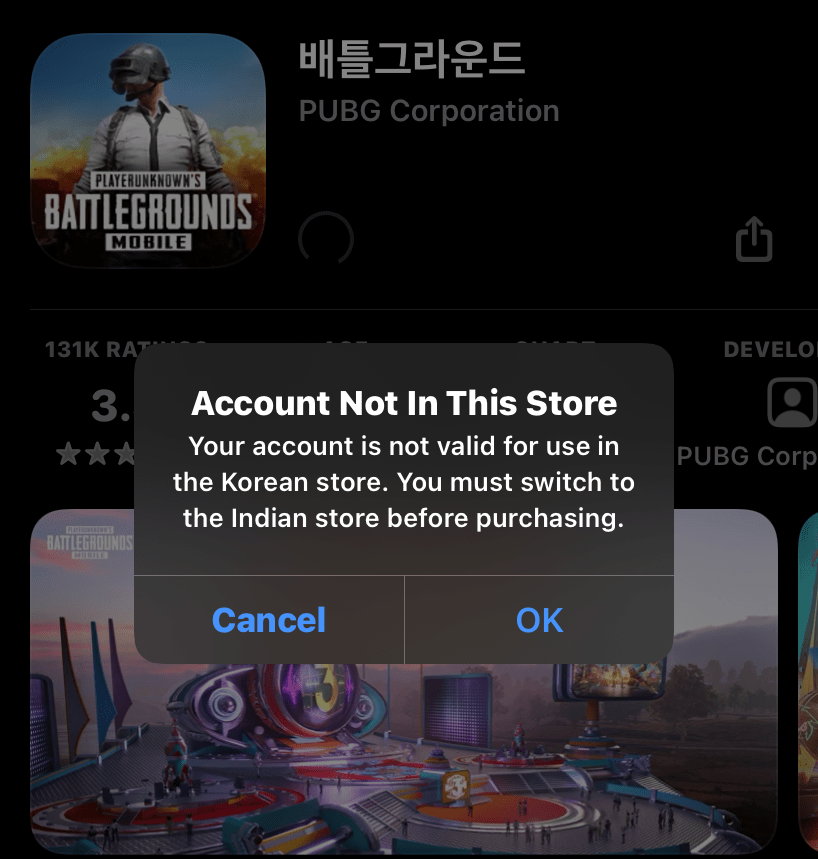
What Causes ‘Account Not in This Store’ Error?
Before we jump in with the tricks straight away, let us first understand this problem’s standard cause.
Why do we encounter the ‘Account Not in this Store‘ error? The app store error has occurred on all iOS or Mac devices, irrespective of which software version they are using. Generally, this pop-up message appears when we are in a different country or region. Plus, sometimes users keep changing their App Store to run certain applications that might be blocked in their geographical region.
It is a possible guess that changing App Store address or data too frequently might confuse the application itself and display such errors at times. So, if that’s the case with you, follow the quick tips mentioned below to get rid of this pop-up error.
Try a Couple of Basic Fix Listed Below Before Jumping to Serious Method
Switch Off/On your Wi-Fi
Before moving on with any serious steps, try toggling your Wi-Fi once. Many users have previously reported the error was very common, they mentioned that simply switching the Wi-Fi off and back to on with a 20 – 30 second break resolves the issue. And if that doesn’t work, you can also try rebooting your device between this toggling process.
Check For Restrictions
iPhone comes with special restriction management so users can keep their internet use to its minimum. But in some scenarios, these restrictions can leave users in such a situation where they can’t use the internet and face app store account, issues.
Steps to check if your Apple ID has any restrictions over your device.
- Go to your device Settings.
- Click on Screen Time.
- Select Content & Privacy Restrictions.

- Make any restriction in the setting as unrestricted.
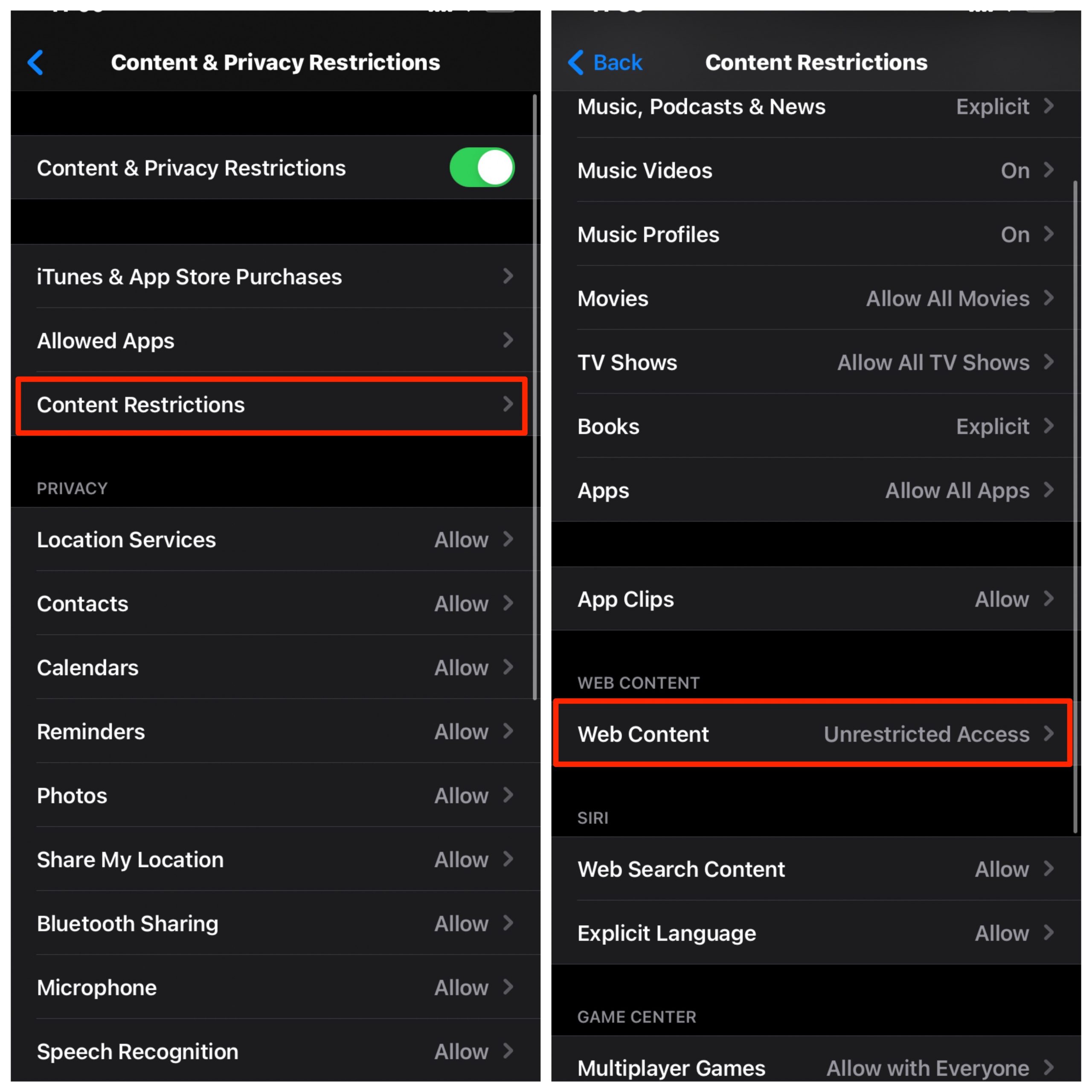
Note: If you are using an older version of iOS, click on General and select Restrictions in your Settings app.
If the Above Do Not Work, Try the Methods Listed Below
Method 1: Change Location in App Store
Account sync issues can lead to Account Not on This Store, App Store Error, and in this situation, the best and easy to fix is to sing out and sign in again. This will lead to a temporary downtime with your iTunes, facetime, or iMessage services, but they will fix once your sign-in again.
Note: If you have purposefully changed the location of the app store to download any country restricted app and getting the error on the app store. Then the below steps will fix the error, just make sure you Sign out off the App Store and Sign in again and then change the location to the desired country in the Apple ID.
Step 1. Open the App Store and tap on the Account icon to the top right corner.
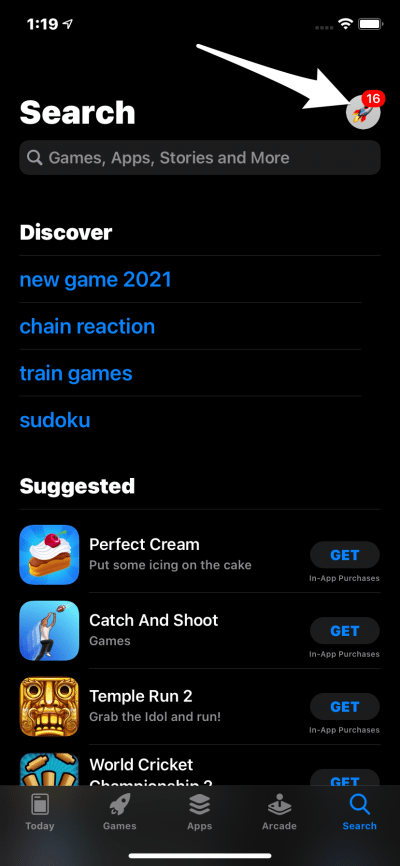
Step 2. Scroll down and Sign-out of the app store and Sign-in Again.

Step 3. Once Signed-in again click on your account Apple ID in the app store and tap on Country/Region.
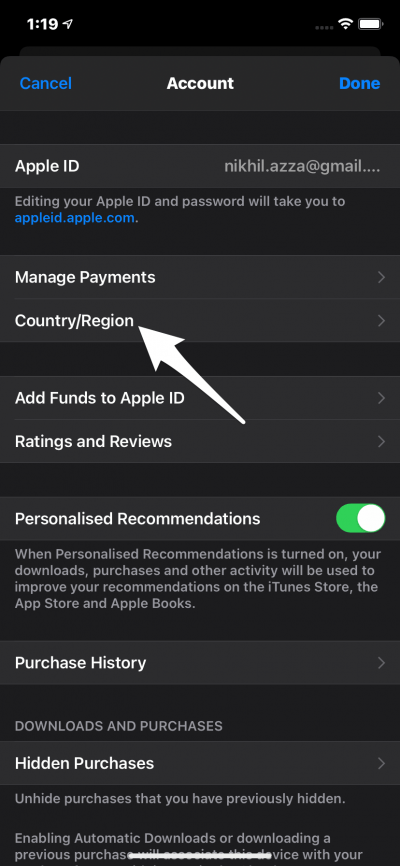
Step 4. Here tap on Change Country or Region option.
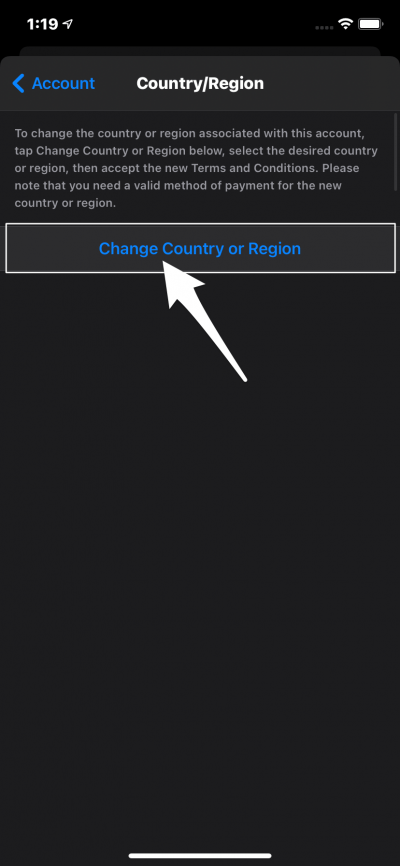
Step 5. Here Scroll down and select the Country (for Demo purpose I selected Korea)
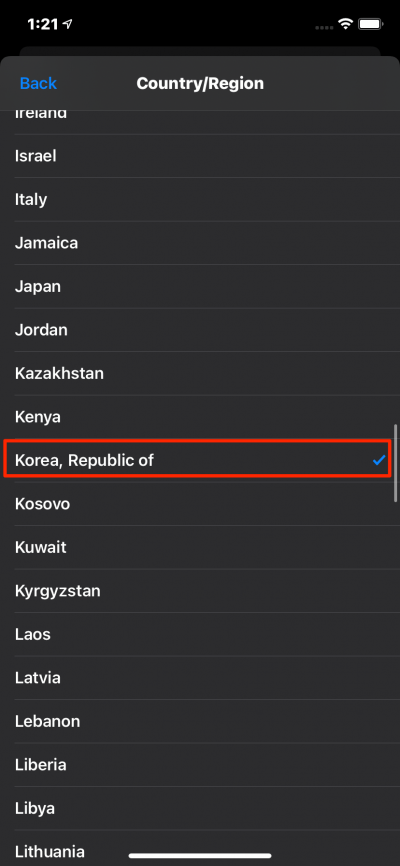
Step 6. Now click on Agree and Agree on the Terms of Services.
- Agree_Terms_and_Conditions
- Agree_Services
Step 7. On the next page, select the payment option as None if you dot wish to add any payment methods.
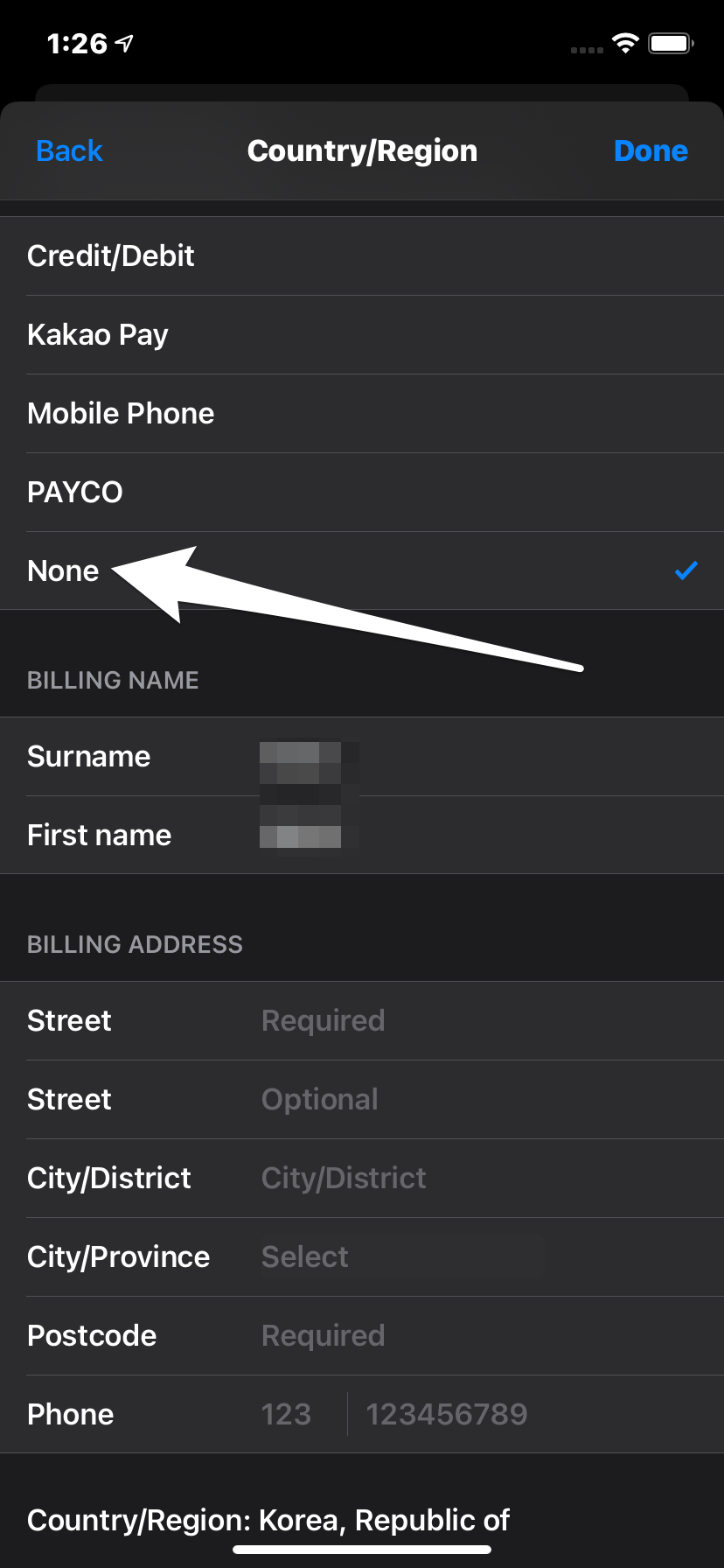
Step 8. Add any proper billing name, street, city, and province.
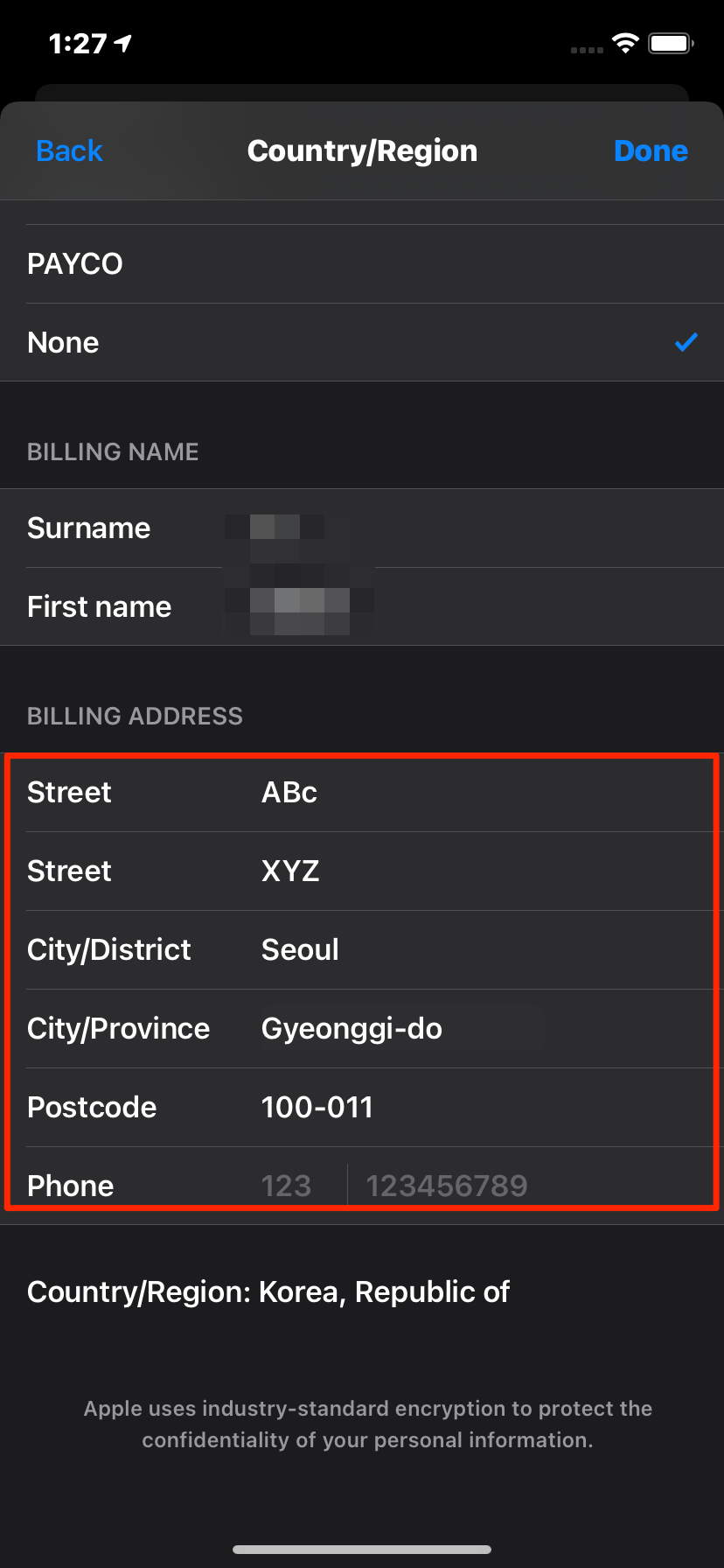
Step 9. You need to add a correct Postcode.
Step 10. Save it by clicking Done, once done the App Store will switch itself to the local version
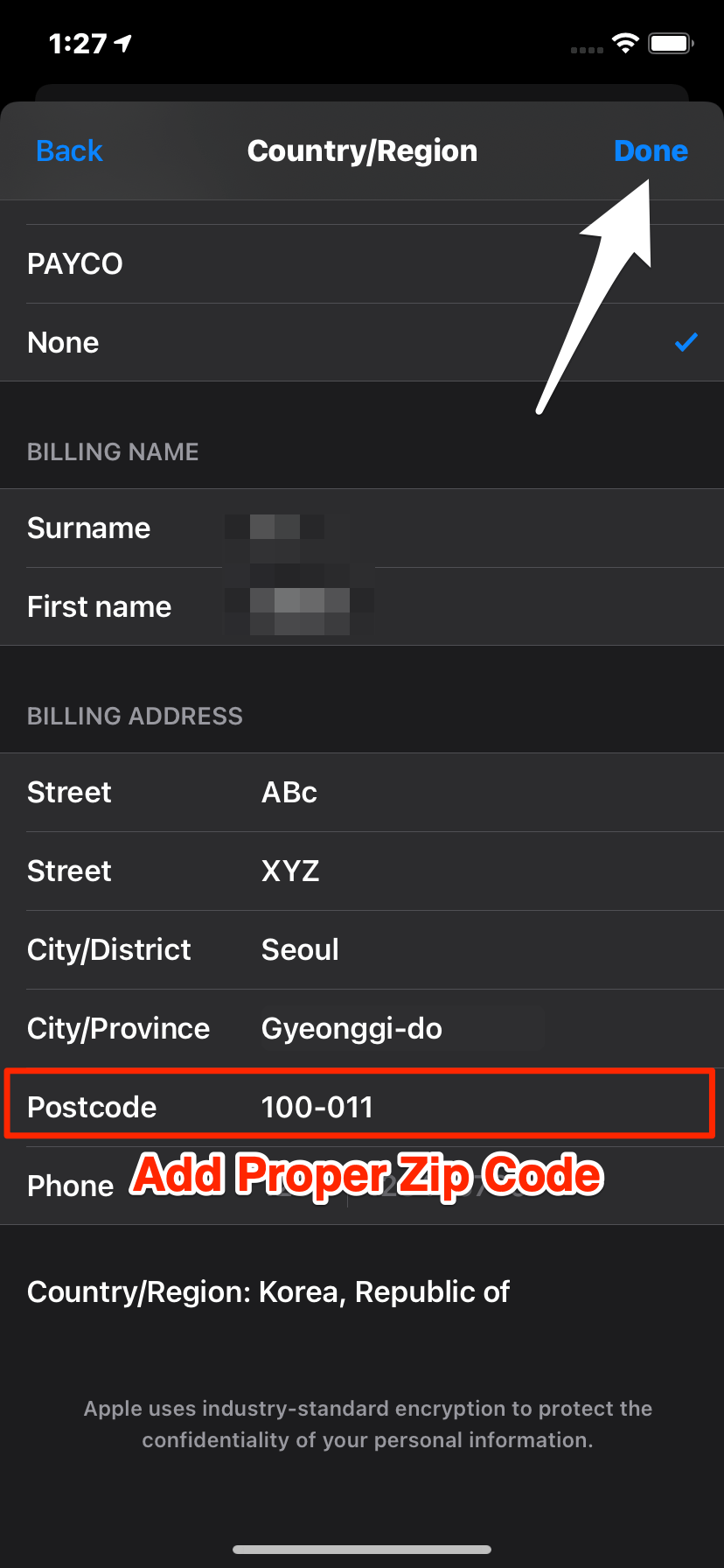
Step 11. Now Close all the running tabs and open App Store, and download the app
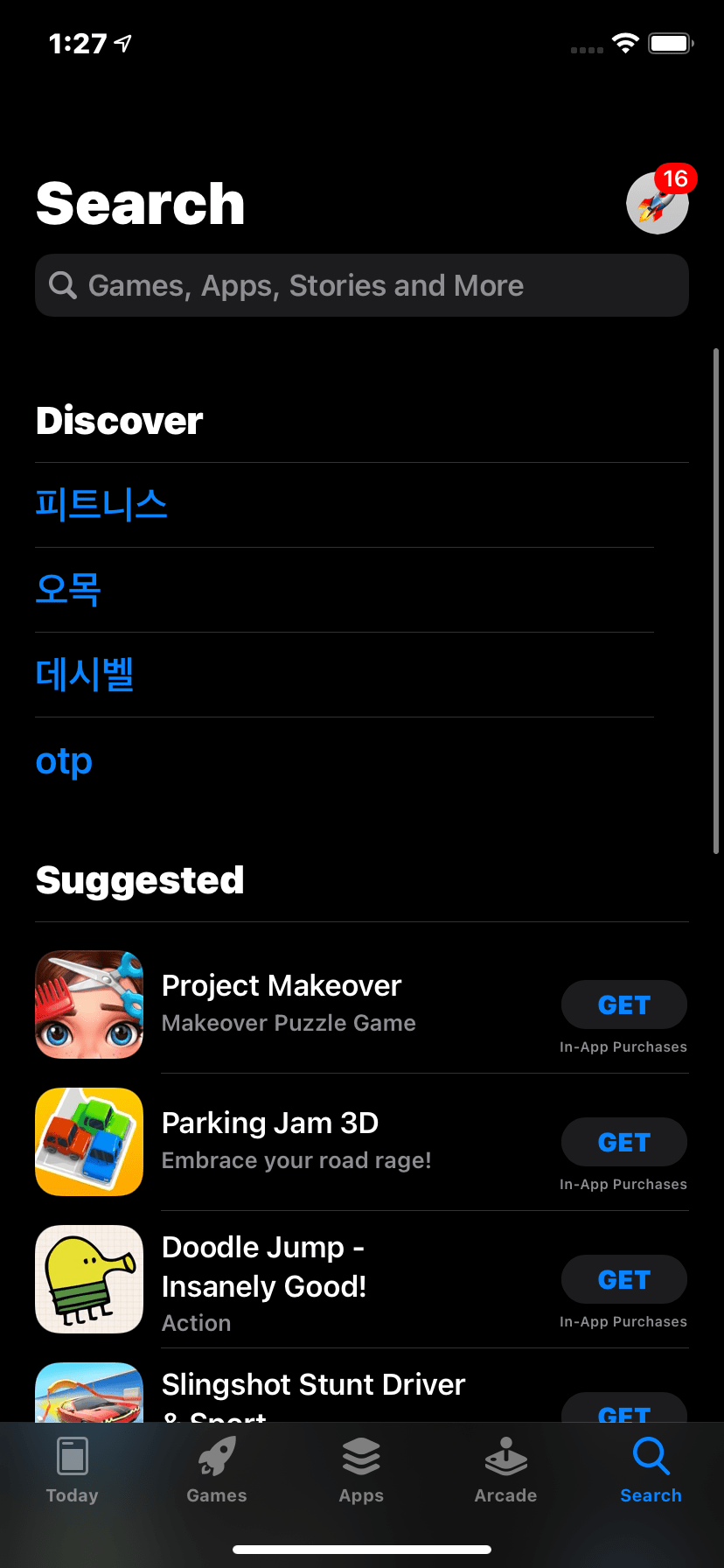
Method 2. Change Location in iPhone Settings
Your iCloud or iTunes account is locked with your geolocation for security purposes. If you are facing these issues while traveling or staying in a place other than your home, try changing the country or region for your App Store and iTunes account.
- Open ‘Device Settings‘ on your phone.
- Click on your Apple ID.
- Now select the ‘Media & purchases‘ option.
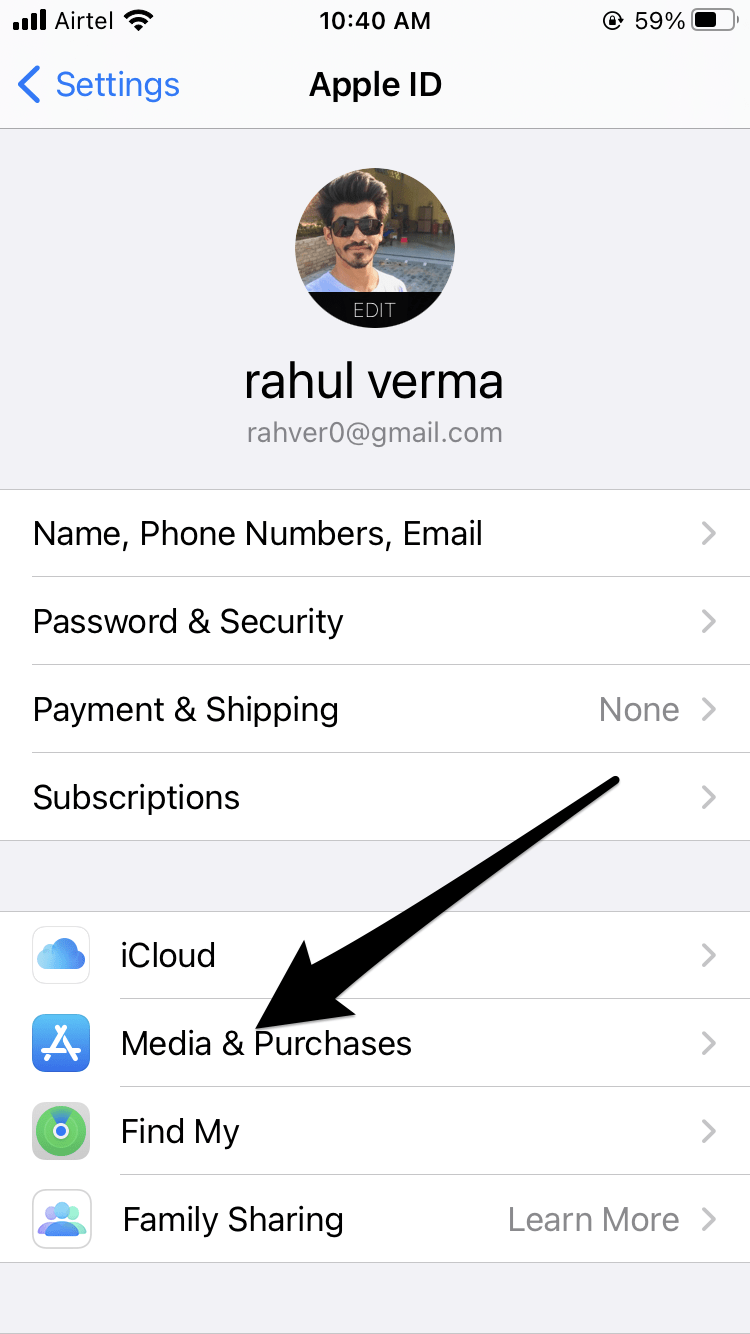
- Tap on the Country/Region tab.
- Select on the ‘Change Country or Region‘ option.
- Select your new location. (Make sure the changes made a match with your billing address too.)
- Next, click on, Agree.
- Enter a new payment method with your current address as your billing address and click on the Next button.
And that’s how you change your location on the App Store. The changes made will be applied to both your iTunes and App Store accounts.
Method 3: Update Settings Through iTunes Mac
iTunes can fix most of your problems with iPhone and iPad devices. If iTunes account services are not working correctly and throwing you Account Not on This Store, App Store Error from time to time, you can fix it with iTunes. Here’s how:
- Open iTunes on your mac and sign in to your Apple ID account.
- Go to Account and select the ‘My Account‘ option from the top of the window or click on Store option
- If applicable, enter your Apple ID and Password.
- Now, select the ‘Change Country or Region‘ option located at the right corner on the information page.
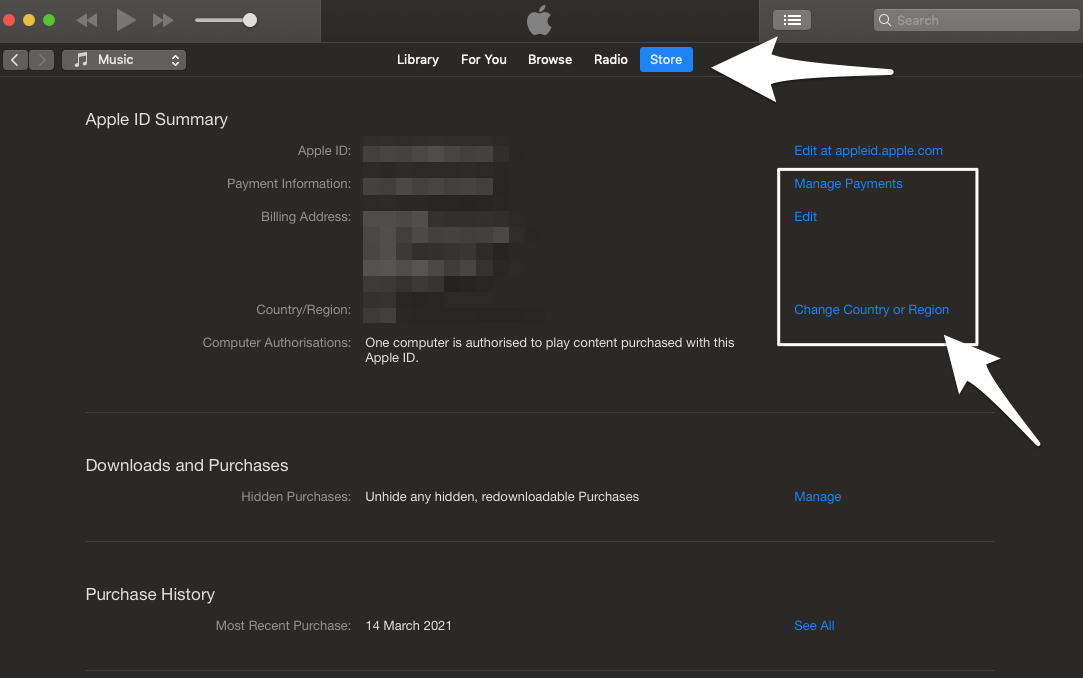
- Select your new country or region from the menu and click on ‘Change‘.
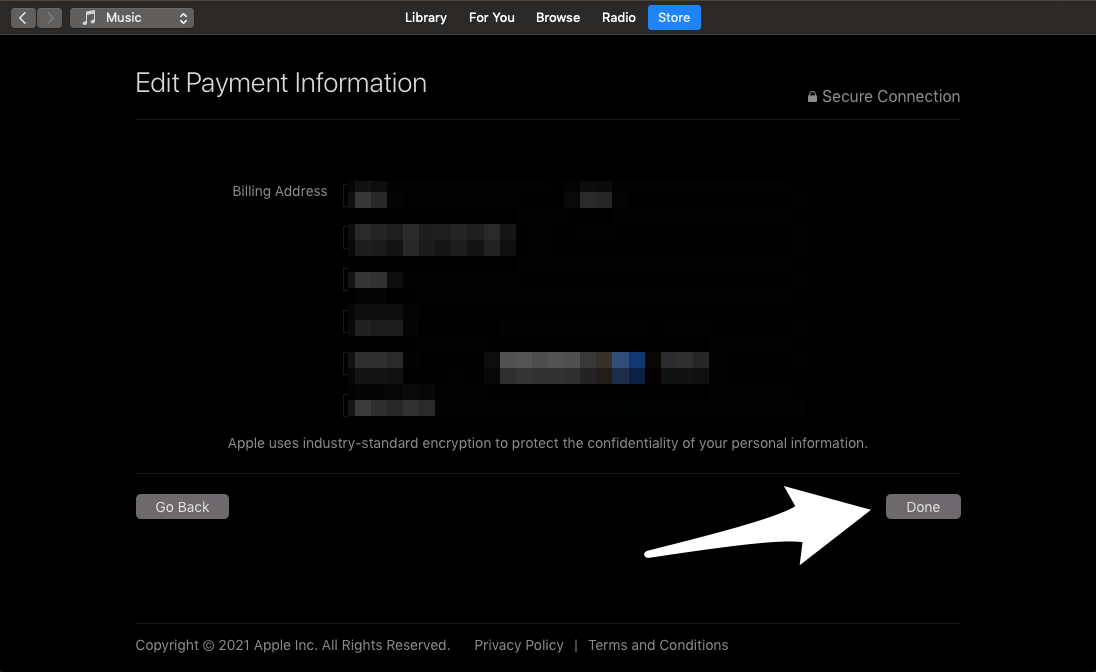
- Next, tap on Continue.
- Click on ‘Agree‘ to Apple’s privacy policy.
- Finally, enter a valid payment method and billing address for your new country, and you are all done.
Tips Before Changing Your Country/Region Settings
- Spend all your store credits before changing the location as it is associated with your Country/region.
- Backup your device to iTunes.
- Cancel all subscriptions. You must subscribe to them again with your new billing address.
- Download all your past purchases.
- If you are added to any Family Sharing Group, leave the group before changing the country/region settings.
What to do if you Can’t Change the Country?
This is another scenario that basically occurs if you are a member of any family sharing plan. In this case, you can either ask the Family plan organizer to change the country and region or leave the group, as mentioned in the previous section.
However, if you have already dealt with the family sharing plan and still can’t change your country, then this means there might be still some credit left on your account. Make sure you spend the entire balance and try again later.
Extra Tips
Although this error mostly seems related to your geographical region, “Country or Region, if all the above-mentioned methods prove to be failures for you, you can try out the following.
- Check for system updates.
- Make sure you have enough space on your device to install the desired app
Contact Apple Care: In the last place, if everything falls in your case, the only idle option left is to contact Apple Care and take genuine advice from the professionals.
Conclusion
I hope this article has helped you overcome the ‘Account Not in this Store‘ error. If you are lucky enough, then toggling your Wi-Fi must resolve the issue. However, if it doesn’t, try out the next three methods. And don’t forget to apply the mentioned tips if you will update your Country/Region settings in your Apple ID. If this doesn’t help you out, let us know about your issue in more detail to come up with a more reliable solution to your problem.
If you've any thoughts on How to Fix ‘Account Not in This Store’ App Store Error?, then feel free to drop in below comment box. Also, please subscribe to our DigitBin YouTube channel for videos tutorials. Cheers!