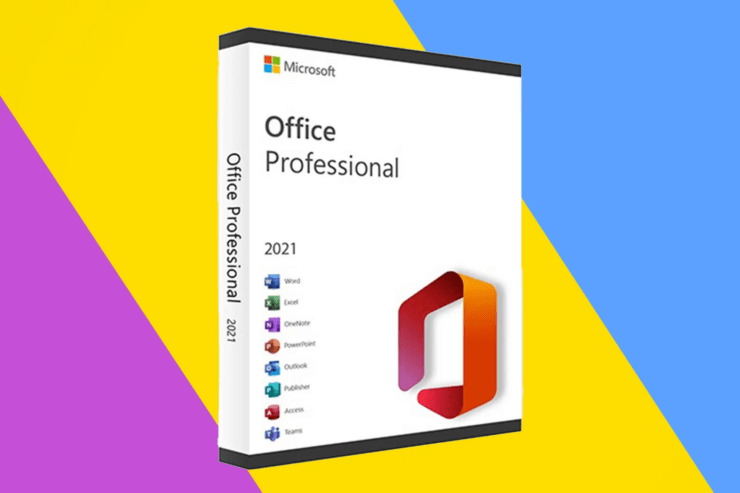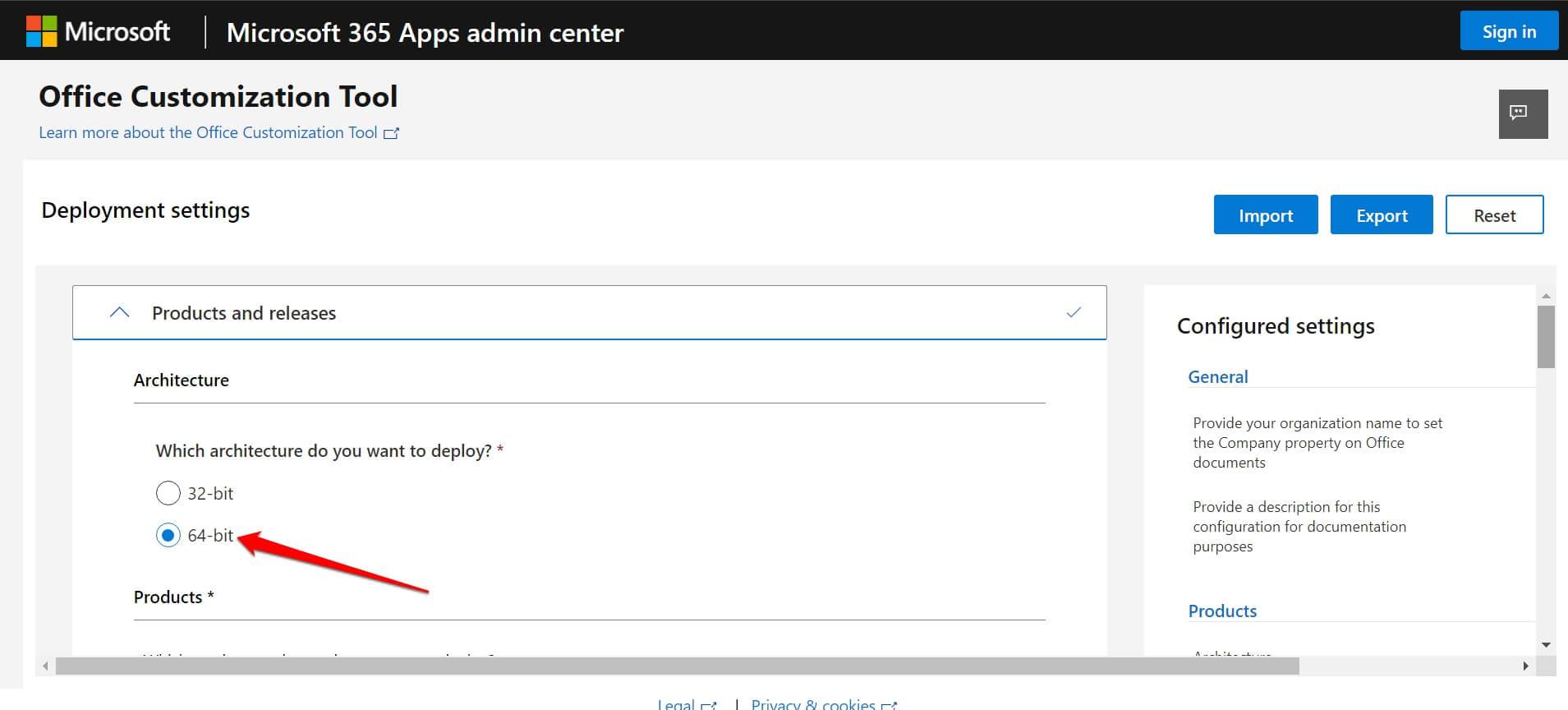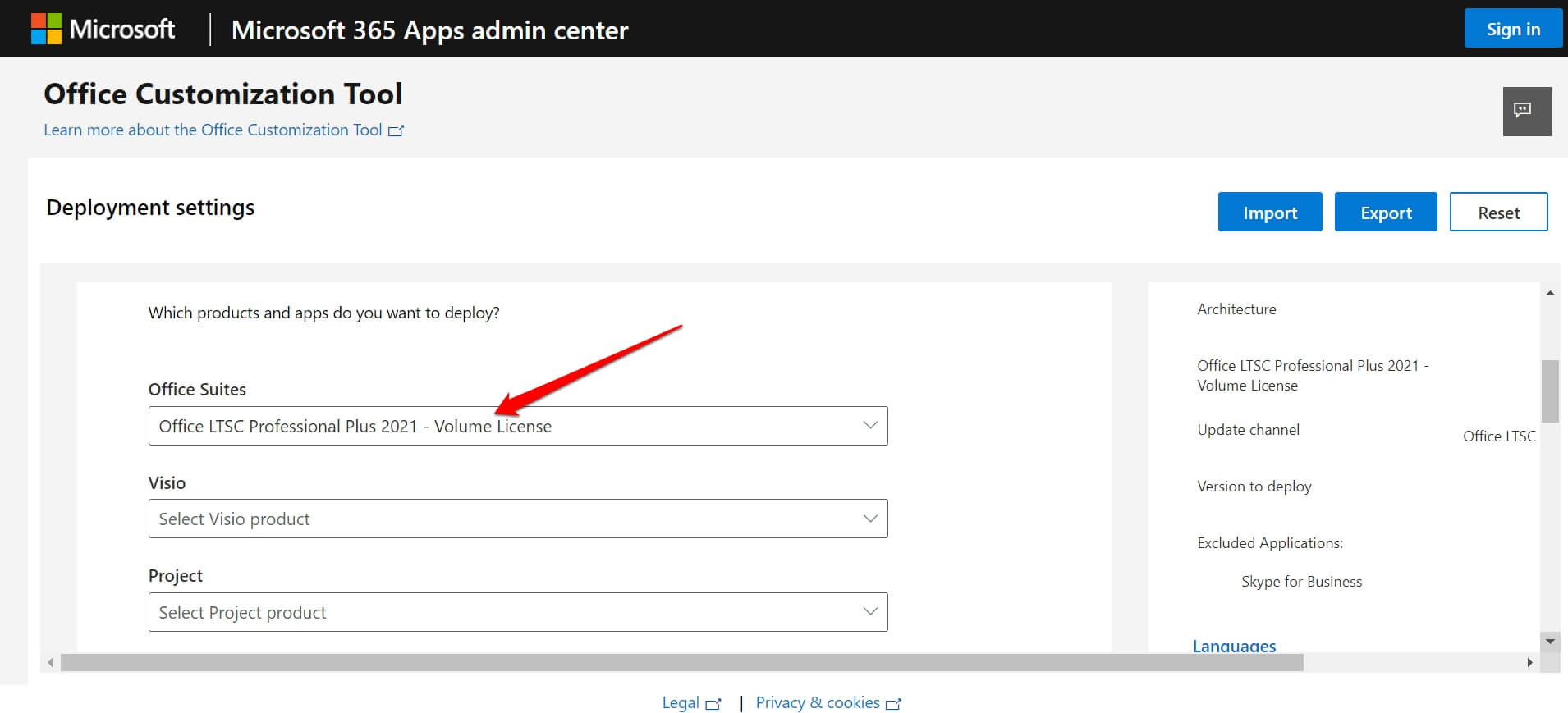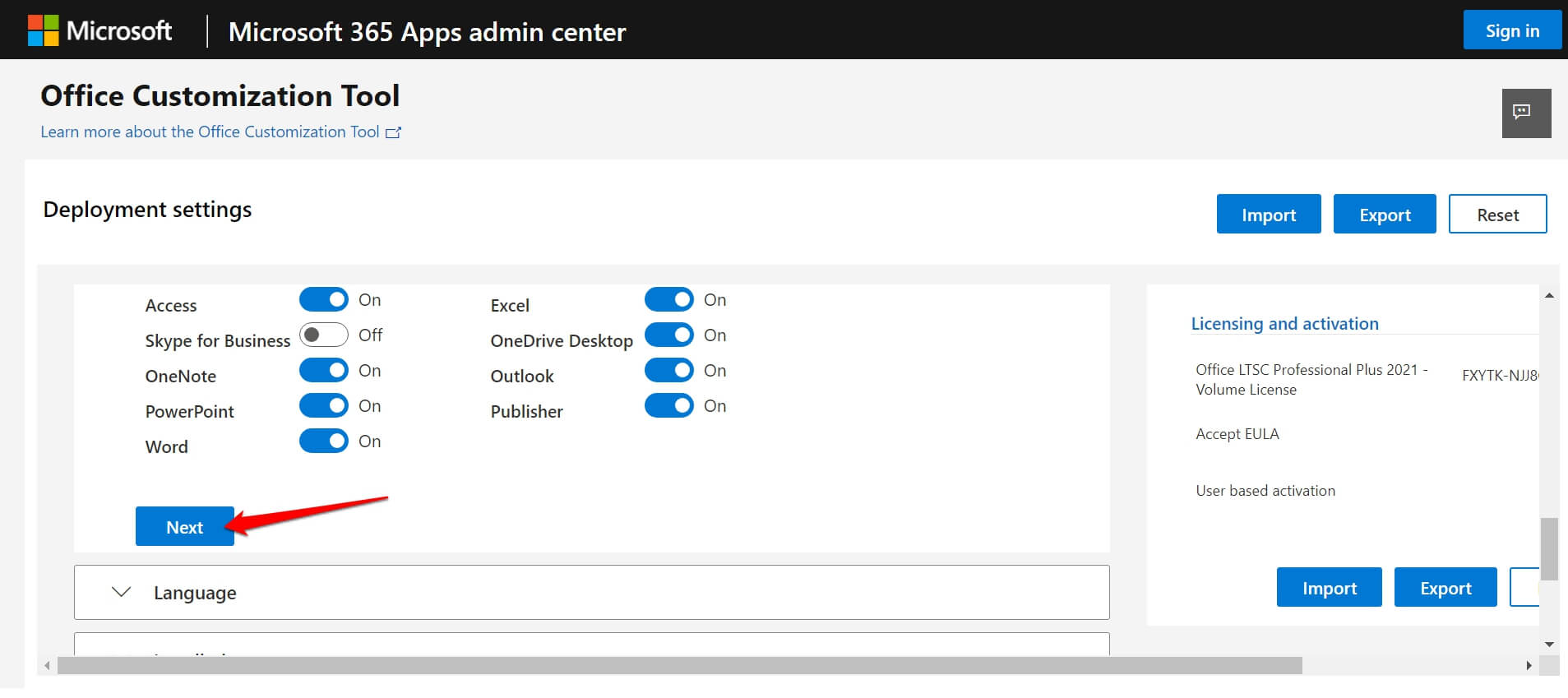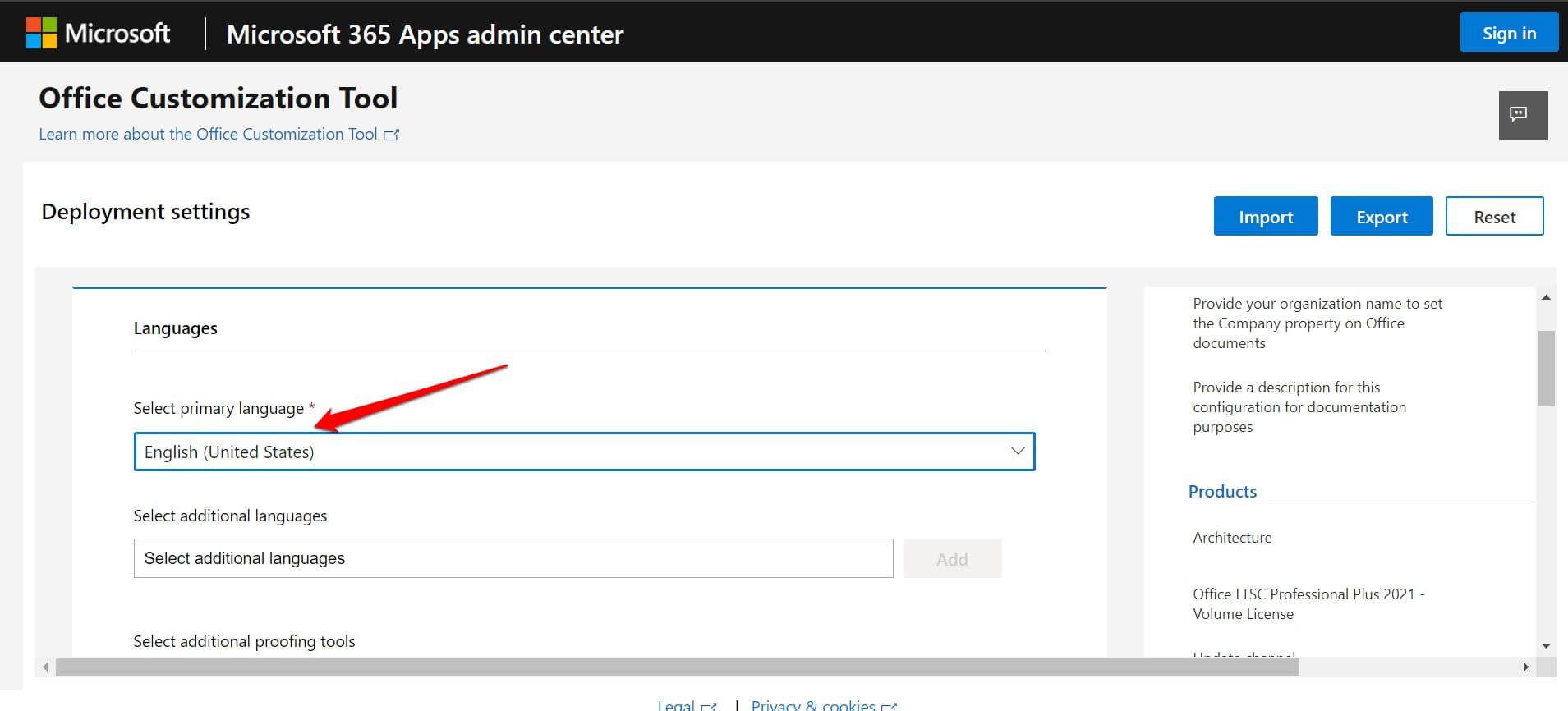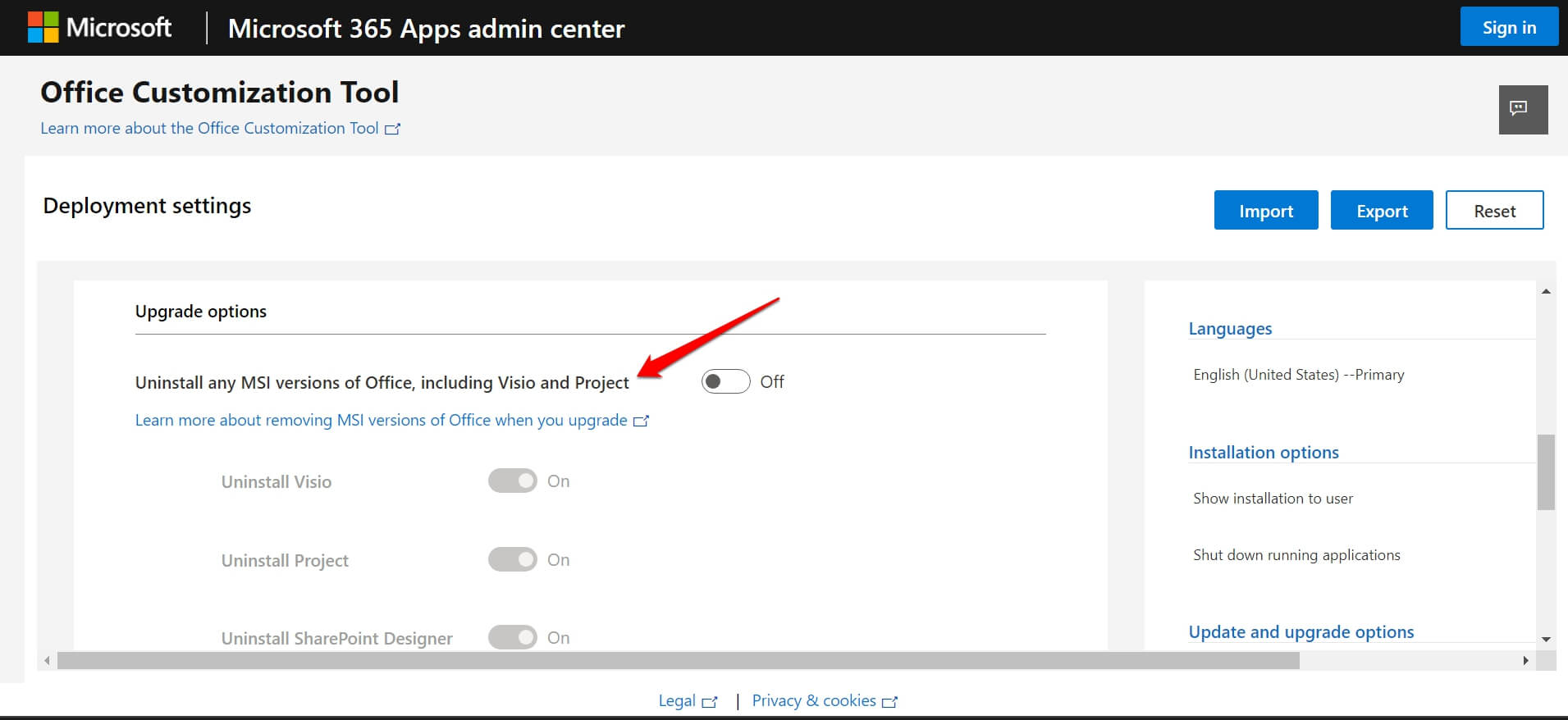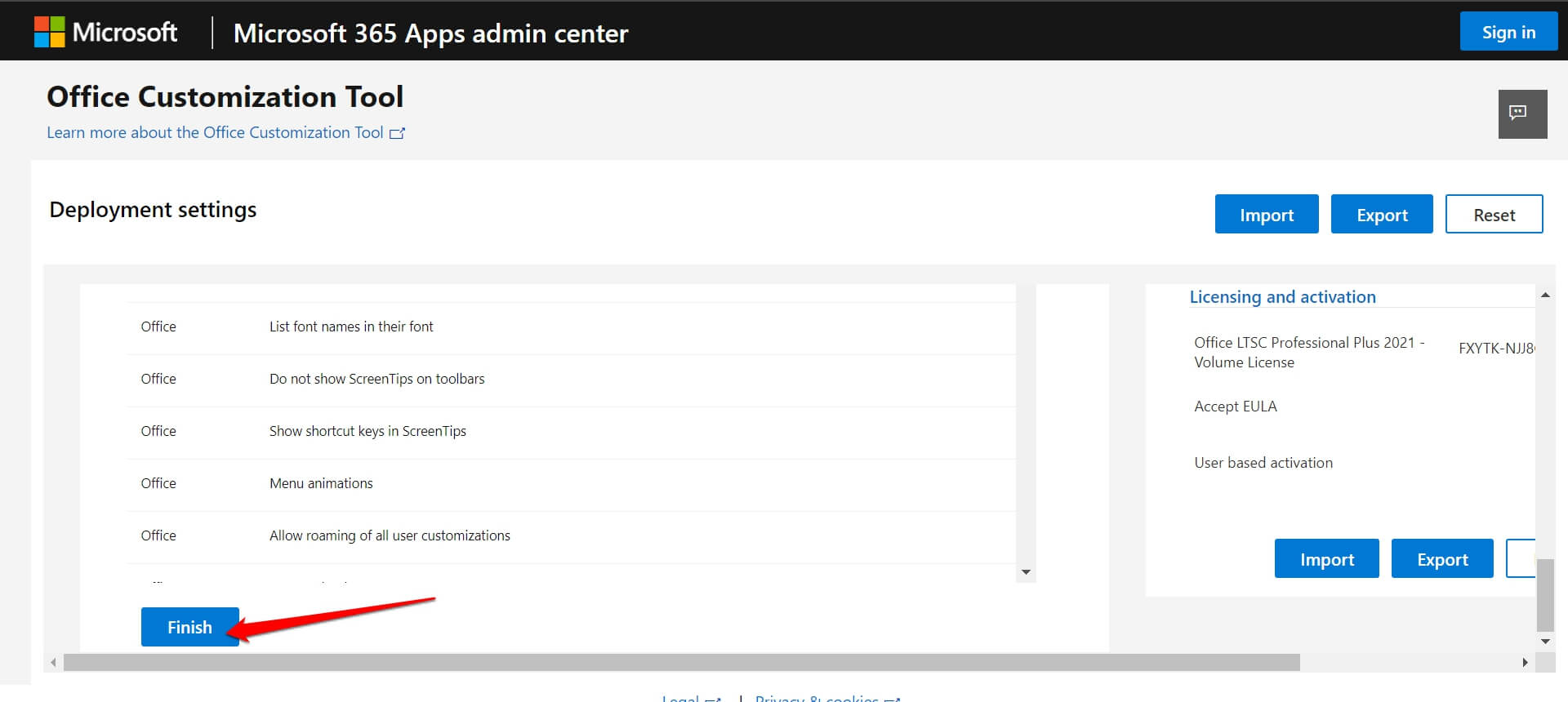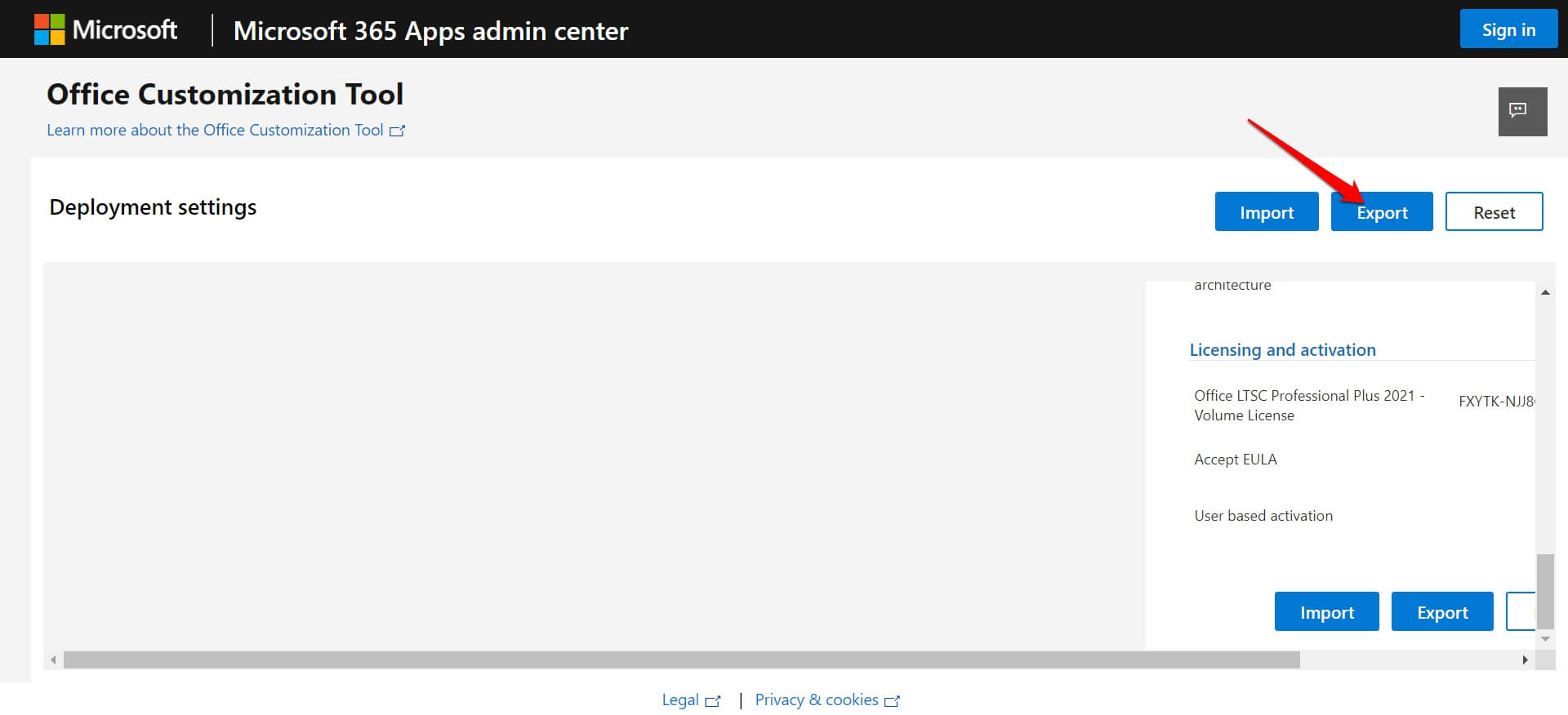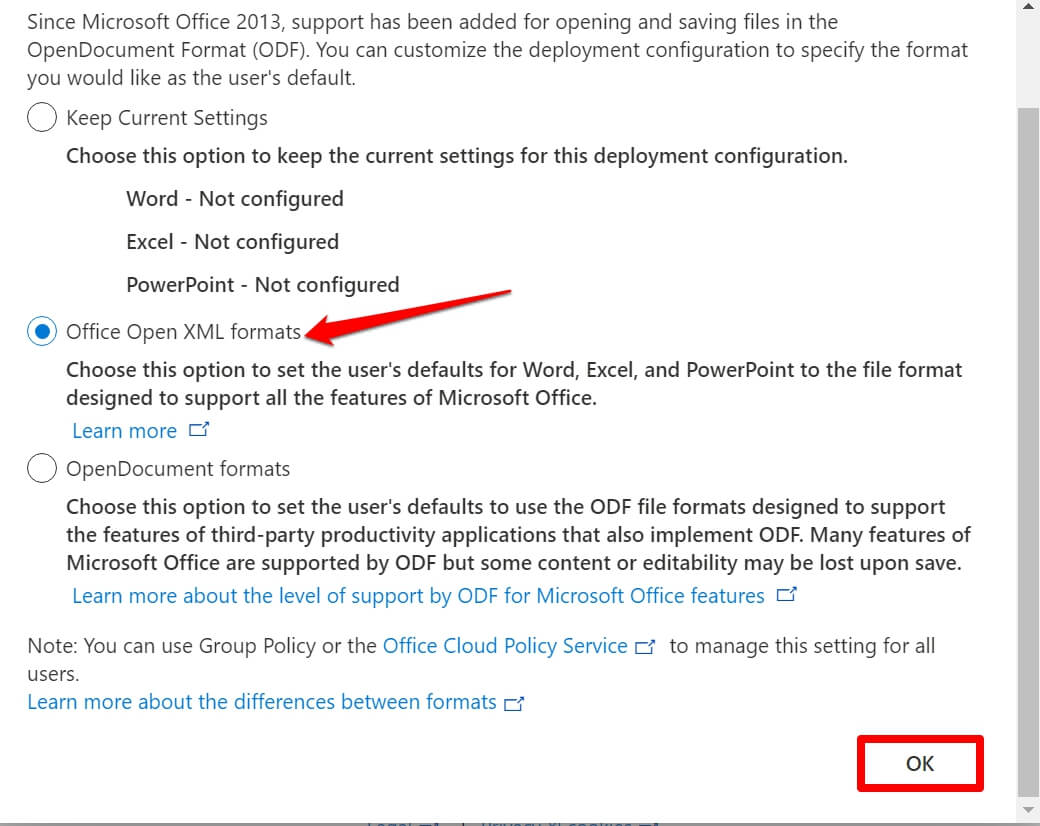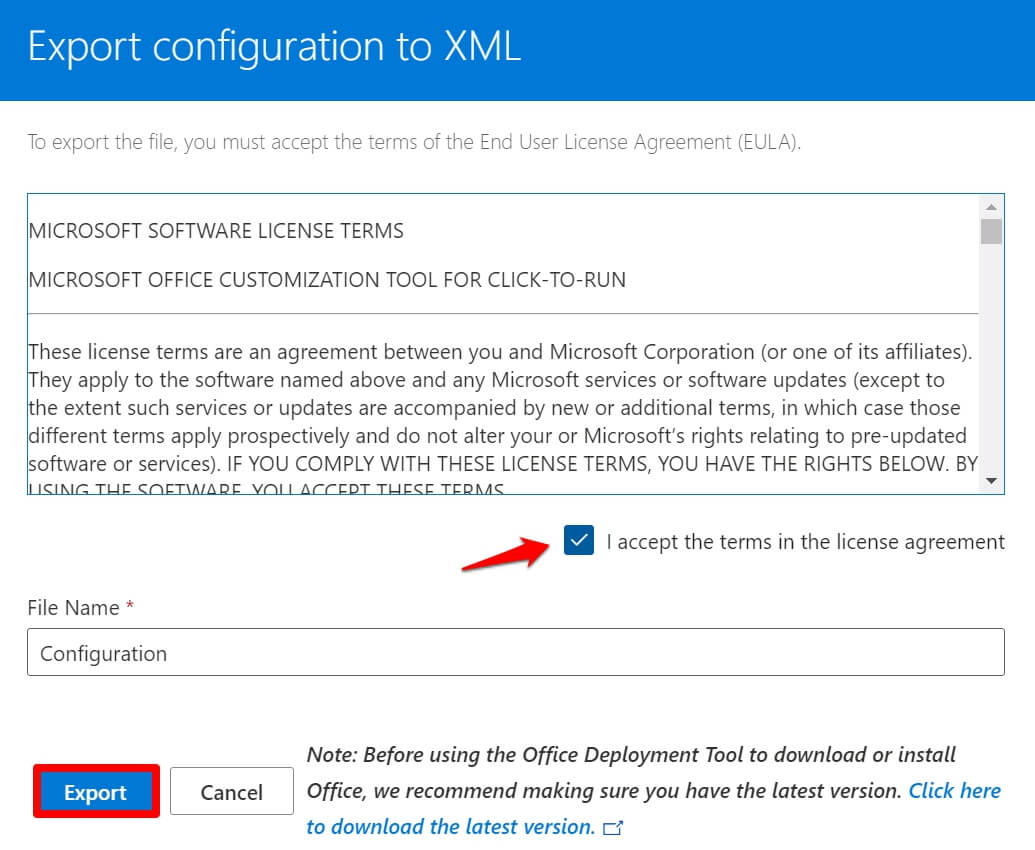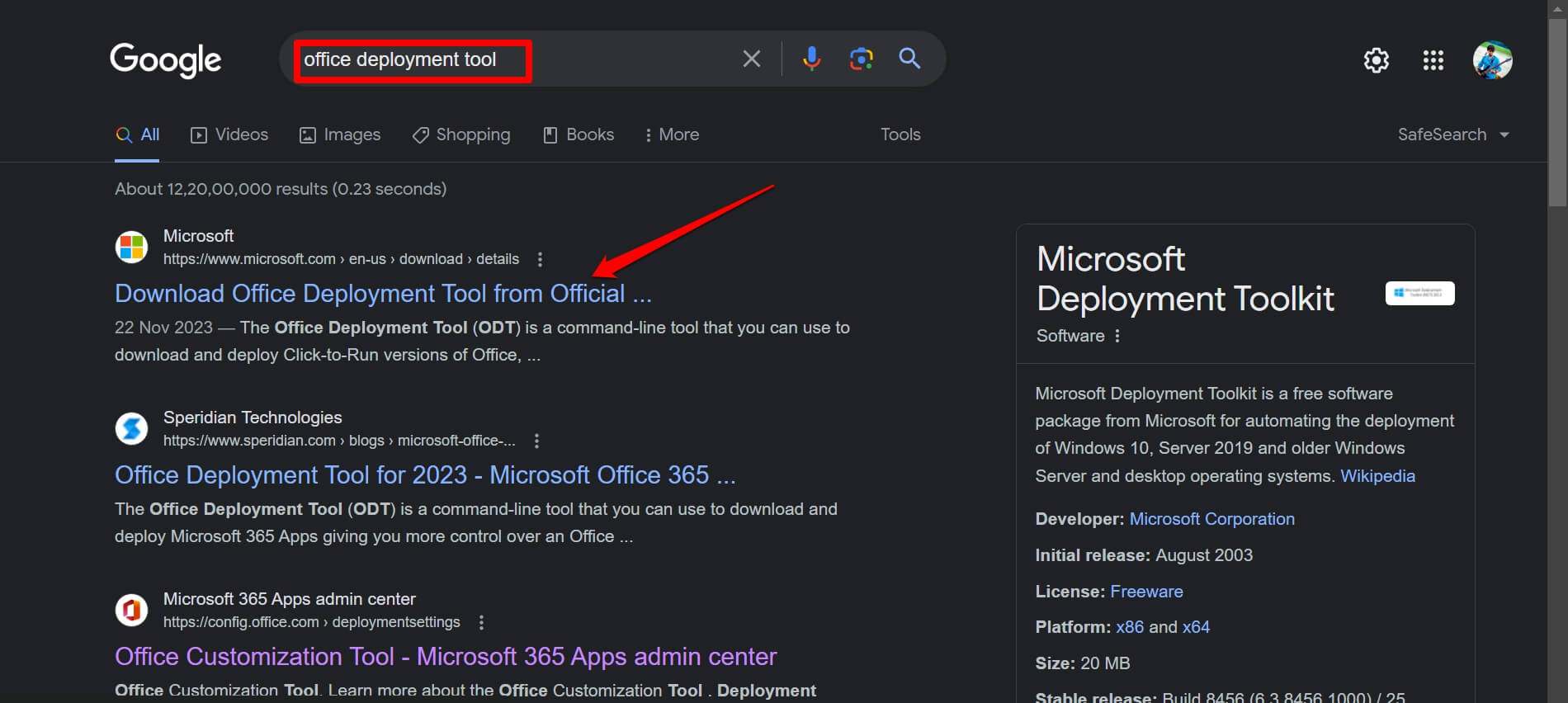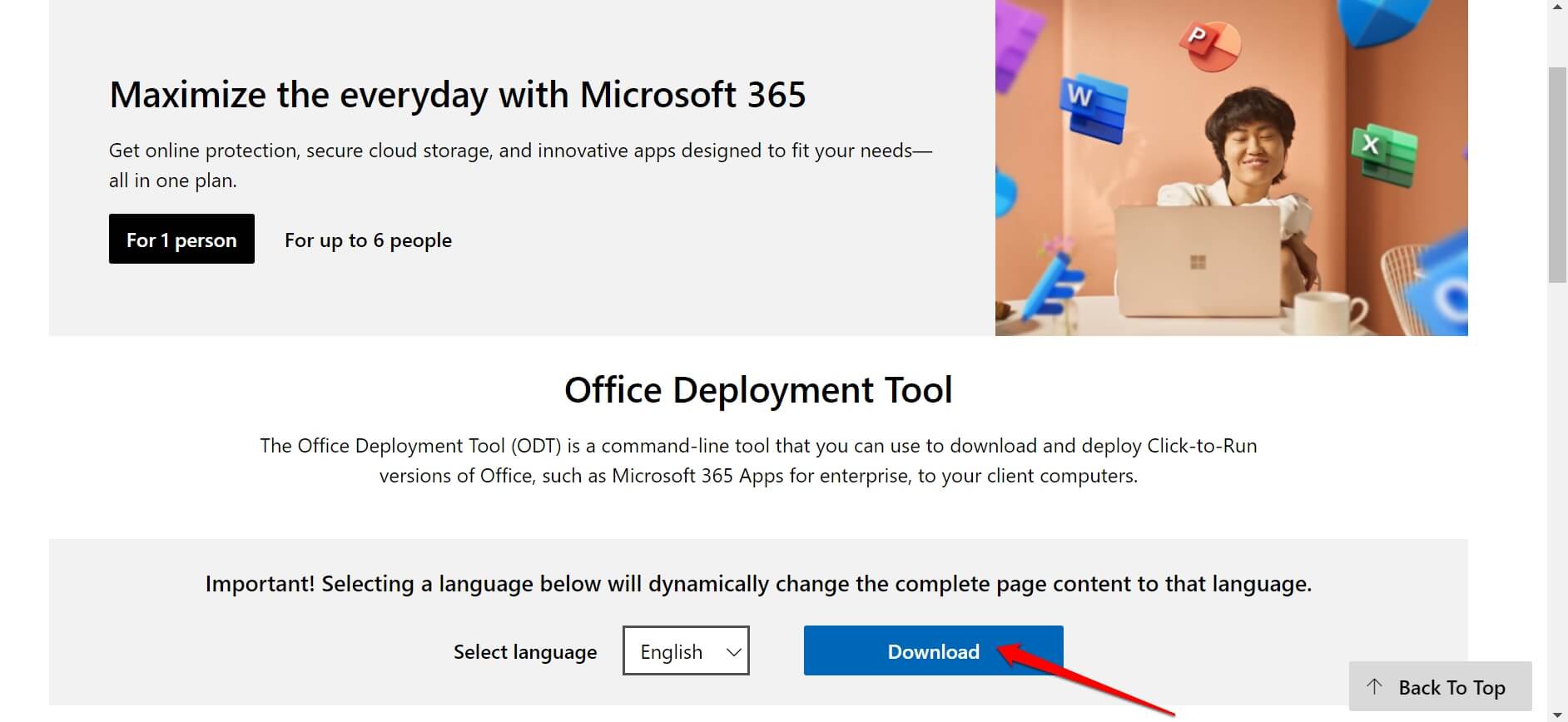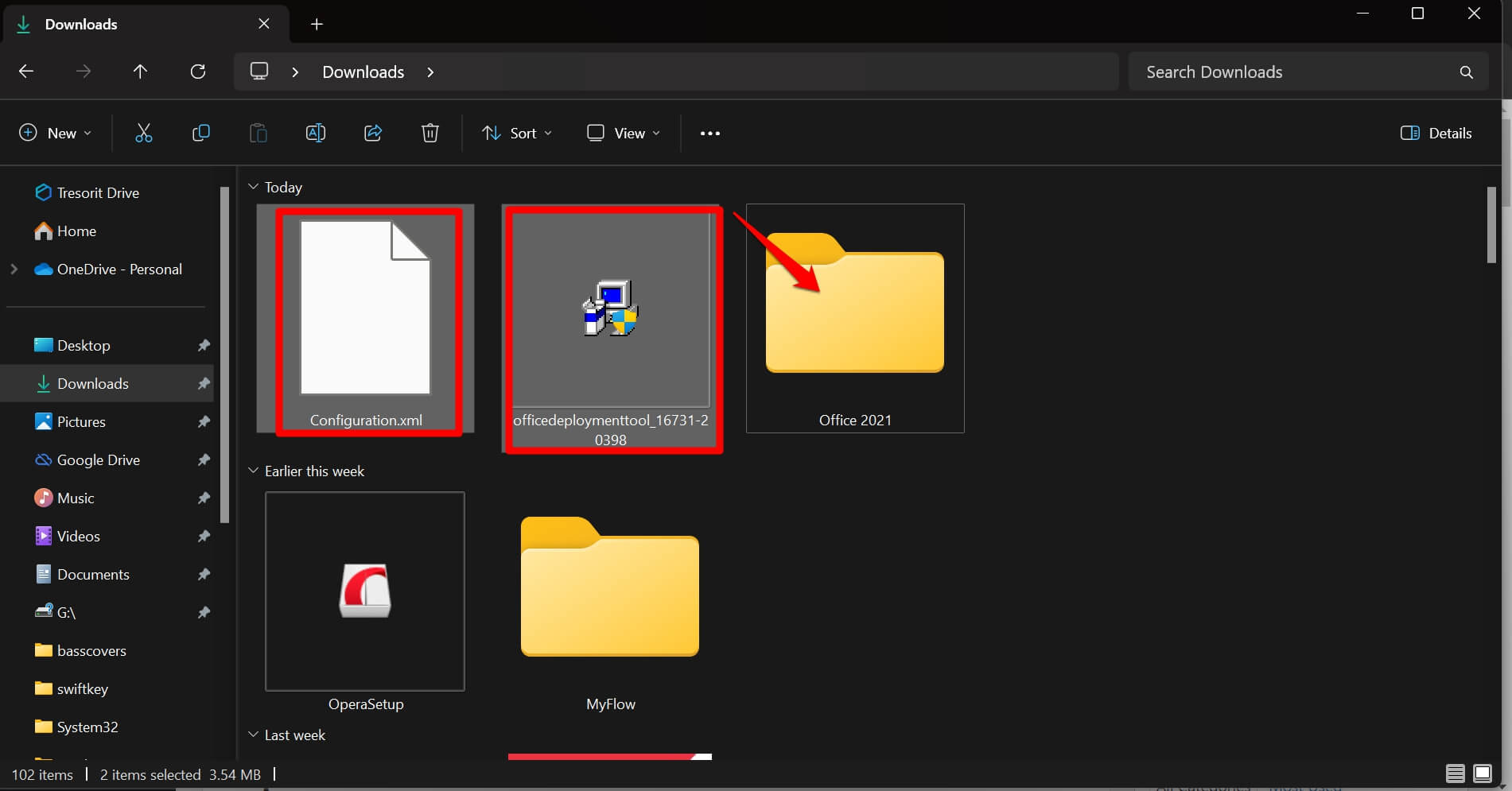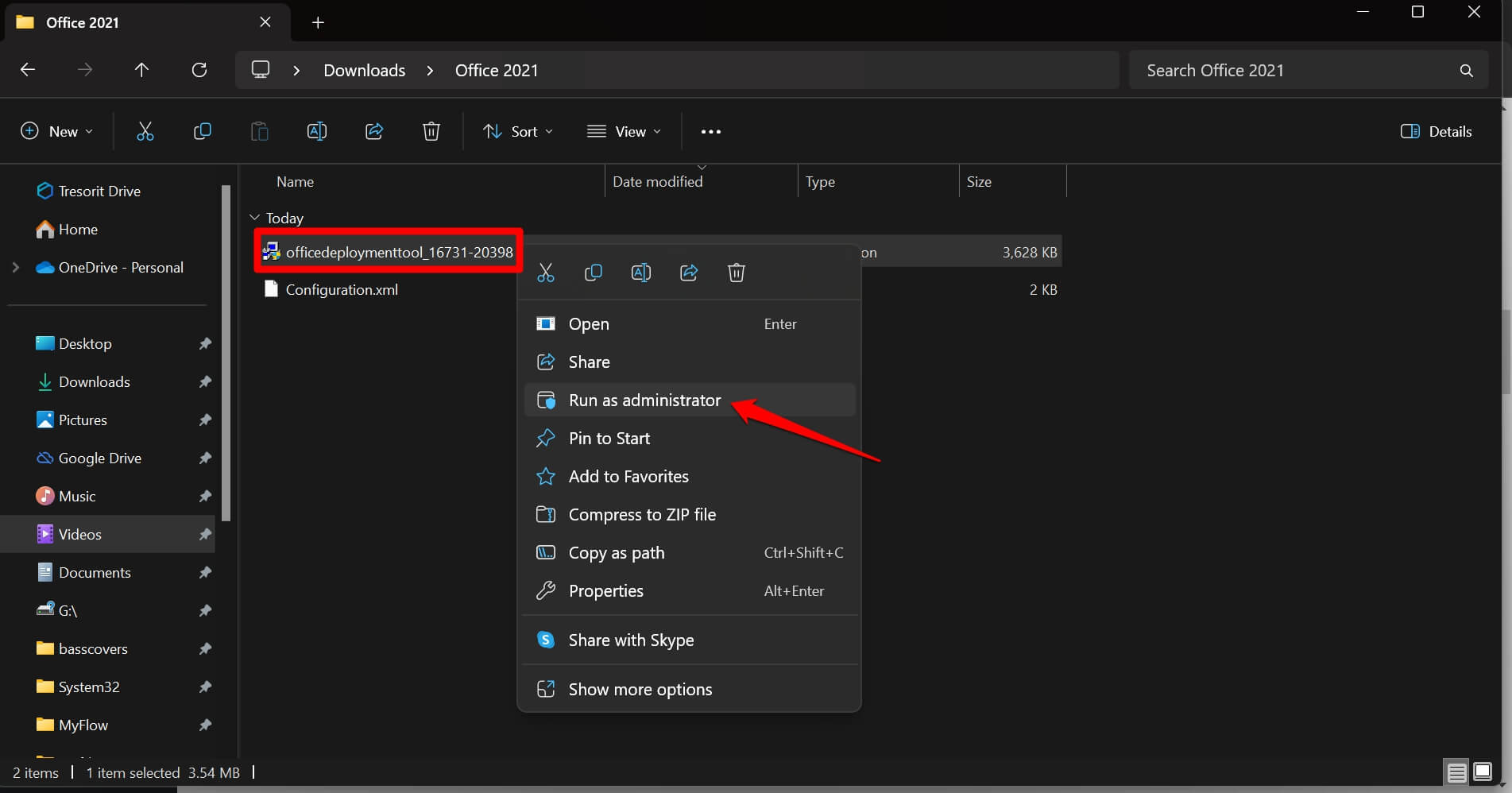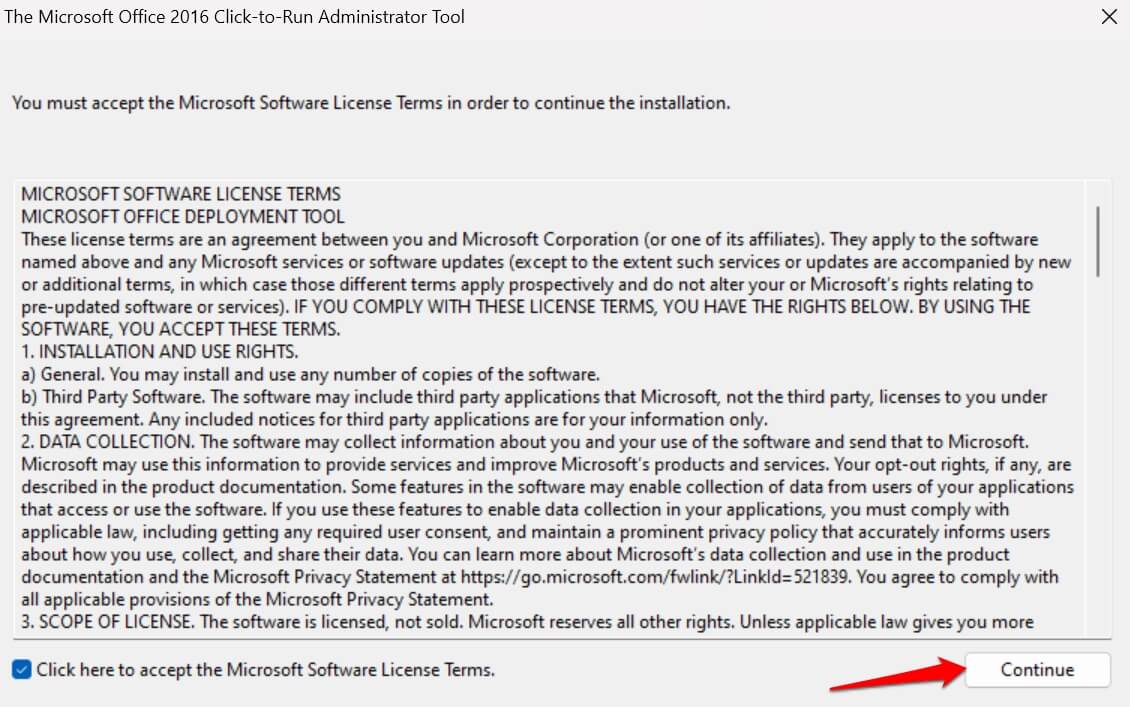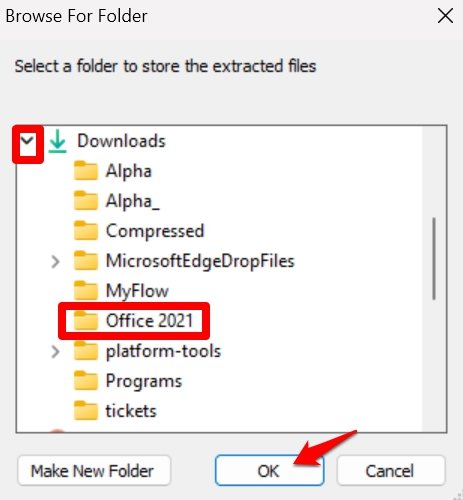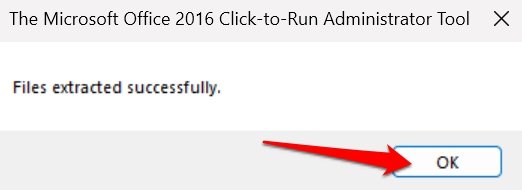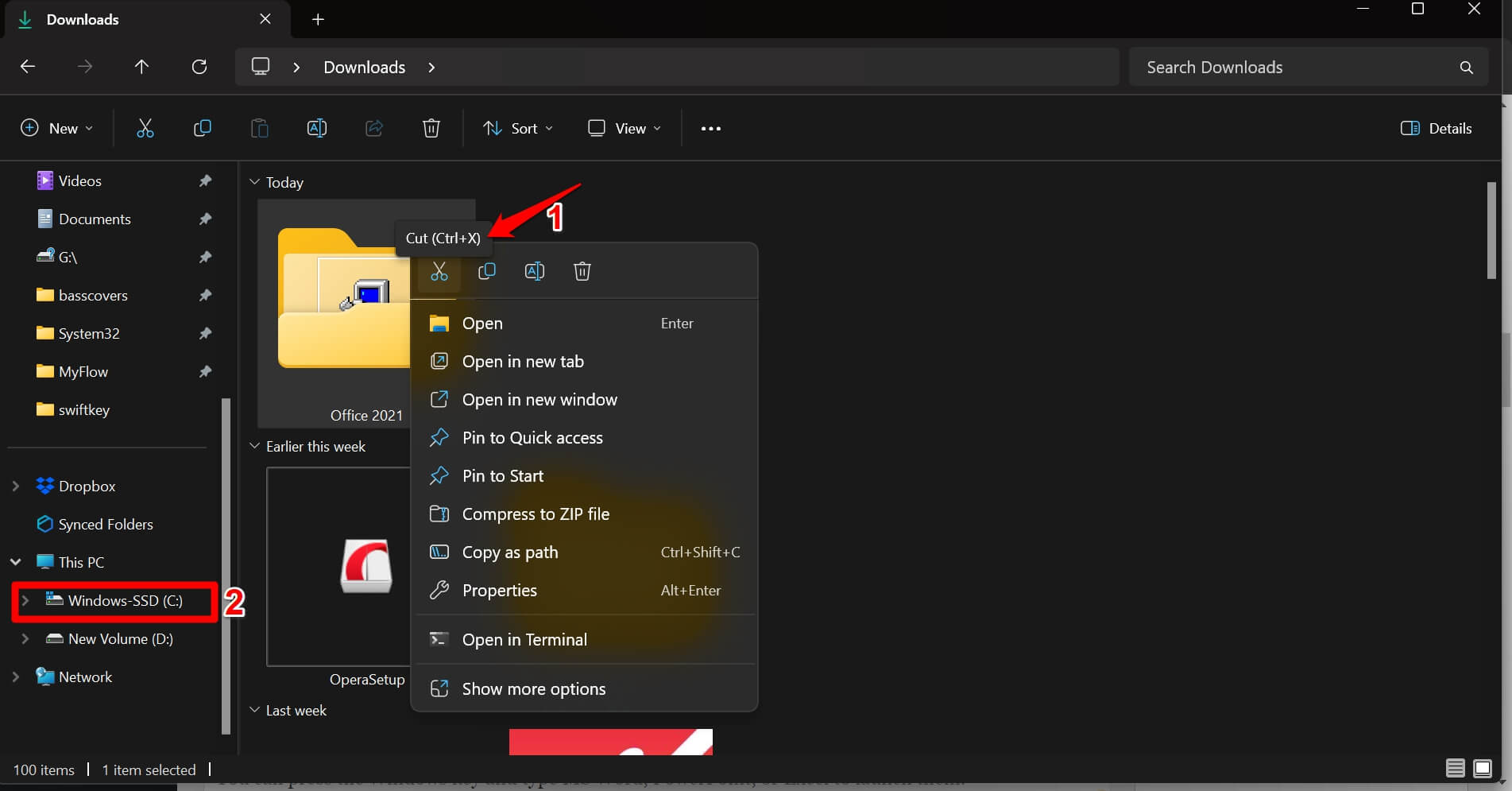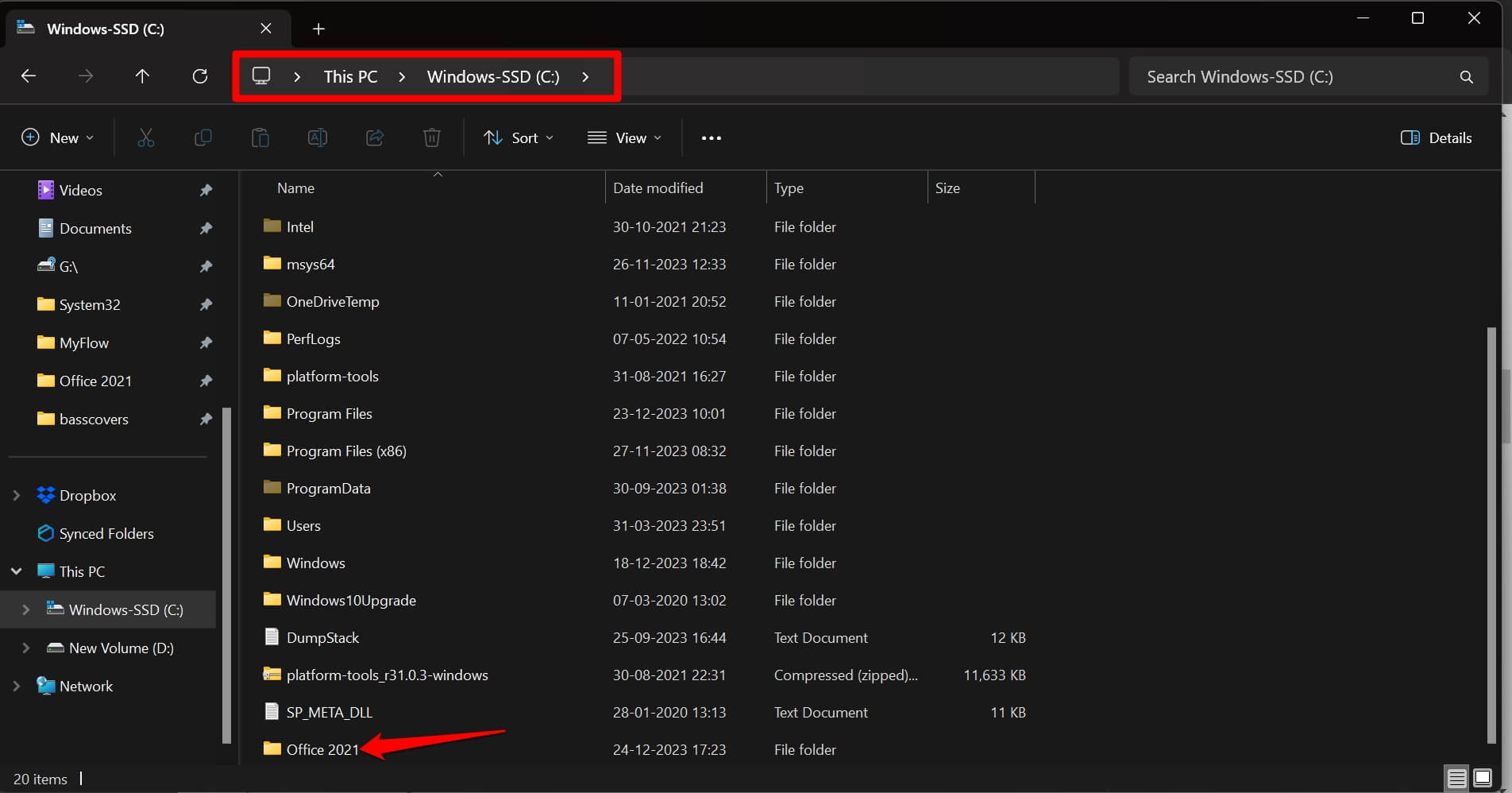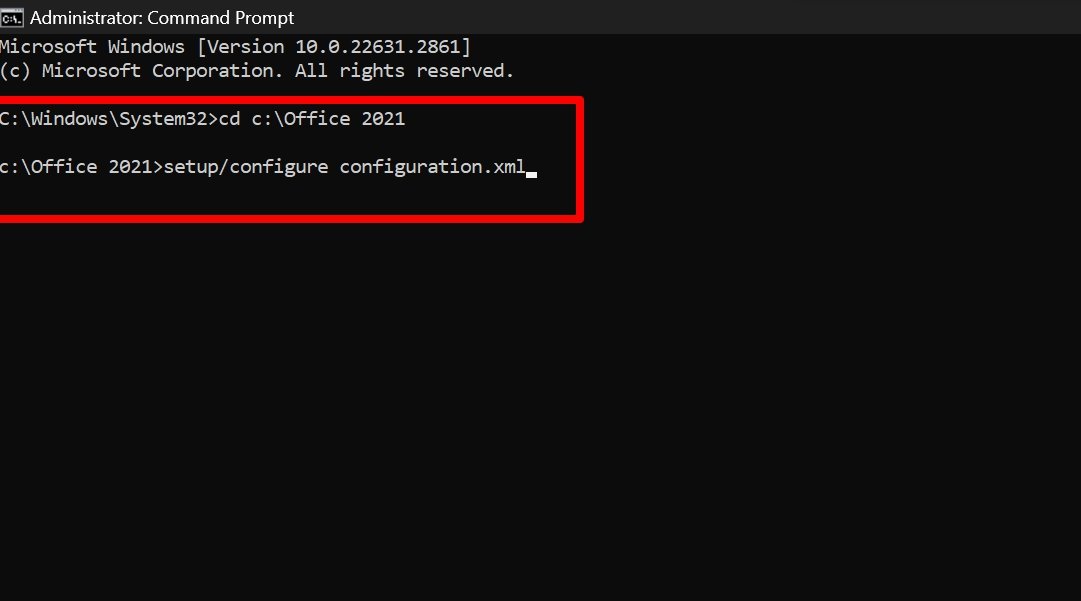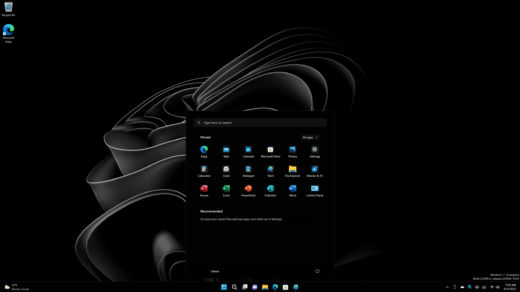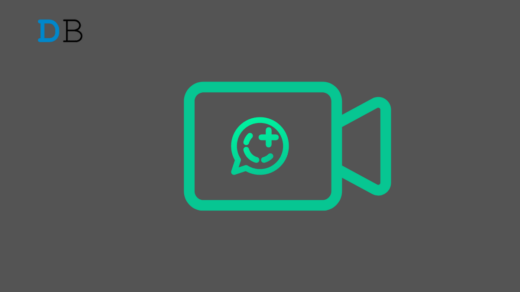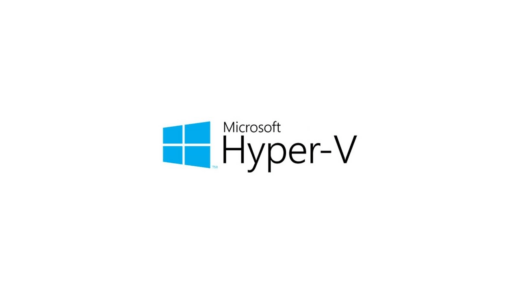I have explained the entire process of installing Microsoft Office Professional 2021 for free in this guide. If you are a Windows OS user and want to explore Microsoft’s latest Office Suite, then MS Office 2021 should be your go-to platform.
The whole process is fairly simple. You have to create a customized configuration of MS Office Professional and download it. Then you have to grab the Office Deployment tool. Next, use the terminal to execute two commands to install the downloaded Office configuration file. The steps are quite easy to execute.
Steps to Download MS Office Professional 2021 for Free
You have to start by creating a configuration of MS Office 2021 for your PC. Follow the screenshots to implement the steps easily without any issues.
- Connect your PC to the WiFi.
- Open the browser.
- Enter the search term Office customization tool.
- The first link you see from the Microsoft website, click on it.

- Under the Deployment settings, set the architecture to 64-bit.

- Click the Office Suites drop-down menu and select Office LTSC Professional Plus 2021-Volume License.

- Scroll down and click on Next.

- Select the Primary language and set it to English(United States).

- Click Next to go to Installation. DO NOT MAKE ANY CHANGES in the Installation section.
- Again, click Next to go to Update & Upgrade.
- Under that, go to Upgrade Options and turn off the “Uninstall any MSI Version of Office, including Visio and Project“.

- Click Next to go to Licensing and Activation. DO NOT change anything.
- Click Next to go to the General tab. DO NOT make any changes.
- Finally, click on Finish.

- Next, click the Export button.

- Select Office Open XML Formats. Click OK.

- Accept the license agreement and click on the button Export.

The configuration file will be downloaded on your PC. This file will have an XML file extension.
Download Office Deployment Tool
Office Deployment Tool (ODT) is a command-line tool. It is used to download and deploy MS Office. Follow these steps to get the Office Deployment Tool on your PC.
- On your PC browser, search for Office Deployment Tool.
- Click the first link from Microsoft you see in the search result [follow screenshot]

- Next, click the Download button to start downloading the office deployment tool.

Your next move is to create a folder and transfer the configuration file and the Office Deployment tool into that folder.
- Go to the Downloads folder on your PC.
- Create a new folder and name it Office 2021.
- Move the configuration.xml and office deployment tool into the folder Office 2021.

TIP: To move the files, Select the files > Press Ctrl + X > open the target Folder > Press Ctrl + V.
Extract Files From the Office Deployment Tool
Now, follow the steps to extract the files from the Office Deployment Tool.
- Open the Office 2021 folder.
- Right-click on the Office Deployment Tool and select Run As Administrator.

- Accept the license and click on Continue.

- Select the Office 2021 folder you created previously. To this folder, the files of the Office Deployment Tool will be extracted.

- You will see a pop-up “Files Extracted Successfully“. Click OK.

Also, the files that were extracted will appear within the Office 2021 folder.
Install MS Office Professional Plus 2021
Here is the final part of the process where you will install the MS Office Suite on your PC.
- Go to the Downloads folder.
- Select the Office 2021 folder. It will get highlighted.
- Press Ctrl + X to cut the folder. [or right-click on Office 2021 > Press the Cut option]

- On your left side, under This PC, click on the C: Drive.
- Press Ctrl + V to paste the Office 2021 folder in the C Drive.

- Press Windows + S to launch the search.
- Type cmd. Right-click on Run As Administrator to open the Command Prompt.

- Enter the command to access the Office 2021 folder within C Drive.
cd c:\Office 2021
- Next, install MS Office by entering this command.
setup/configure configuration.xml

- Now, close the command prompt.
You can press the Windows key and type MS Word, PowerPoint, or Excel to launch them.
NOTE: When you open Microsoft apps after installing MS Office Professional Plus 2021, accept the License Agreement when it appears on the screen.
Bottom Line
Follow the steps as explained in this guide, and you can easily install the MS Office Professional Plus on Windows 11. Enjoy the featureful Office Suite experience on your computer and enhance your workflow with the latest MS Office apps.
If you've any thoughts on How to Download and Install MS Office Professional 2021 for Free, then feel free to drop in below comment box. Also, please subscribe to our DigitBin YouTube channel for videos tutorials. Cheers!