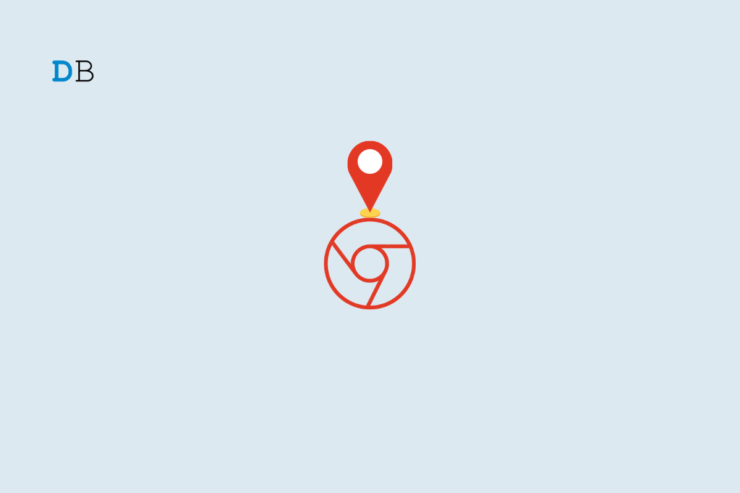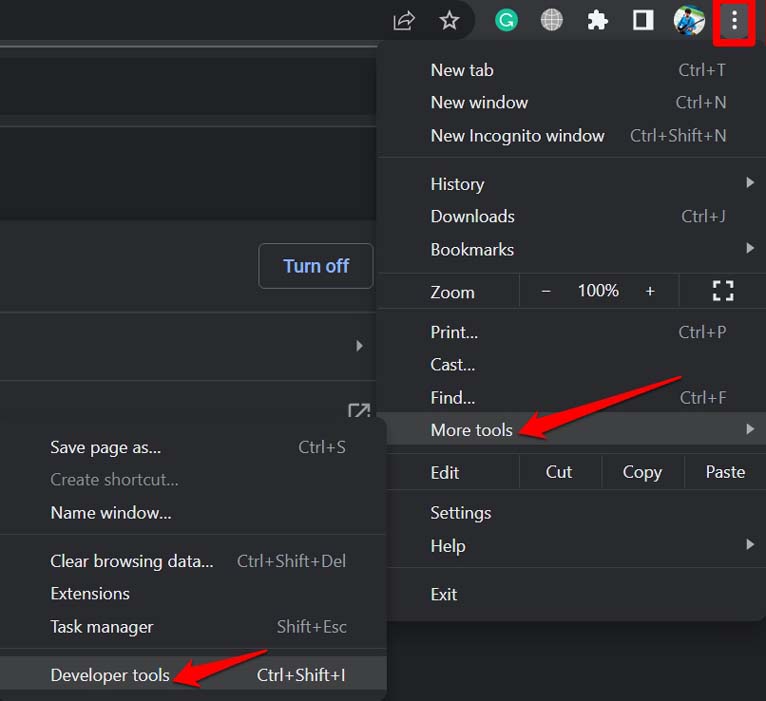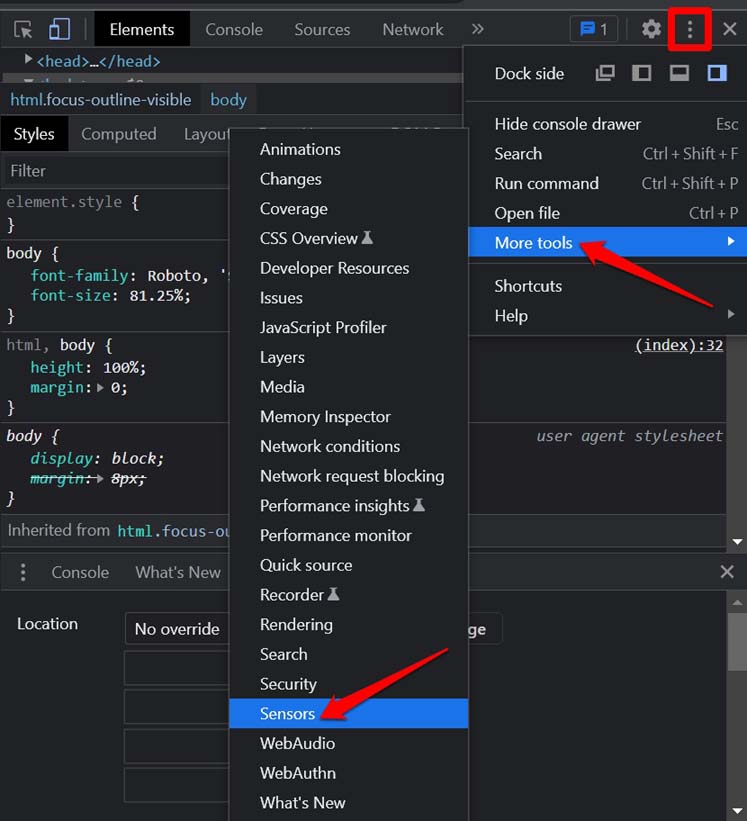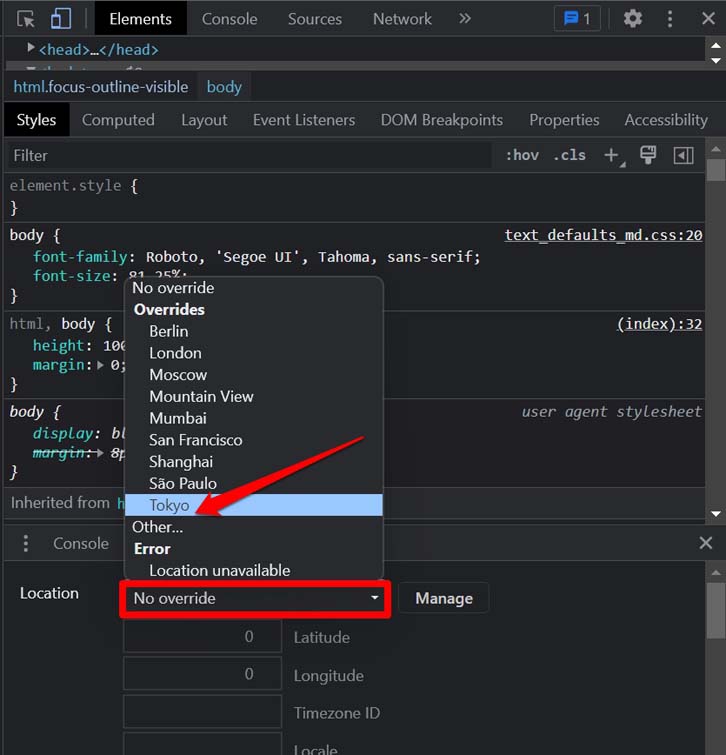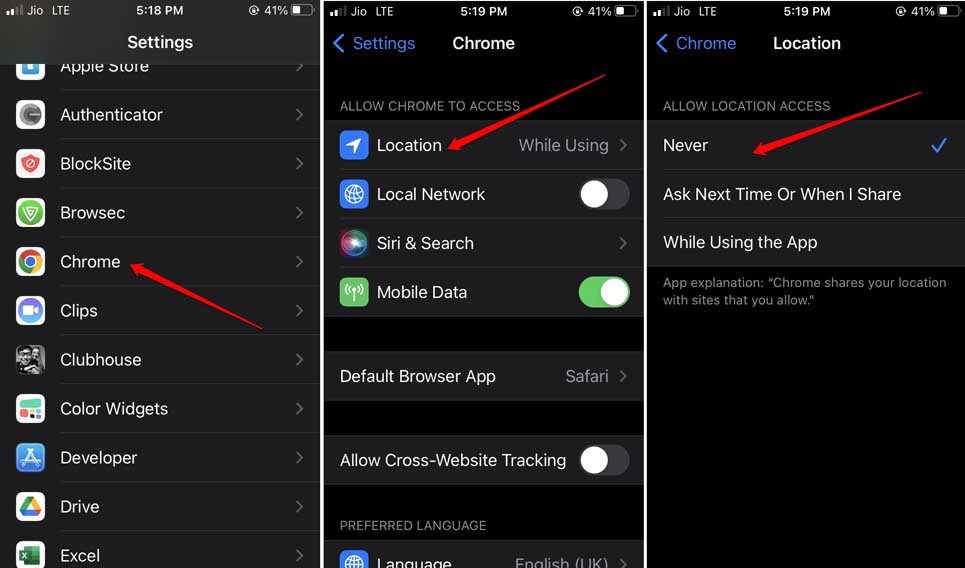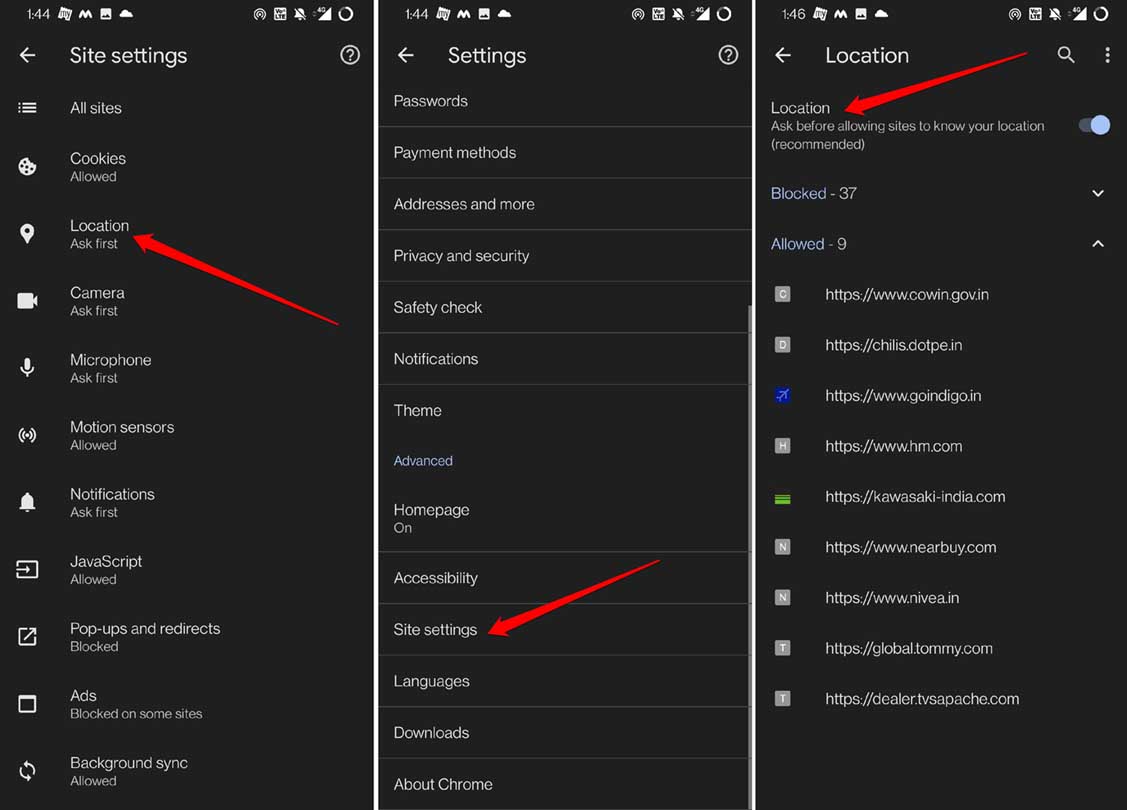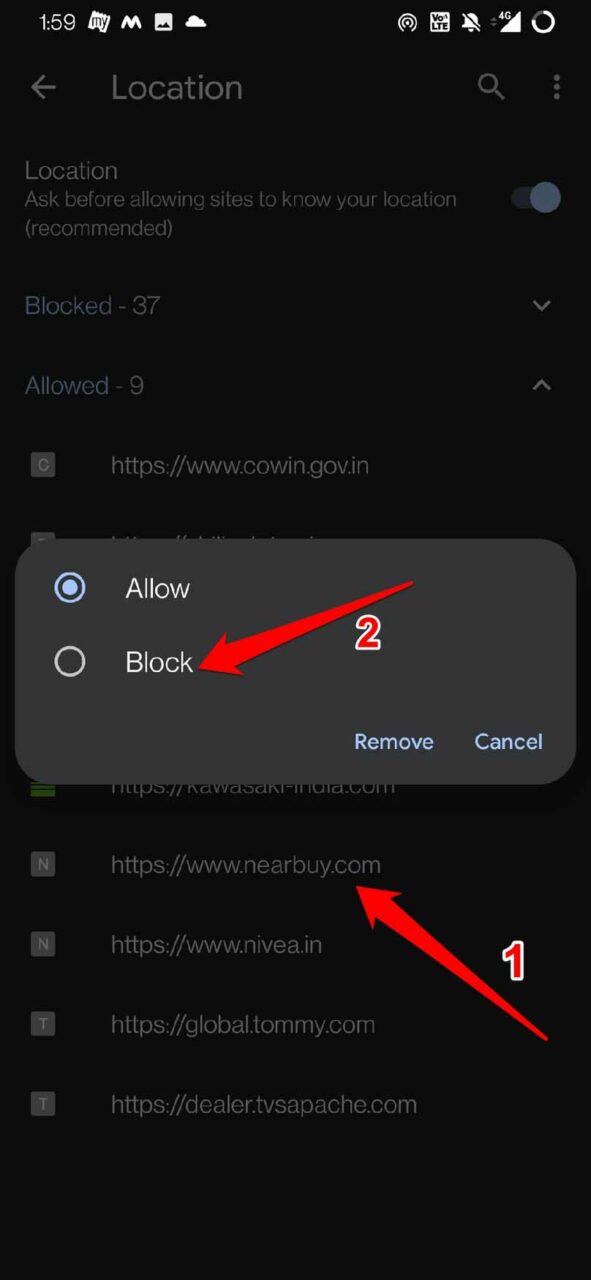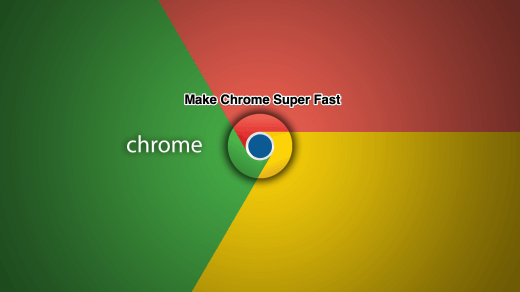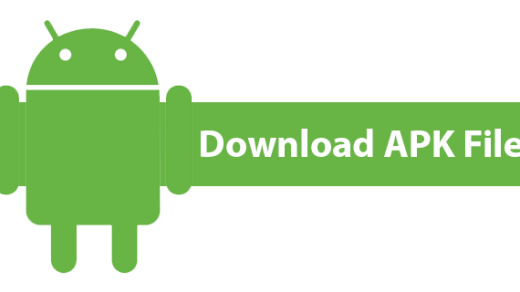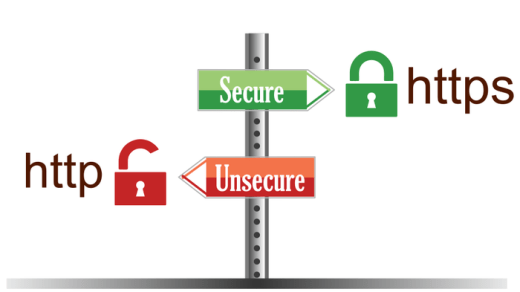In this guide, let us learn how to disable or enable location services in Google Chrome. If you provide your location details, then the websites that you visit using the Chrome browser will have access to that information. If those websites are food delivery sites, and cab booking websites, then it is okay.
Knowing your location in real-time they can provide you with their services. Now, if websites other than these mentioned services are knowing your location every second then it breaches your right to privacy. I have explained in this write-up how to disable or enable location services in Google Chrome for PC, Android, and iOS.
Disable or Enable Location Services in Google Chrome
The steps I have put up below work on both PCs running on Windows OS and the macOS.
1. Launch the Chrome browser on your computer.
2. Click on the 3-dot icon at the top-right corner.
3. From the menu select Settings.
4. On the left-hand panel, click on Privacy & Security.
5. Navigate to Site Settings and click on it.
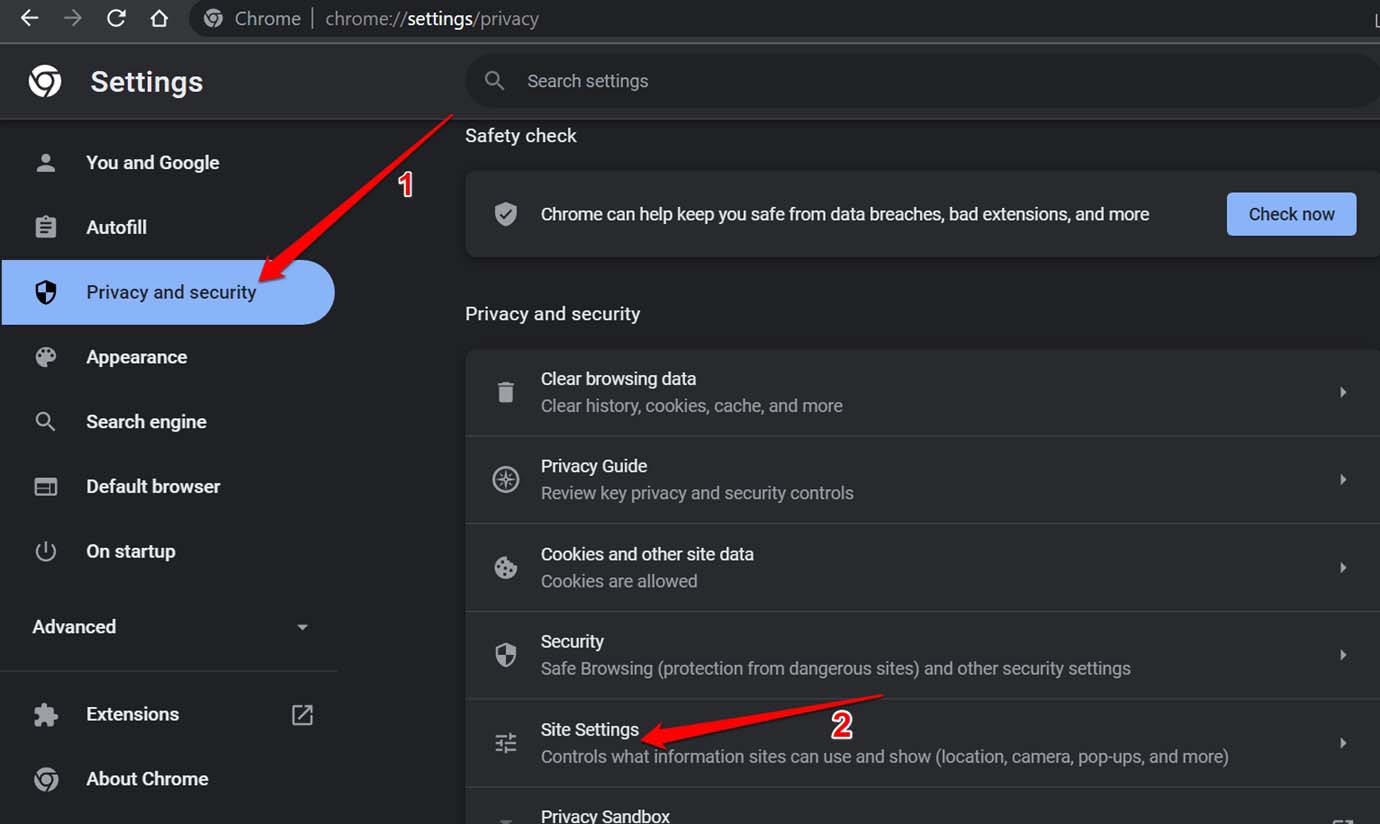
6. On the next page, scroll to the Permissions tab and click on Location.
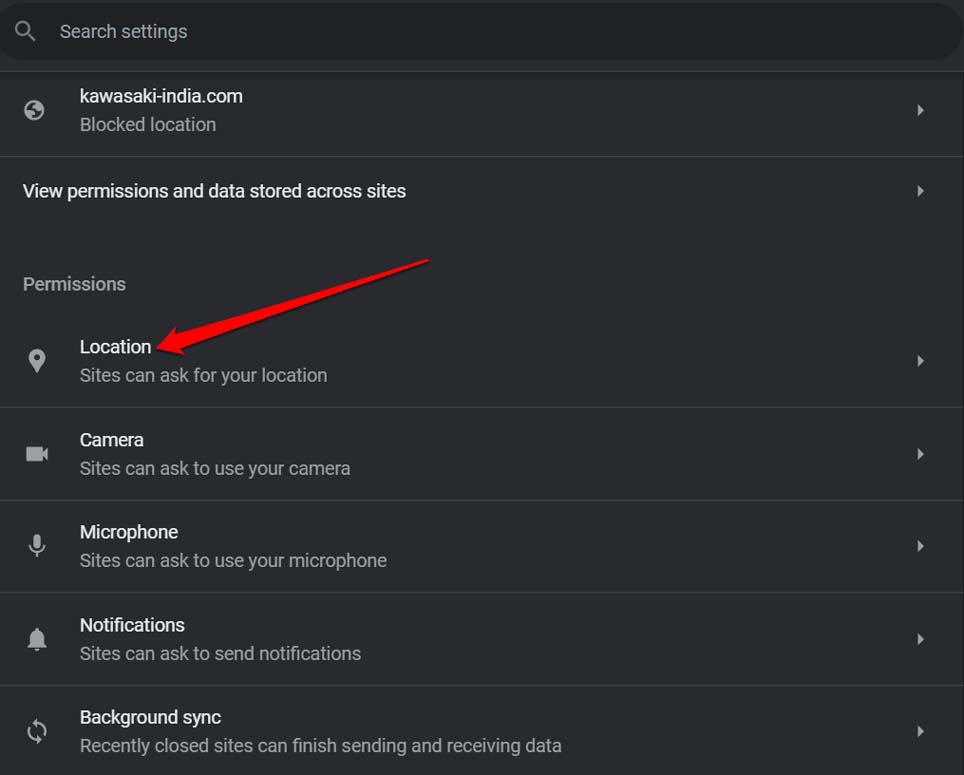
7. Go to the tab Default Behavior and select Don’t Allow Sites to See Your Location. This will disable location services in Google Chrome.
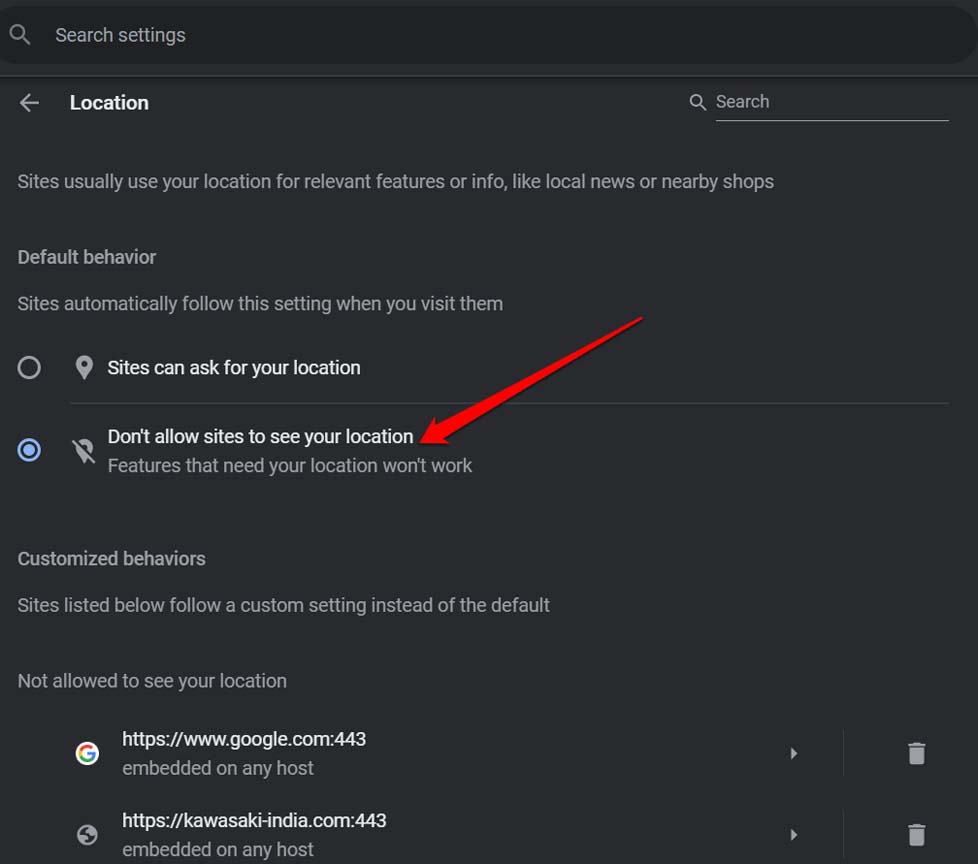
8. Alternatively, if you wish to grant access to your location, then select Sites Can Ask for Your Location.
Remove Any Website That Has Access to Your Location
If you scroll down on the same page, you will see two sections. They are Not Allowed to See Your Location and Allowed to See Your Location. Both these sections will mention a few websites that either have access or are denied access to your location.
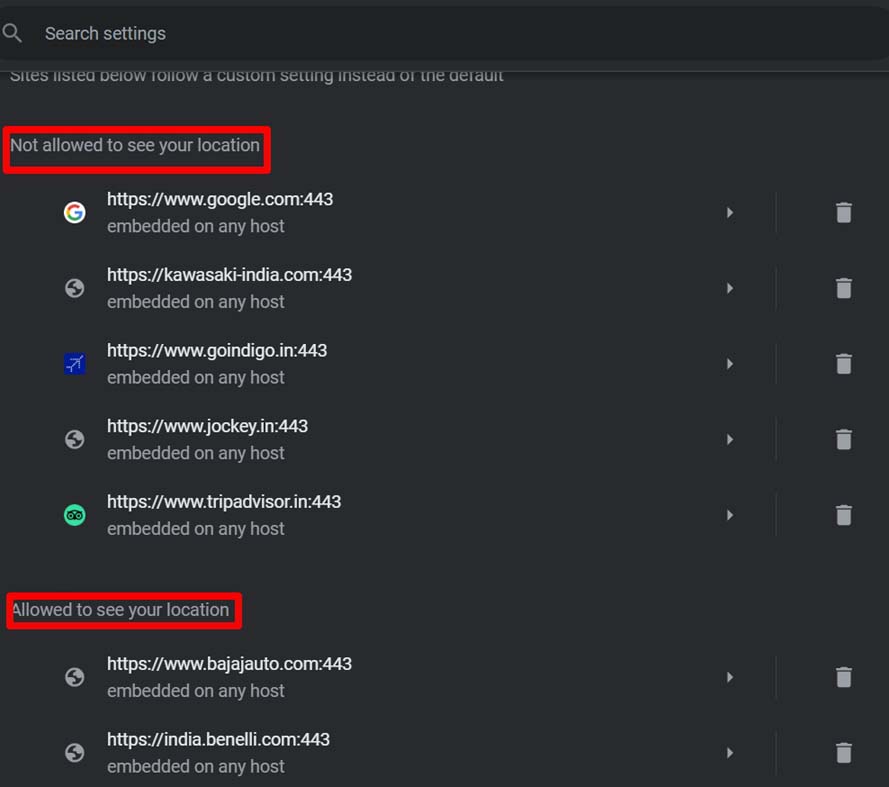
To remove the listed websites from any of the two sections, simply click beside the trash icon. That will revoke the permission.
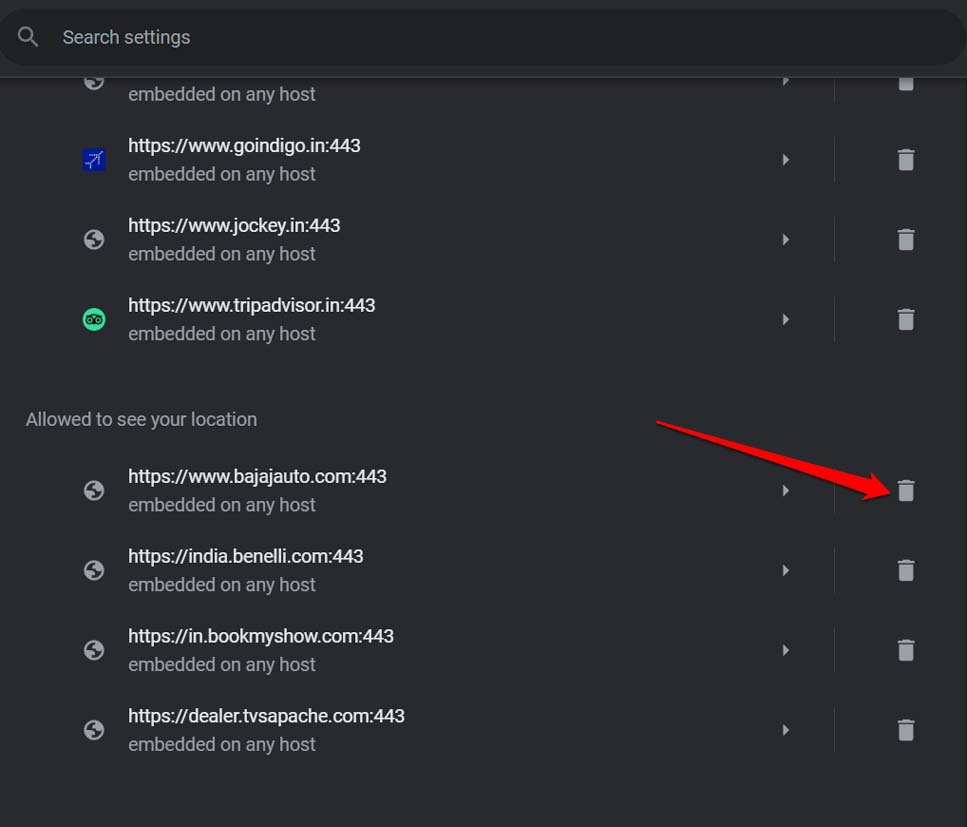
How to Change Location in Chrome Manually?
Here is an interesting trick to change the location in the Chrome browser on your PC manually. You have to use the Developer Tools. Before trying this trick out, make sure to allow Chrome to have access to your current location. Use the steps I have explained in the previous section.
- Launch the Chrome browser on your PC.
- At the right-hand top corner, click on the 3-dot icon.
- From the menu, select More Tools and in the expanded menu select Developer Tools.

- If you like using shortcuts, press Ctrl + Shift + I on Windows to launch the Developer Tools in Chrome. macOS users can press cmd + Option + I to access the Developer Tools.
- Once the Developer console opens up, click on the 3-dot icon beside the gear icon and select More Tools.
- In the list of More Tools, select Sensors.

- Scroll down the Developer console to see the Sensors settings show up.
- Click on the Location drop-down and select any location other than your current one.

- Otherwise, you can enter latitude and longitude coordinates manually to set any random location.
- Once you have set the location, all you have to do is refresh the page and the new location will be implemented.
Keep in mind that this manual location will be active until the session of browsing is active. This means when you close the browser entirely, the location will again change to its original region.
Disable or Enable Location in Chrome for iOS
Let us see how to enable or disable location access for the Chrome browser on iPhones running on iOS. Here the process is a little different from what it’s on the Windows or macOS-based Chrome browser.
- Open the Settings app.
- Navigate to Chrome and tap on it.
- Under Allow Chrome to Access, tap on Location.
- Set it to Never if you wish to permanently disable location access for Chrome.

If it is a food delivery app or cab app, you can set the option to While Using the App. This means only when you use the application, the location information will be obtained by that app. Also, make sure to enable precise location to provide exact location data to the cab booking app so the incoming cab can reach your exact geological position.
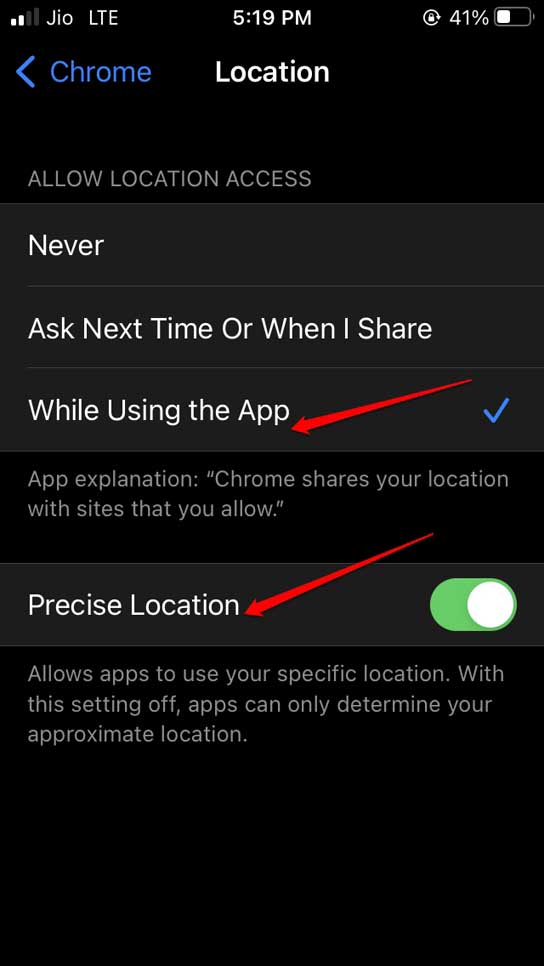
Disable or Enable Location Access in Chrome for Android
Here are the easy steps to disable or enable location access in Chrome for Android devices.
- Launch the Chrome browser app on your Android device.
- Tap on the 3-dot button at the top-right corner.
- From the menu, select Settings.

- Navigate to Advanced and tap on Site Settings.
- From the various settings, select Location.
- Tap the toggle beside the option Location to collectively disable location access for all websites.

Like in Chrome browser for PC, you will see two sections, Blocked and Allowed. Blocked includes the websites for which you have disabled location access. Allowed lists the websites that have access to your location when you access them on Chrome.
Remove Location permission of a Website on Chrome for Android
- Under the Allowed section, tap on the website name.
- A pop-up with two options Allow and Block will appear.
- Select the option Block the location permission will be revoked.

Conclusion
Chrome is a widely used browser on various operating systems to explore hundreds of websites. You have all rights to defend your privacy. If you feel that there is no reason why a website or app needs to know your location, then prevent access for them. Now that you know how to disable or enable location access on the Chrome browser for any website try it out and protect your location data.
If you've any thoughts on How to Disable or Enable Location Services in Google Chrome?, then feel free to drop in below comment box. Also, please subscribe to our DigitBin YouTube channel for videos tutorials. Cheers!