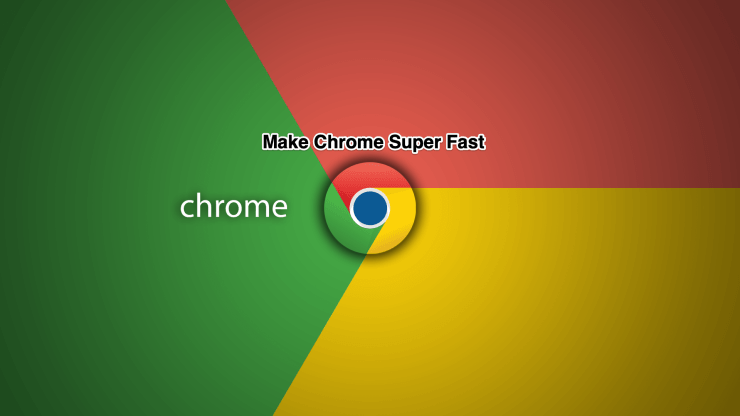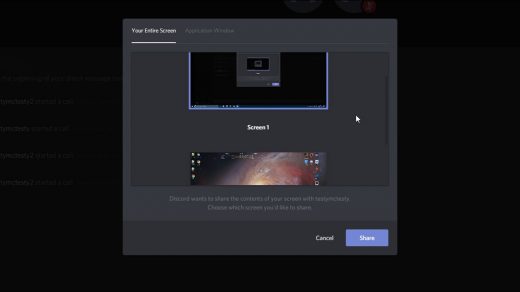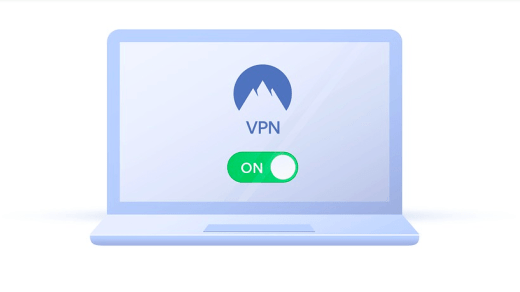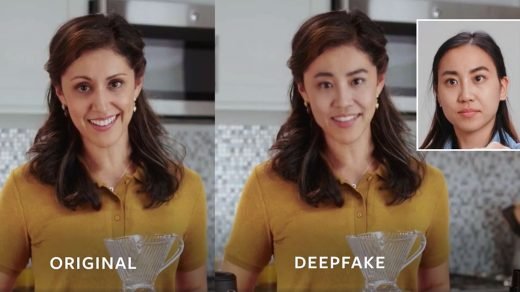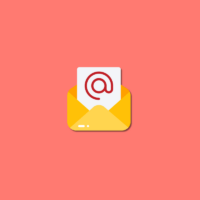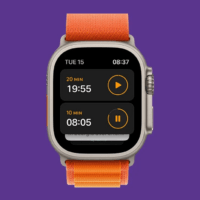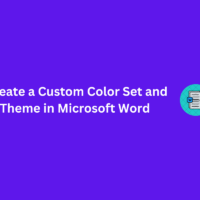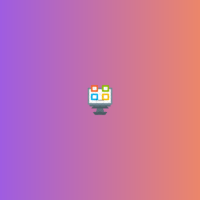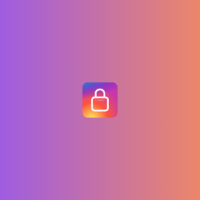Chrome by Google is by far the most popular web browser with over 50% market share globally. What makes Chrome so appealing is its ease of use, fast page loading, and highly productive Chrome Extension Store. Chrome runs on the open-source Chromium Project Source code and uses its own Blink Rendering Web Engine. Most of the modern web browsers use Chromium code on their browser.
But what if you face sluggish freezing experience on Chrome Browser for your Windows or Mac PC. It is very annoying, there may be multiple reasons for the slow running of Chrome Browser, I have listed a few of the major reasons which can cause your browser to slow down;
- Build-up of Cache and Data Files
- Chrome Extensions
- Ads on Web Pages
- Blocking of Scripts
How to Increase Chrome Browser Speed on your PC?
1. Disable Unnecessary Extensions and Web Apps
Chrome Extensions are a great tool to enhance the productivity of the web browser. But installing unnecessary extensions will simply increase the load time. Each time webpage loads the extensions scan the page to check if there is any action to be performed by them causing the delay.
Moreover installing a large number of extensions may also block script on the web page causing the page to break, therefore it is important to remove extensions and web apps from Chrome unless very much needed.
To check all the extensions installed on your browser just type chrome://extensions/ in the URL Omni Box and Check all the extensions to remove the one not needed.
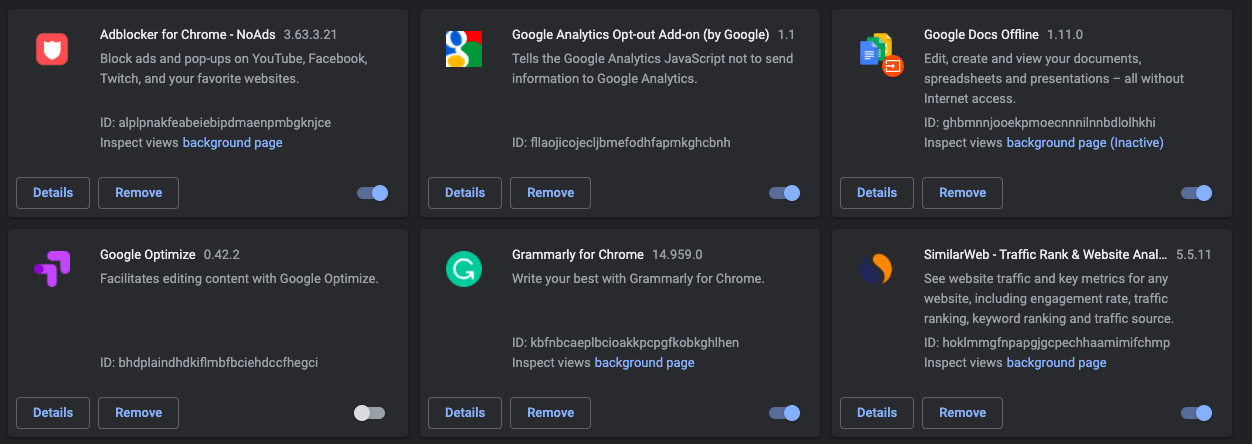
2. Stop Cache Collection
Chrome Collects a small amount of data in the form of cache on every site you visit to keep a record of the site so that next time you visit the site loads quickly. This small cache continues to collect and takes up a huge amount of memory, causing the browser to slow down heavily.
If you use browser for general purpose rather than any official work than disabling cache is the best option to speed up browser.
You can completely stop the cache collection with a simple right check-in developer mode. Just open Developers Mode by clicking More Tools in the Menu Option. Here Click on Network Tab and right Tick Disable Cache.
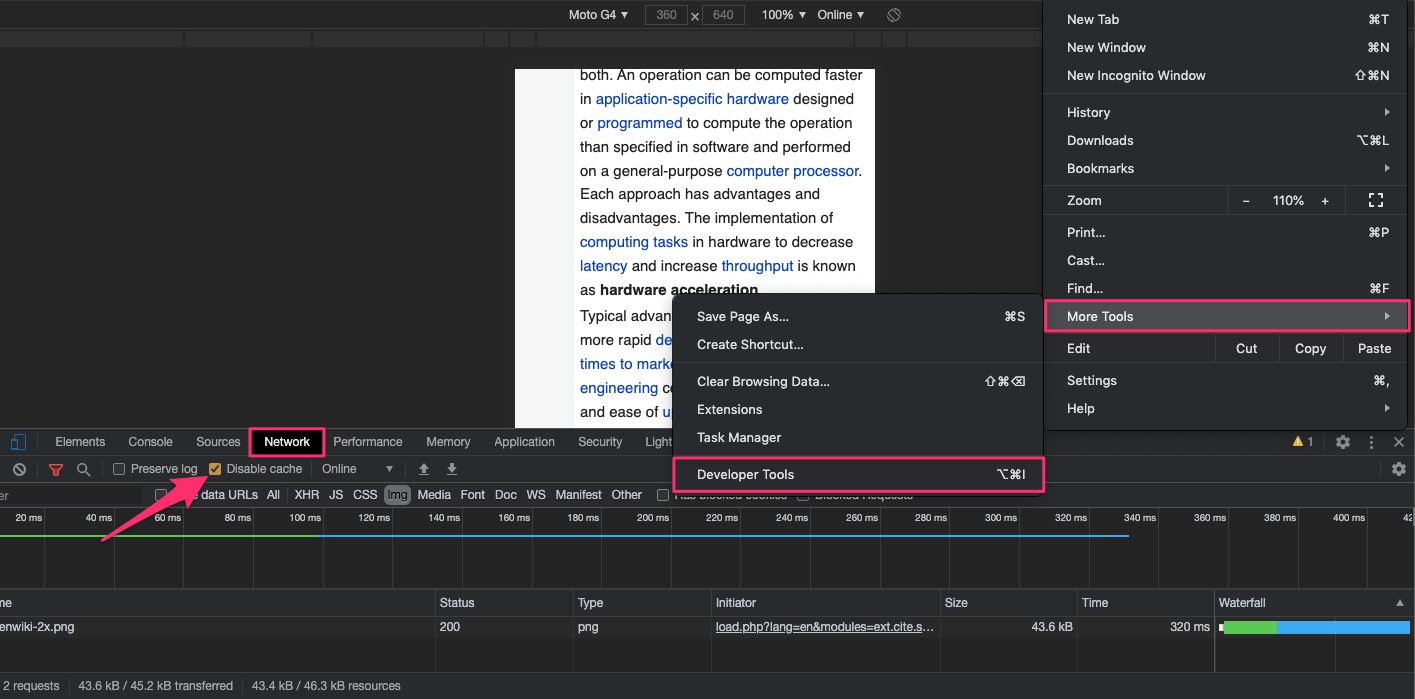
3. Close all Unnecessary tabs
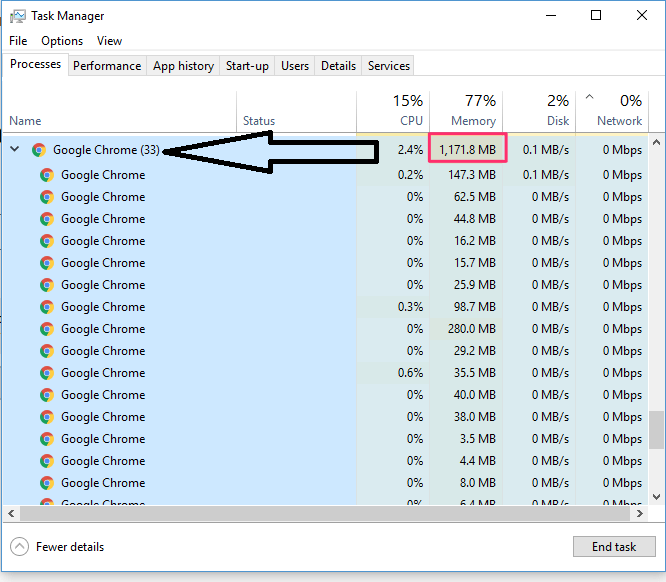
You may be unaware but every tab you open in the Chrome browser is an independent process in itself even if not in use. Therefore it is very important to close the tabs which are not in use. Each tab opened will start consuming memory and CPU which will eventually slow down the browser and computer as the RAM usage will increase.
4. Use an Ad-Blocker Extension
Extensions are great browser enhancers. Ad Blocking extensions are the best tools for the browser if you wish to browse the web without any load of scripts and ad codes. Chrome takes around 10-15 secs to load a complete site without adblockers while an adblocker can bring down the load time to a couple of seconds. The scripts, trackers, and other ad codes also consume considerable memory and CPU as they trigger multiple micro engines in the browser.
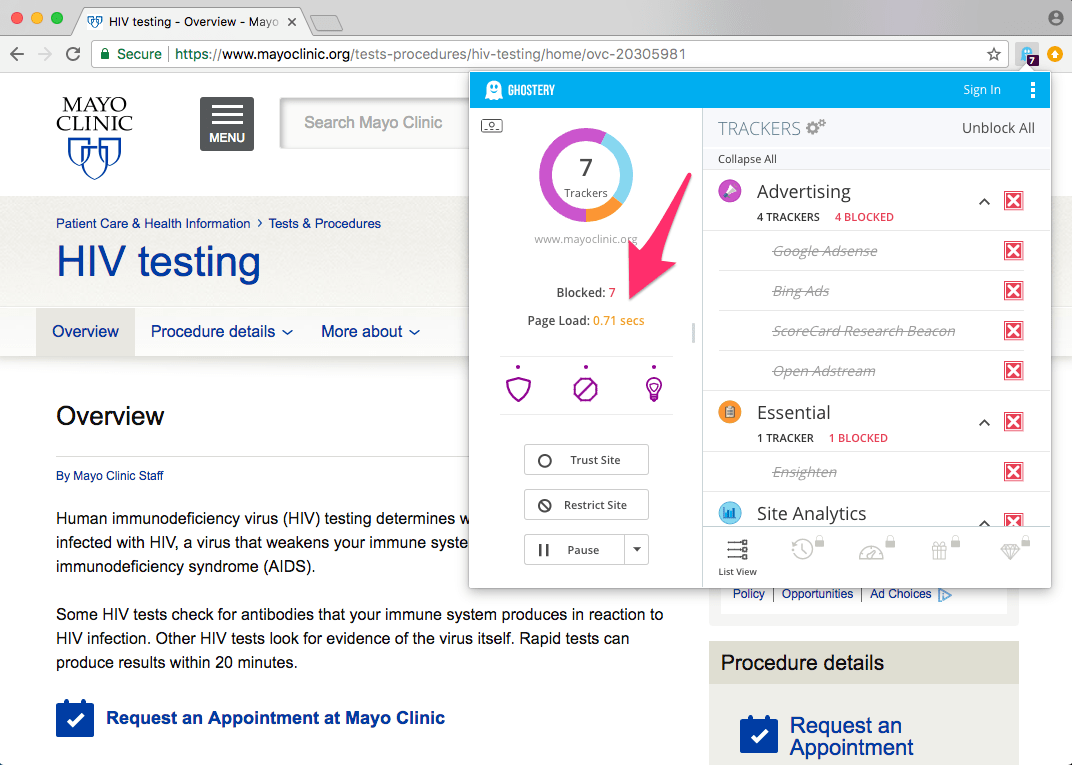
You can find a number of ad-block extensions just visit Chrome Web Store to Add Adblocker on Chrome Browser.
5. Use Chrome Flags
There is an Experimental Chrome Flags called QUIC protocol. Although you might not experience a ton load of improvement in speed, still it has a noticeable impact. This protocol is a mixture of both TCP and UDP protocol. When these two combine together, it gives not only a much faster browsing experience but also provides a much safer experience.
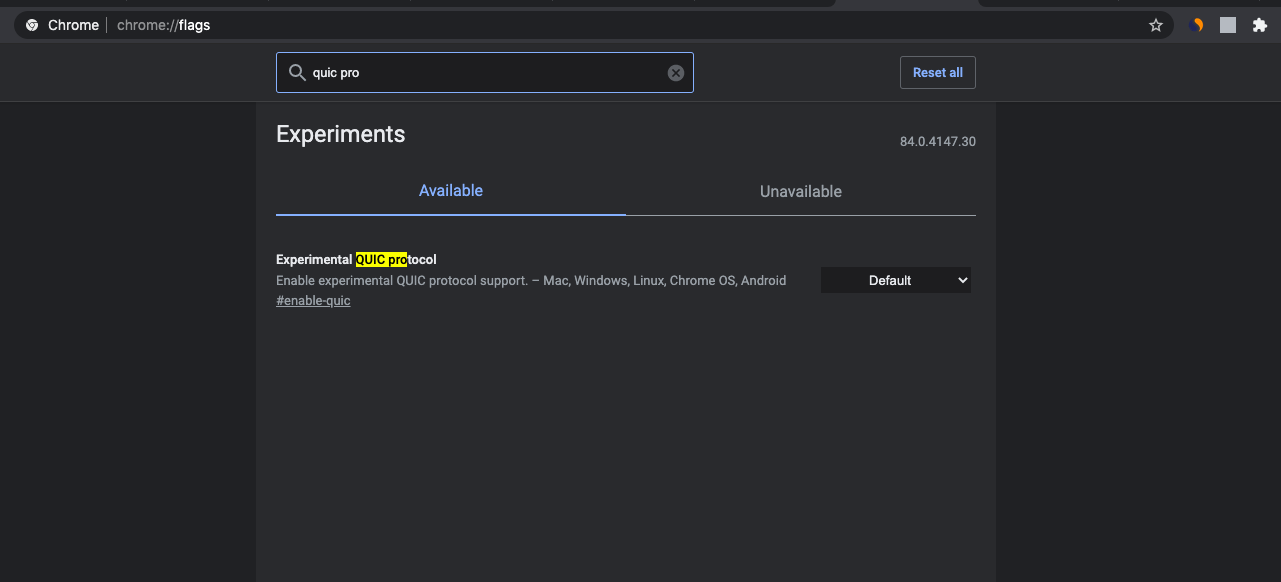
It makes it possible to create a single trip between client and server. This greatly reduces the time taken to transfer data packets, which improves the data exchange speed and hence the overall internet connectivity speed. It is an experimental flag and if you face any issues, please disable the flag.
To use Chrome flags just type; chrome://flags in the Omnibox URL and search for the flag
Turn off caching of streaming media to disk.
Another useful flag which reduces disk activity during media playback, which can result in power savings. The cache of streaming media is generally not very much needed as video cache does not much contribute in speed up so it is better to turn off cache on streaming media.
#turn-off-streaming-media-caching
6. Clear Cache and Data
You open thousands of websites and each time a site is loaded the browser keeps a small data of the site in form of cache to speed up the site loading for the next time you open it. Sounds good right, but the thing is this cache builds up to hundreds of MB and even in GB’s consuming more computer space. Lately causing your browser to slow down.
You can delete the cache in the Chrome browser from the settings of the Browser.
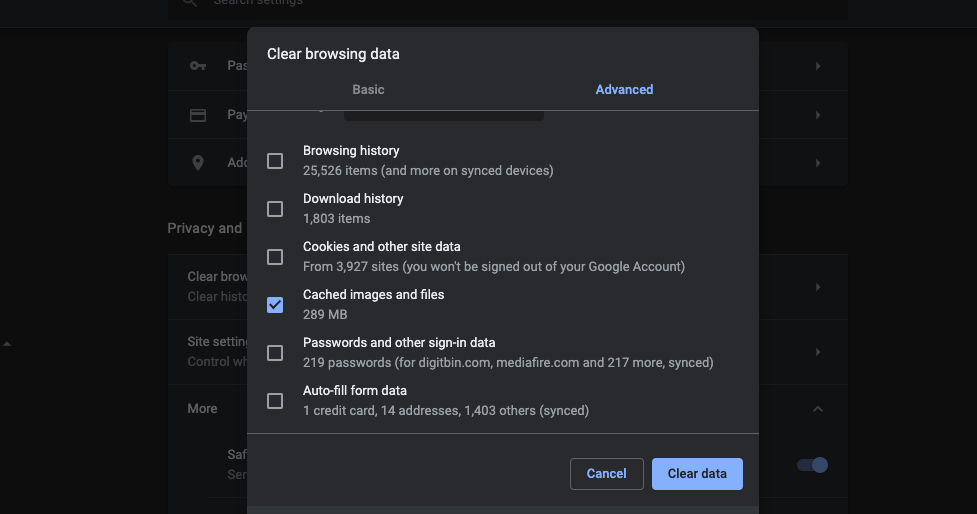
7. Check Hardware Acceleration
Chrome generally relies on CPU and GPU to process the operations. But this may cause heavy CPU usage which can make Chrome sluggish. There is an option in Chrome that allows you to enable hardware acceleration which uses other components on PC to perform operations on browsers like video stream, graph load, and more without causing much load on CPU and GPU.
You can enable hardware acceleration in the settings of the Chrome Browser,
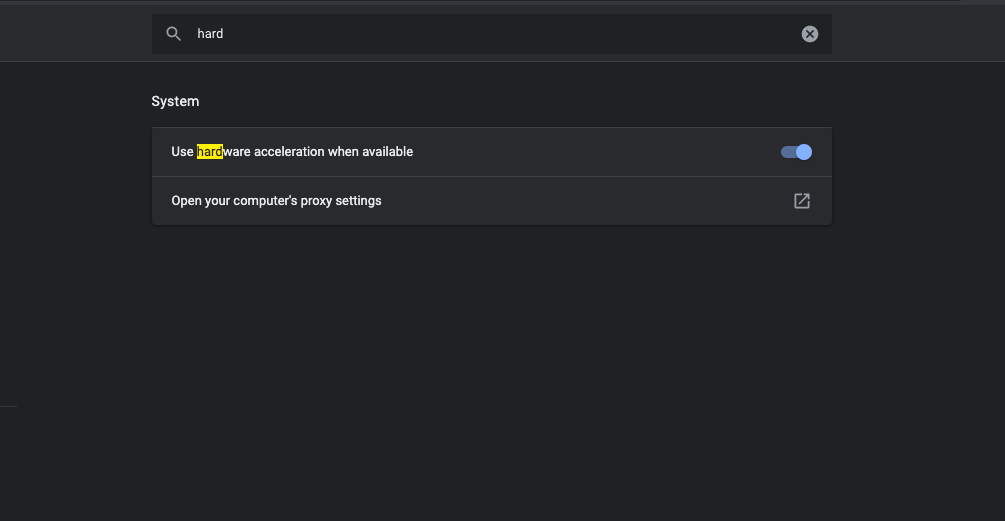
8. Stop Unwanted Tasks
Check the tasks which you are not using but are consuming a lot of device resources and simply force stop them.
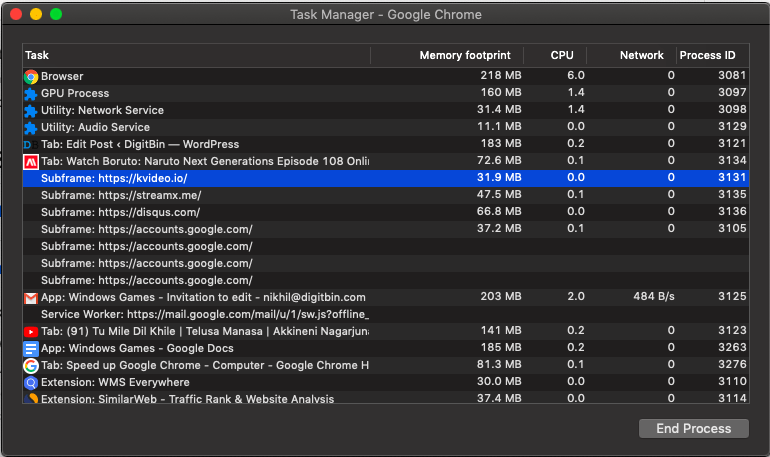
- On your computer, open Chrome.
- At the top right, click More
.
- Select More tools → Task Manager.
- Click “Memory” to sort tasks by memory usage. (Tip: Look for any items labeled “Background page.”)
- Select the task you want to close.
- Click End Process.
Conclusion: Speed Up your Slow Chrome Browser on Windows and Mac with this best performance booster tips to make your chrome superfast.
If you've any thoughts on Sluggish Chrome? Tips to Speed Up your Browser on PC, then feel free to drop in below comment box. Also, please subscribe to our DigitBin YouTube channel for videos tutorials. Cheers!