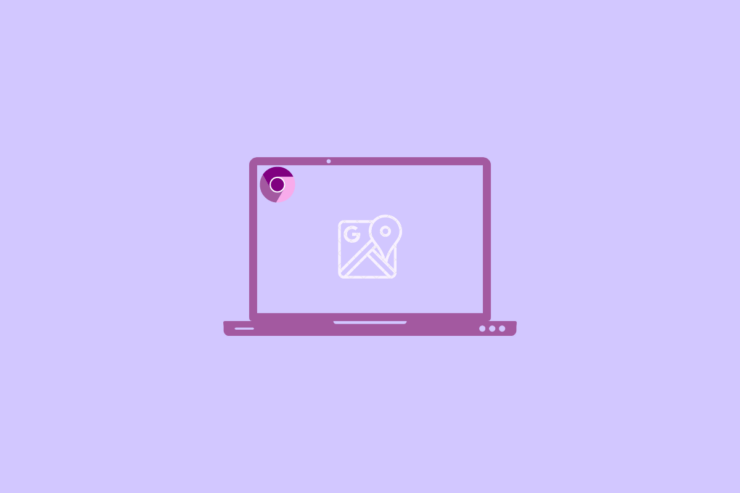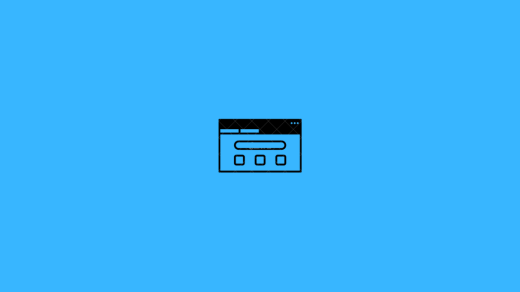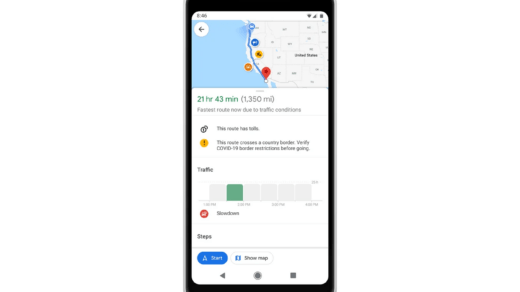Google Maps is becoming our daily life partner as it helps us to reach to our destination by providing us with the right direction. Google Maps is based on machine learning with various types of data sources, including historical traffic patterns, local government data, aggregate location data, and real-time feedback from different users to forecast traffic.
Nevertheless, some Google Maps users on Windows PC are reporting problems with the Chrome browser working with Google Maps. Yes, according to reports, Google Maps is not loading on the Chrome browser. So, if you find it tough to fix this issue, make sure to follow this guide.
Best Ways to Fix Google Maps Not Loading on Chrome
So, here are some fixes that will surely help you get rid of the Google Maps not loading error on your Chrome browser. Therefore, if you are seeking such fixes, you can rely on them. So, now, let’s dive into it:
Fix 1: Restart Your Browser
Initially, restarting your Chrome browser will be the right option for you as it will break the working state of your browser and give it a fresh new start to perform better.
Therefore, before trying any other fix, we advise you to restart your browser and check if it helps you resolve the Google Maps not loading issue.
Fix 2: Check Internet Speed
Did you check if your internet is working properly or not? Well, in most cases, poor internet connectivity will be the main culprit behind why you are getting this issue. Therefore, it is crucial to make sure that your WiFi is working and continuously gives you good internet speed.
However, you can hover to the Google Search bar and search for Internet Speed Test to check your internet speed. Then, hit the Run Speed Test button to test connection speed.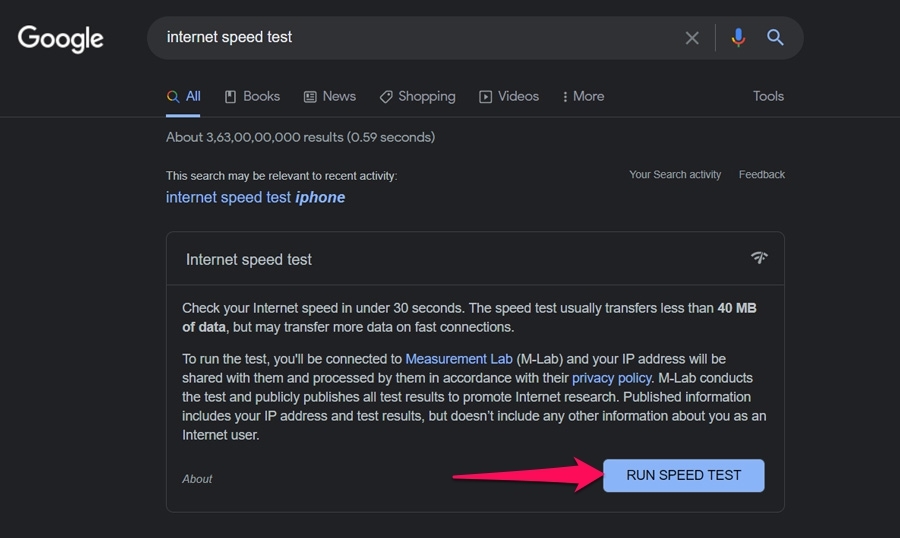
In the meantime, if the connection is not good, you can try power cycling your router, as this has the potential to resolve the connection issue. Once the internet is started working, the Google Maps not loading issue automatically gets resolved.
Fix 3: Change DNS
If the Google Maps site is not loading on the Chrome browser then the best option is to change the DNS. Changing the DNS will not affect web speed but it will only change the the the IP directory from where the data is collected. This can fix most of the issues with Google Maps;
- Open Chrome Settings.

- Click on Security and Privacy.
- Click on the Security option.

- Select customized DNS. You can add custom DNS or use any listed DNS from the dropdown menu.

Fix 4: Update The Browser
An older Chrome version also reasons why you are facing this type of issue. Therefore, it is very crucial to regularly check and keep your browser updated using these steps:
- Initially, tap on the three-dot button to open the drop-down list.
- After that, tap on the Settings option.
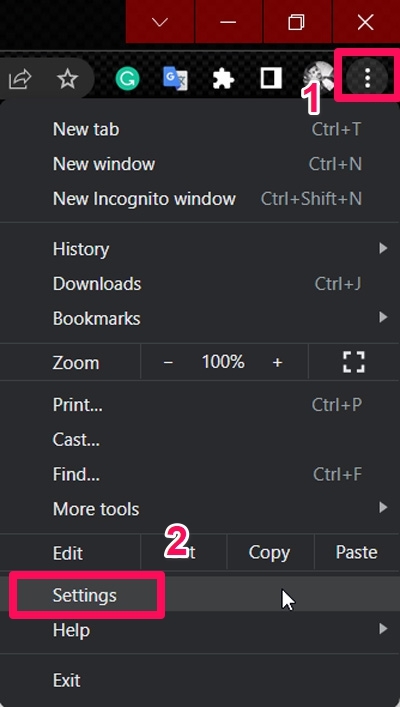
- Then, go to the About Chrome section and check if there is any update available or if you have the latest version of Chrome.
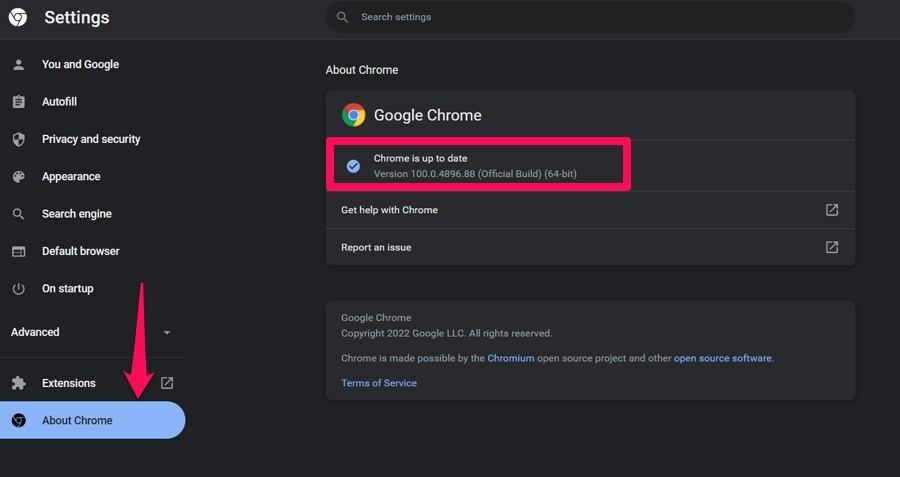
Fix 5: Clear Cache Data And Browsing History
Clearing the cache files and browsing data is also the right option for you to resolve if the Google Maps is not loading on your Chrome browser. So, you must follow these steps in case you don’t know how to clear the cache and to browse history:
- Firstly, tap on the three-dot button and select Settings.
- Then, go to Privacy & Security tab and hit the Clear Browsing Data tile.
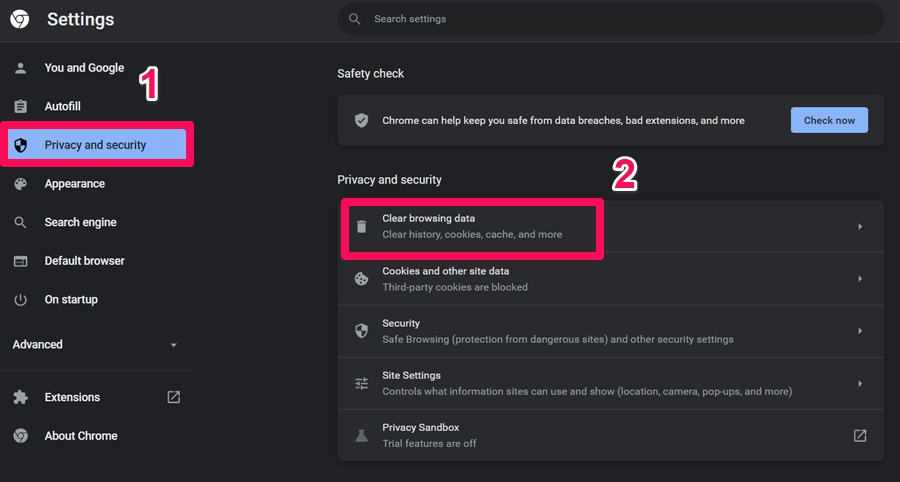
- Now, from the pop-up menu, checkmark the box located next to Browsing History and Cache Images and Files.
- Then, hit the Clear Data button to remove your Chrome browser’s browsing history and cache files.
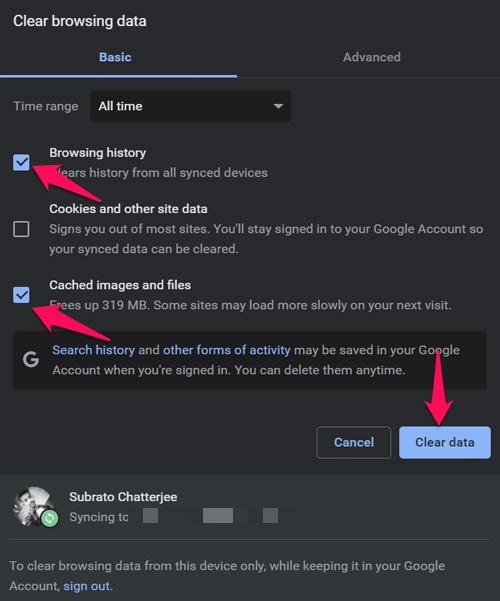
Fix 6: Try Incognito Mode
If you haven’t tried opening the Google Maps in incognito mode, then make sure to try accessing the Maps in incognito mode. However, to do this, follow these guidelines:
- Tap on the three-dot button to open the drop-down menu.
- Then, select the new incognito window option (you can also use the Ctrl+Shift+N altogether to access the incognito mode).
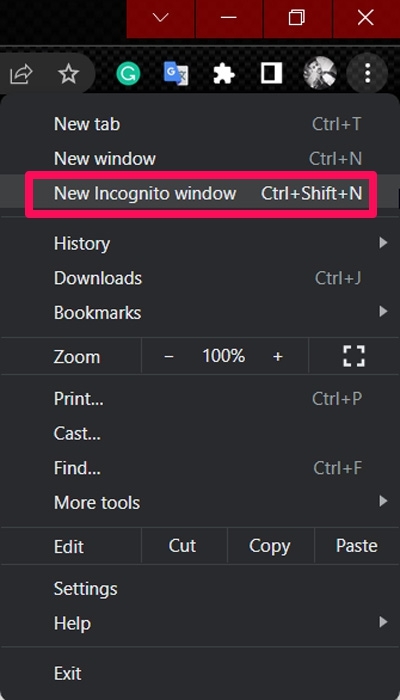
- Now, open the Google Maps to check if the issue still persists or not.
Fix 7: Clear Cookies Which Start with GsScrollPos
If just by clearing the cache files, the issue won’t get fixed, then you must try clearing the cookies, which starts with the GsScrollPos using the steps mentioned below:
- Firstly, open Chrome and paste the following path to the search bar and search for it:
- Then, locate the gsScrollPos files and delete them.
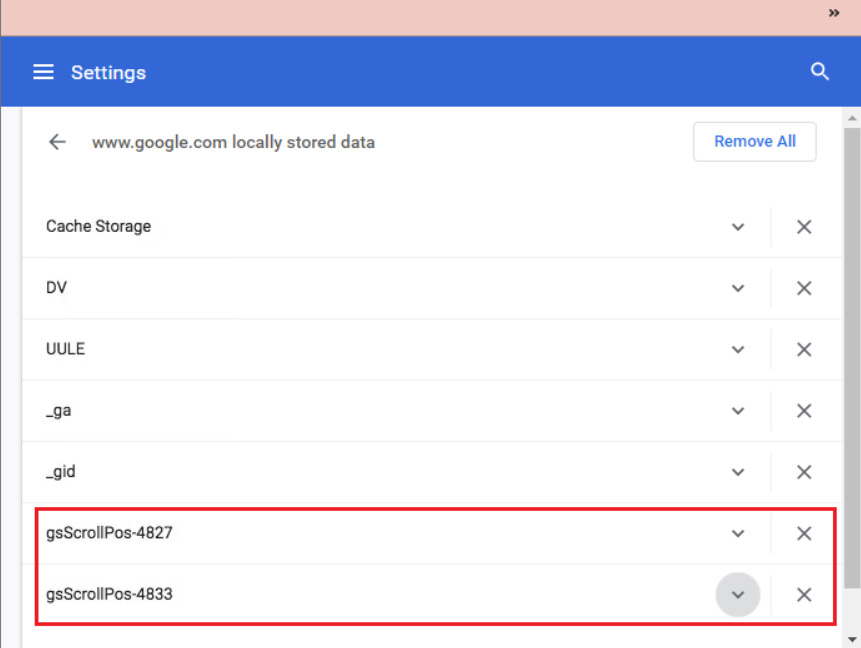
That’s it. Now, you have cleared the cookies of GsScrollPos; therefore, now you must try opening the Google Maps on your Chrome browser to check if the not loading issue gets resolved or not.
Fix 8: Remove Great Suspender Extension
After removing the great suspender extension, many users reported that they were able to resolve the Google Maps not loading issue. Therefore, you must also try this out and check if it really helps. However, in case you don’t know how to remove an extension from your Google Chrome browser, follow these steps:
- Initially, tap on the three-dot button and select the More Tools option.
- After that, from the next appeared menu, select the Extensions tab.
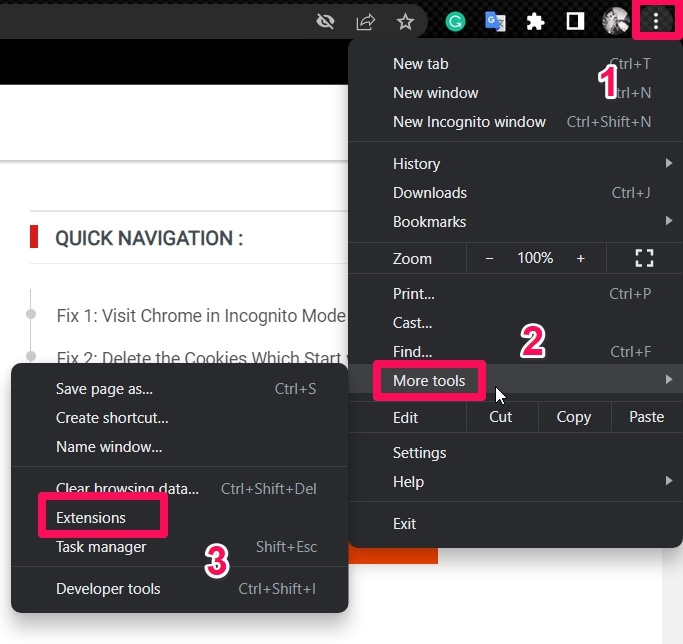
- From the list of the installed extensions, select The Great Suspender and remove it.
So, these were some fixes that you can use to fix Google Maps not loading issue on the Chrome browser. We are hoping that the fixes mentioned in this troubleshooting guide have helped you.
If you've any thoughts on How to Fix Google Maps Not Loading on Chrome?, then feel free to drop in below comment box. Also, please subscribe to our DigitBin YouTube channel for videos tutorials. Cheers!