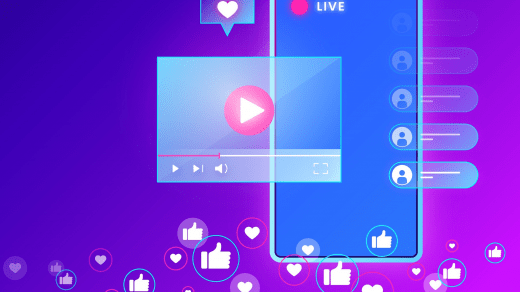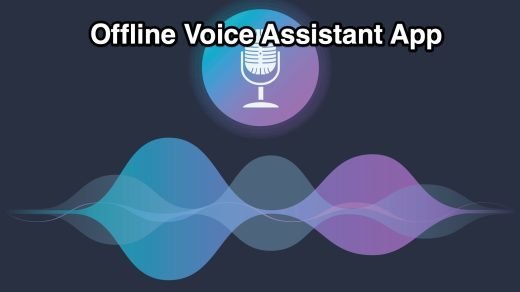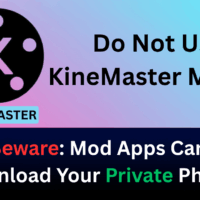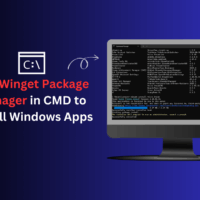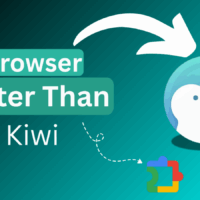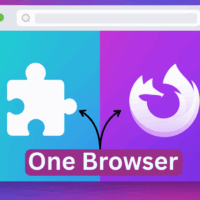One of the main reasons I like android is the ability to customize it the way you want it. You can change almost anything on your Android device by rooting and installing custom ROMS. While almost most android smartphones could be rooted and customized, there are still some phones that stay intact thanks to vendors completely locking the source code down.
One of the most popular customizations that the modding community likes are changing the boot logo and boot animations. There could be a lot of reasons why you want to change the Boot Logo on your Samsung Device that is powered by an Exynos processor. To start, you might be having an old device and you want to learn these things using it.
Steps to Change Boot Logo on Samsung Devices [Exynos]
Before you begin with this article, make sure that you have created a complete backup of all your files. Because we cannot be responsible for your bricked device. These steps may or may not work with your device model. Do not try this if you do not have any experience with extreme Android customizations.
Step 1: Download TWRP & Odin Files
The first step in doing this is unlocking your bootloader and installing a custom recovery software like TWRP. This allows you to flash custom ROMs and scripts that allow you to change or modify your phone’s operating system. So here, let’s see how you can flash TWRP using the Odin tool.
- Download and install Odin from here. Be careful when downloading Odin from other websites. There are many fake ones.
- Download the TWRP file appropriate for your device model and variant from this link.
- Make sure you download the *.img.tar file for your device. Because you can only flash tar files using Odin.
Step 2: Unlock the Bootloader on the Phone
The next step is to unlock your device’s bootloader.
Warning: A successful unlock of the bootloader will result in data loss. You will lose all the data on your device. So make sure you back up everything before you begin.
- Open the Settings app on your Samsung device.
- Go to About phone > Software Information.
- Now, repeatedly tap on the Build Number under you see “Now you’re a developer”
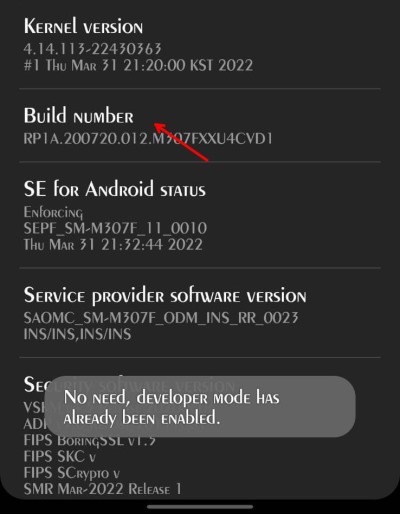
- Hit back and now in the settings app, you will see an option for “Developer options“.
- Open it and find and enable OEM unlocking and USB debugging. Enter your PIN or pattern and confirm it if asked.
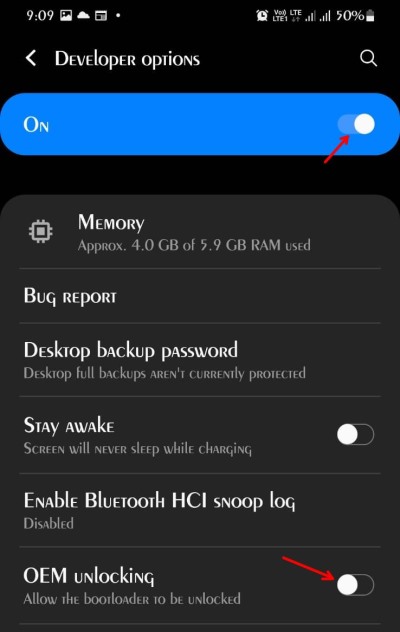
- Finally, turn off your phone, connect it to a PC and turn it on using Volume down and the power button at the same time. (May change to Vol up on some devices.)
- Now you will enter download mode. Press and hold Volume up until you see “Unlock bootloader“.
- Press the volume up button once more to unlock the bootloader.
- Your phone will reboot and you’ll need to set it up again as you did for the first time.
Step 3: Flash TWRP using Odin
Once you have unlocked the bootloader, you will need to install the TWRP recovery tool to flash the required files to change the boot logo.
- Put your device in Download mode as you did in the above step.
- Now open the Odin tool on your PC.
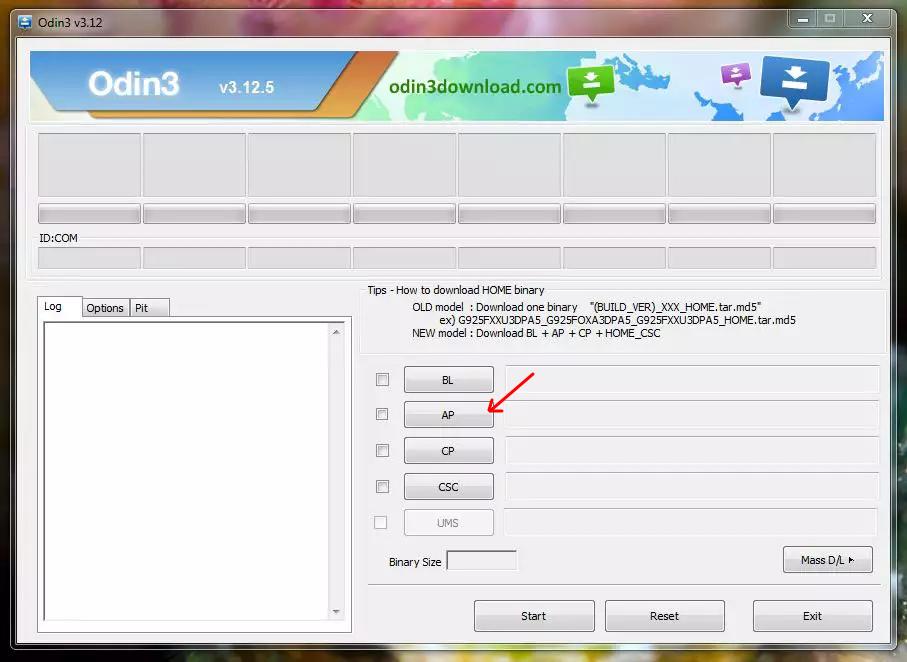
- Click on the AP button and select the TWRP tar file that you have downloaded from the above link.
- Finally, click on the Start button and wait for the tool to complete the flashing process.
- Once completed, you will need to enter the recovery mode using the Power button + volume down combination. (May change depending on the model).
Step 4: Download and flash the boot logo changer zip
- Download the boot logo changer zip files from this link and save them.
- Extract it with 7zip or WinRAR and change the logo.jpg file with the required image file.
Note: Make sure the new file is of the same resolution as your device. Else you may hard brick your device.
- Repack the entire content with the new jpg file and move it to the phone.
- Using TWRP, click on flash a file and locate the zip file, and swipe to flash the file on your device.
- Wait for TWRP to complete flashing.
- Once done, reboot and see if you could see the changed bootloader.
How to Restore original boot animation
If you decide to get back to how it was previously, you will need to flash this zip file using TWRP. Once done, reboot your phone and everything should be back to normal.
Wrap Up
So as you can see, these are the steps that you can follow to change the boot logo on your Samsung Android smartphone running on Exynos. If you are running a Qualcomm snapdragon variant, then these steps will not be suitable for you.
You will have to look up a different method to change it. Because the way Qualcomm stores the boot files is different than Exynos. So you cannot use this file to change the logo. In the worst case, you might break your device and hard brick it.
If you've any thoughts on How to Change Boot Logo on Samsung Devices [Exynos]?, then feel free to drop in below comment box. Also, please subscribe to our DigitBin YouTube channel for videos tutorials. Cheers!