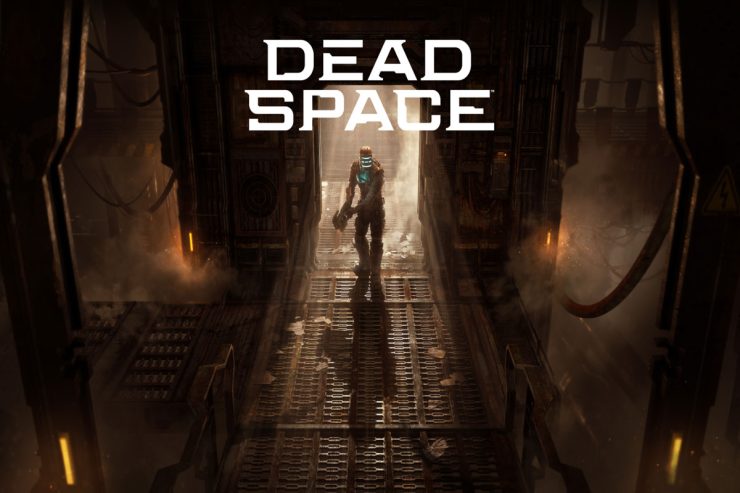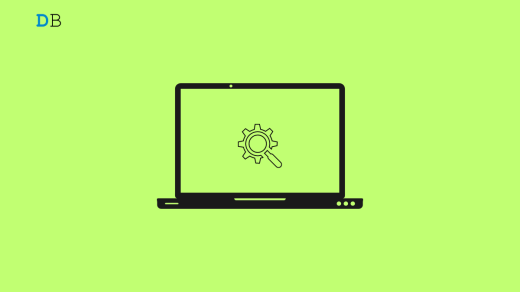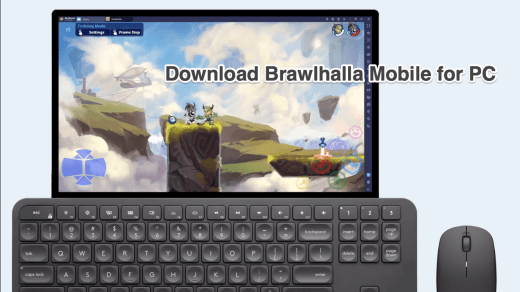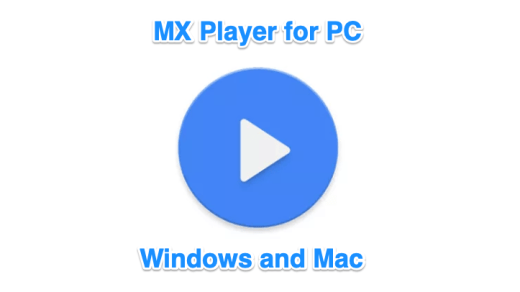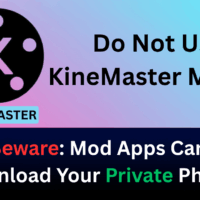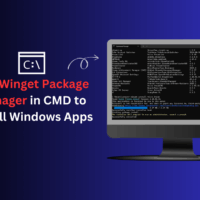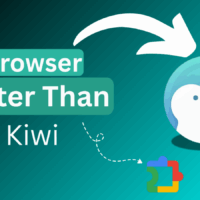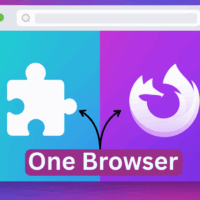In 2008, “Dead Space” was released as a popular survival horror video game. It has become a horror genre classic over the years and has a large fan base. The game has been remastered and made available for Windows PCs in recent years. Although the game is old, it still scares and thrills players today.
However, many Windows PC users have reported experiencing stuttering and freezing problems as they play the Dead Space Remake game. If you find yourself in this position during a tense game moment, it can be extremely frustrating. To ensure that the game works without interruptions, we will explore some possible solutions in this article.
Despite their effectiveness, these solutions are not guaranteed to work for everyone. It is best to try each solution one by one until the one that works for you is found since these issues can vary depending on your hardware and software configurations.
Why Does the Dead Space Remake Stuttering and Freezing on Windows PC?
It is possible for Dead Space Remake to experience stuttering and freeze on Windows PCs for several reasons. Here are a few common causes:
- Outdated drivers: To ensure optimal performance, your graphics card and other hardware components should be updated regularly. You may experience stuttering and freeze in the game if your drivers are outdated.
- Insufficient hardware: Your PC may have trouble running the game smoothly if it does not meet the minimum system requirements.
- Background programs: Stuttering and freezing can also be caused by running other programs in the background while playing a game.
- Corrupt or missing game files: In games, stuttering and freezing can occur if game files are missing or corrupt.
- Overheating: CPU overheating can also cause stuttering and freezing.
- Poor graphics settings: A weak PC can cause the game to stutter and freeze when playing at high graphics settings. Lowering the graphics quality can help.
Try the solutions one by one until you find one that works for you based on your hardware and software configurations.
Top Ways to Fix Dead Space Remake Freezing on Windows PC
Here are some potential fixes that you need to perform if the Dead Space Remake starts Stuttering or freezing on your Windows PC:
Fix 1: Update Your Drivers
When it comes to fixing Dead Space Remake stuttering and freezing on Windows PCs, updating your drivers is crucial. In order to ensure optimal performance, drivers must be updated regularly to ensure they connect your hardware components to your operating system.
When drivers are out of date, games may stutter and freeze. Here is how you can update your GPU driver:
- Initially, open the Device Manager.
- Then, tap on the Display Adapter.
- Now, right-click on the GPU name.
- Afterward, hit the Update Driver.
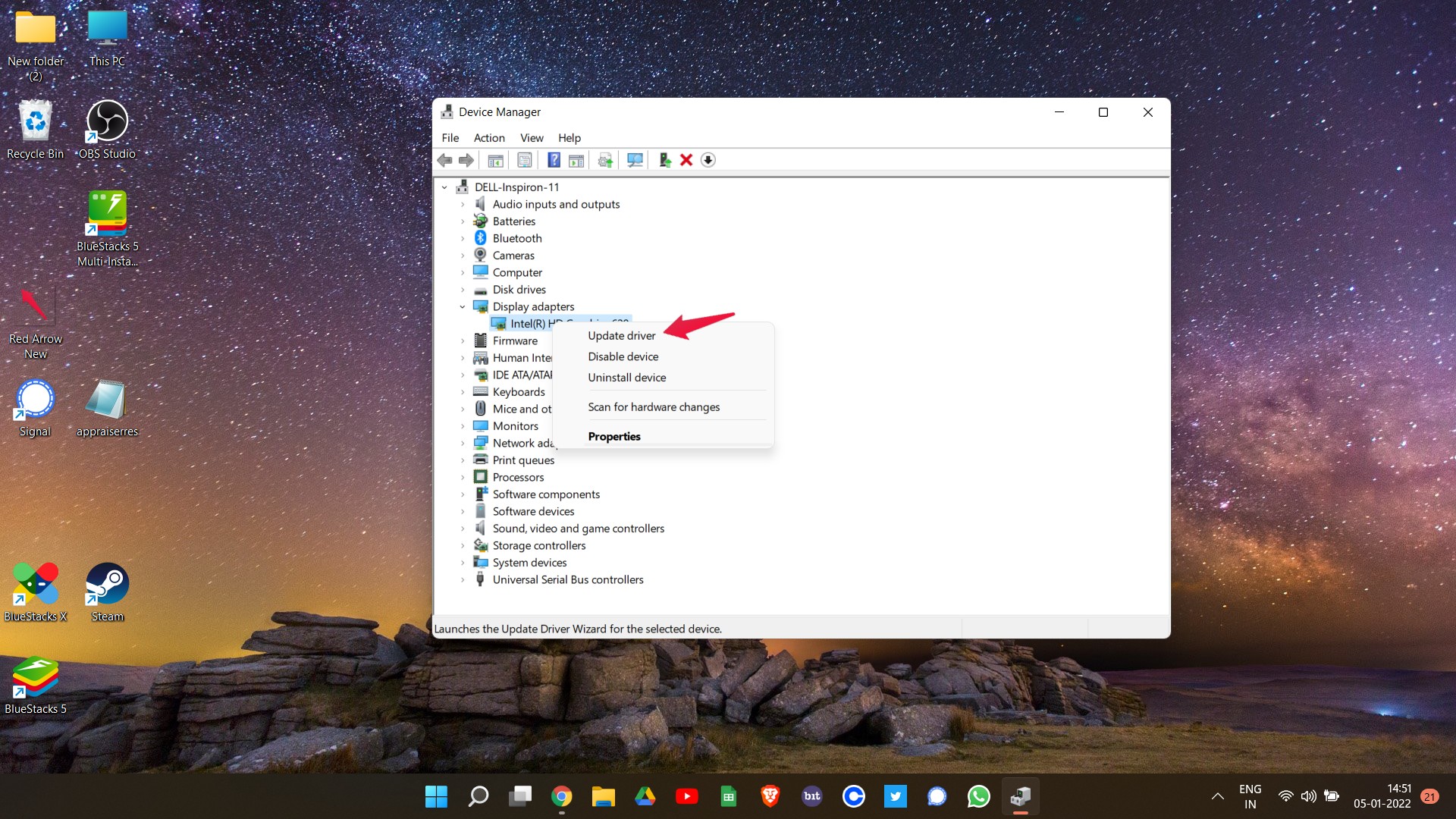
- Finally, select the Search Automatically For Drivers.
Fix 2: Adjust Graphics Settings
Another option for reducing freezing and stuttering by adjusting graphics settings is to use the Windows PC version of Dead Space Remake. In some cases, lowering the graphics quality can help reduce stuttering and freezing issues since high graphics settings require high PC power. You may have to lower the graphics quality if your PC is not powerful enough to run high graphics settings.
To adjust the graphics settings in Dead Space Remake, follow these steps:
- From the main menu, launch Dead Space Remake.
- In the Options or Settings menu, click the Graphics or Video tab.
- There are various settings available in the graphics settings, including resolution, texture quality, shadow quality, anti-aliasing, and many others. Reduce the resolution, lower the texture quality, and disable anti-aliasing to reduce stuttering and freezing.
- Click on the Apply or Save button after adjusting the graphics settings.
- To determine whether the stuttering and freezing issues have been resolved, launch the game and play it for a few minutes. In case the issues persist, try reducing the graphics settings even further.
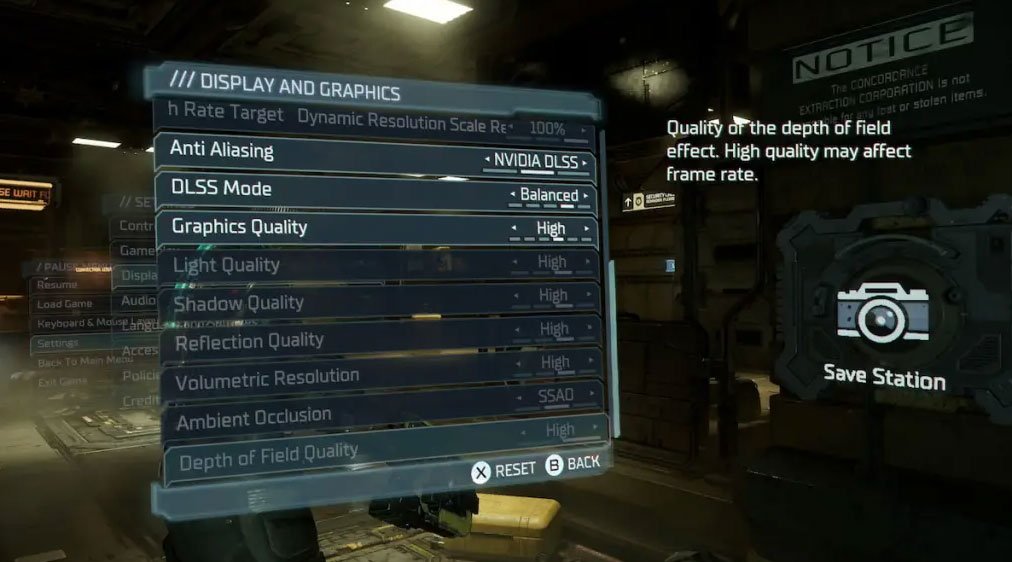
You may need to experiment with different graphics settings to find the one that works best for your PC’s hardware, so keep in mind that the optimal graphics settings will vary.
Fix 3: Disable Unnecessary Programs
On Windows PCs, you can reduce stuttering and freezing by disabling the background programs running in the background. It is possible for these programs to consume valuable system resources, such as CPU, memory, and graphics card, causing stuttering and freezing.
To disable unnecessary programs, follow these steps:
- To open the Task Manager, right-click on the taskbar and select Task Manager.
- Select the Processes tab from the Task Manager to view all running programs and processes.
- Make sure you select any programs you don’t want to run while playing the game. Then, click on the End Task button to end the task.
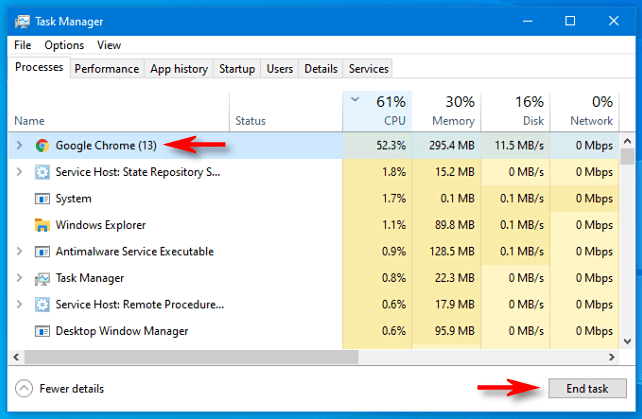
- Any other programs you do not need while playing the game can be removed by repeating this process.
- Check if the stuttering and freezing issues have been resolved after disabling all unnecessary programs.
Fix 4: Check Your System Requirements
To fix Dead Space Remake freezing and stuttering issues on Windows PCs, check your system requirements. You can then determine if your PC is powerful enough to run the game and what upgrades may be required if it is not. So, let’s check your system requirements with these:
- Operating System: Windows 10 64-bit
- CPU: Ryzen 5 2600x / Intel Core i5 8600
- RAM: 16GB RAM
- GPU: AMD RX 5700 / Nvidia GTX 1070
- Free Storage: 50GB
- DirectX Version: 12
Fix 5: Verify The Game Files
In the Dead Space Remake on Windows PCs, checking the game files is another way to reduce stuttering and freezing issues. During this process, any corrupted or missing game files are replaced, which can cause stuttering and freezing in the game.
You can verify the game files by following these steps:
- You could open your game library on Steam, GOG, or the Microsoft Store if you bought Dead Space Remake there.
- In your game library, right-click Dead Space Remake and select Properties.
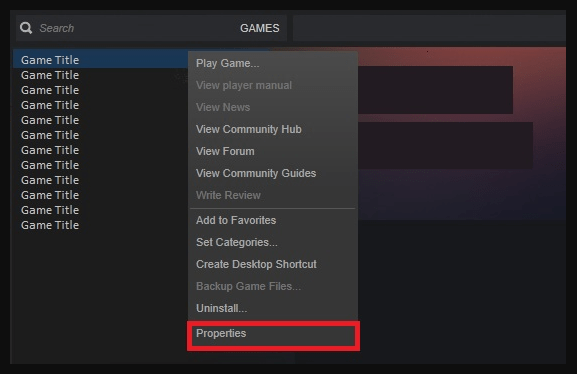
- Select Local Files from the Properties window.
- Then, hit the option that says Verify the integrity of game files or Verify the game cache. If any of the game files are corrupted or missing, the platform will scan them and replace them.
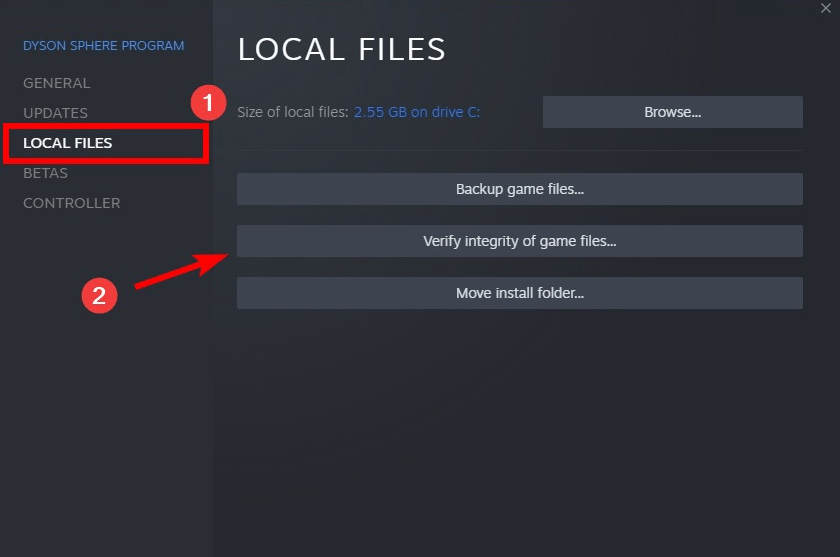
- Test Dead Space Remake for stuttering and freezing issues after the verification process is complete.
Fix 6: Reinstall The Game
You can fix stuttering and freezing issues on Windows PCs by reinstalling Dead Space Remake. It helps resolve any problems with the game files or configuration by uninstalling and reinstalling it from scratch.
You can reinstall Dead Space Remake by following these steps:
- To uninstall Dead Space Remake, go to the Control Panel and select Uninstall a Programs. On the list of installed programs, find Dead Space Remake and click Uninstall.
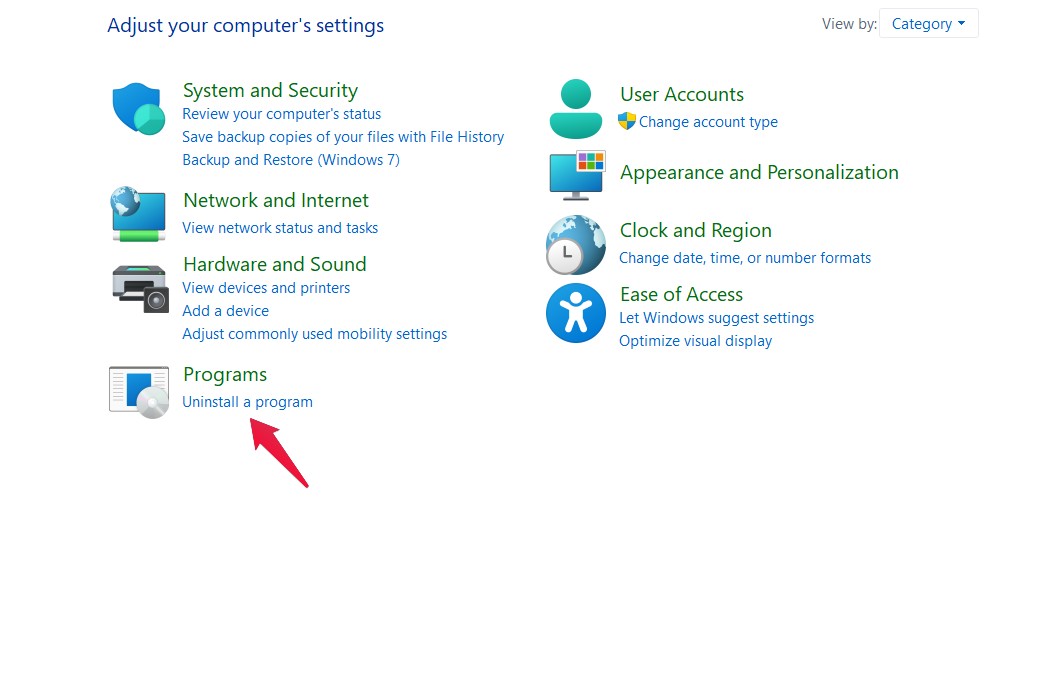
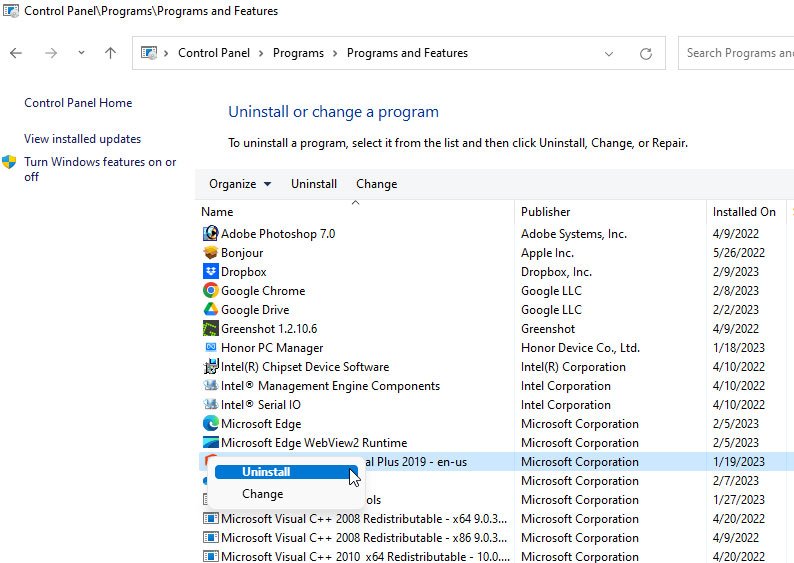
- Once Dead Space Remake has been uninstalled, delete any remaining files and folders associated with the game, for example, the game folder under Program Files or Program Files (x86).
- If you purchased Dead Space Remake from Steam, GOG, or Microsoft Store, please download it again.
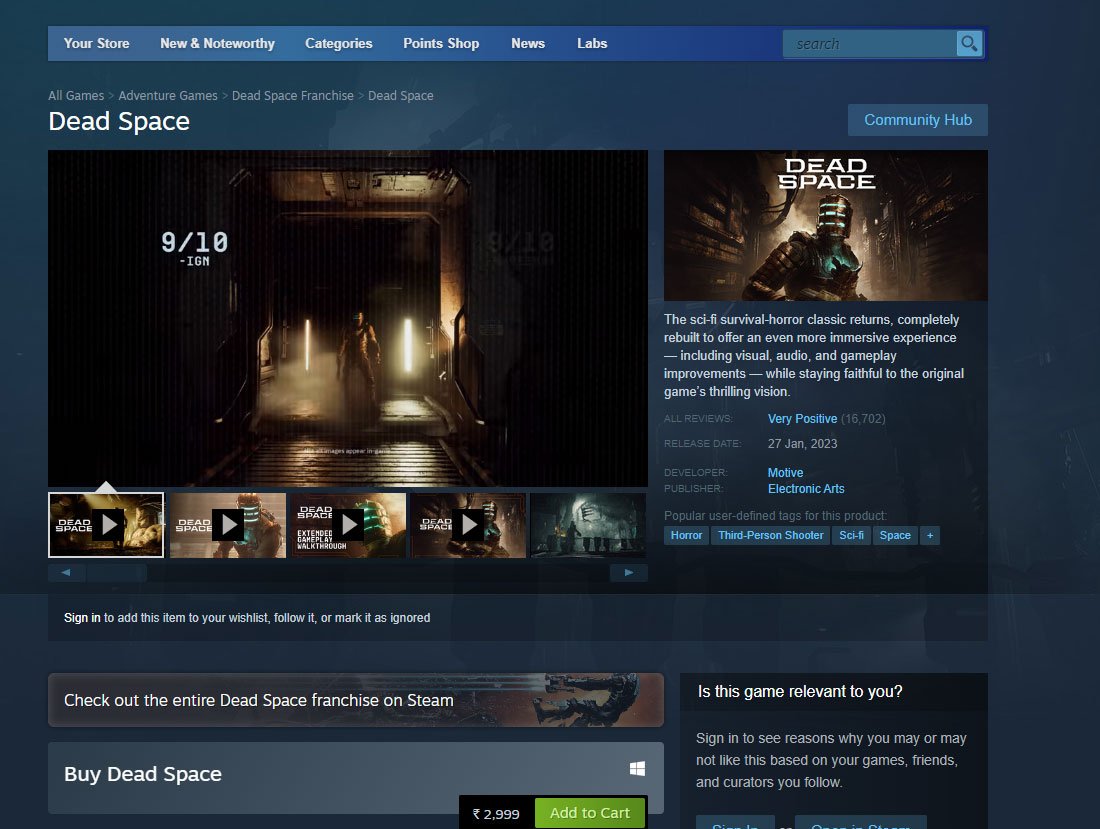
- Reinstall the game and launch Dead Space Remake to see if you are no longer experiencing stuttering and freezing issues.
If you've any thoughts on How to Fix Dead Space Remake Stuttering, Freezing on Windows PC, then feel free to drop in below comment box. Also, please subscribe to our DigitBin YouTube channel for videos tutorials. Cheers!