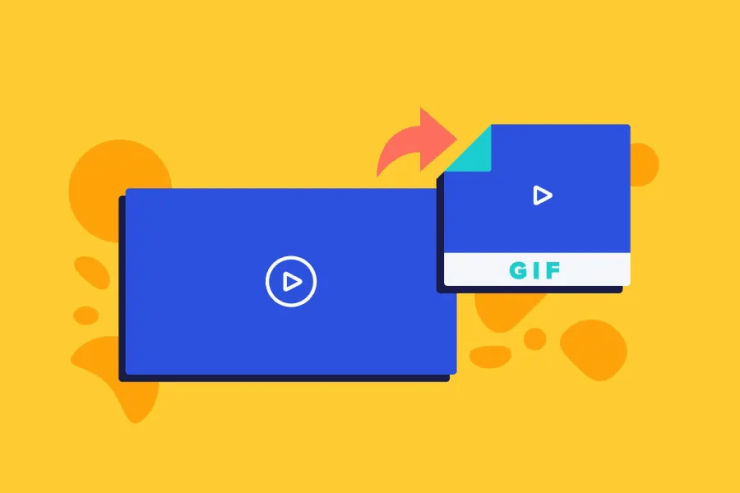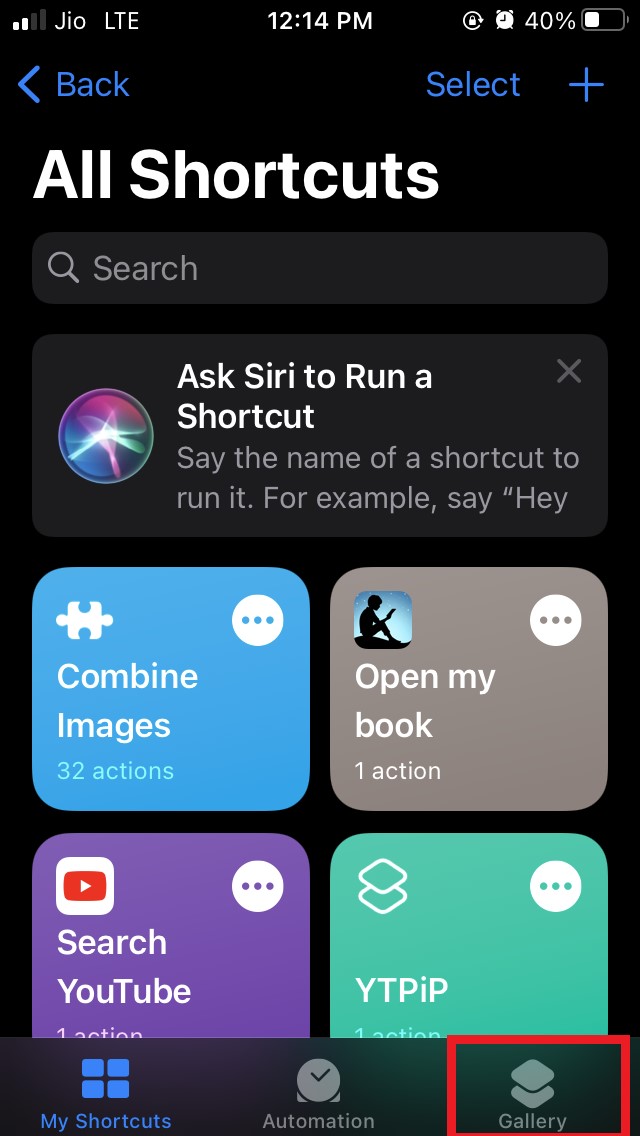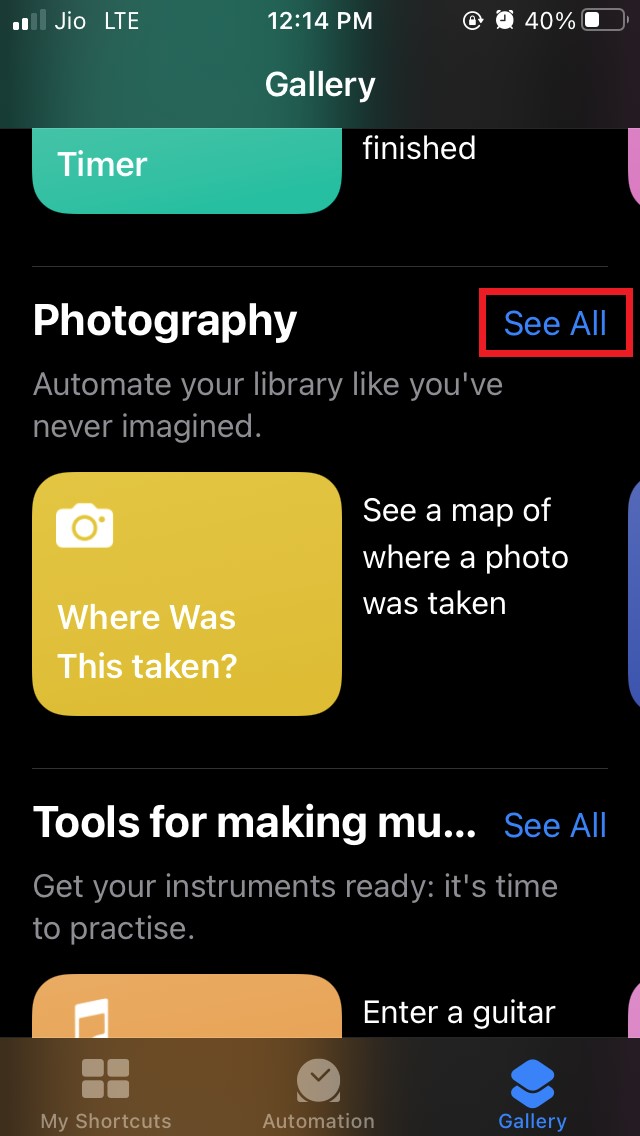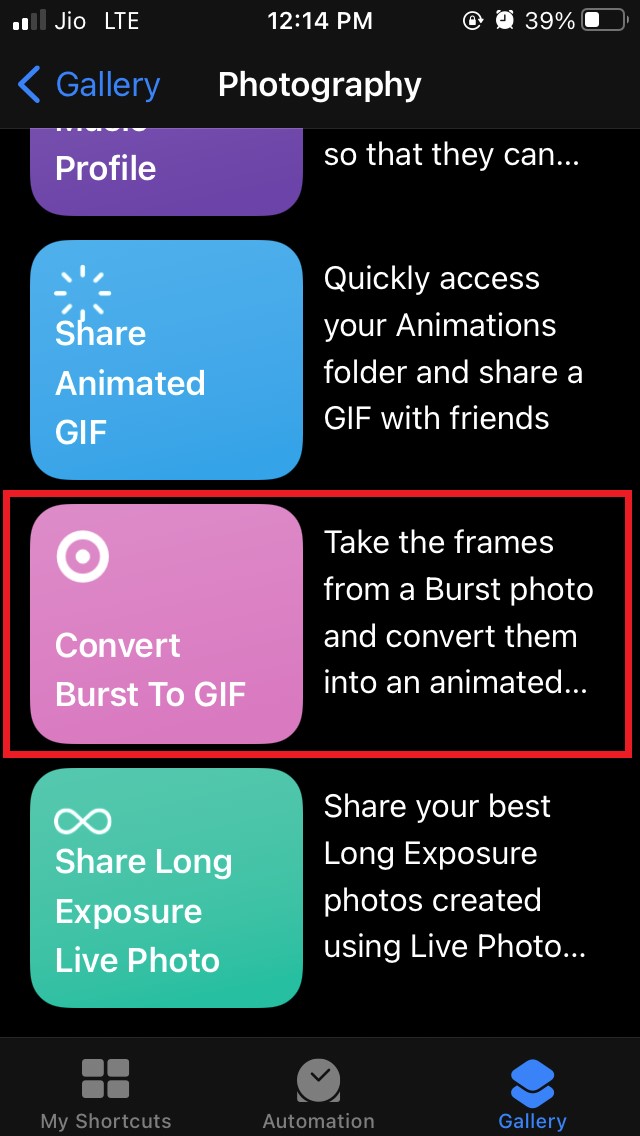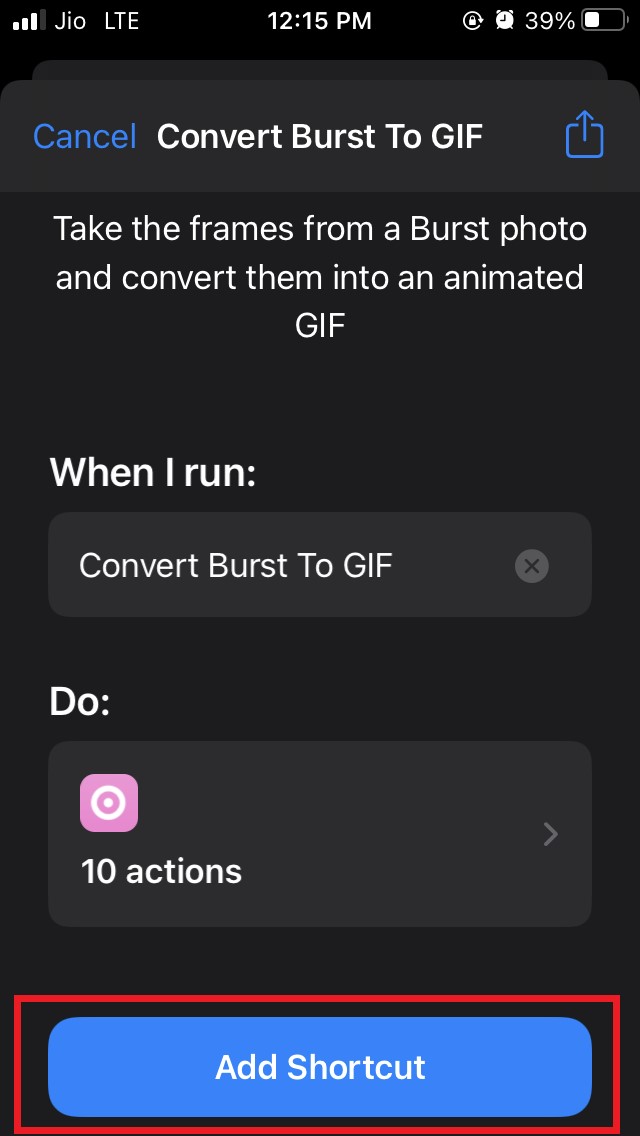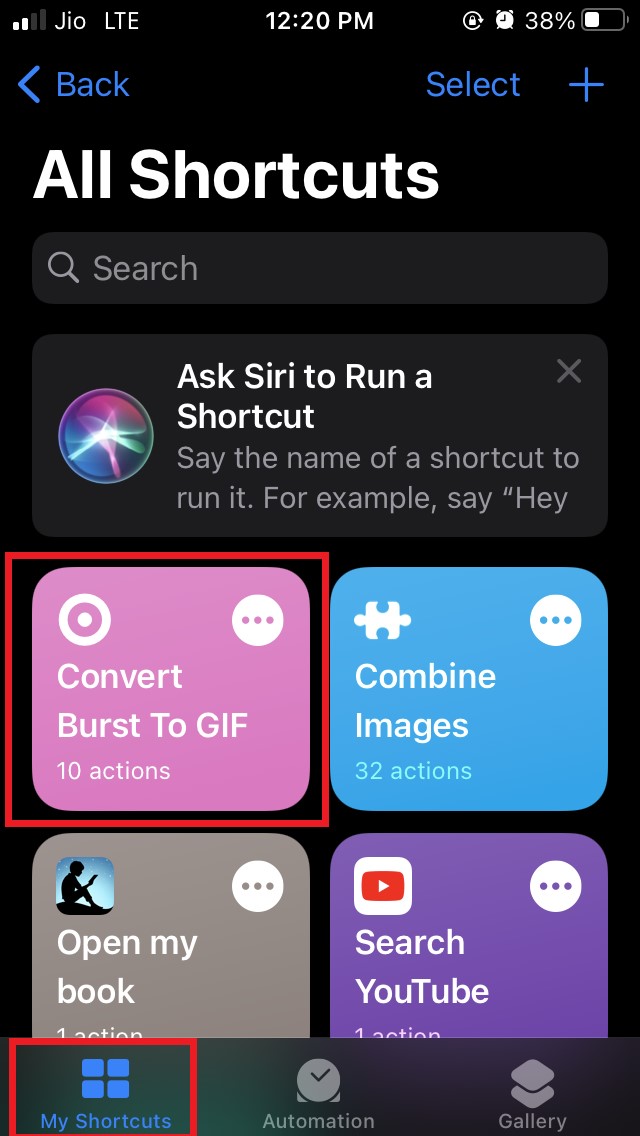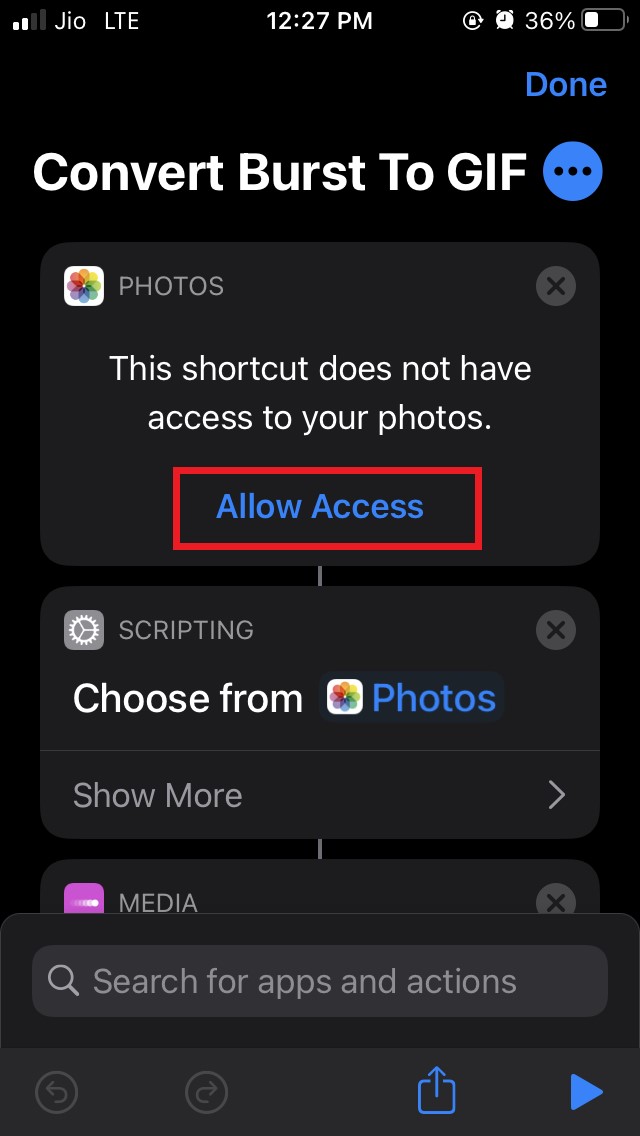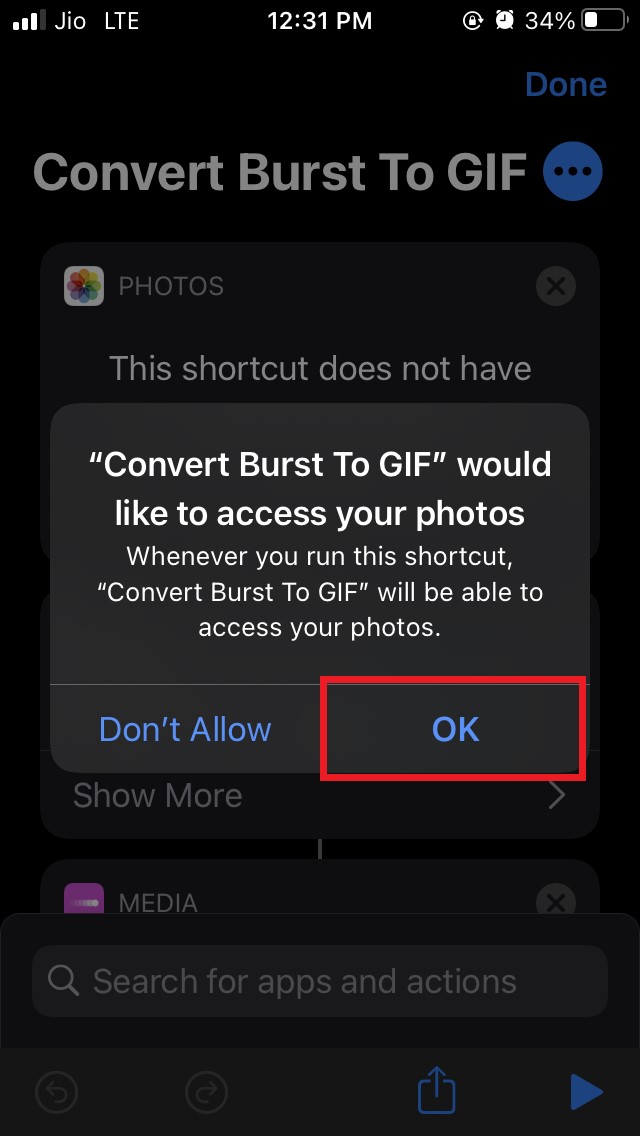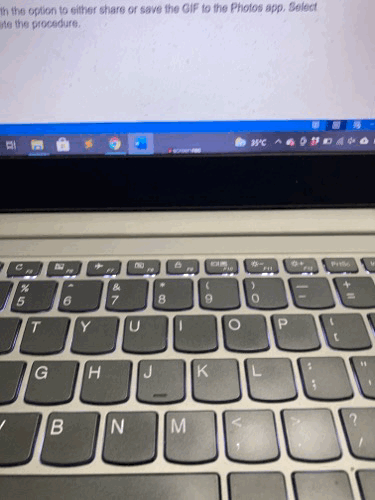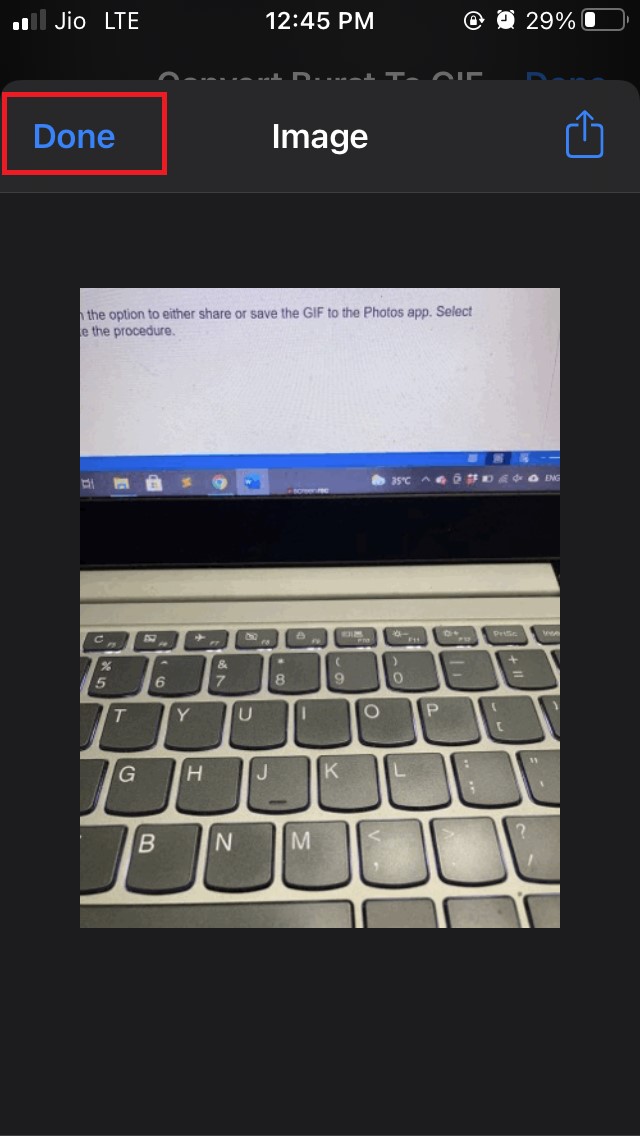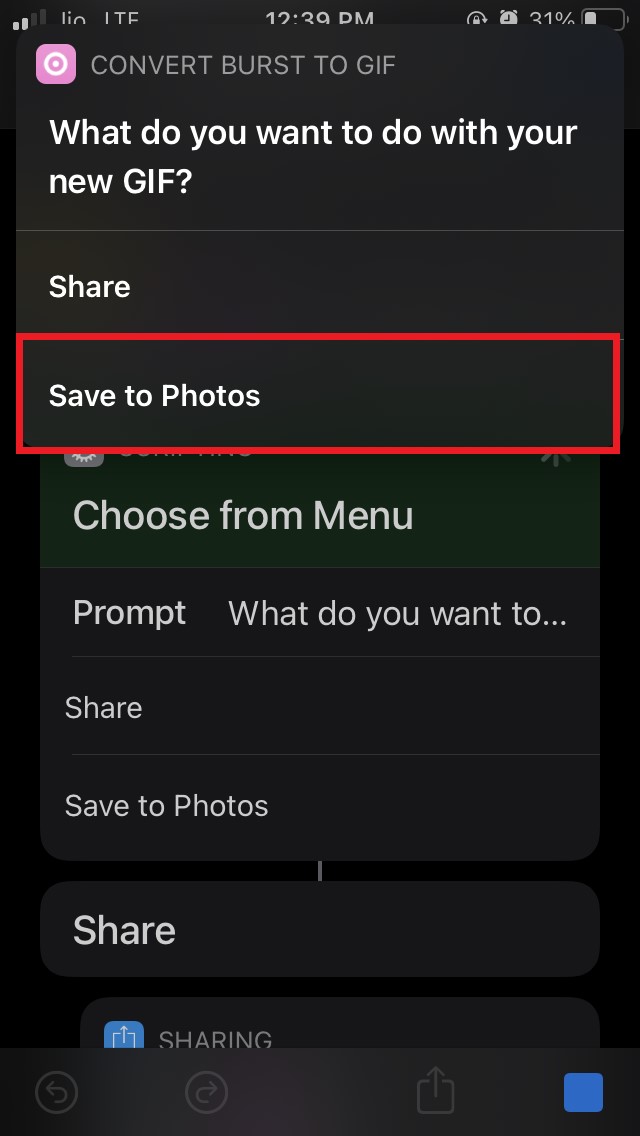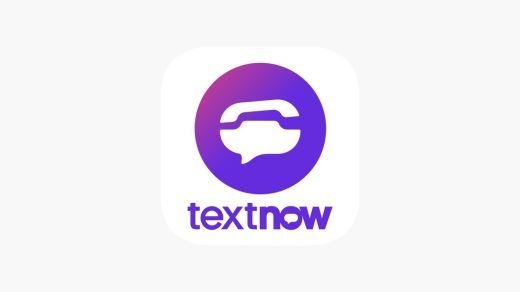Do you know that you can convert burst photos to one single GIF image on your iPhone? Yes, it is possible and you won’t really have to pay your way through me unknown third-party app to do it. Normally, when you tap once on the shutter button, you click one photo.
If you keep pressing the shutter button on the iPhone camera, it starts capturing photos in quick succession. In one second, it can click up to 10 successive photos of the same object. Apple likes to call this feature burst mode. Normally, the burst mode comes in handy when you are trying to capture a moving subject. From a series of burst photos, you can then select which
iOS being the creative operating system, allows the user to tweak the photos clicked in burst mode and create a GIF out of them. For doing that you have to use the Shortcuts app on your iPhone.
Convert Burst Photos to GIF On iPhone Using Shortcuts App
The Shortcuts app already comes pre-installed on your iPhone. I have mentioned all the steps that you need to follow to create a GIF image out of the images you captured on your iPhone using the burst mode.
Also, the steps I have outlined here work just fine in case you have an iPad. If you have captured burst photos from your iPad, you can also convert them to GIFs.
Setup GIF Shortcut
- Start by opening the Shortcuts app on your iPhone.
- Navigate to the bottom right corner of the screen and tap on Gallery.

- On the next screen, scroll until you get to the Photography tab
- Either tap on the option See All which you will find besides the Photography tab.

- Or You may also swipe left on the Photography till you see a tab Convert Burst to GIF
- Next, you have to tap on Convert Burst to GIF.

- Inside that, scroll down to the button Add Shortcut and tap on it.

- A small and quick pop-up with a tick mark will appear mentioning that shortcut has been added successfully
Use Shortcut to Create GIF
Now that the shortcut for converting burst images to GIF has been set, it’s time to put it to use.
- Tap on the My Shortcuts option on the bottom left corner of the screen. This section houses all the shortcuts that you create on your iPhone or iPad
- You can now see the Convert Burst to GIF shortcut option. Tap on it.

- At this point, you have to allow the Photos App on iPhone to allow access to the new shortcut. [By default, custom shortcuts don’t have permission to access any apps until granted by the user.]
- On the next screen, tap on Allow Access.

- A small pop-up box will appear mentioning that whenever you run the Burst to GIF shortcut it will automatically access the Photos app.
- To agree and confirm, tap on OK.

- Now, open the Photos app and tap on Albums.
- Scroll down to Media Types.
- Under that listing tap on Bursts to access your burst photos
- Back in the Shortcuts app, you have to tap on the play button you will see at the bottom right corner of the screen
- You will redirect to the next screen which is basically the Bursts folder. You will see a heading that says Which Burst do You Want to convert to GIF?
- Select the burst photos.
- Immediately you will see the GIF of the burst photo come to life on the screen.
- You can take a look at the GIF below that I have created from the burst photos which shows how the GIF previews on your iPhone/iPad screen.

- After you are done previewing, tap on the Done.

- A pop-up will emerge at the top of the screen asking you What Do You Want to Do with your new GIF?
- Either you can tap on Share to share the GIF or you can tap on Save to Photos to save the new GIF.

- After you save the GIF tap on Done to finish the process.
Note: As I previously mentioned that all these steps, I wrote above will easily work on iPadOS as well. The only thing that you have to ensure is the iPad is running on iPadOS 12 or higher.
So, now you know how to create a cool GIF from your burst photos. Do let me know in the comment section if you have any problems in executing any of the steps that I have put up in this guide.
If you've any thoughts on Convert Burst Mode Photos into GIF on iOS Using Shortcut, then feel free to drop in below comment box. Also, please subscribe to our DigitBin YouTube channel for videos tutorials. Cheers!