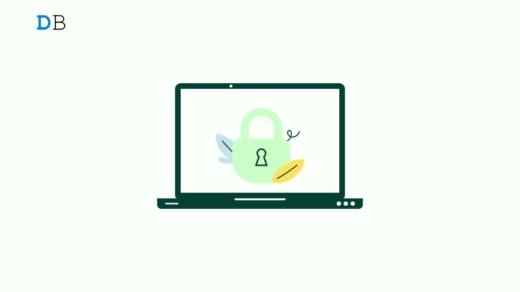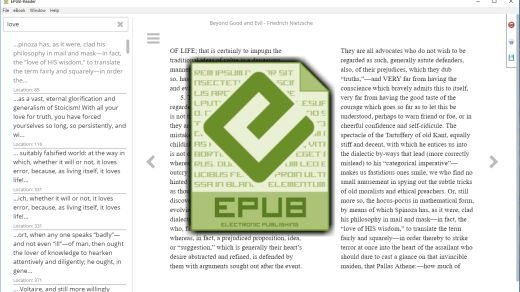There are no inbuilt tools to check PC temperature on Windows 10 and that’s a problem for the administrators. Overheating desktops & laptops during humid hours can reduce performance. However, you have third-party tools available under a freeware license to monitor the temperature and I am talking about advanced programs here. Let us look at advanced programs that display multiple components temperature and helps you identify the overheating component in the rig.
How do these Tools Display Components Temperature?
Windows 10 doesn’t have inbuilt functions to monitor and display the temps of the internal components. Of course, Microsoft has the ability & capability to introduce it in the existing software but they avoided it. I consider it as an important function to monitor the overheating internal parts and solve the problem before they end up in the landfill.
Almost all PC components have sensors integrated within them and the temperature monitoring tools use the data to display it. I have listed several PC parts that have sensors built in them and that’s how you get accurate results.
- Motherboard (branded)
- CPU (Intel or AMD processor)
- HDD (mechanical hard disk)
- SSD (Solid-State-Drive)
- GPU (integrated & dedicated GPU)
- Fans (to measure fan speed)
I have mentioned the desktop components above, but it applies to laptop internal parts as Ill. Manufacturers add the sensors in the PCB for the consumers and service centers to identify the problem and address it sooner.
How to Check Windows PC Temperature?
Readers have multiple options in the online web market but I have been using CPUID HWMonitor for a long time. Many advanced tools are designed for professionals but it doesn’t mean that you cannot use them. I have chosen HWMonitor over the rest of the competition because the UI is simple & straightforward. If you are an average consumer then CPUID solution is the sweet spot.
Step 1: Go to the CPUID official site and click on the “SETUP English” button.
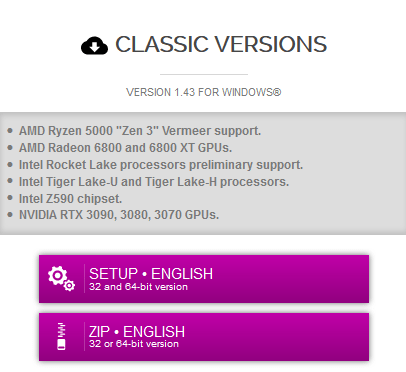
Step 2: Click on “Download” on the next page and save the executable file.
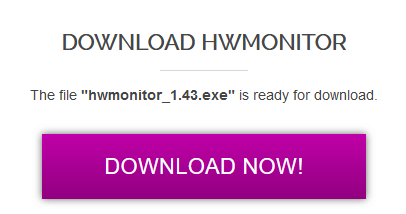
Step 3: Double-click on the setup file and finish the installation process.
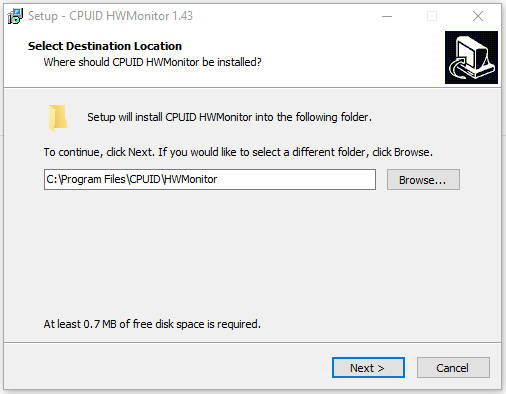
Step 4: Press Windows Key + S and open “HWMonitor” as administrator.
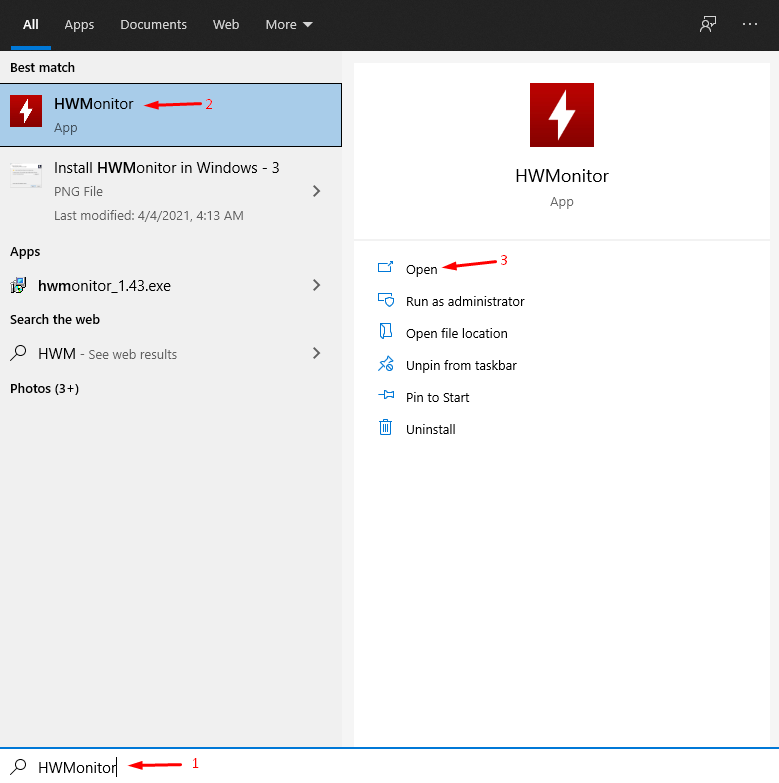
Step 5: The CPUID solution will show up on the screen.

I understand that the random numbers on the screen are intimidating but do not panic when looking at the GUI. It does look intimidating but I will boil down every part to explain it and it is easy to follow.
How to use HWMonitor?
We have to get rid of the unnecessary information from the UI by clicking on the + & – button.
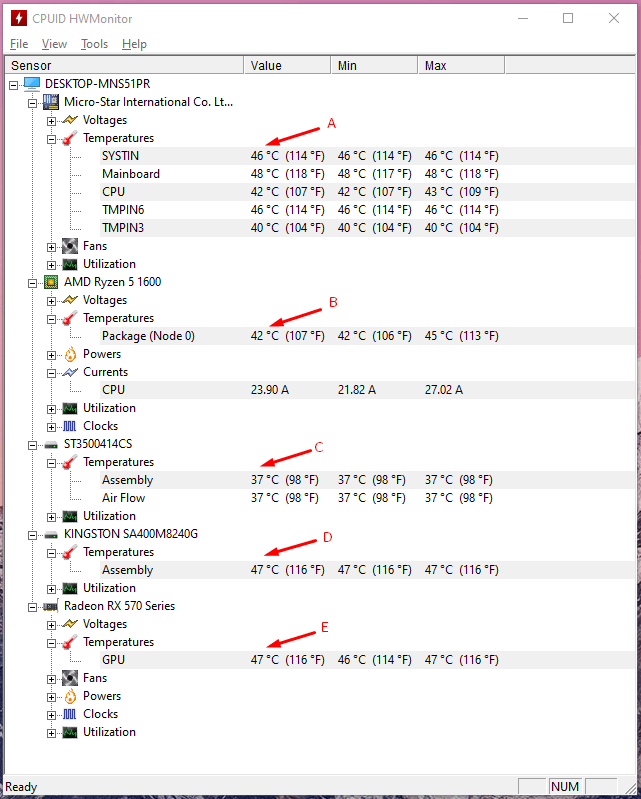
Take a look at the snapshot above, where I have closed the unnecessary options from the tool. Now, you have five temperature data on the screen and that’s all you need to know about the PC condition.
- Your PC motherboard temperature is important because it is handling the rest of the important components.
- The CPU is a processor manufactured by Intel or AMD and our rig is rocking Ryzen 5 1600. The two digits are telling the user about the current CPU temperature and it will spike if you run multiple programs or processes.
- Users have to identify the component and in our case, it is a mechanical hard drive manufactured by Seagate. Remember, all Seagate mechanical drives start with “ST” and that’s how users can differ it from the rest.
- HWMonitor displays SSD temperature as well but it depends on the storage drive manufacture to add or avoid sensors. Make sure to look up the information online on SSD heat sensors before ordering the drive.
- Your desktop or laptop might have a dedicated GPU or an integrated GPU and if both are active, then it will show up here. Ryzen 5 1600 does not come with an integrated GPU and requires a dedicated GPU, which is the contributing reason for missing an integrated GPU in the list.
Wasn’t that super easy to follow? You can monitor the desktop and laptop components temperature and fix the overheating issues immediately.
What are the Normal Computer Temperatures?
Readers are checking out the tutorial because they believe that the laptop or desktop is overheating. One cannot conclude without having hard data on normal temps and that is why we got this covered in the tutorial itself.
Note: I am sharing the temp data based on my own experience while using desktop and laptop for a long time.
CPU:
34° – 46° during the idle state.
55° – 70° during gaming and while performing heavy tasks.
Note: Gaming laptop’s CPU usage can go over 99% and reach 90° temp while playing AAA titles.
GPU:
40° – 50° during the idle state
56° – 80° during gaming and while performing tasks.
Note: Gaming laptop temps can go over 89° while playing AAA titles and there is nothing much you can do about it.
Motherboard:
44° – 50° during an idle state
50° – 56° during gaming and while performing tasks.
SSD & HDD:
None of the HDD & SSD exceed above 50° in every state.
Unfortunately, RAM doesn’t have an active sensor in it and it applies to PSU (Power Supply) as well.
Does Changing Thermal Paste Lowers the CPU & GPU Temperature?
There are desktop consumers and laptop consumers, so the results will be mixed depending on the manufacturer. Remember, many gaming laptop owners face overheating issues during gaming and even in an idle state, which is a cause of concern.
I recommend the laptop consumers visit the nearby service center for a thorough check-up. Unfortunately, the manufacturers are selling laptops that have poor cooling systems and underclocking the CPU & GPU to lower the temps.
Note: Always avoid $1 thermal paste and pick up the solution from brands like Cooler Master for long-term results.

Let’s find out whether to apply a decent thermal paste on the desktop CPU and find out the results before and after.
- The snapshot displays the CPU temperature during the idle state.
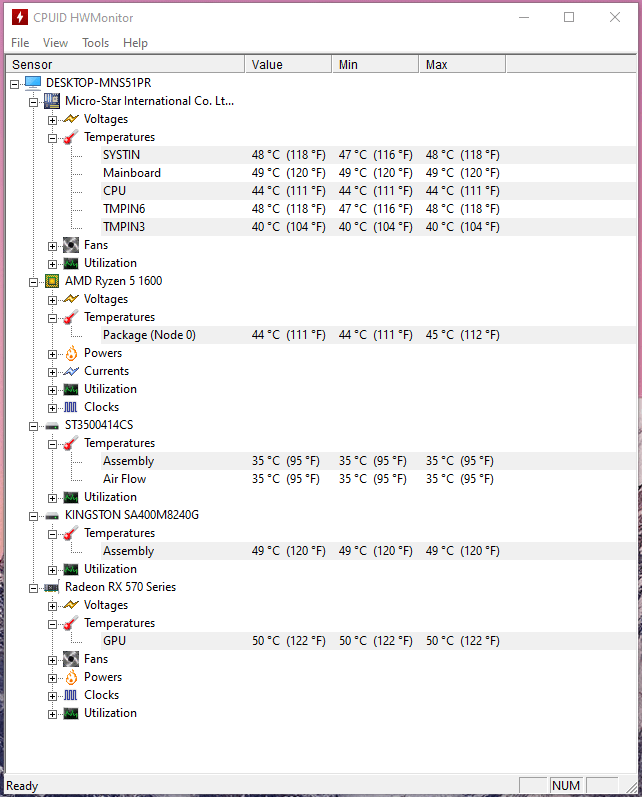
- The snapshot displays the CPU temperature during gaming (Apex Legends).
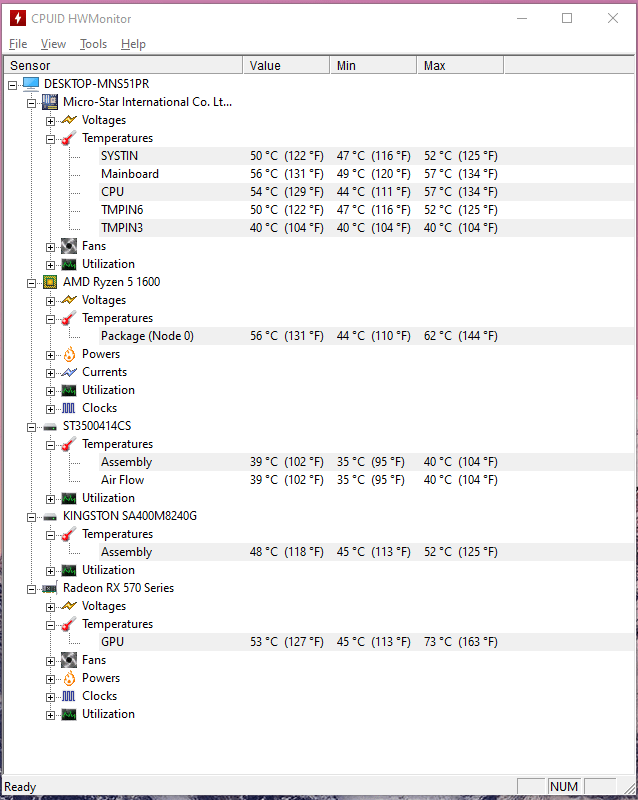
We have removed the $2 thermal paste and applied Cooler Master Mastergel Pro.
- The snapshot displays the CPU temperature during the idle state.
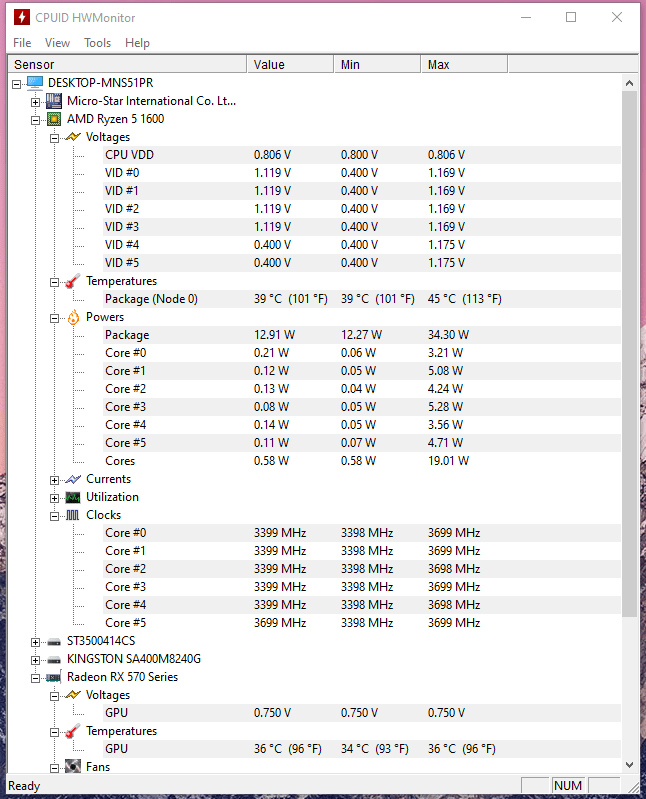
- The snapshot displays the CPU temperature during gaming (Apex Legends).
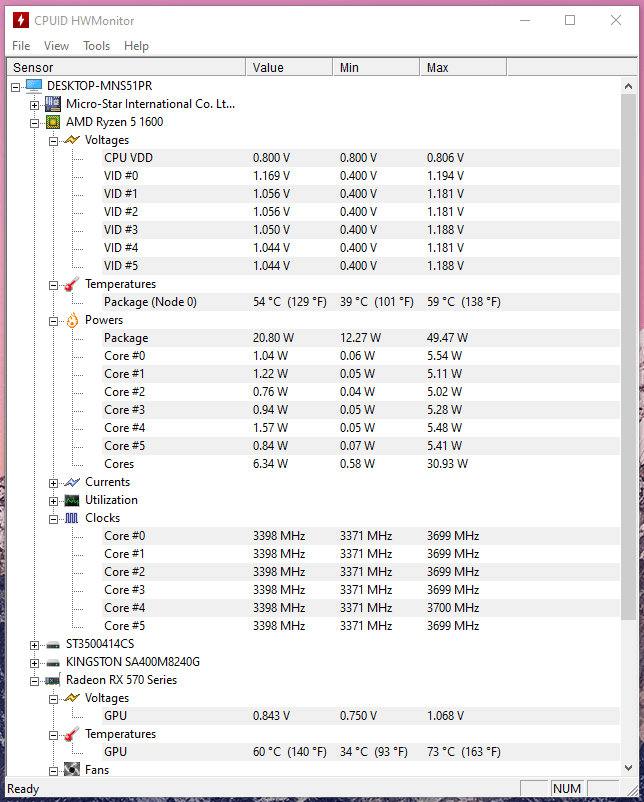
You will notice a 5° temperature drop from changing the thermal paste in an idle state and a 2° temperature drop during gaming. Do not hesitate to change the thermal paste every 12 months for optimal CPU & GPU performance.
Bottom Line
Every Windows user should monitor the computer’s temperature from now and then to increase the lifespan of the components. Many laptops underperform due to overheating CPU or GPU and we should blame the manufacturers for not putting efforts in the cooling system.
However, you as a consumer can make a difference by changing the thermal paste, cooling pads, and bringing the room temp down. Let us know which computer component is overheating and how are you going to solve it in the comment section below.
If you've any thoughts on How to Check PC Temperature on Windows 10?, then feel free to drop in below comment box. Also, please subscribe to our DigitBin YouTube channel for videos tutorials. Cheers!