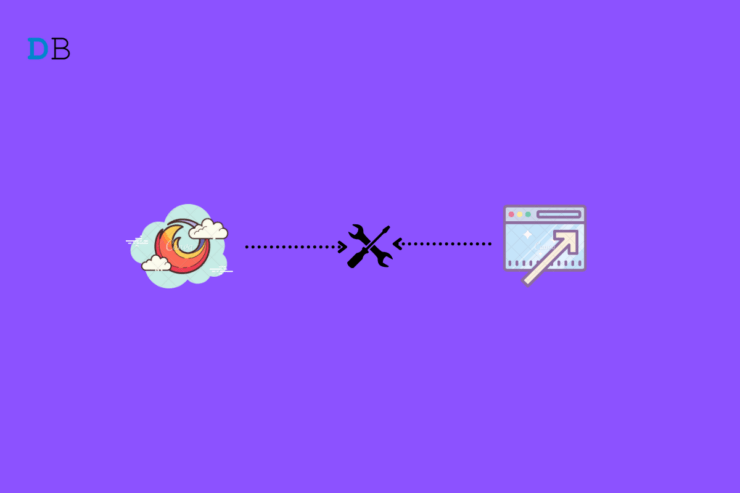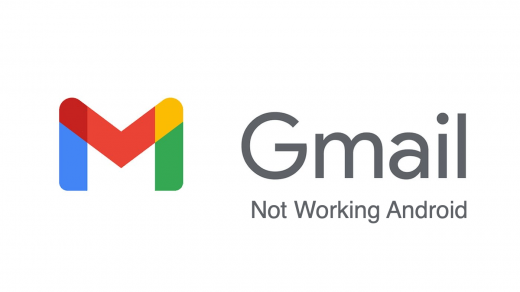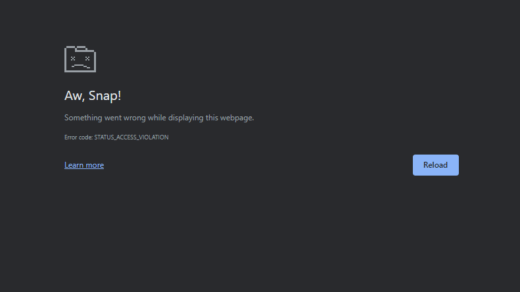Are the Firefox Add-Ons not working on PC? Then I bring you this easy troubleshooting guide to fix the issue. While browser enables your access to various websites, having browser add-ons solves the dedicated problem related to web browsing. For instance, you can integrate a downloader add-on for Firefox to grab the video and audio to your PC. Similarly, there are add-ons for various purposes.
As per some Firefox web browser users, the add-ons that they have installed on their PC are not working as intended. This causes an incomplete browsing experience. There can be various reasons for an add-on not working. As a user, you may not have configured certain browser settings that don’t allow the add-on to function as it should.
Add-ons may have been disabled on the browser. Unless enabled, you cannot utilize them. Also, the firefox browser may require an update. An older version of the browser may be incompatible with an add-on that is of the latest build. Sometimes a lot of browsing information stored via DOM storage can also cause the Firefox browser add-ons not to work.
Let us check out the fixes that you can implement and get the add-ons working once again on your Windows PC.
1. Restart the Computer
While browsing through Firefox, I have also encountered add-ons freezing or crashing issues. Sometimes, simply the add-on will be unresponsive. I have noticed that restarting the computer fixes the issue. You should give it a shot as well.
- Click the Windows key on the taskbar of windows.
- Click on the Power icon at the bottom right corner from the console that shows up.
- From the menu, select Restart.

- After the computer restarts, launch Mozilla Firefox and check if the add-ons are working or not.
2. Close and Re-launch Firefox
Instead of rebooting the PC entirely, you can simply close the Firefox browser from the Task Manager. Then relaunch it. Doing this also fixes the issues with the browser and installed add-ons.
- Press Ctrl + Alt + Delete keys to summon the Task Manager.
- Navigate to Processes and highlight it to check the active processes running on your computer.
- Scroll to Firefox and right-click on it, and select End Task.
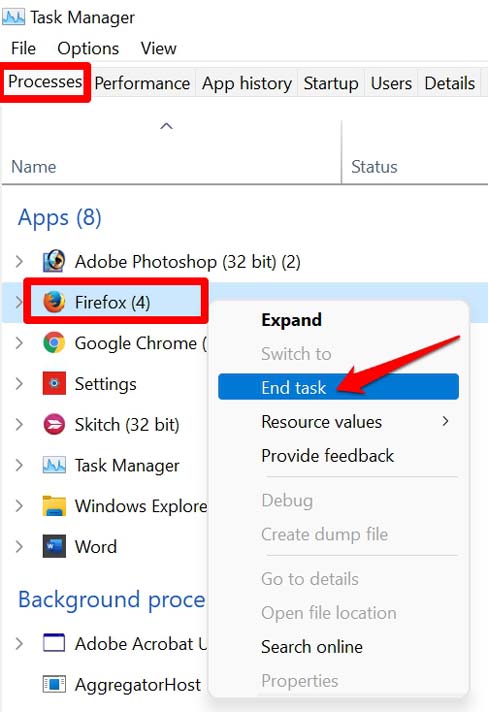
- After a few seconds, open Firefox.
- Try to use the installed add-ons and see if they can now perform their respective tasks or not. If they are not working, then try these other troubleshooting methods mentioned here.
3. Update Firefox Browser to a Latest Build
Normally, users have various browsers installed on their computers. So, they use any one browser prominently, and the other remain like that. In case, you do not use Firefox as a primary browser, then chances are that you will not open the app.
As you do not use the browser, it promptly gets version updates. Hence, its functionality may get corrupted. You face the snags when you launch Firefox one day and end up having issues with the add-ons and the browser. So, make sure to upgrade the version of Firefox to the latest build to make it work seamlessly.
- Launch Firefox browser on your computer.
- At the right-most corner, you should see a sandwich button that expands a menu of options. Click on it.
- Then from the menu that opens, select Settings.
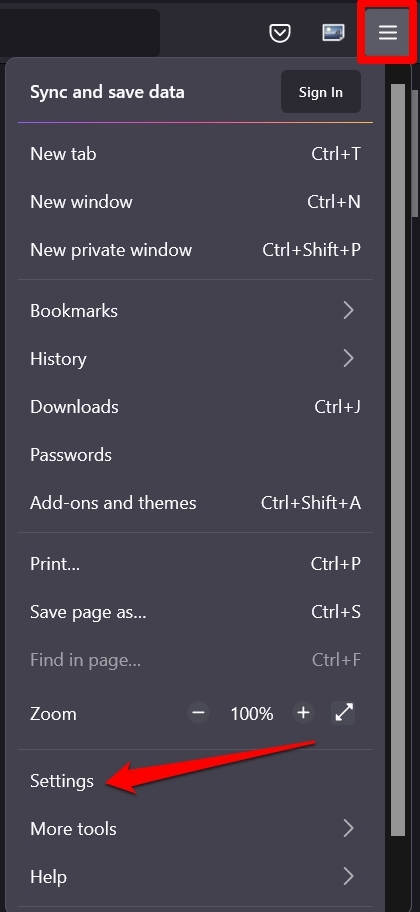
- On the left-hand panel, click the General tab.
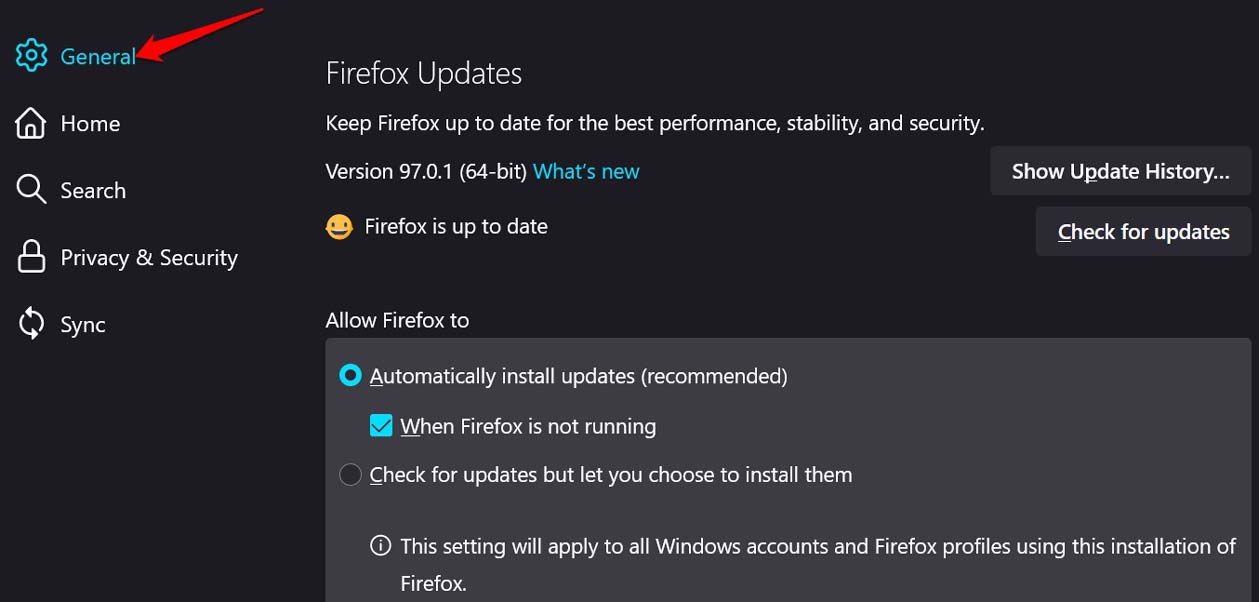
- Now, navigate to Firefox Updates.
- You will see an option Check for Updates. Click on that to search for available updates.
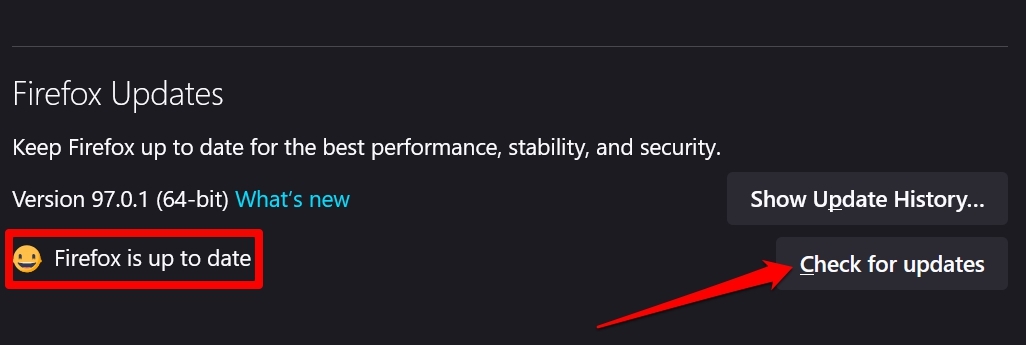
- If the browser is on the latest build, you will see a message, saying Firefox is up to date.
- If there is an update available, you will see an option Restart to Update Firefox. Click on that, and the browser will start updating itself, provided your PC is connected to the internet.
4. Disable DOM Storage on Firefox
The DOM storage usually houses information obtained regarding how the browser has been used in a session. Mainly, the developers deploy it on the browser. If somehow, the information present in the DOM storage is messed up, then that may affect the way the browser or its add-ons work.
You may try to disable the DOM Storage from the Firefox configuration settings.
- Open Firefox browser.
- In the address bar, type about:config and press enter.
- When prompted with a warning message, proceed by clicking on Accept the Risk and Continue.
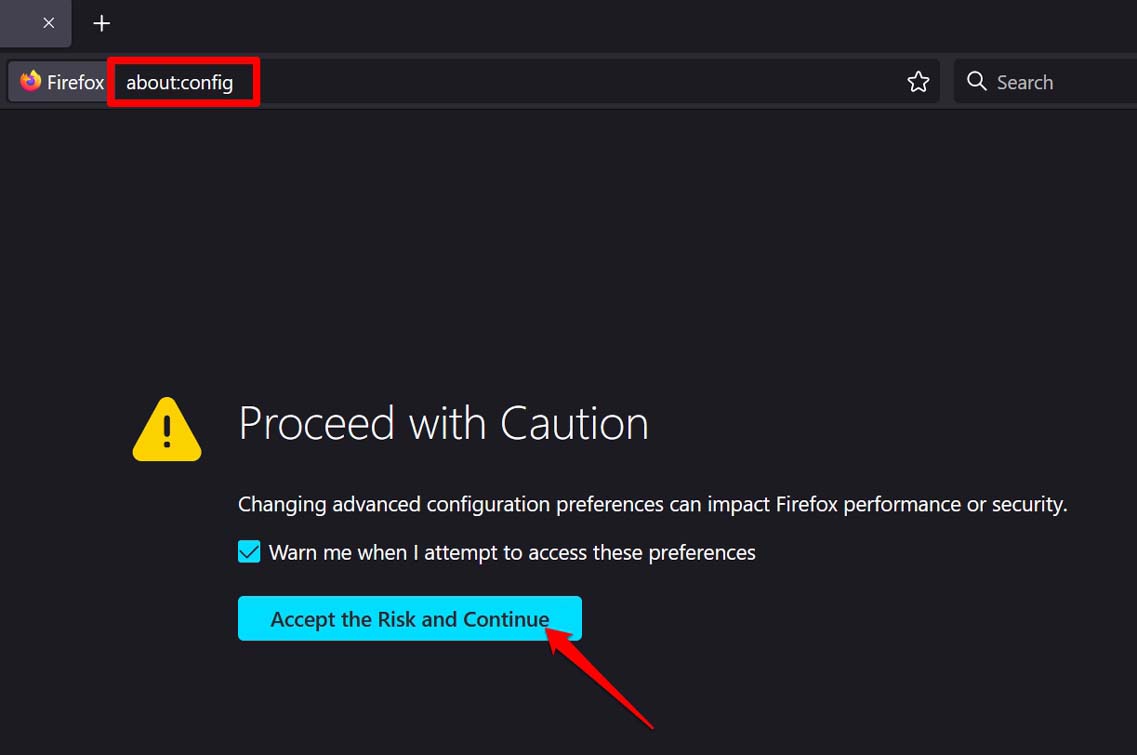
- In the search bar that shows up on the next page, enter the following code.
dom.quotaManager.useDOSDevicePathSyntax
- As the above term shows up, you will see its value is set to True.
- Disable the component temporarily by clicking on the toggle and setting it to False.

- Relaunch the browser to execute the settings change you just did.
5. Ensure Add-Ons Are Enabled on the Firefox Browser
Try to disable add-ons and re-enable them by toggling the browser cache of Mozilla Firefox. Here is how to do it.
- Launch Firefox on your PC.
- Then, press Ctrl +Shift+ A to get to the add-ons page.
- On the left-hand panel, click on Extensions to see all the installed add-ons on Firefox.
- Navigate to each add-on that you have installed and click on the toggle beside them to disable them.
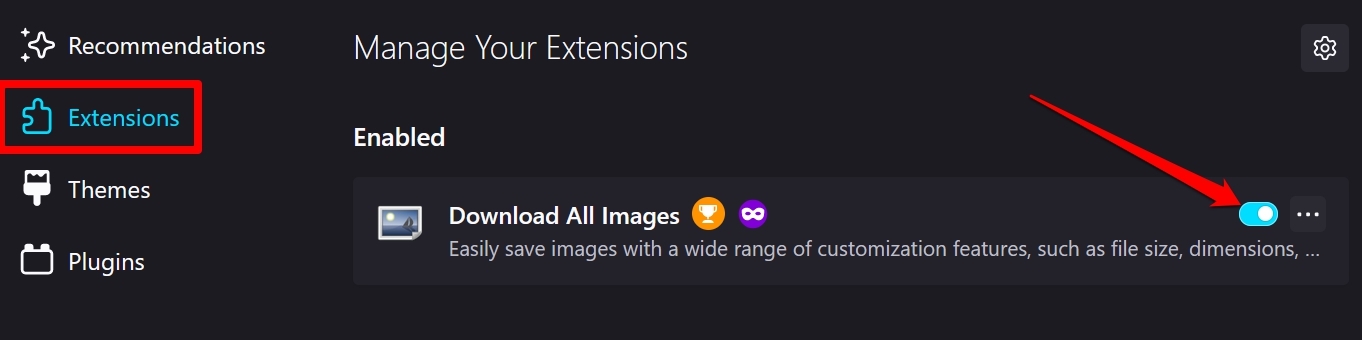
- Again click the toggle to re-enable the add-on. Now, the add-ons should work.
6. Ensure the Computer is Following Automatic Time System
Sometimes, having the date and time messed up on the computer system can cause the applications and add-ons to behave strangely. So, ensure that your computer follows an automatic time system as per the region you are situated in.
- Right-click on the time displayed on the desktop.
- From the short menu that pops up, select Adjust Date & Time.
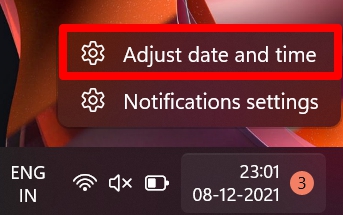
- You will be redirected to the PC’s date and time settings.
- There will be an option Set Time Automatically. Click on the toggle beside it to enable the feature.
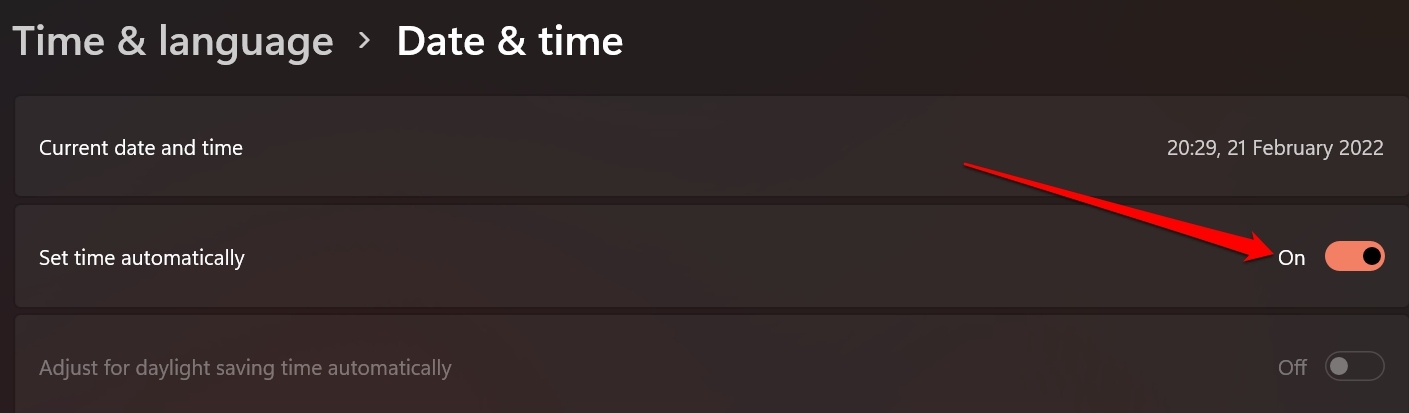
7. Try to Disable Extension Preference on Firefox
Sometimes, even though an add-on is running fine, the browser(Firefox in this case) may consider the add-on out-of-process due to some technical snag. To fix that, you can disable the extension preference on the browser. Here are the steps for it.
- Open Mozilla Firefox.
- In the URL bar, type about:config and press enter.
- You will see a warning message, and you have to click on Accept the Risk and Continue.
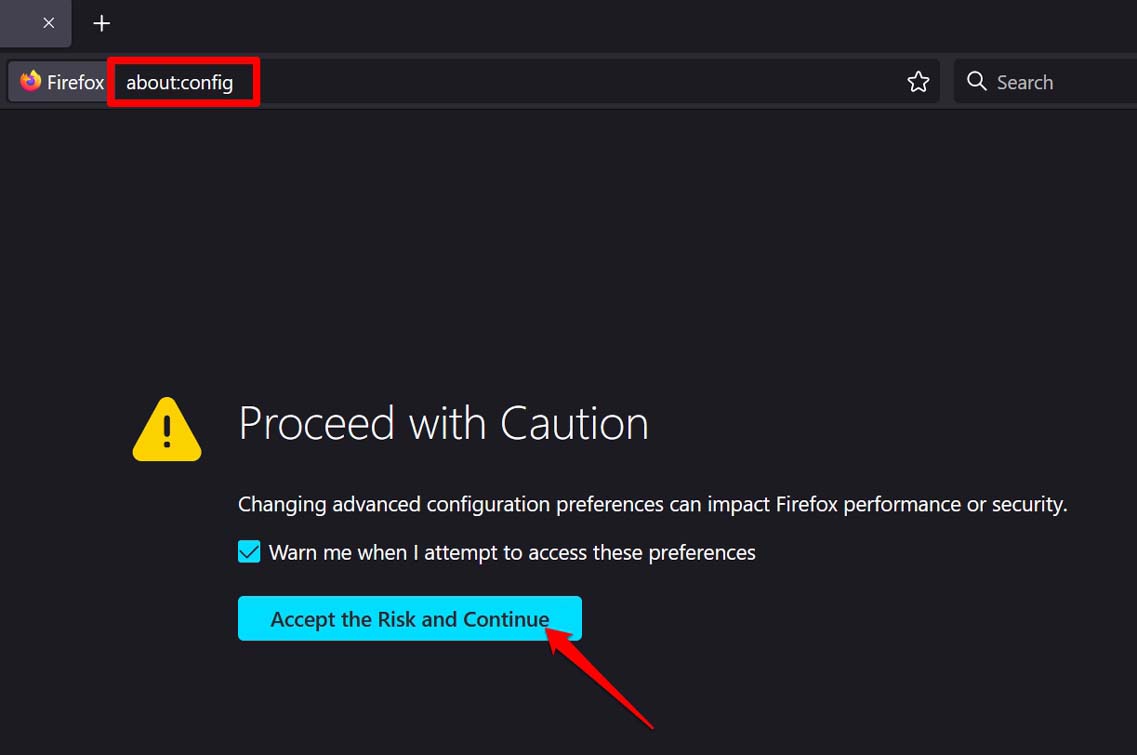
- On the next page, you will see a search box.
- In that search box, type extensions.webextensions.remote
- The above term will show up with its value set as True.
- Click on the toggle button to change the value of the option to False.

- Make sure to relaunch Mozilla Firefox.
8. Reset Mozilla Firefox
The last troubleshooting you can opt for when nothing else works is to refresh the Mozilla Firefox on your PC. This means you have to reset the browser. Follow the steps given below,
- Launch Mozilla Firefox.
- Lik the 3-horizontal bar button at the upper right corner.
- From the menu, select Help.

- Under that, a new sub-menu will open from which you have to select the option More troubleshooting information.
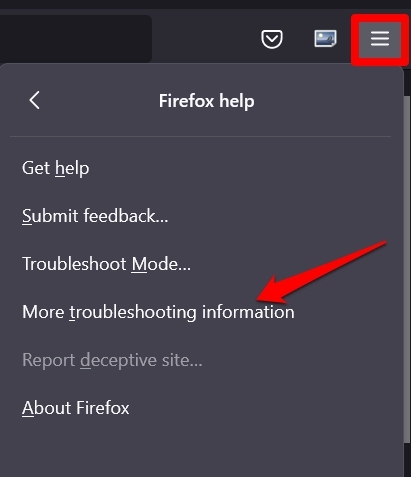
- A new window will open. You will see an option Refresh Firefox. Click on it.
- To confirm the action, click again on Refresh Firefox when a pop-up dialog box appears.

Try these troubleshooting methods and fix the issue of Firefox add-ons not working on your computer.
If you've any thoughts on How to Fix Firefox Add-Ons Not Working on PC?, then feel free to drop in below comment box. Also, please subscribe to our DigitBin YouTube channel for videos tutorials. Cheers!